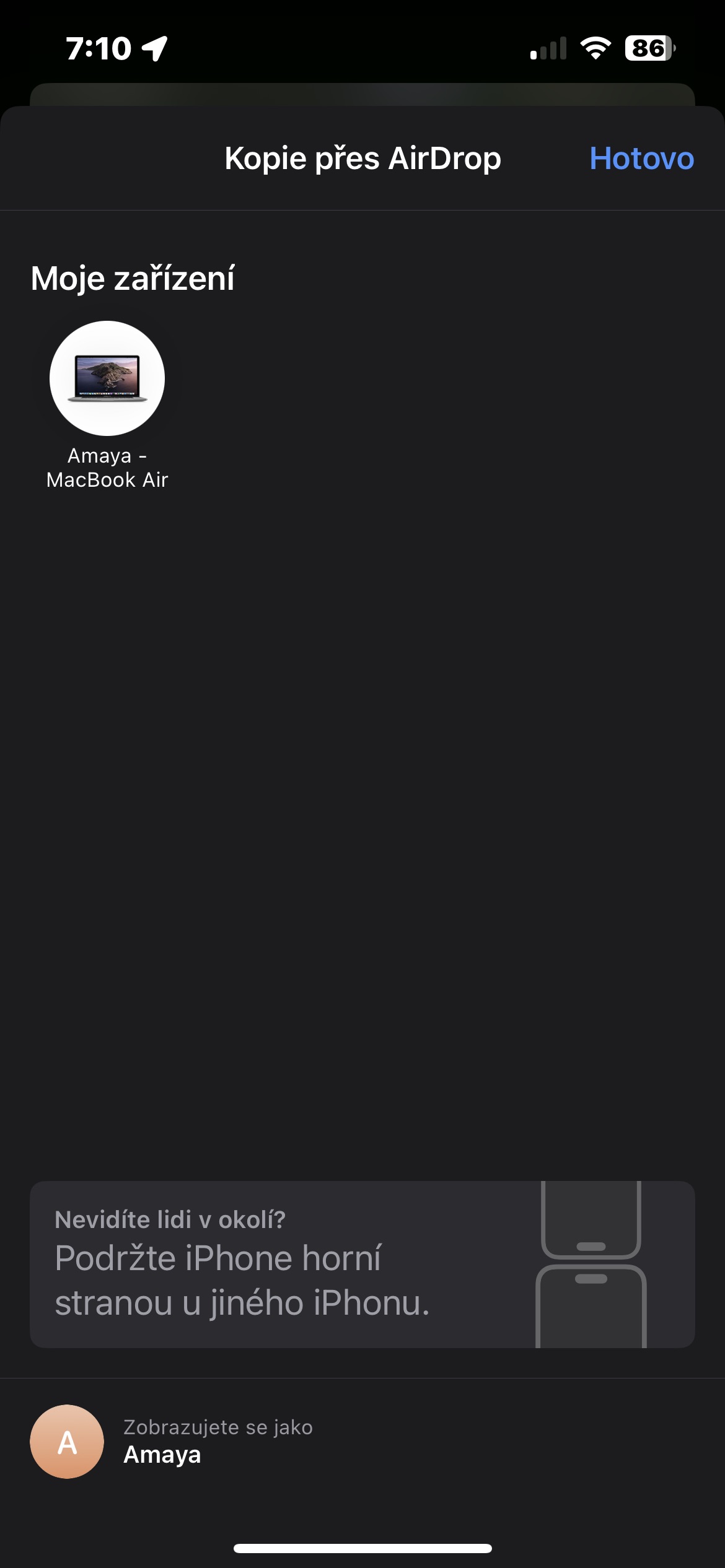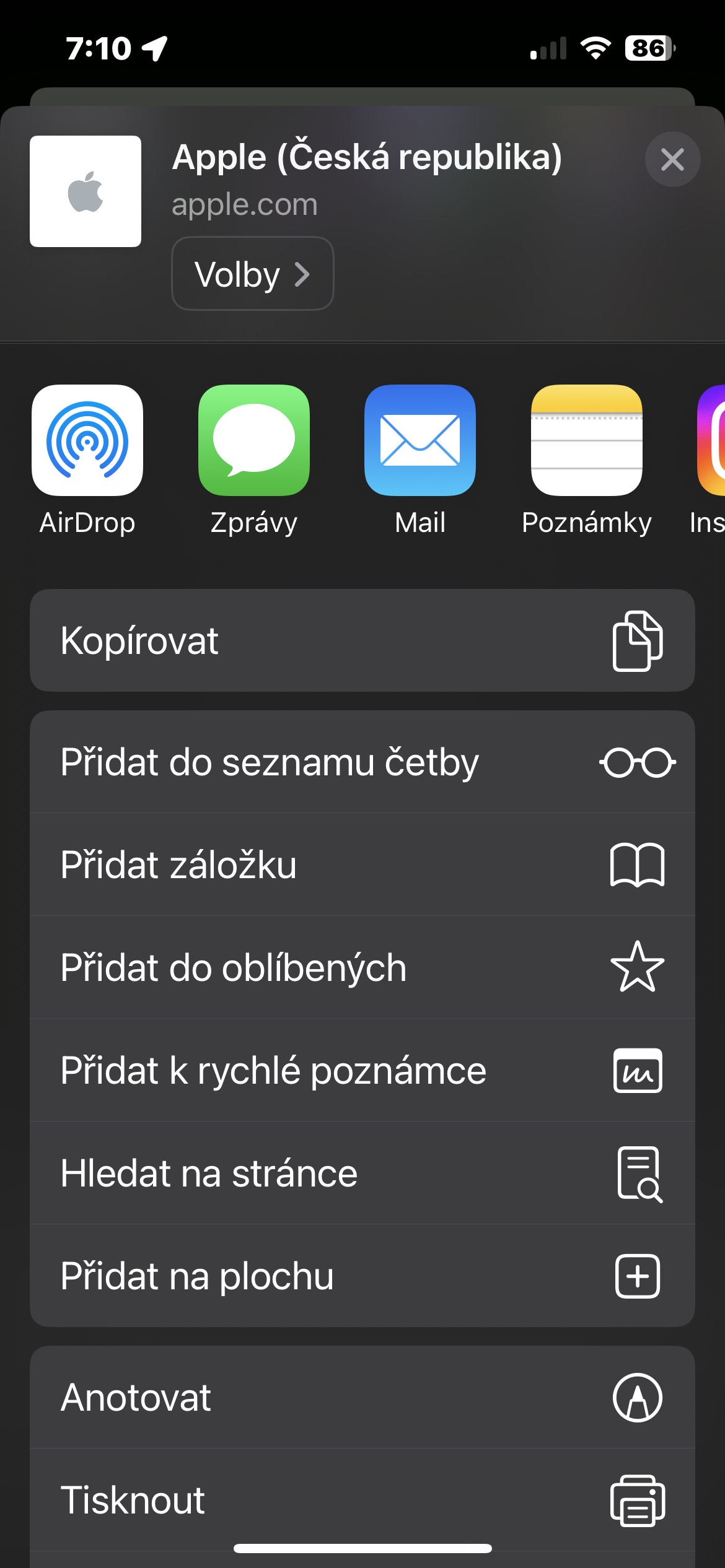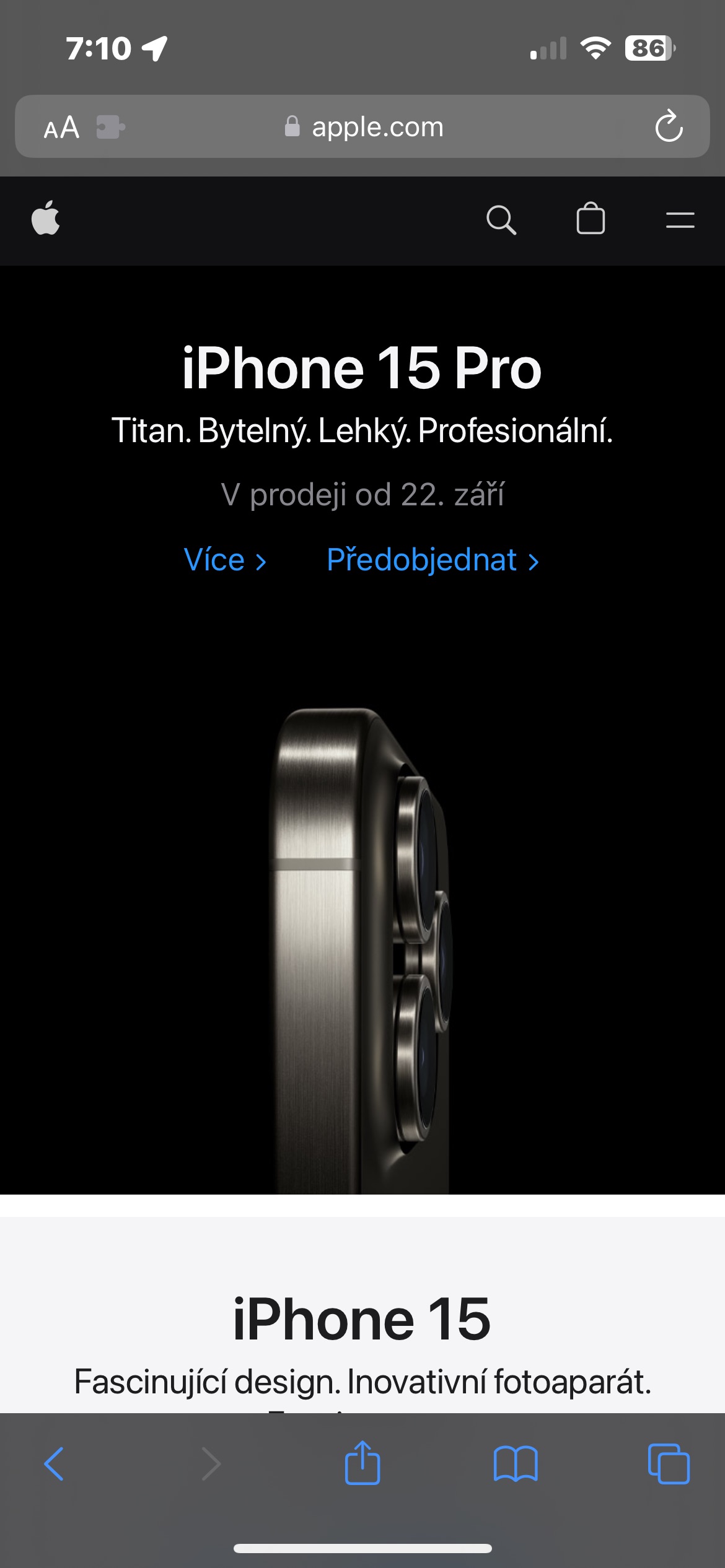Како да направите AirDrop датотеки од iPhone на Mac? Токму ова прашање го поставуваат многу почетници производители на јаболка, кои почнуваат да ги откриваат шармите на екосистемот на Apple. Затоа, ајде да го разгледаме заедно сега во лесно разбирлив водич.
Тоа би можело да биде ве интересира
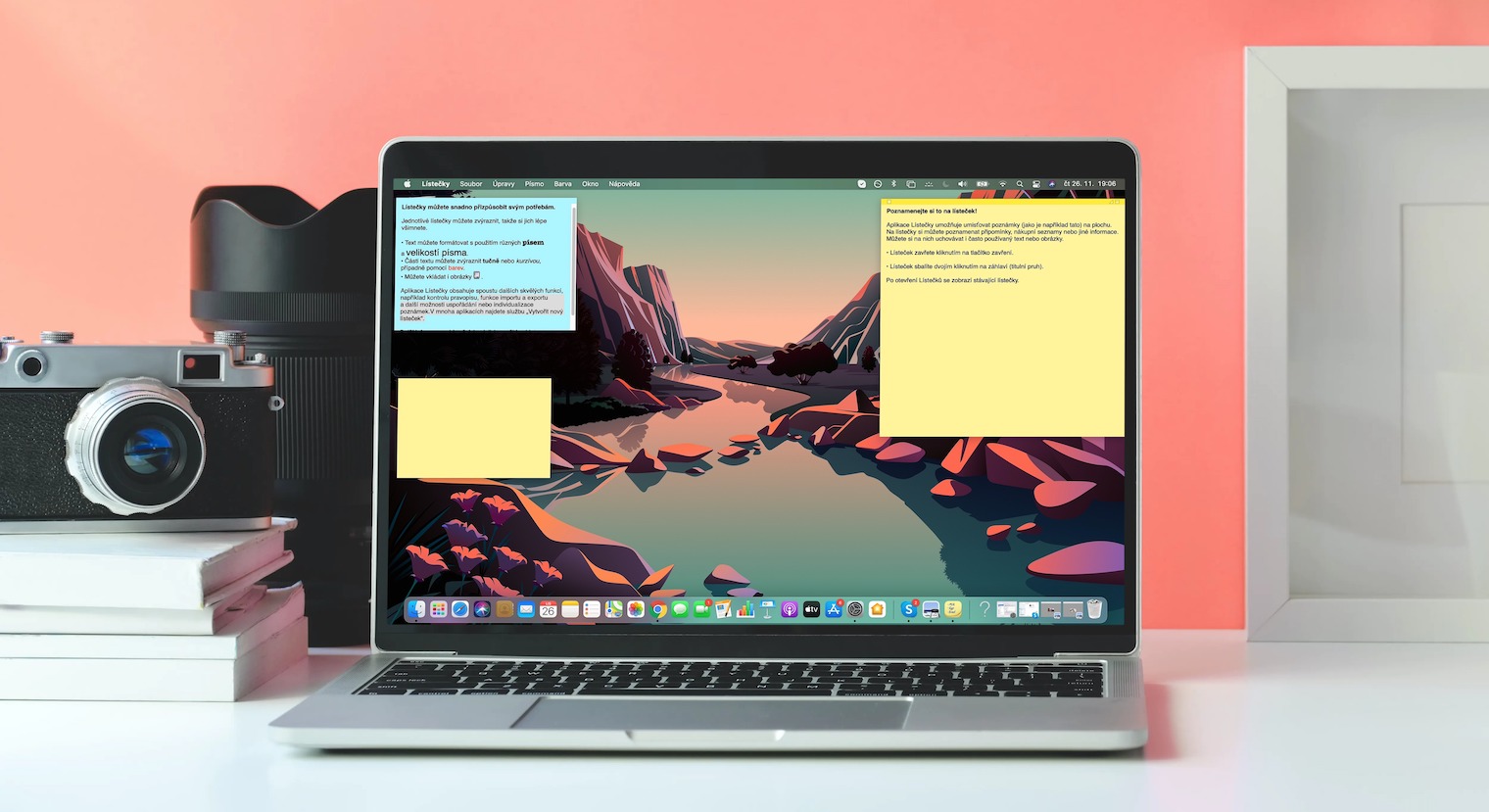
Ако сте сопственик на уреди на Apple само за кратко време, некои од функциите и процедурите може да ви бидат збунувачки. За среќа, во огромното мнозинство на случаи, ова се релативно лесни процеси што ќе ги совладате многу брзо. Испраќањето датотеки преку AirDrop од iPhone на Mac не е исклучок во овој поглед и е многу интуитивно.
AirDrop е функција за пренос на датотеки што е резервирана за уредите на Apple со iOS 7 или понова верзија и кој било компјутер Mac со OS X Yosemite или понова верзија. Двата уреди треба да бидат на оддалеченост од 9 стапки еден од друг и мора да бидат поврзани на Wi-Fi и Bluetooth. Се чини дека нема ограничување кога станува збор за големината на датотеката што сакате да ја поставите AirDrop. Само имајте предвид дека колку е поголема датотеката, толку подолго ќе биде потребно да се пренесе.
Како да го вклучите AirDrop на Mac и iPhone
На вашиот iPhone, проверете дали имате вклучено Wi-Fi и Bluetooth. Потоа, активирајте го Контролниот центар и држете ја иконата за безжична мрежа додека не се зголеми. Конечно, допрете на AirDrop и изберете ја опцијата што ја сакате врз основа на тоа кој може да ви испраќа датотеки. На вашиот Mac, проверете дали имате активирани Wi-Fi и Bluetooth. Кликнете на иконата во горниот десен агол на екранот Контролен центар, Кликнете на AirDrop и изберете ја саканата варијанта.
Како да испратите содржина преку AirDrop од iPhone на Mac
Ако сакате да испраќате содржина од iPhone на Mac, започнете со избирање на содржината што ја сакате - тоа може да биде фотографии, видеа, датотеки од домашната апликација Files, па дури и веб-врска. Кликнете на икона за споделување (правоаголник со стрелка), кликнете на AirDrop и изберете името на вашиот Mac. Датотеките потоа ќе се префрлат автоматски.
Ако сакате да испраќате од iPhone на Mac и двата уреди се најавени на истиот Apple ID, нема да ја видите опцијата Accept или Decline. Преносот едноставно се врши автоматски.