Во претходниот, т.е. шестиот, дел од нашата серија Почнуваме со гравирање, конечно се фативме за самото гравирање. Објаснивме како да го фокусираме ласерот, да го насочиме предметот и да започнеме со самото гравирање. Како и да е, некои од вас се пожалија во коментар дека целата процедура е за Windows. И покрај фактот дека инсталирањето на Windows преку Boot Camp или Parallels Desktop воопшто не е комплицирано, разбирам дека некои од вас не сакаат да го прават тоа. Затоа, во овој и во следните делови, ќе покажеме како можете да гравирате користејќи ја апликацијата LightBurn и на macOS.
Тоа би можело да биде ве интересира

LightBurn како единствена апликација за macOS
За програмата LightBurn Веќе го спомнав во еден од првите делови од нашата серија - конкретно, кога ги замисливме најпопуларните и најдобрите програми за гравирање, кои вклучуваат LightBurn и LaserGRBL. Се фокусиравме на програмата LaserGRBL главно затоа што е погодна за почетници кои само сакаат да научат гравирање. За жал, не можев да најдам таква едноставна програма за почетници на macOS. Значи, ако имате само macOS на располагање, ќе мора да скокнете директно во апликацијата LightBurn, која нуди многу повеќе различни функции и генерално е посложена и комплицирана.

Но, дефинитивно не грижете се - во оваа и во следните делови, ќе се потрудам да го објаснам гравирањето на LightBurn на Mac на начин што ќе можете да го разберете. Во овој дел, ќе разгледаме каде да го преземете LightBurn, како да го инсталирате и како да го идентификувате вашиот гравер за да можете да работите со него. На самиот почеток, вреди да се напомене дека апликацијата LightBurn се плаќа. За среќа, можете да го пробате бесплатно првиот месец со сите карактеристики. Откако ќе помине овој период, ќе треба да купите лиценца, чија цена варира во зависност од видот на граверот што го имате. Мојот гравер, со кој работиме постојано, ORTUR Laser Master 2, користи GCode - оваа лиценца чини 40 долари.
Можете да го преземете LightBurn или да го купите подоцна овде.
Овде можете да купите гравури на ОРТУР
Преземете, инсталирајте и пробна верзија
Откако ќе го завршите преземањето, тоа е доволно за датотеката допрете. Потоа ќе се отвори класичниот прозорец за "инсталација", во кој е доволно Преместете го LightBurn во папката Апликации. Веднаш после тоа, можете да брзате да ја стартувате програмата. Ако не можете нормално да го отворите LightBurn, треба да кликнете на иконата на апликацијата десен клик, тогаш тие ја избраа опцијата Отвори и ја потврди оваа опција во полето за дијалог. По првото лансирање, неопходно е да се потврди пробната верзија - па кликнете на копчето Започнете го вашиот бесплатен пробен период. Веднаш потоа ќе се појави друг прозорец кој го потврдува почетокот на пробната верзија.
Откако ќе го инсталирате LightBurn, ќе го стартувате и ќе ја активирате пробната верзија, не ви преостанува ништо друго освен да го поврзете самиот гравер. Прозорецот во кој може да се додаде граверот се појавува автоматски по првиот почеток. Сè што треба да направите е да го поврзете граверот преку USB и потоа да кликнете на копчето Најдете го мојот ласер. Потоа програмата ќе го бара гравирањето - тоа е сè што е потребно допрете a потврдете ја врската конечно, изберете каде се наоѓа домашната позиција на ласерот - во нашиот случај, долу лево. Доколку не се појави прозорецот за додавање ласер, само кликнете на Уреди во долниот десен дел. LightBurn има голема предност во однос на LaserGRBL за многумина од вас, бидејќи е достапен и во на чешки. Сè што треба да направите е да ја исклучите апликацијата и повторно да ја вклучите откако ќе го поврзете граверот, чешкиот јазик автоматски ќе започне. Ако не, кликнете на Јазик во горната лента и изберете Чешки.
Заклучок
Така можете да го поврзете вашиот гравер со апликацијата LightBurn на горенаведениот начин. Сега можете постепено да гледате наоколу во апликацијата. Вистината е дека од самиот почеток изгледа многу сложено, комплицирано и нејасно. Но, штом ќе дознаете каде е сè, ќе добиете преглед и тоа нема да биде нешто што нема да го научите со текот на времето. Во следните делови од оваа серија, заедно ќе погледнеме како може да се контролираат апликациите на LightBurn - ќе ги опишеме сите потребни алатки и контроли. Во овој случај, предност имаат корисниците кои веќе работеле со Photoshop или друга слична графичка програма - распоредот на контролните елементи е многу сличен овде.
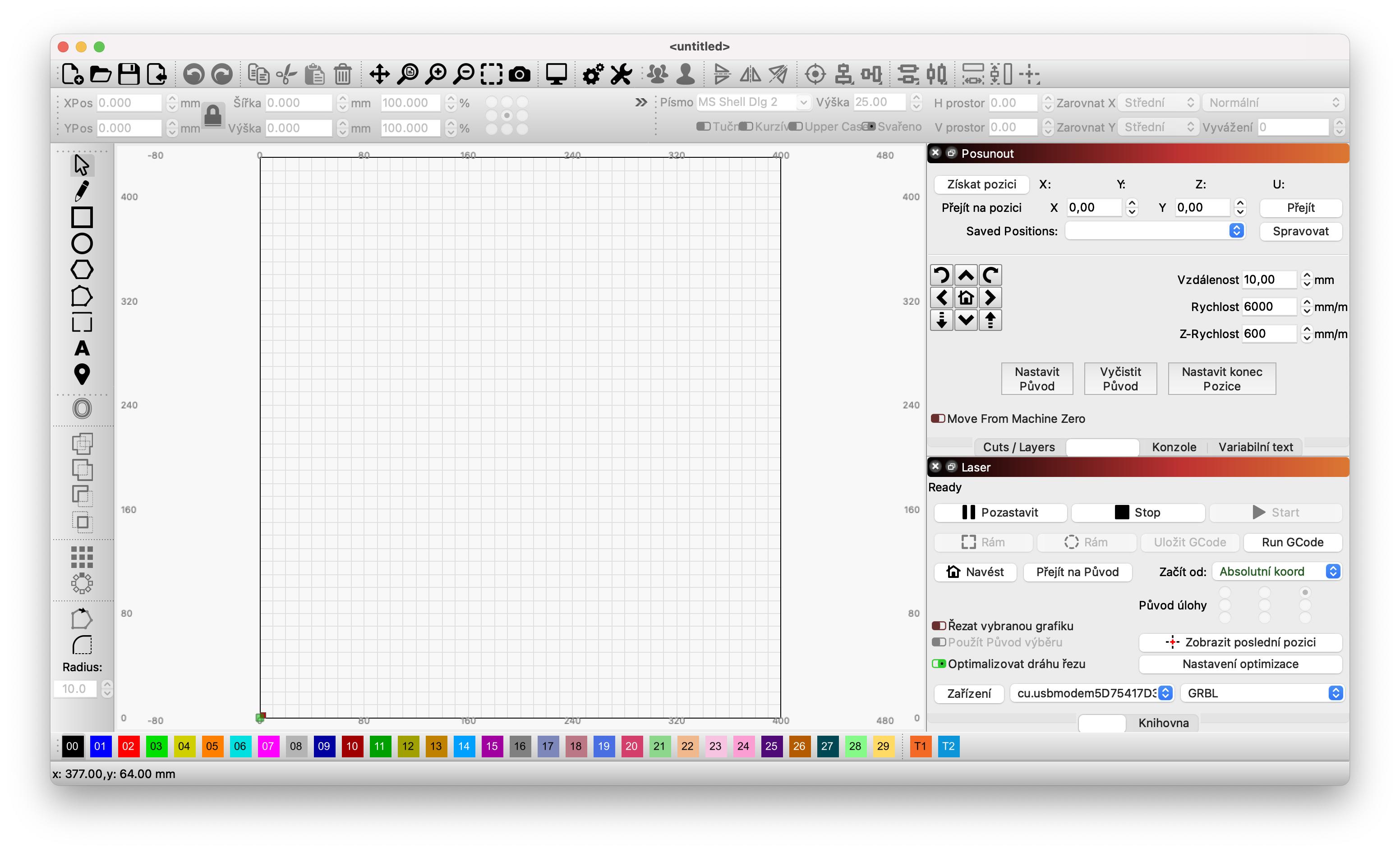















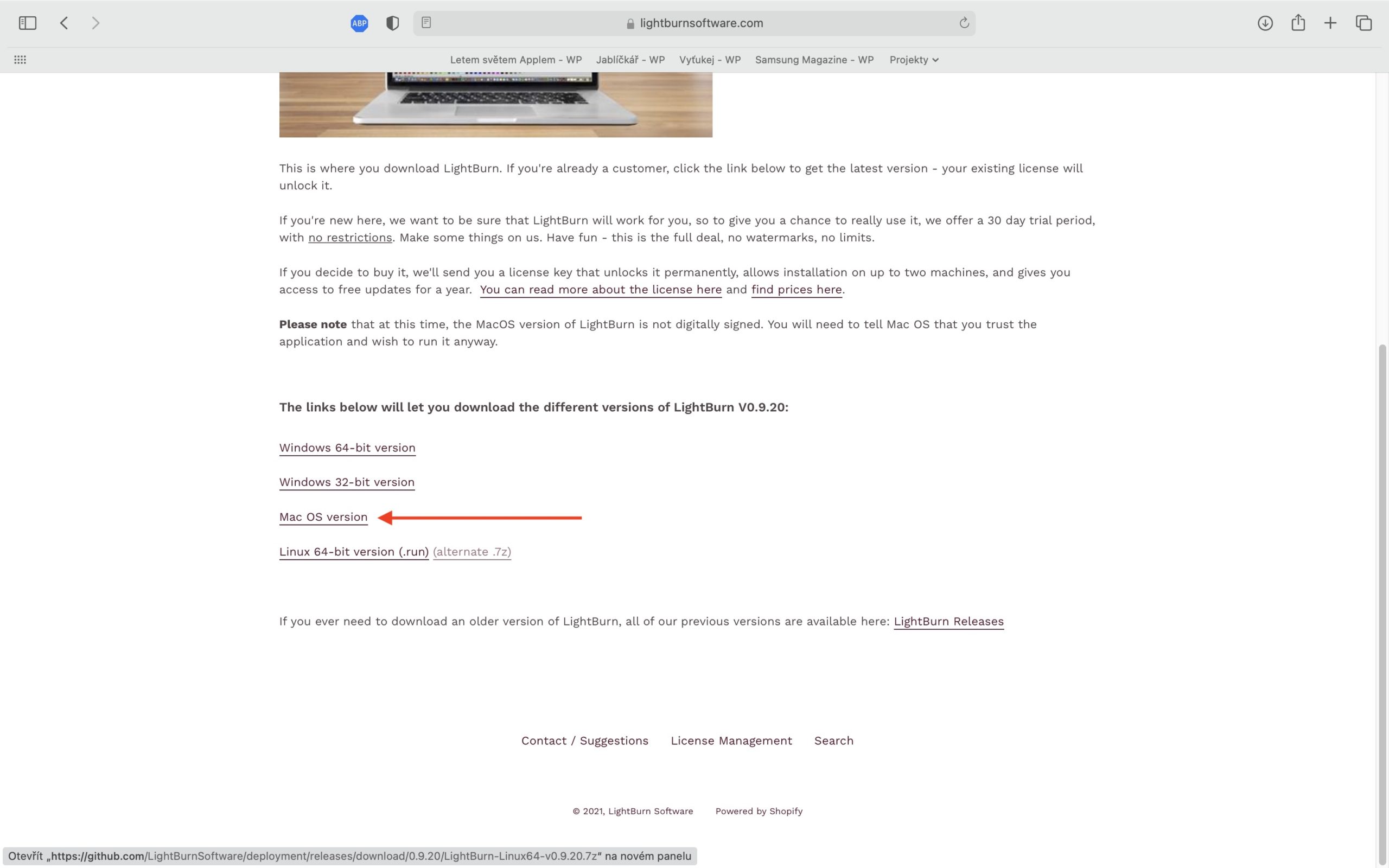
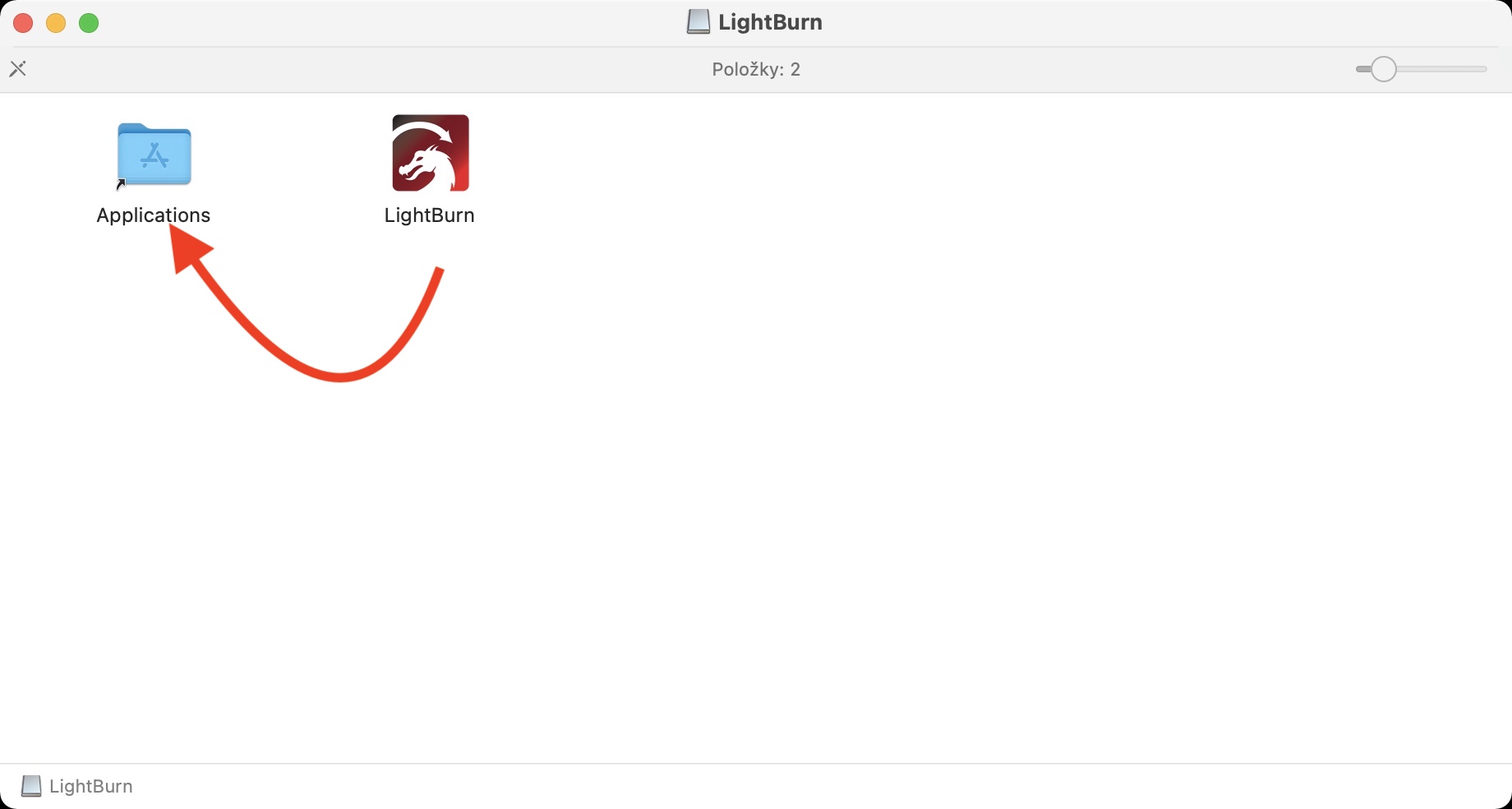
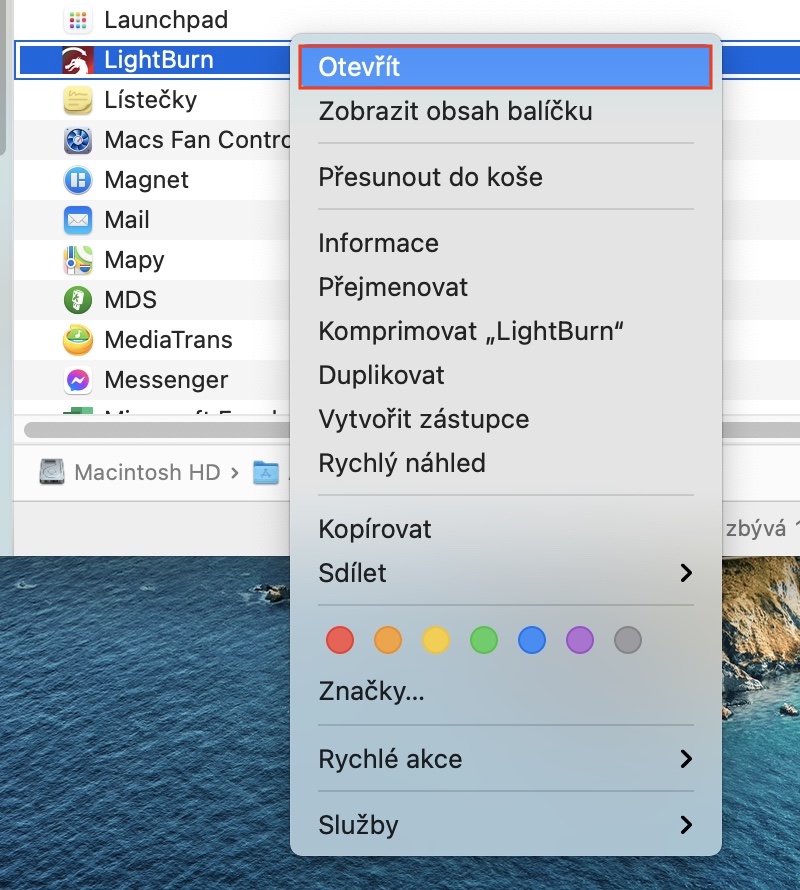



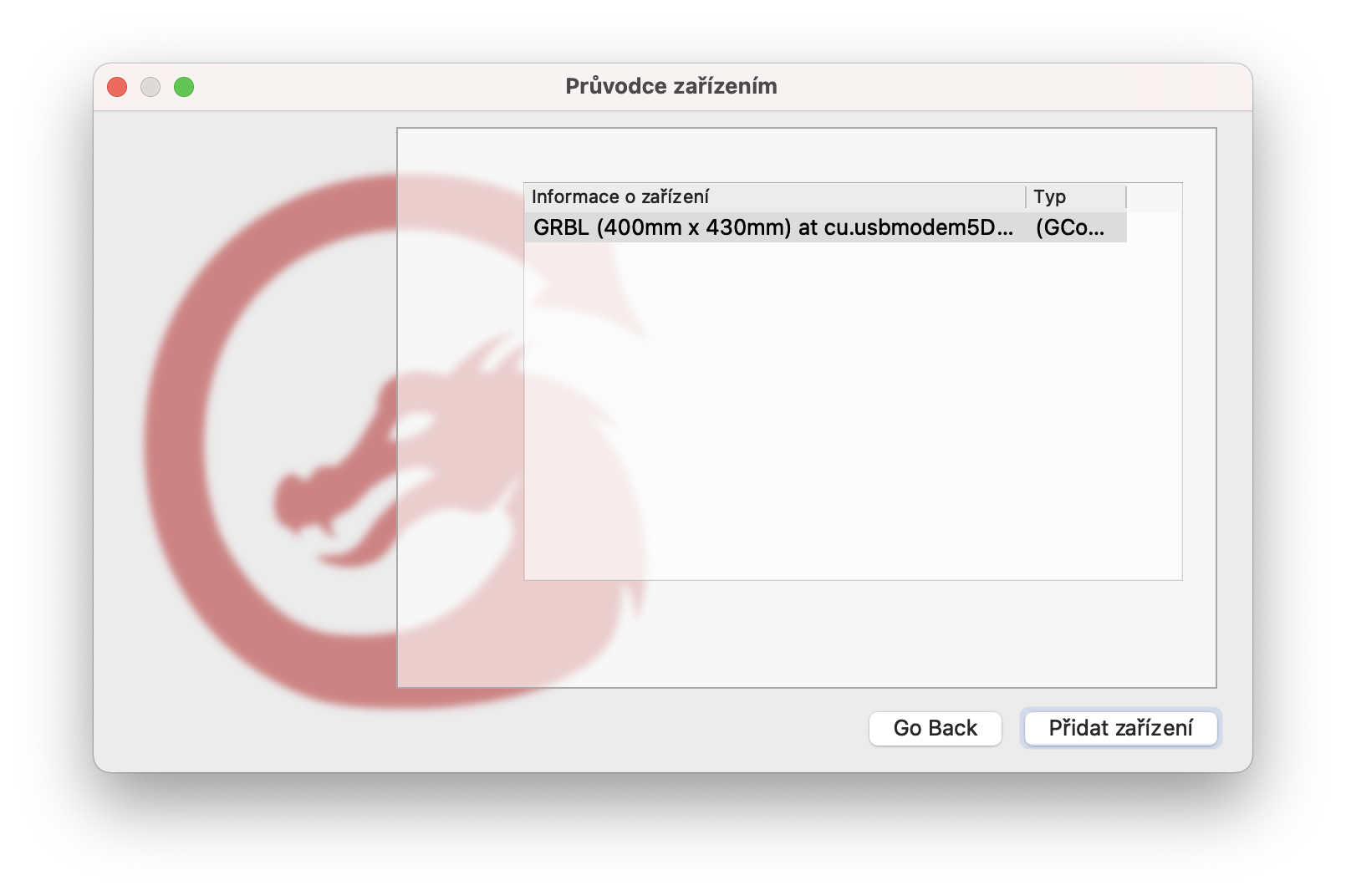
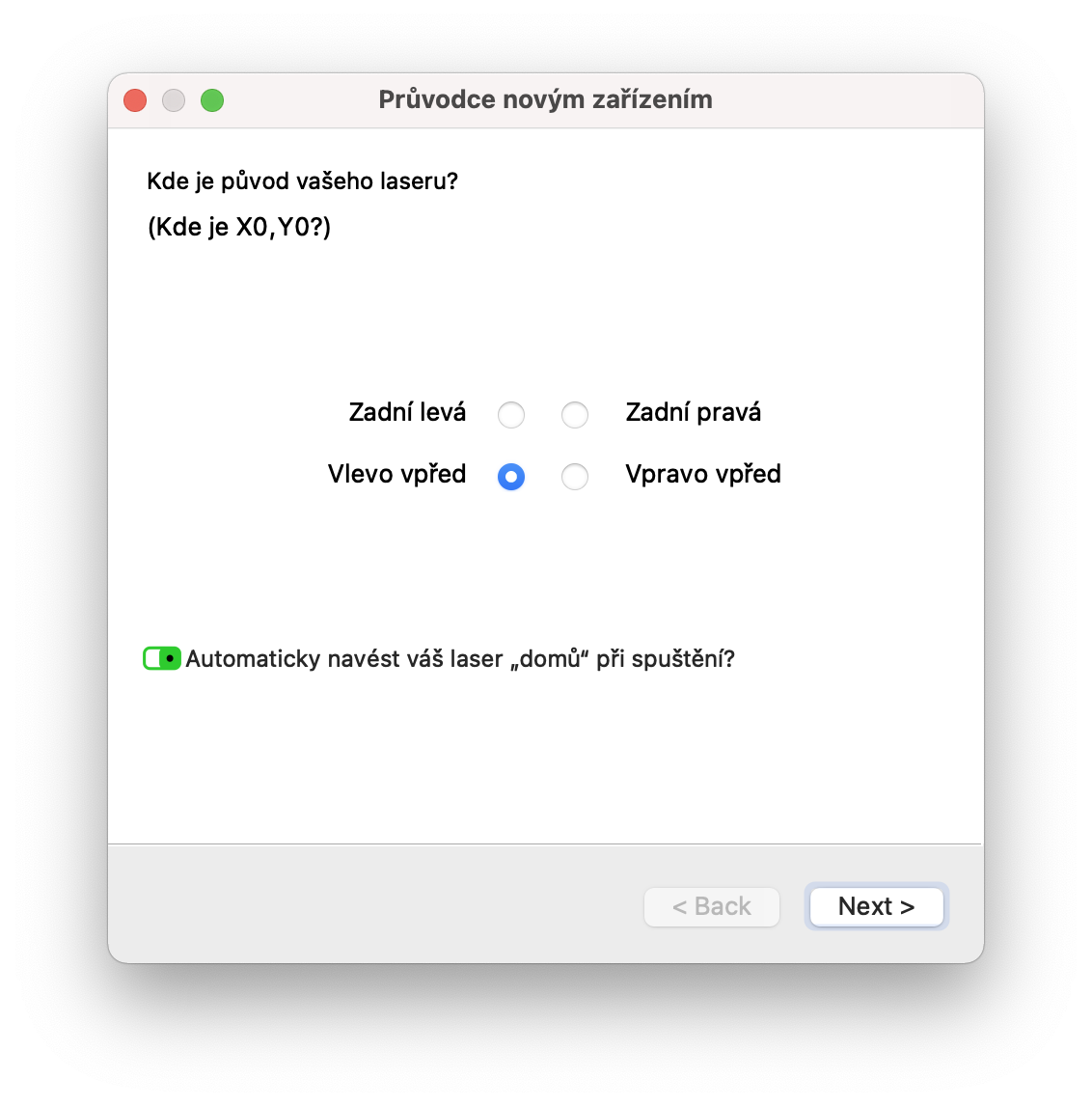
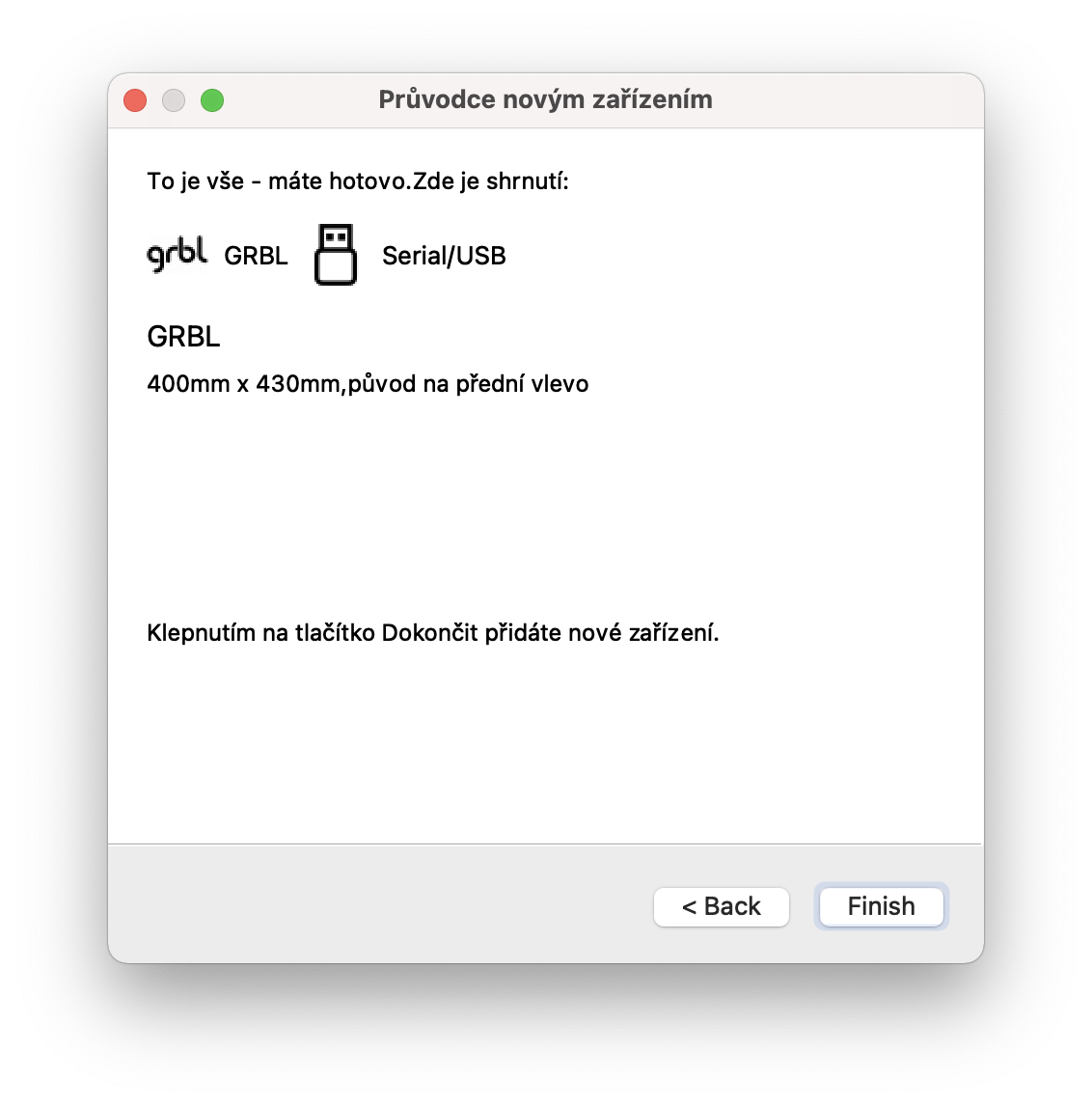
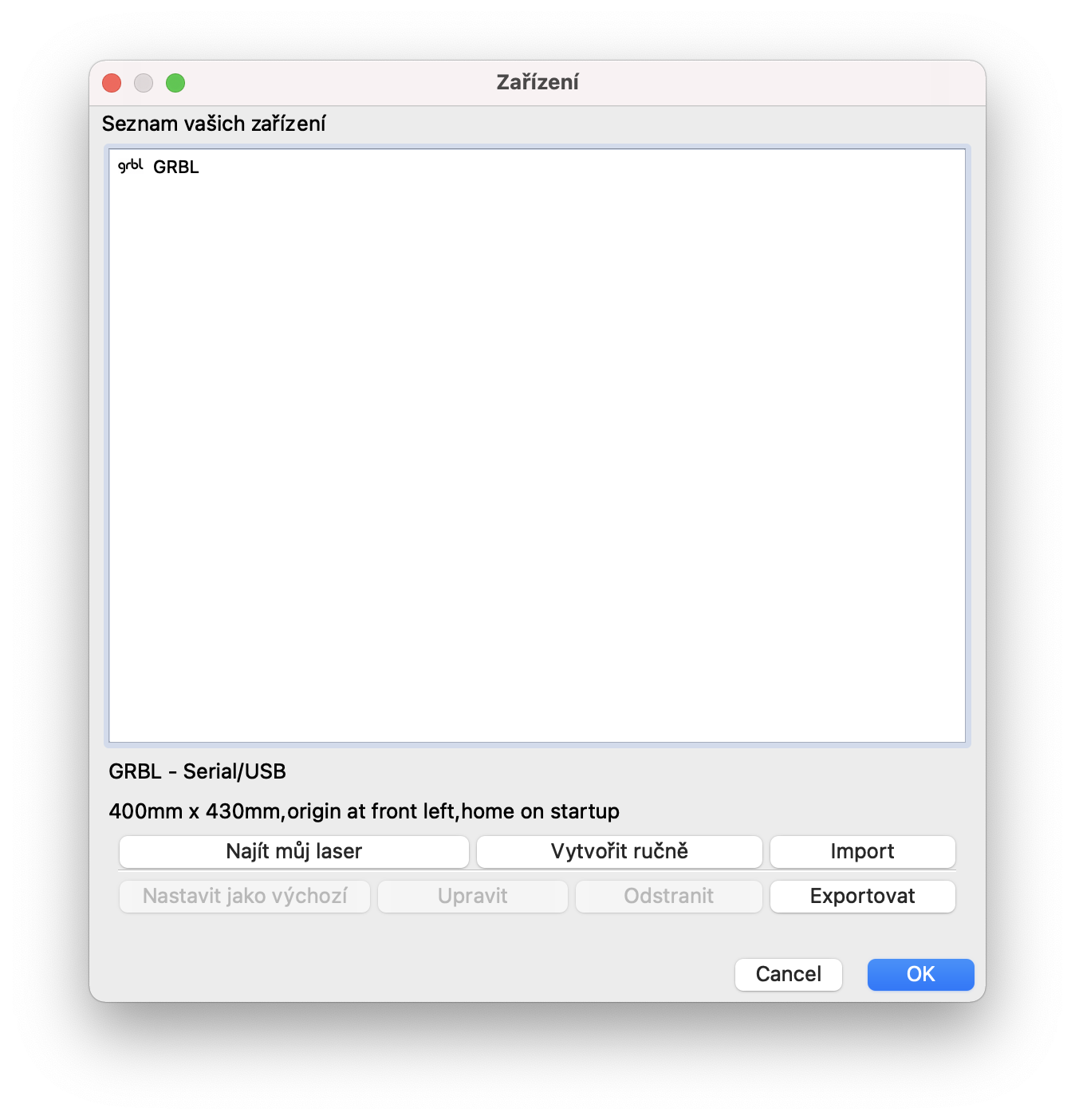
Здраво,
Би сакал да прашам дали вашиот гравер може да се справи со проѕирен или делумно проѕирен акрилик или плексиглас?
Кога ќе биде 8-та епизода ве молам? Го нарачав граверот Ortur Master 2 Pro, но сум аматер, па би сакал да го проучам со вас :-) Ви благодарам
откако ќе го поврзете граверот (атомстак) и откако ќе влезете во ind My Laser - програмата не го наоѓа (се разбира и по повеќекратно рестартирање на двата уреди) - дали менувате некој тип, што е со тоа?
Благодарам