Notes е многу корисна и често погрешно разбрана домашна апликација која можете да ја користите во сите оперативни системи на Apple - со можеби делумен исклучок на watchOS. Ако сакате да научите како да ги користите природните потсетници на вашиот iPhone уште подобро и поефикасно, не заборавајте да обрнете внимание на нашите совети и трикови денес.
Тоа би можело да биде ве интересира

Папки за подобар преглед
Ако навистина често ги користите Notes на вашиот iPhone, ќе ја цените способноста да ги сортирате во папки. Не е ништо дополнително комплицирано. По лансирањето на мајчин белешки, може да забележите листа на папки. За да креирате нова папка, допрете иконата на папката во долниот лев агол на екранот, именувајте ја папката и зачувајте ја.
Променете го приказот
Додека на некои луѓе им одговара традиционалниот приказ на белешките во форма на листа, други корисници претпочитаат приказ на галерија за промена. За среќа, природните белешки во iOS го олеснуваат и брзо менувањето помеѓу двата режима на прикажување. Ако сакате да промените како се прикажуваат белешките во избраната папка, Кликнете на иконата со три точки во горниот десен агол и допрете на Прикажи како галерија (евентуално Прикажи како текст).
Белешки под клуч
Секој од нас има свои тајни - и тие често може да се сокријат во оригиналните белешки на iPhone. Тоа може да биде, на пример, лозинки или списоци со претстојни подароци за вашите најблиски. Ако сакате да бидете сигурни дека никој нема да добие пристап до вашите белешки, можете безбедна со лозинка. Отворете ја белешката што сакате да ја шифрирате и v горен десен агол Кликнете на икона со три точки. Кликнете на Заклучете го, внесете ја лозинката, доколку е применливо активирајте Face ID или Touch ID, и зачувајте ги направените промени.
Додавање табели
Кога креирате белешки на iPhone, не мора да се ограничувате само на пишување обичен текст, туку тука можете да додавате и табели. Постапката за креирање табела во Notes е многу едноставна - кликнете на прикаже во белешката, на која сакате да додадете табела. На лента над тастатурата Кликнете на икона на табелата и можете да започнете да создавате. За да додадете редови и колони, допрете икона со три точки на рабовите на табелата.
Закачете белешка
Дали имате белешка наведена во оригиналните белешки на вашиот iPhone што треба постојано да ја држите при рака и на повидок? Функцијата за прикачување ќе ви помогне во тоа, благодарение на која можете трајно да ја прикажете избраната белешка на врвот на листата. Прво, во списокот со белешки, пронајдете ја онаа што сакате да ја закачите. Долго притиснете го јазичето за белешки авт мени, што се прикажува, изберете го Закачете белешка. За да го откажете прикачувањето, само коментирајте повторно долго притискање и допрете на Откачете ја белешката.
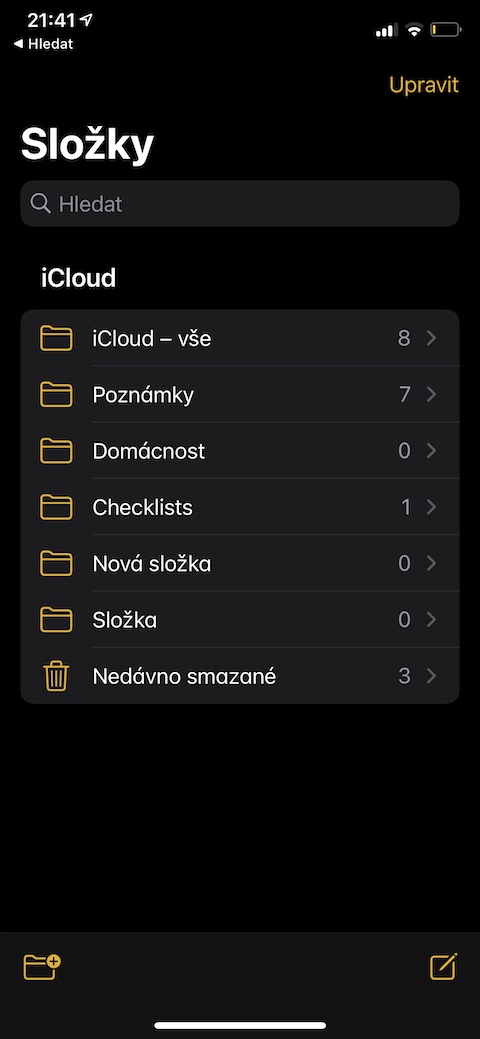
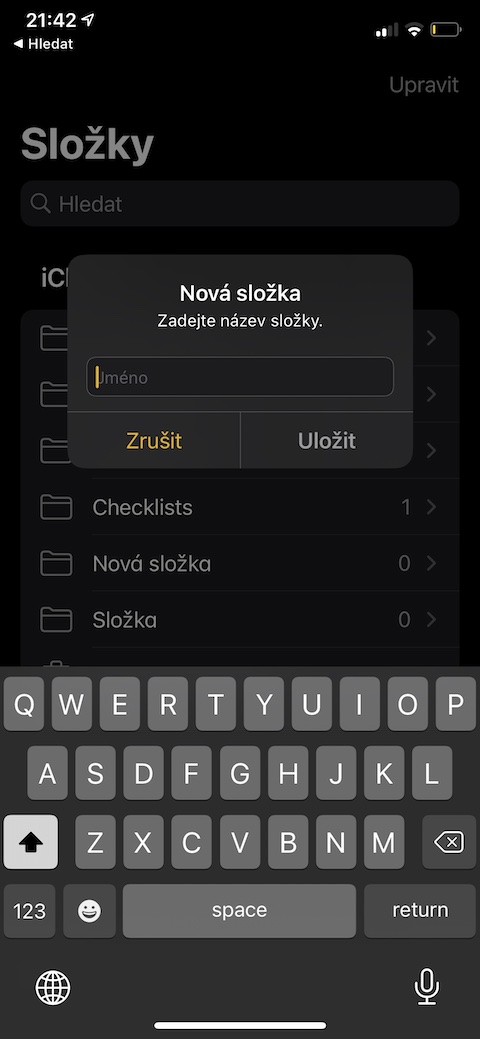
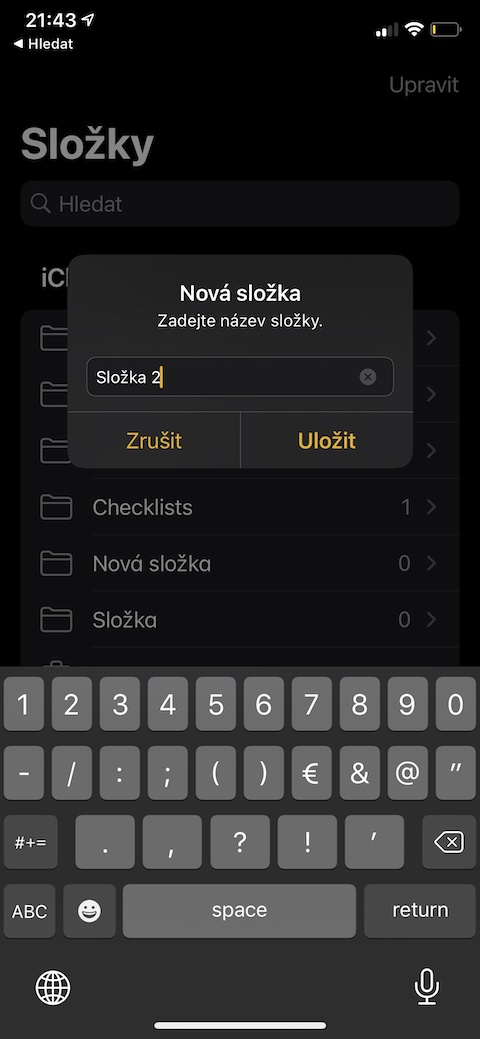
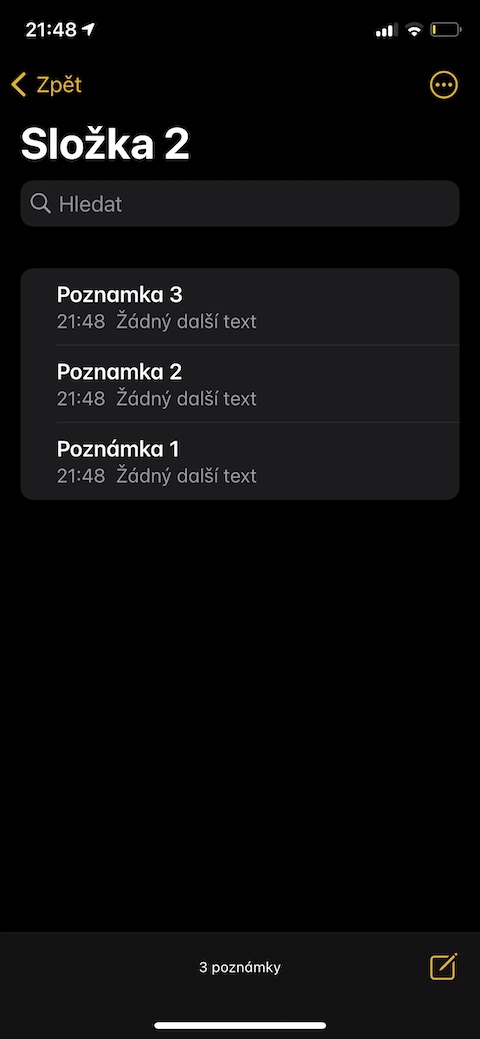
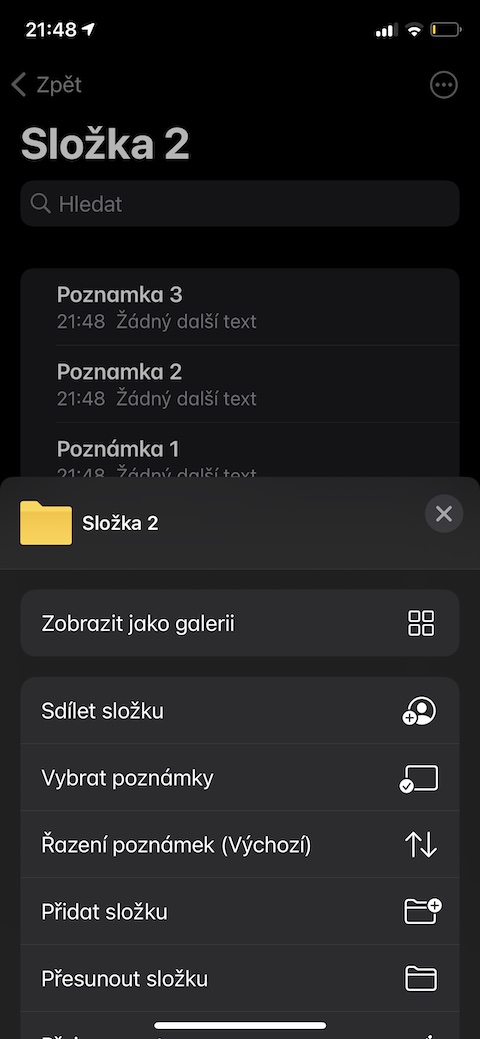
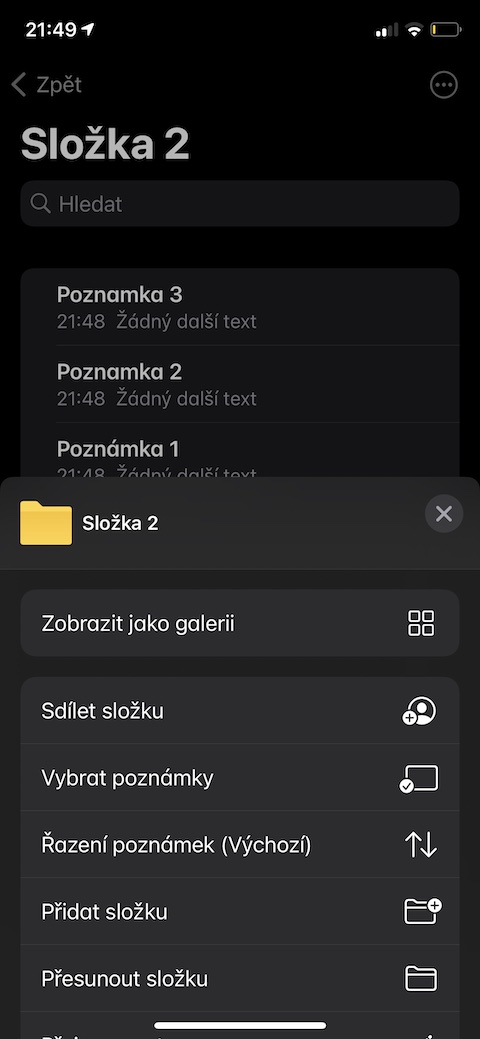

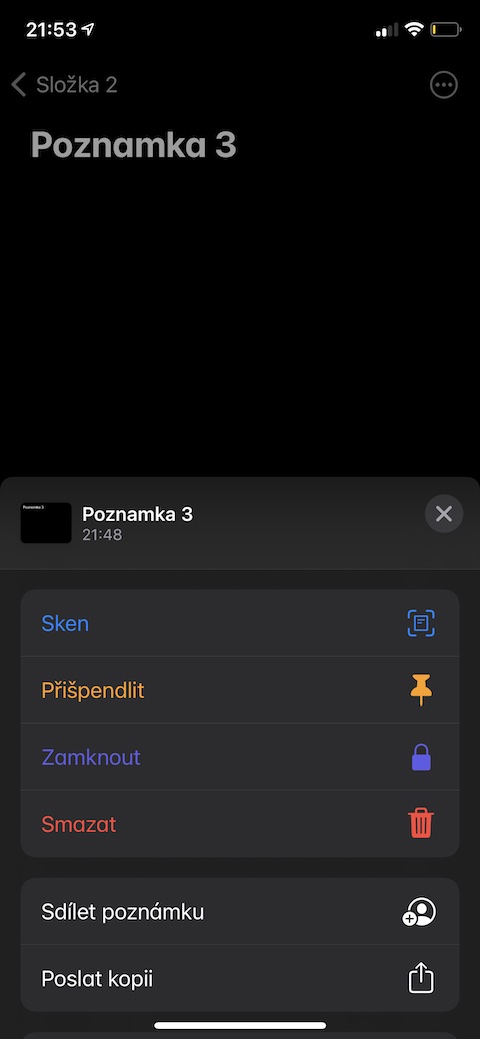

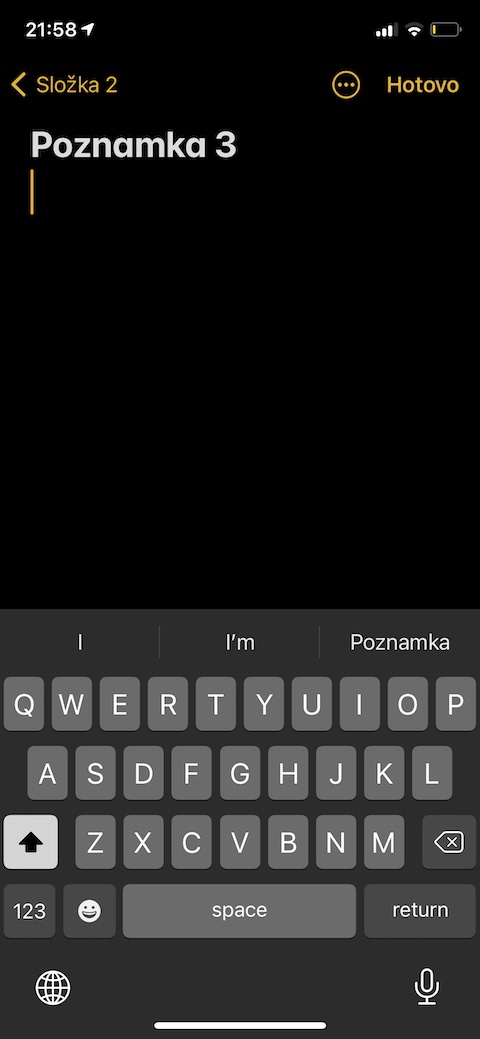
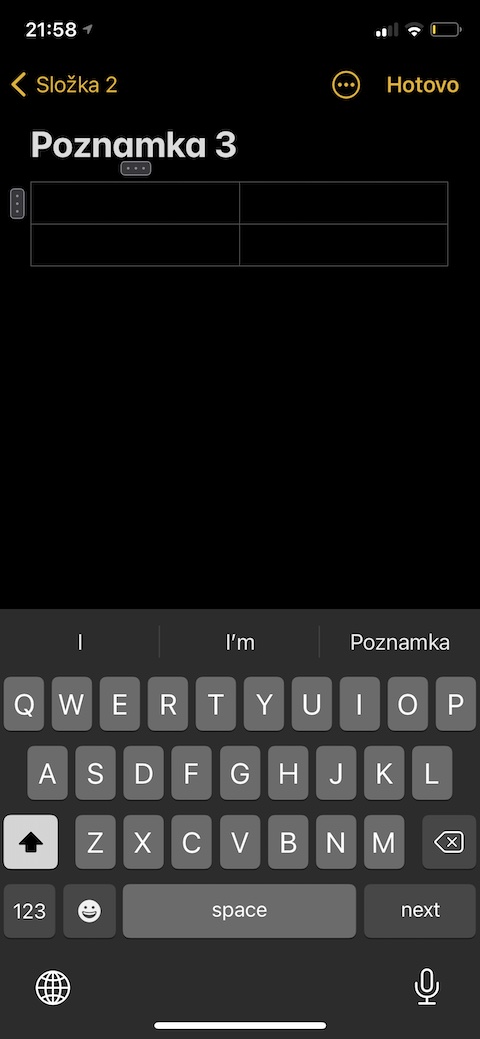

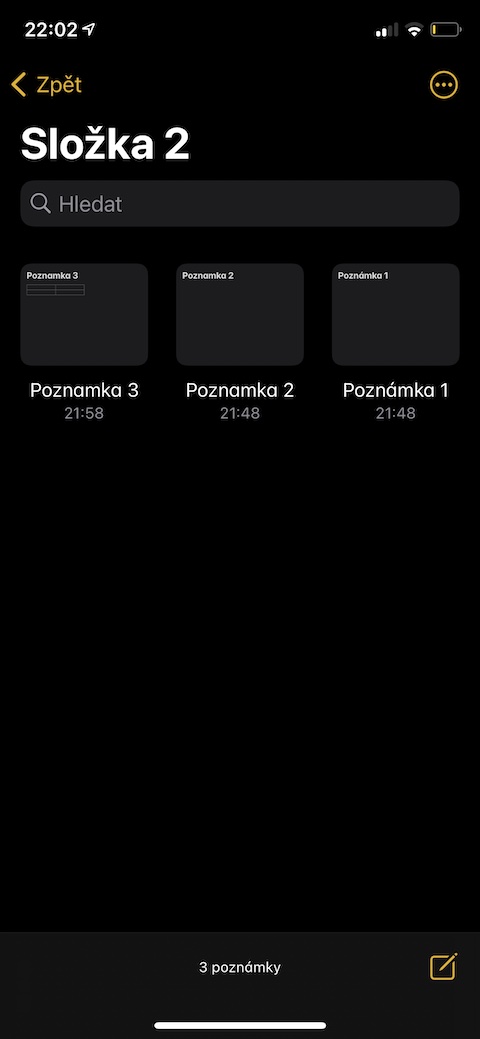
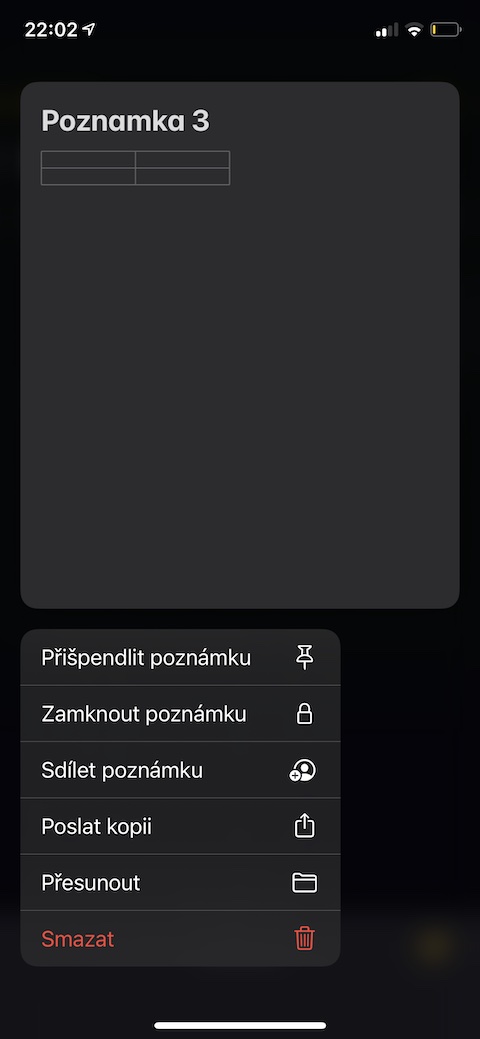
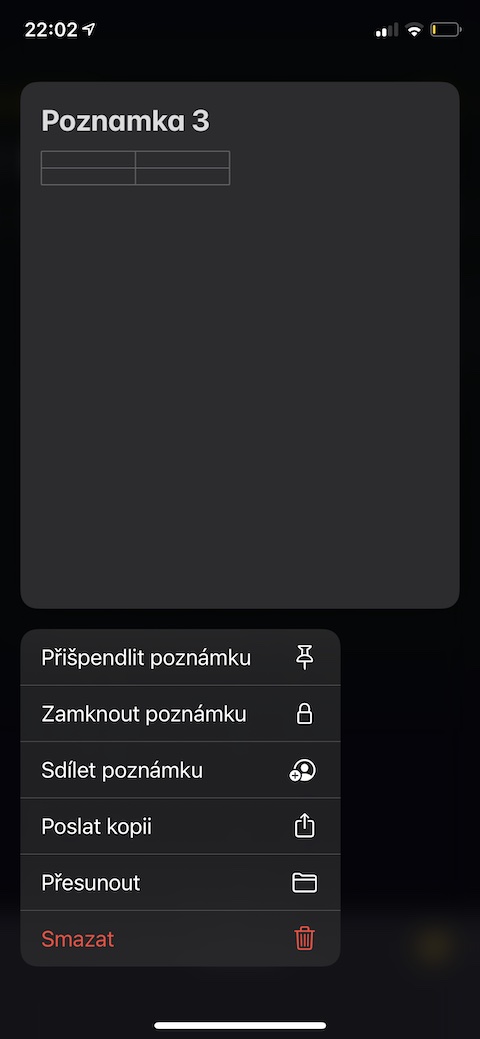
Како да ги прелистувате сликите повторно и да ги исправите? Изгледот во стилот на галеријата некако исчезна.