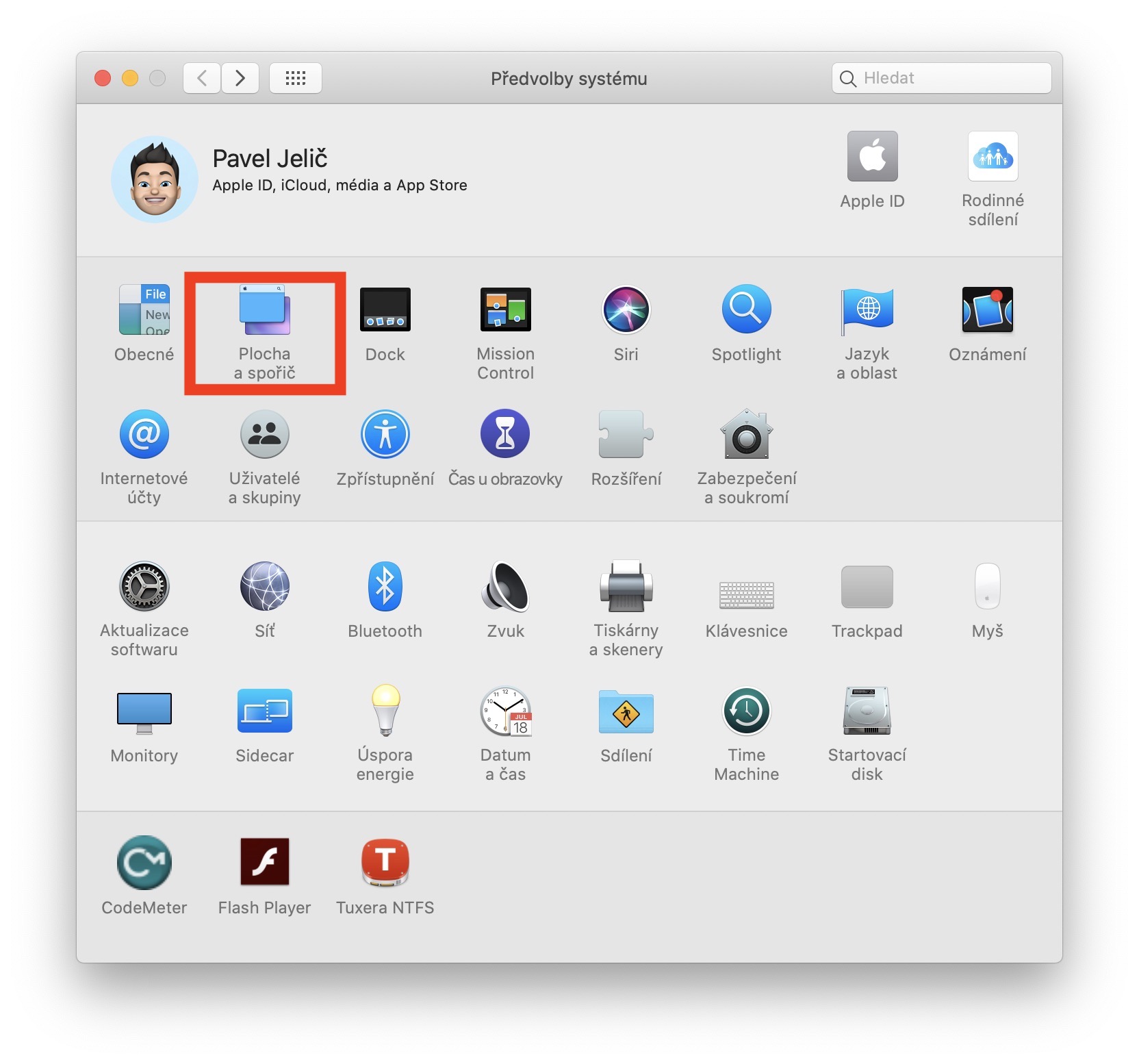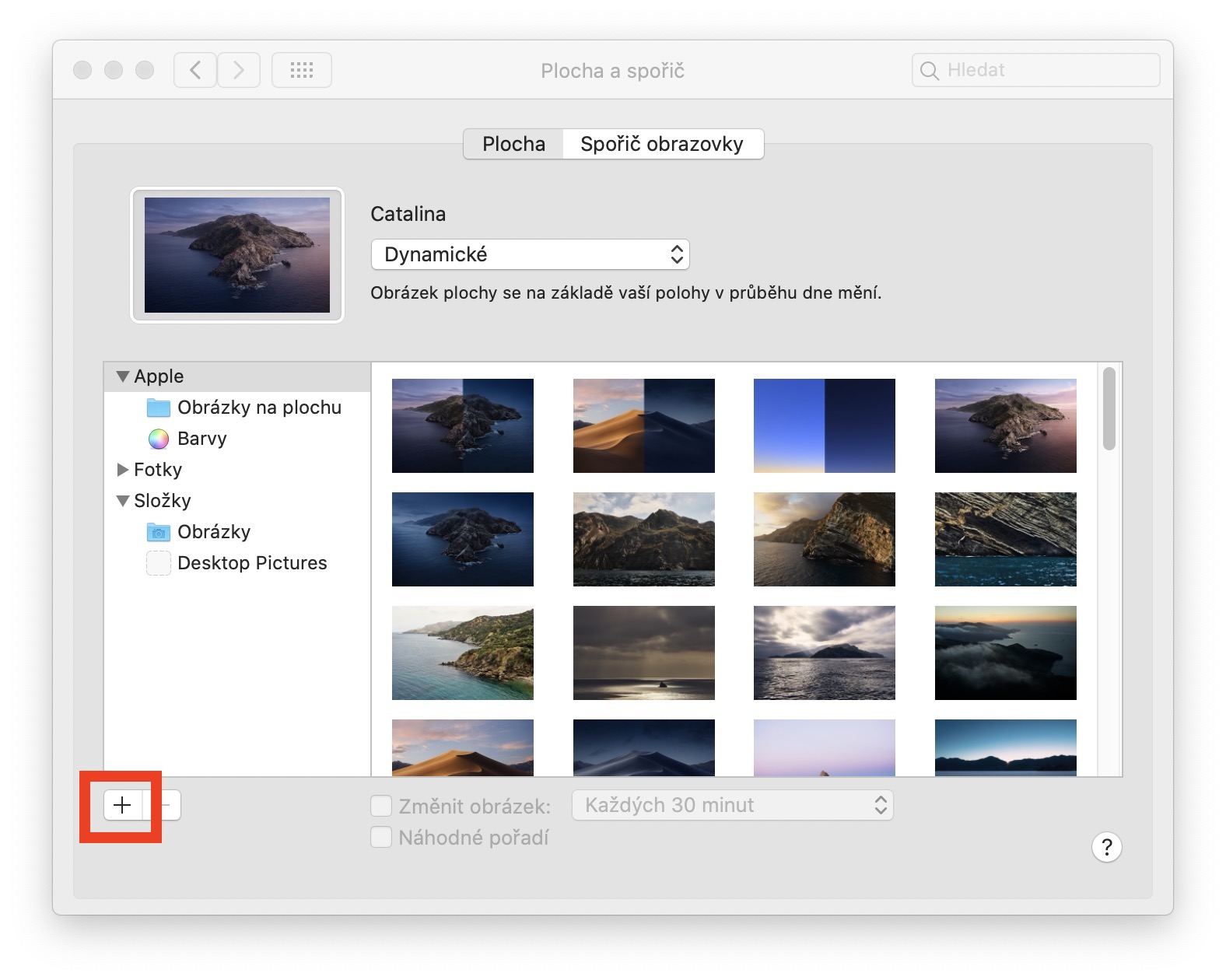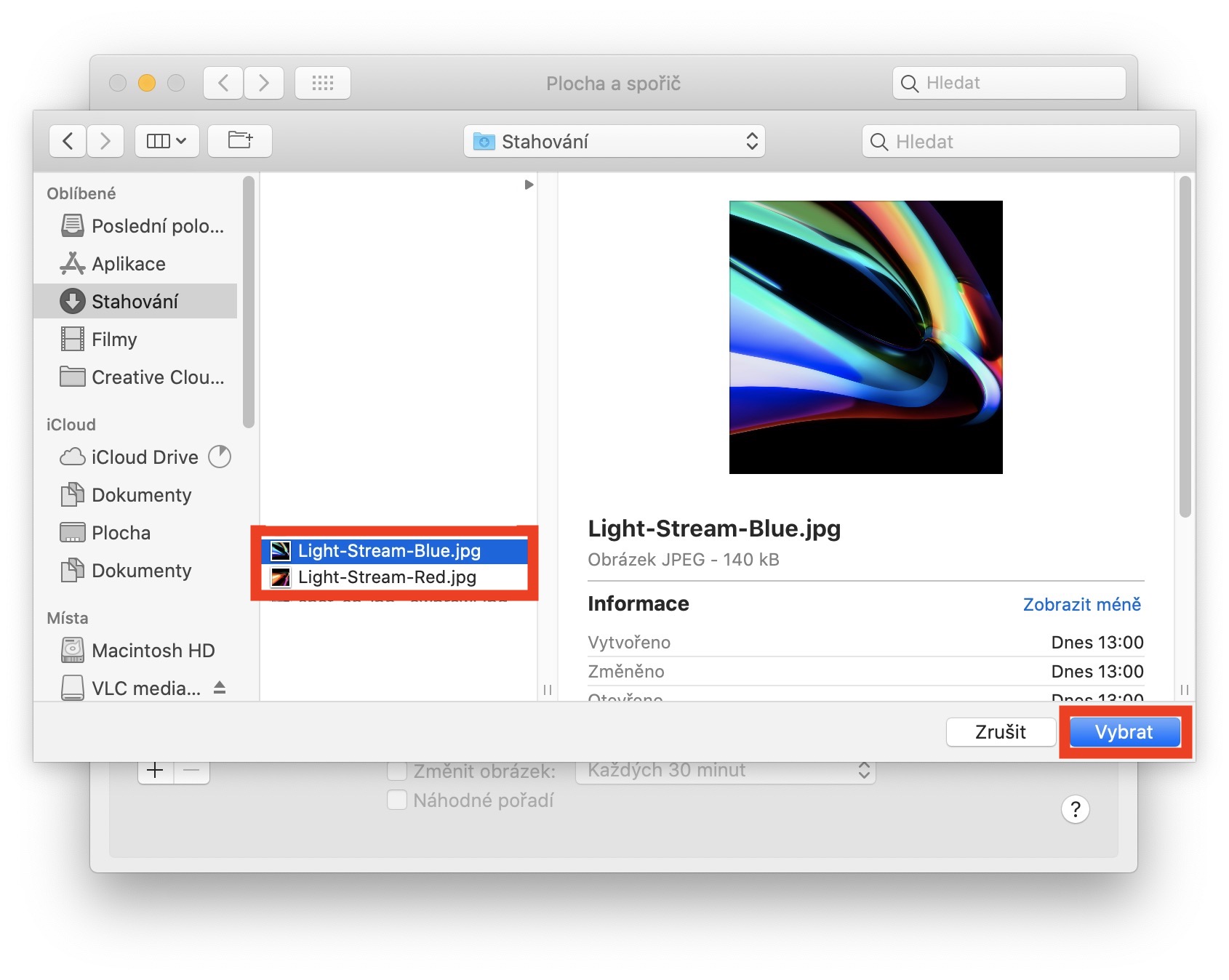Поминаа неколку недели откако Apple го претстави сосема новиот и редизајниран 16-инчен MacBook Pro, заменувајќи го моделот 15-инчен во портфолиото на лаптопите на Apple. Apple го стави новиот модел на своите клиенти и корисници и направи многу работи според нив. Главната промена вклучува, на пример, употреба на тастатура со механизам за ножици (за разлика од механизмот на пеперутка) и, на пример, подобар систем за ладење. Бидејќи Apple веќе го има во звук, објавува нови позадини со пристигнувањето на нови уреди - а во случајот со 16-инчниот MacBook Pro, се разбира, не се разликува. Ако сакате да ги преземете и поставите овие позадини, секако дека можете. Само следете ги упатствата подолу.
Тоа би можело да биде ве интересира

Поставете нови позадини од вашиот MacBook Pro од 16 инчи и на вашиот macOS уред
Позадините од 16-инчниот MacBook Pro беа специјално создадени од Apple за да можете да ги примените на практично секој друг уред, а не само на екранот на Mac или MacBook. Двете тапети имаат резолуција од 6016 x 6016 пиксели, така што се во сооднос 1:1 и имаат опсег на бои P3. Благодарение на ова, тие ќе изгледаат одлично и на MacBook Pro и, на пример, на iPhone и iPad. Двете нови позадини што Apple ги подготви заедно со пристигнувањето на 16-инчниот MacBook Pro можете да ги погледнете во галеријата подолу. Врската за преземање на тапетите потоа може да се најде под галеријата.
- Врска за преземање на тапет со Light Stream Blue во целосна резолуција
- Врска за преземање тапет со Светло тек црвено во целосна резолуција
Како да поставите тапети?
Откако ќе ги преземете тапетите, можете лесно да ги поставите со кликнување на горниот лев агол на вашиот Mac икона. Потоа изберете опција овде Системски параметри… и изберете опција во новиот прозорец што се појавува Десктоп и штедач. Овде, тогаш проверете дали сте во делот во горниот таб Рамен. Овде, во долниот лев агол, кликнете на иконата +. Ќе се отвори прозорец Пронаоѓач, каде се преземени позадини најдете a марка Јипи. Потоа допрете на опцијата Изберете. Потоа ќе се појават тапетите лево мени и можете лесно да го поставите на вашиот десктоп од овде. Имајте на ум дека ако ја избришете позадината од нејзината оригинална локација, таа повеќе нема да се прикажува - затоа, по преземањето, треба да ја преместите, на пример, во папката Слики, од каде што можете да ја изберете.