Дел од нашите iPhone телефони, а со тоа и iPad, е менаџер за лозинки што може да го олесни нашето секојдневно функционирање. Повеќето од вас веројатно активно користат менаџер за лозинки, бидејќи благодарение на него не мора да запомните практично никакви податоци за најавување, односно ниту корисничко име ниту лозинка. Доволно е едноставно секогаш да се автентицирате со помош на Touch ID или Face ID пред да се најавите или да внесете заклучување со код. Покрај тоа, сите лозинки што ќе ги зачувате потоа автоматски се синхронизираат со вашите други уреди благодарение на Keychain на iCloud, така што ќе ги имате достапни и на вашиот iPad и Mac. Ајде да погледнеме 5 совети и трикови за управување со лозинки за iPhone за кои можеби не сте знаеле во оваа статија.
Тоа би можело да биде ве интересира

Споделување лозинки
Ако во кое било време одлучите да ја споделите вашата лозинка, на пример со пријател или член на семејството, едноставно би ја испратиле преку апликација за комуникација или би ја диктирале. Но, вистината е дека ниту еден од овие методи не е идеален. При испраќање преку апликација за разговор, лозинката теоретски може да протече и некој да ве слушне кога диктира. Како и да е, дел од менаџерот за лозинки е едноставна и одлична опција, благодарение на која е можно споделување лозинки преку AirDrop и сосема безбедно. За да споделите лозинка преку AirDrop, само одете на Поставки → Лозинки, каде си отворете ја избраната лозинка. Потоа кликнете на горниот десен агол копче за споделување и потоа изберете личност со кој треба да се сподели лозинката. По испраќањето, другата страна мора потврдете го прифаќањето на лозинката. Потоа ќе се стави во приклучокот за клучеви.
Откривање на откриени лозинки
Доколку следите настани во светот на информатичката технологија или ако редовно го читате нашето списание, сигурно знаете дека одвреме-навреме има разни протекувања на податоци. Во одредени случаи, овие податоци се чисто лични, во секој случај, може да протечат и лозинки на кориснички сметки, што е голем проблем. Добрата вест е што менаџерот за лозинки за iPhone може да ги анализира сите ваши лозинки и да ги спореди со базата на податоци со протечени лозинки. Ако администраторот дознае дека една од вашите лозинки е во списокот со протечени, ќе ве извести за тоа. Ја активирате оваа функција во Поставки → Лозинки, каде кликнете на врвот Препораки за безбедност. Доста е тука овозможете Откривање откриени лозинки, подолу можете да најдете записи со протечени лозинки.
Додавање нова лозинка
Можете да додадете нова лозинка на вашиот управувач со лозинки едноставно со тоа што за прв пат ќе се најавите на вашата корисничка сметка на веб-локација. Ако го направите тоа, ќе ви биде побарано да додадете лозинка или не. Сепак, може да се најдете во ситуација кога оваа опција нема да ви биде понудена или кога едноставно сакате рачно да додадете запис. Се разбира, и тоа е можно. Оди до Поставки → Лозинки, каде во горниот десен агол допрете на иконата +. Откако ќе го направите тоа, тоа е тоа пополнете ги потребните информации, т.е. веб-страница, корисничко име и лозинка. По полнењето, кликнете на Се е готово во горниот десен агол за да го додадете записот на менаџерот.
Избришете ги неискористените записи
Дали откривте дека имате многу записи во управувачот со лозинки што повеќе не ги користите? Или би сакале да избришете повеќе записи на големо од безбедносни причини? Ако е така, не е ништо комплицирано - можете едноставно да ги избришете записите на големо според ваш избор. За да го направите тоа, одете на Поставки → Лозинки, каде потоа во горниот десен клик на Уредување. Последователно вие штиклирајте за да ги изберете лозинките што сакате да ги избришете. Откако ќе ги изберете сите лозинки што треба да се избришат, само допрете на горе лево Избриши.
Променете го стандардниот менаџер за лозинки
Стандардно, се користи мајчин менаџер за лозинки, кој е директно дел од iOS. Можеби единствениот недостаток на овој менаџер е тоа што можете да го користите само на уредите на Apple. Ова е проблем, на пример, за поединци кои користат компјутер со Windows или кој било друг систем што не е аплет. Во овој случај, потребно е корисникот да користи менаџер за лозинки кој е дизајниран за сите платформи - на пример, добро познатиот 1Password. Ако сакате да го користите 1Password како ваш менаџер за лозинки, одете на Поставки → Лозинки, каде кликнете на врвот Автоматско пополнување на лозинки. Тука е доволно што вие кликнете за да го изберете менаџерот што сакате да го користите.
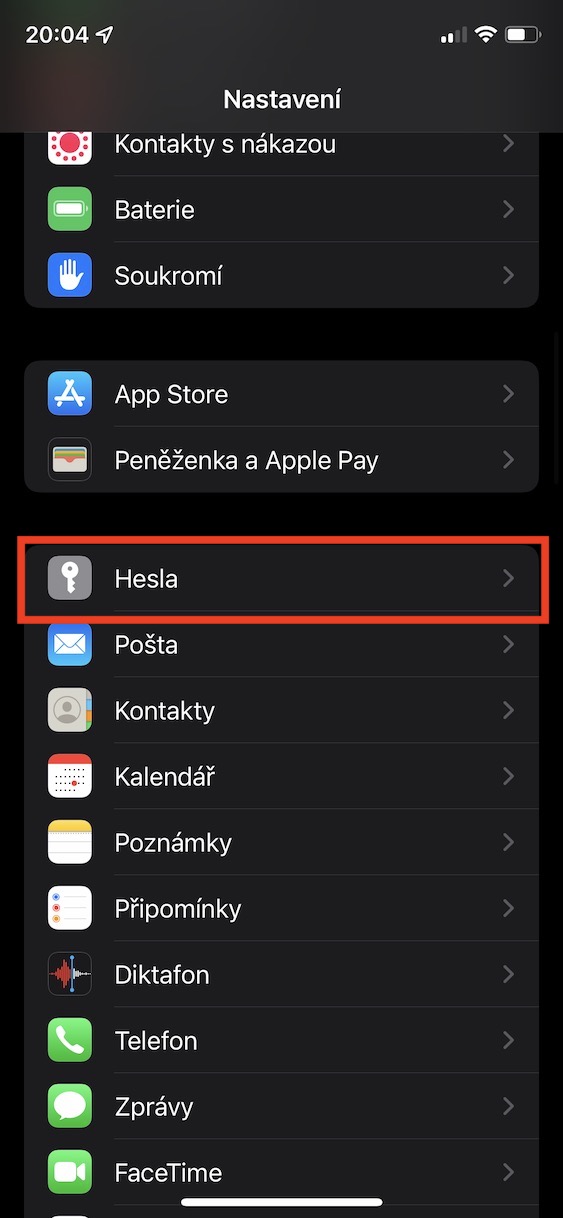
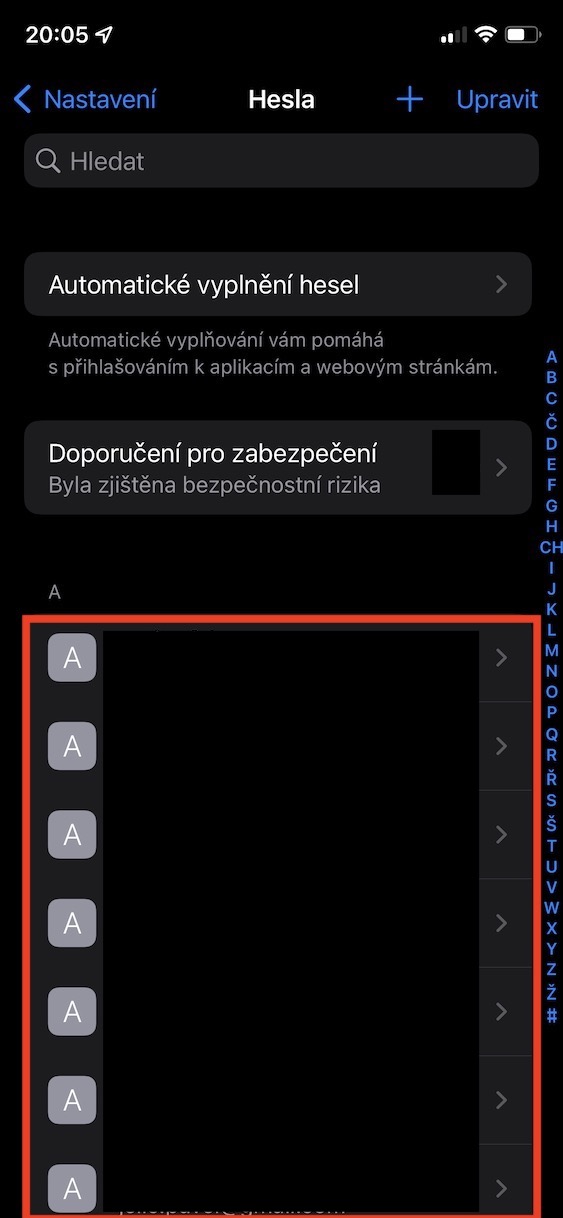
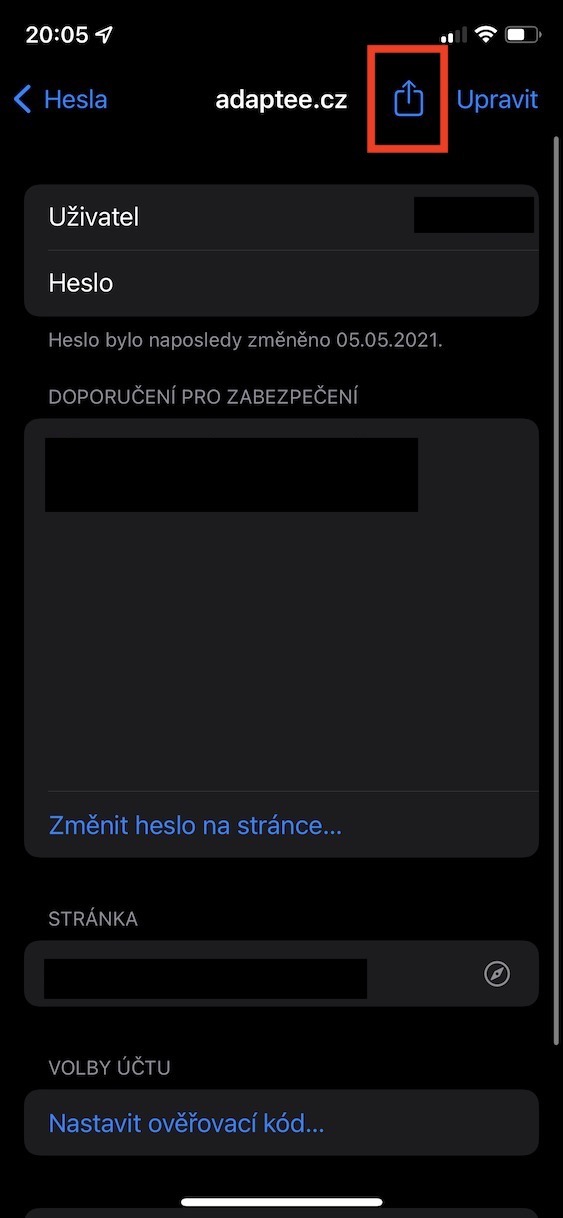

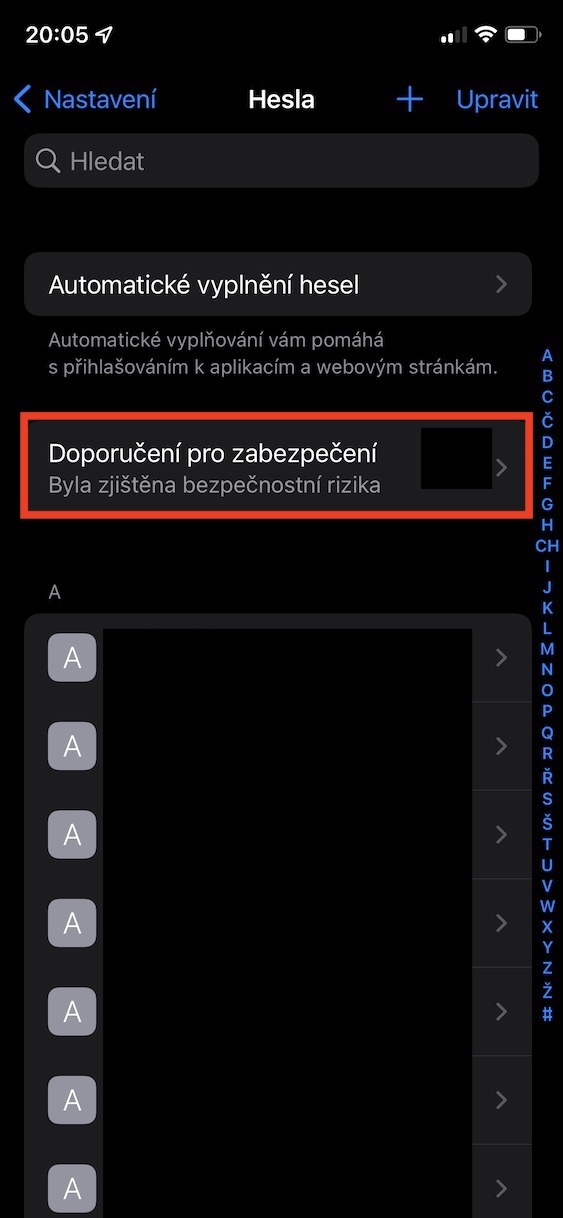
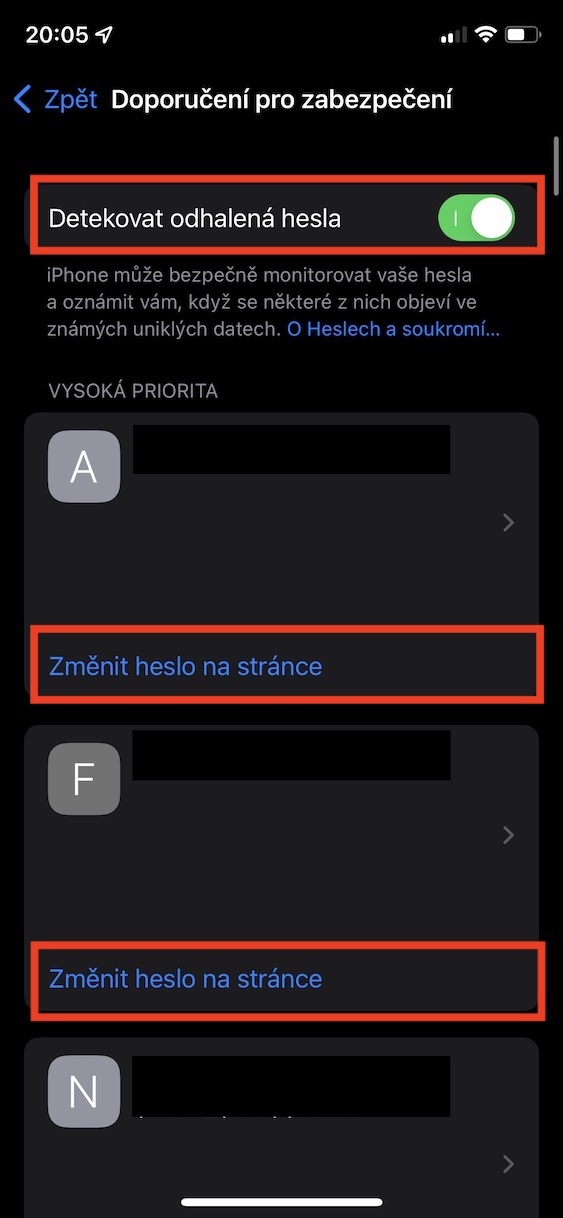

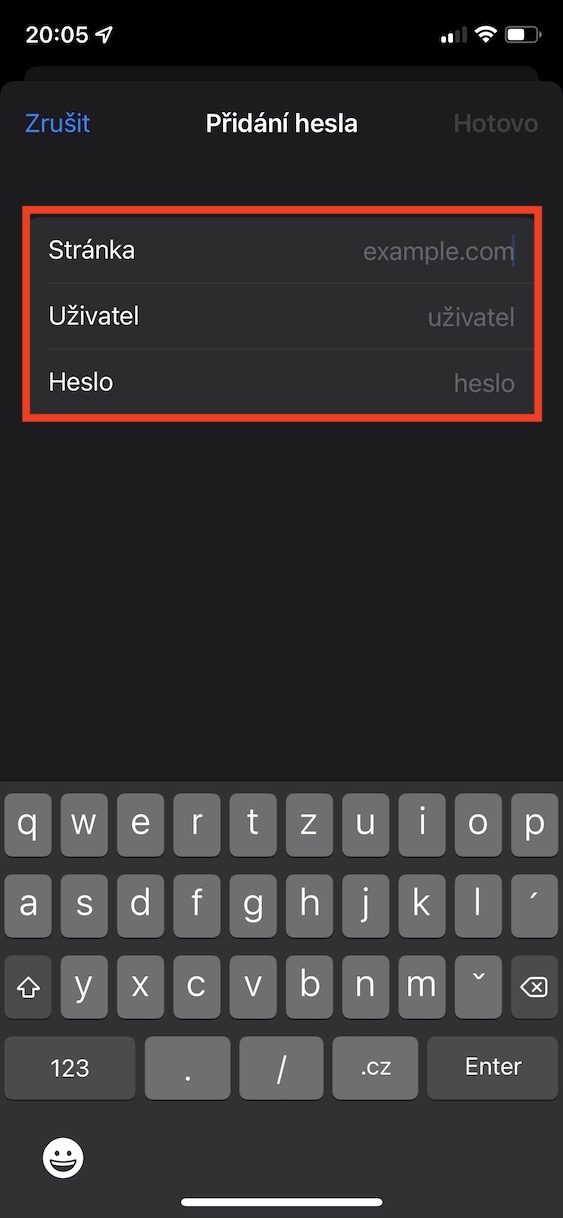
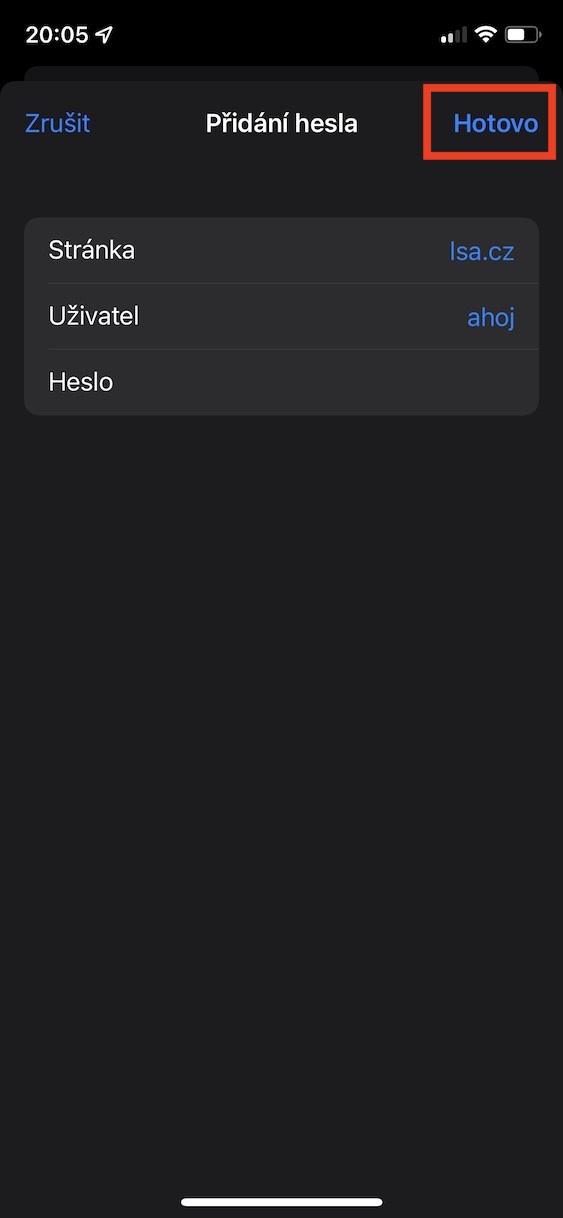
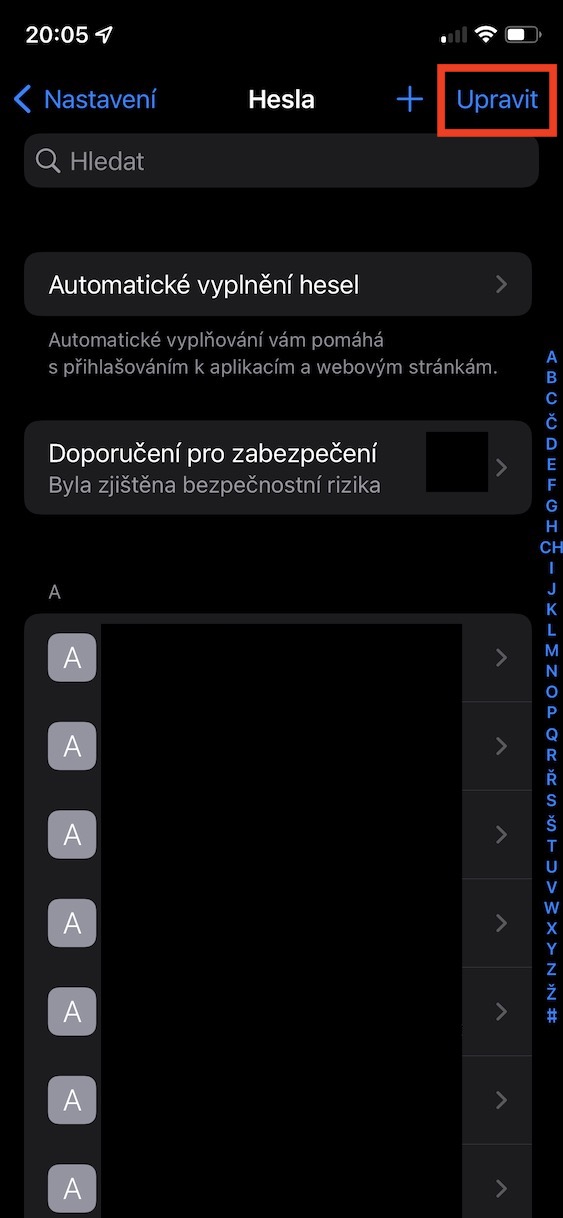
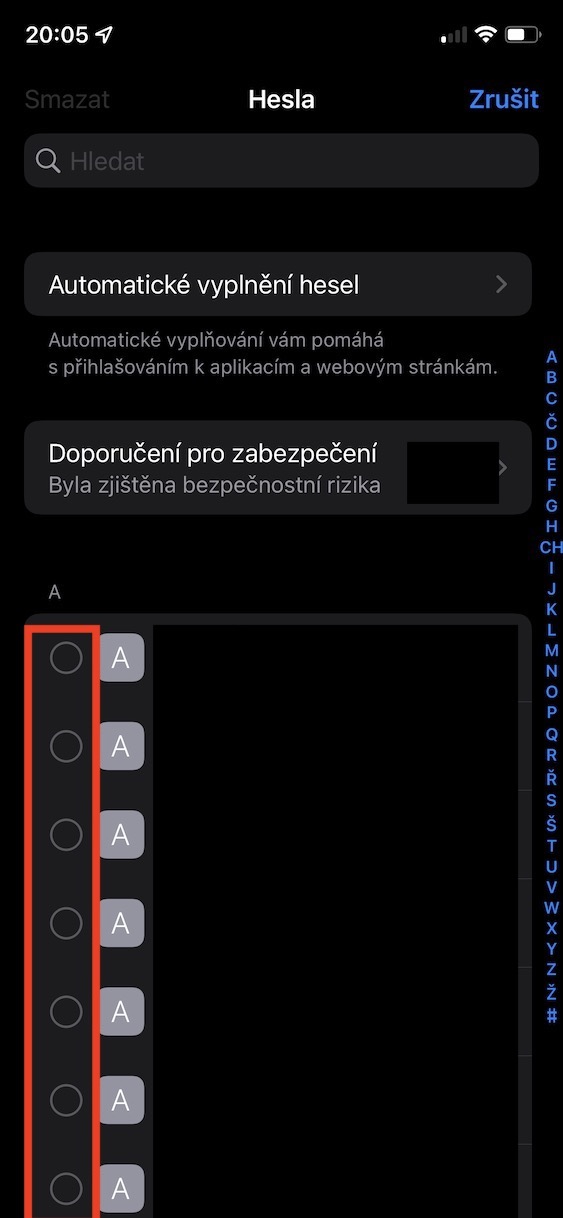
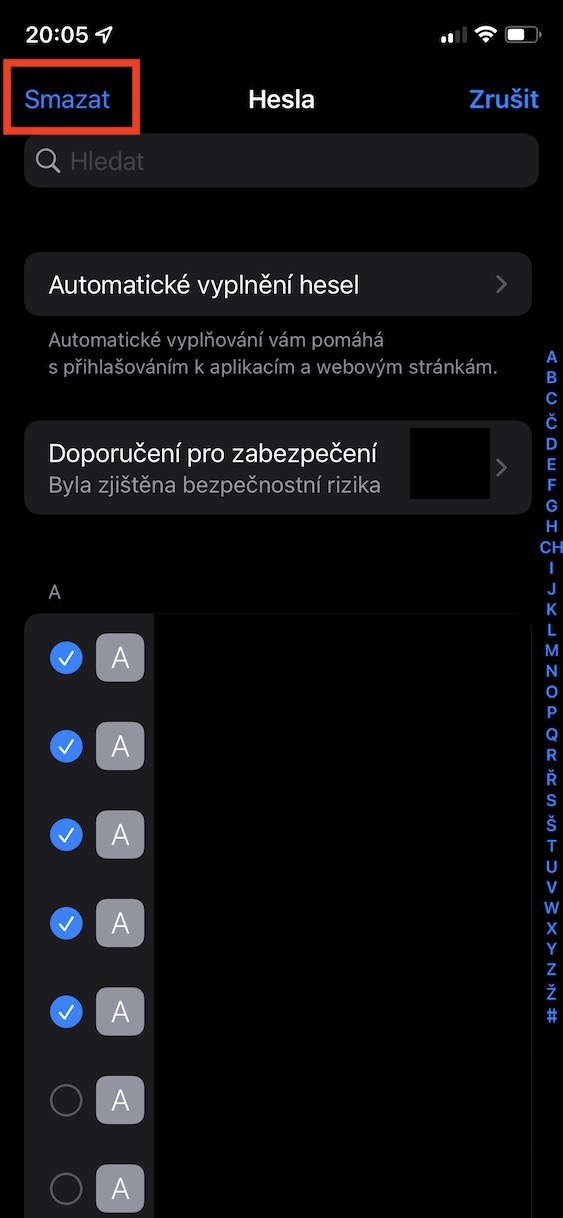

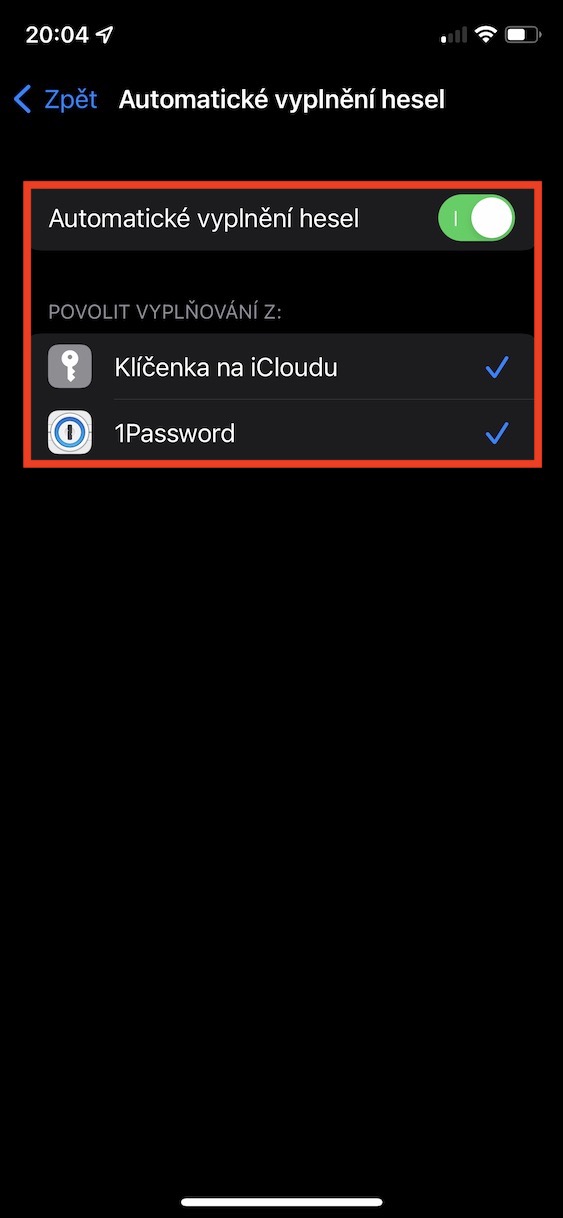
На Windows, можете да ја користите апликацијата iCloud од Apple, каде што можете да ја вклучите синхронизацијата на клучот со Windows. Потоа, тука е менаџерот за лозинки кој ги синхронизира лозинките со iCloud. Прелистувачите на Chromium потоа имаат можност да додадат екстензија во Управувачот со лозинки, така што тогаш е можно да се користат лозинки на iCloud и на Windows.