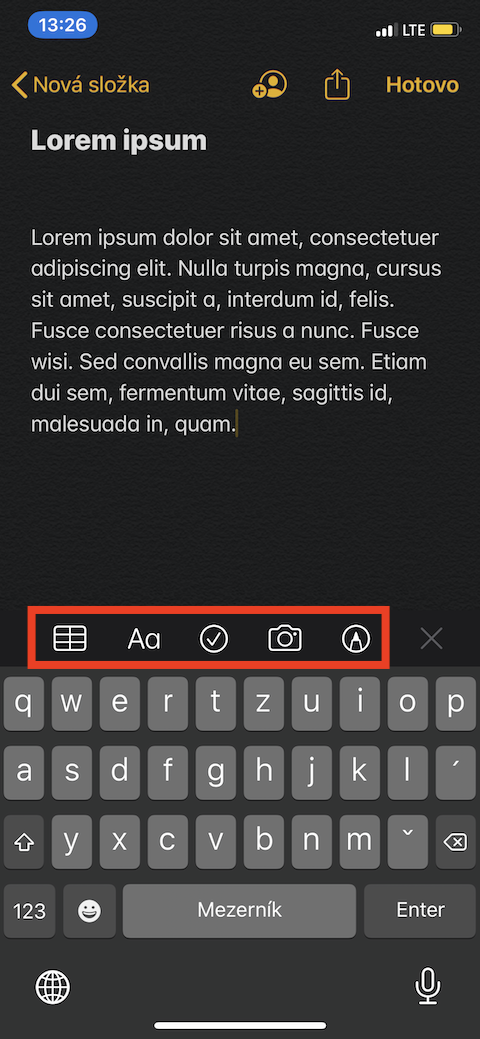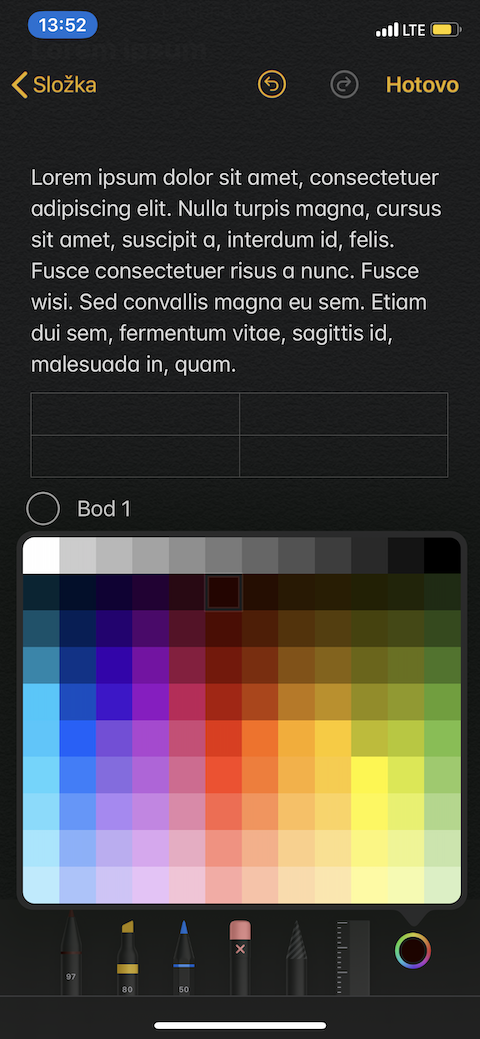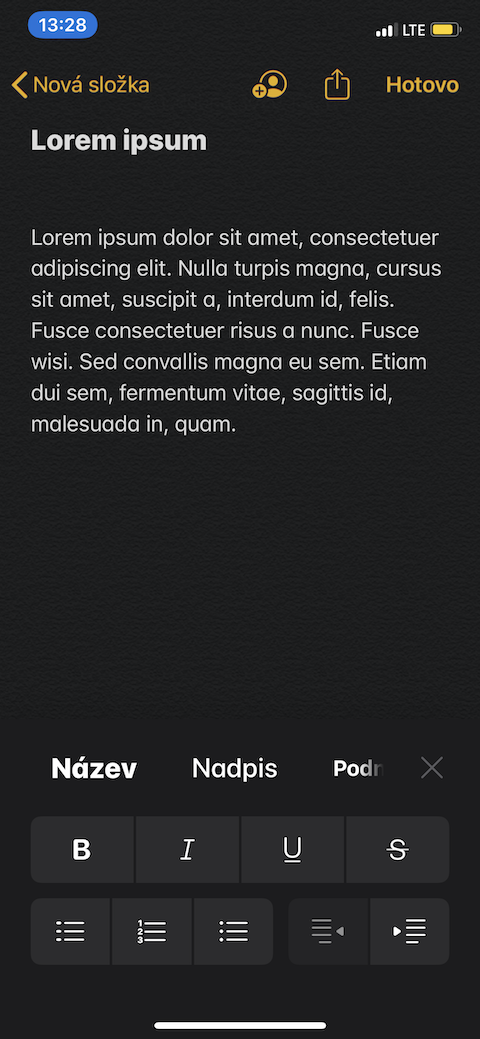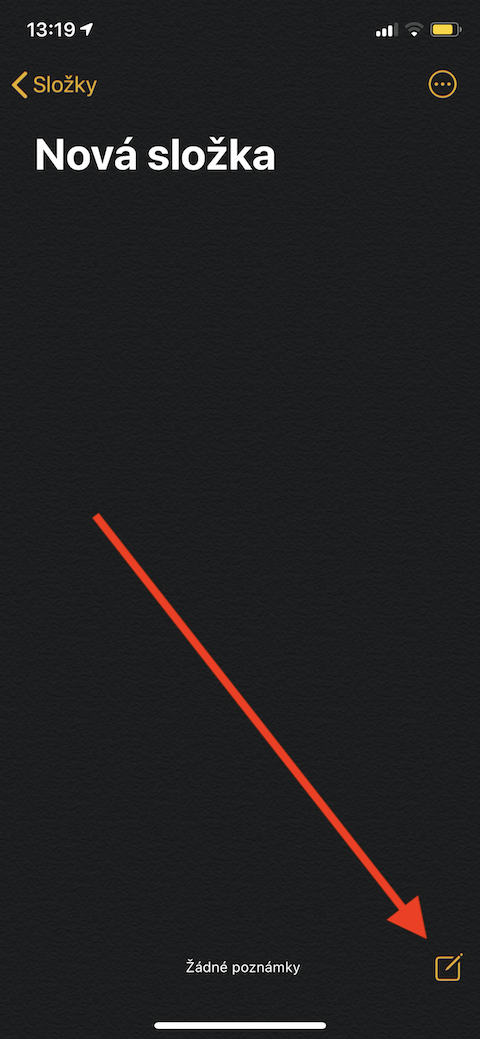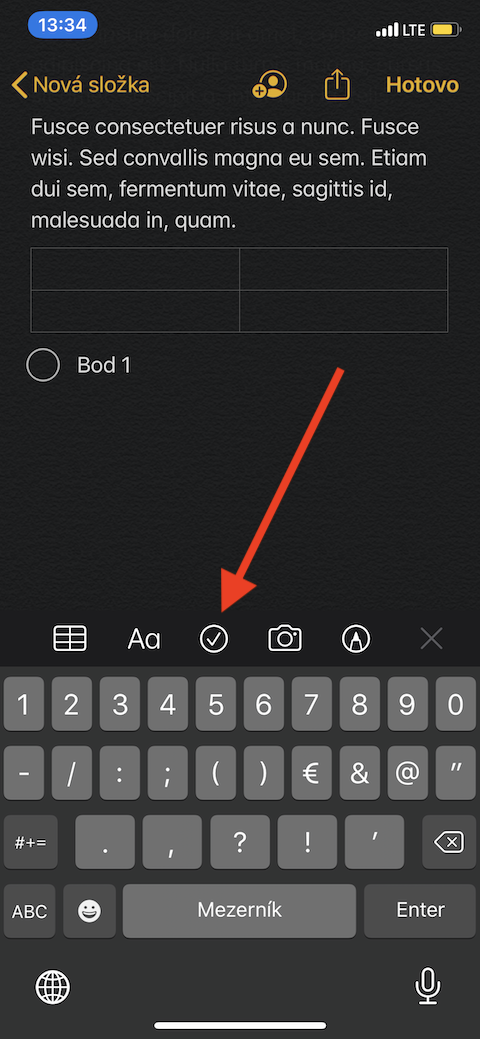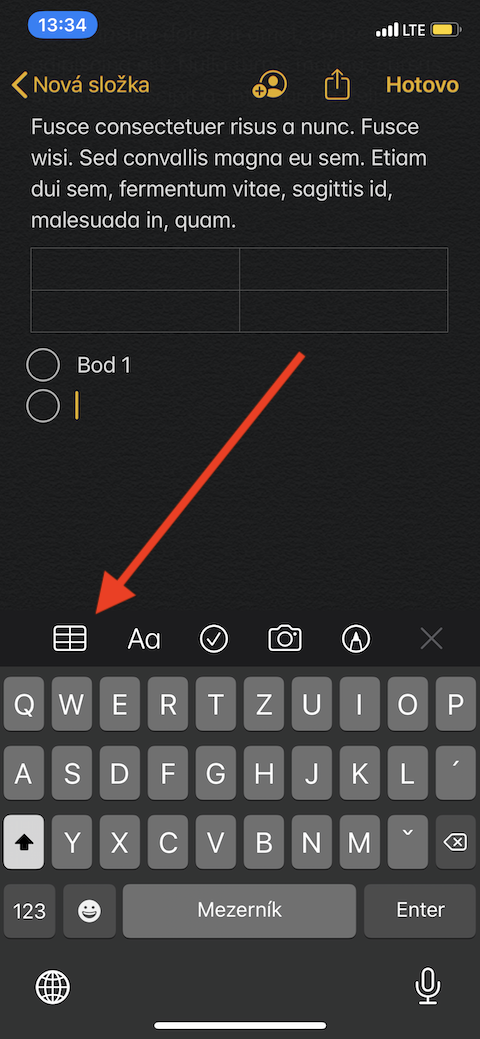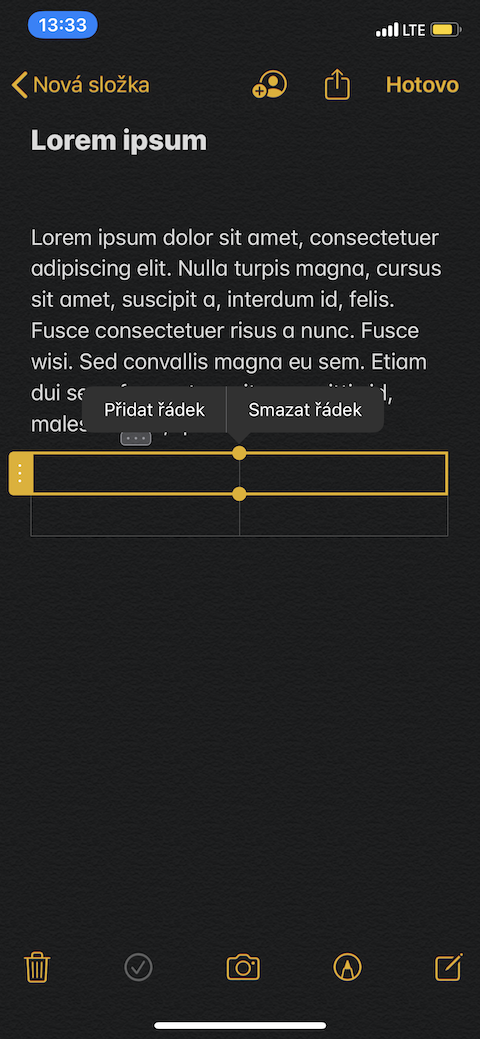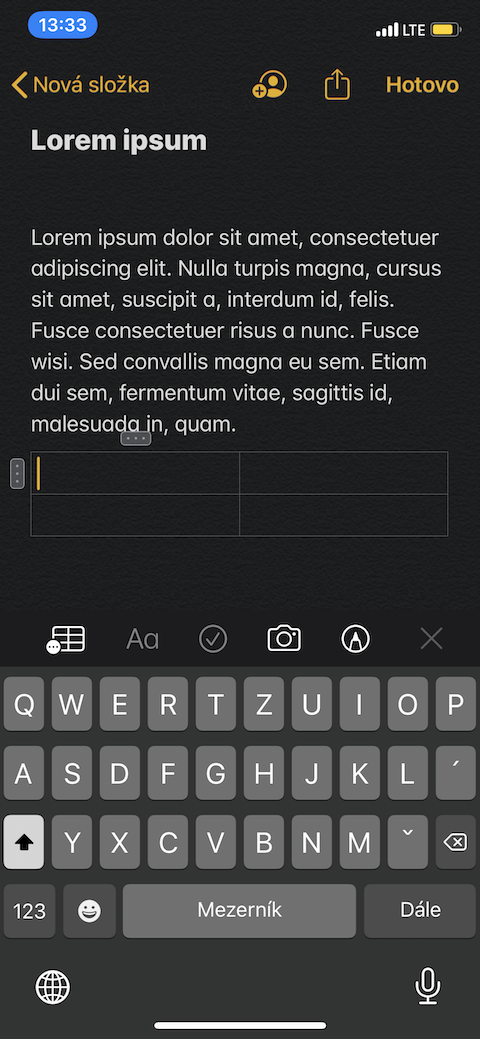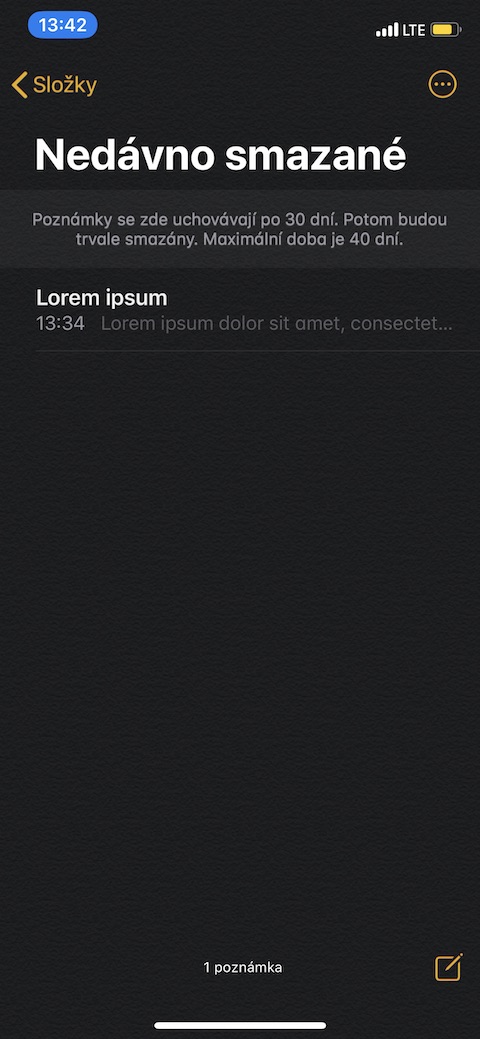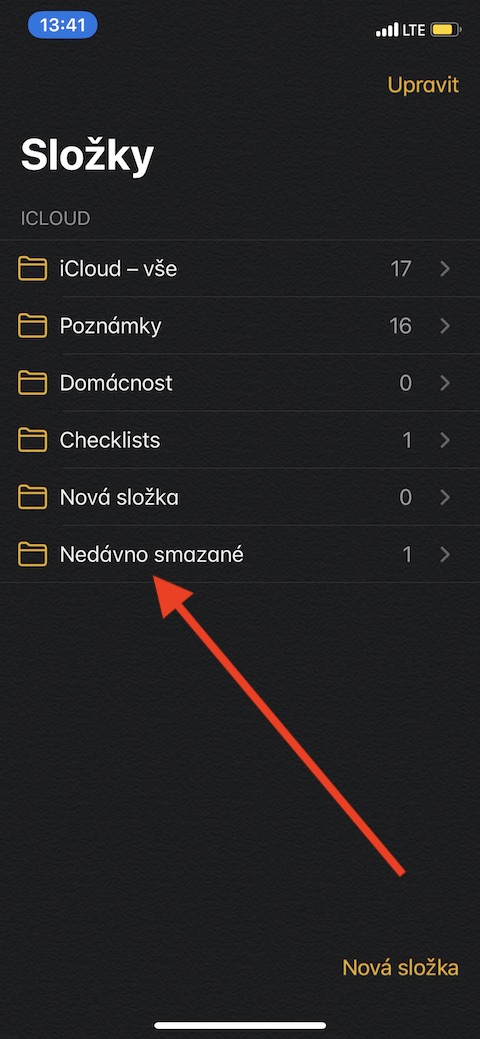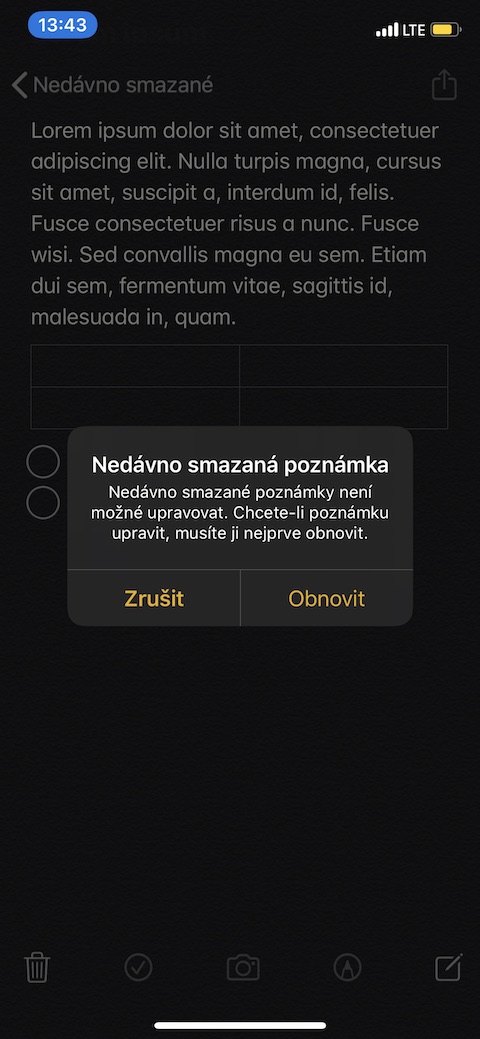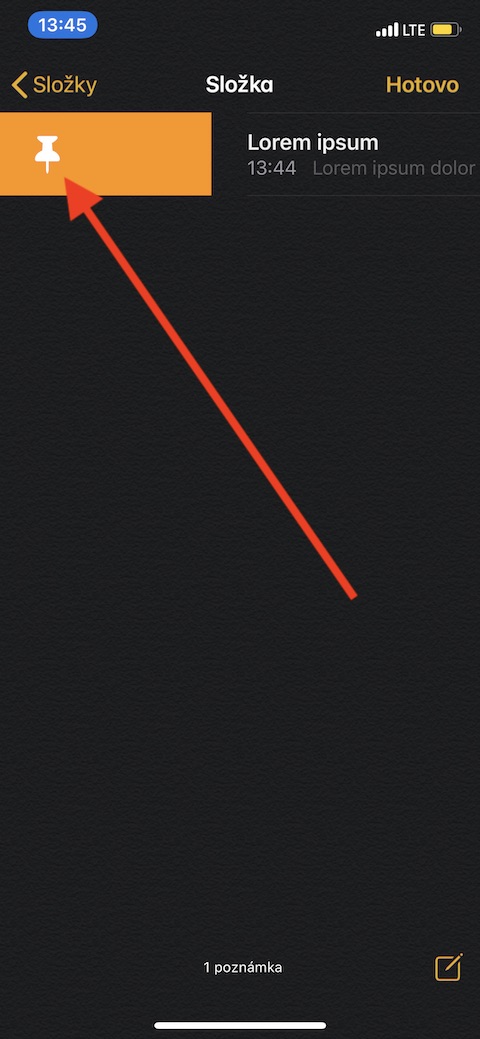Notes е една од основните апликации на Apple која ви помага со продуктивноста и нуди голем број на функции. Ако сакате да знаете сè за функциите и опциите во апликацијата Notes на iOS, прочитајте ја оваа статија до самиот крај.
Тоа би можело да биде ве интересира

Креирање и уредување белешки
Можете или рачно да креирате белешка во соодветната мајчин апликација или да ја внесете преку Siri. За рачно внесување само допрете во апликацијата симбол на тетратка со молив во десен долен агол. Првата линија од вашата белешка автоматски ќе се форматира како наслов. За да земете белешка преку Siri само внесете ја гласовната команда „Започни нова белешка“. За уредување и форматирање на фонтови во белешката, допрете симбол „Аа“ на дното на екранот над тастатурата - во првата линија на панелот за уредување ќе најдете избор стилови на фонтови (наслов, титл, текст и сл.), под него има панел со опции за поставки храбар, закосени букви, прецртано или подвлечен фонт. Сè надолу тогаш ќе најдете опции за нумерирање, означување или порамнување на блок текст. По допирање на икона со молив ќе се појави во вашите Белешки алатки за цртање.
За да додадете табели во белешката, допрете икона на табелата над тастатурата (види галерија). Можете да го промените бројот на линии со кликнување на икона со три точки на левата страна од табелата, додавате колони со кликнување на три точки на врвот на табелата. На овој начин можете и вие избришете редови и колони. Можете да го најдете и над тастатурата симбол на прецртан круг – се користи за создавање листа на штиклирање. Првата точка ќе се креира автоматски, дополнителни поени се додаваат со кликнување на Внесете.
Додадете прилог, бришете, закачете и вратете ги избришаните белешки
на избришете ја белешката од списокот со белешки, лизгајте ја лентата за белешки налево и допрете икона за корпа за отпадоци. Ако сакате да ја избришете белешката што ја имате во моментот отворено, ќе ја најдете соодветната икона во долниот лев агол. Ако сакате да вратите избришана белешка, можете да ја најдете во Папки -> Неодамна избришани. Овде, допрете на отворената белешка и потоа допрете на Врати. Ако сакате некоја од вашите белешки игла, преместете ја белешката во списокот транспорт а потоа неа пушти На ист начин можете откажете прикачување. Закачена белешка секогаш ќе се појавува во вашата листа првиот место Можете исто така да додадете во белешките Придружни јадења – во апликацијата или на веб-страницата, допрете икона за споделување (правоаголник со стрелка) и изберете во списокот Коментар. Во следниот прозорец, изберете на која белешка сакате да го додадете прилогот. За да додадете фотографија во белешката, допрете белешка потоа натаму икона на камерата и изберете во менито дали ќе се работи за скенирање документи, набавка фотографија или видеа, или дали ќе изберете слика од галеријата на камерата.