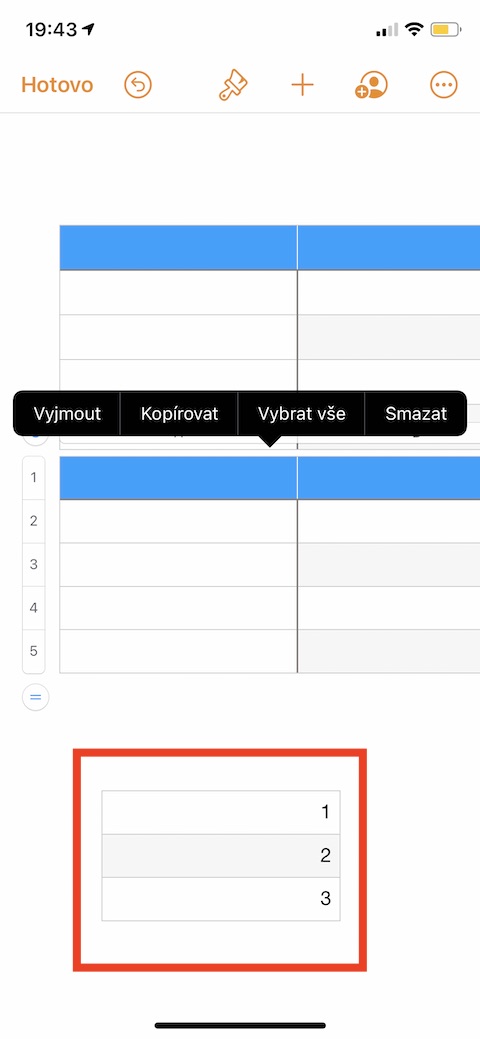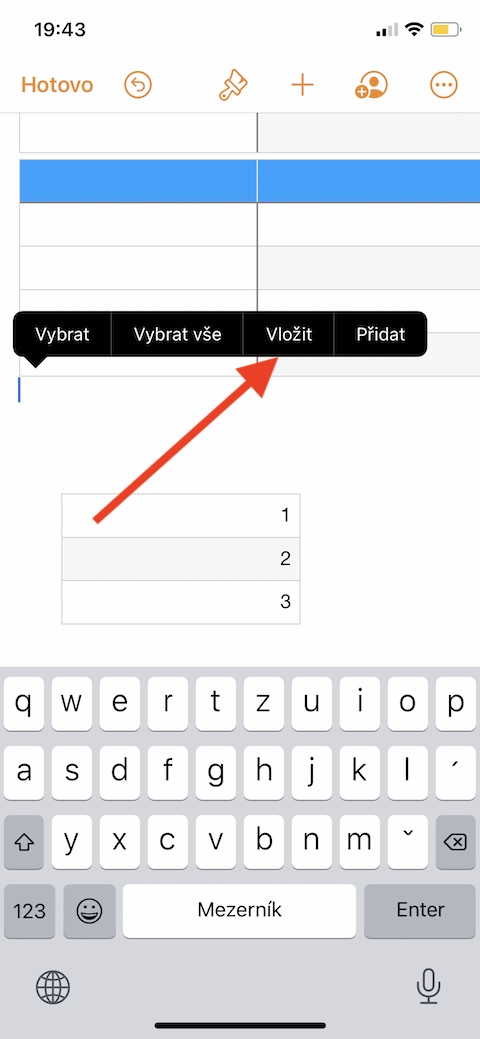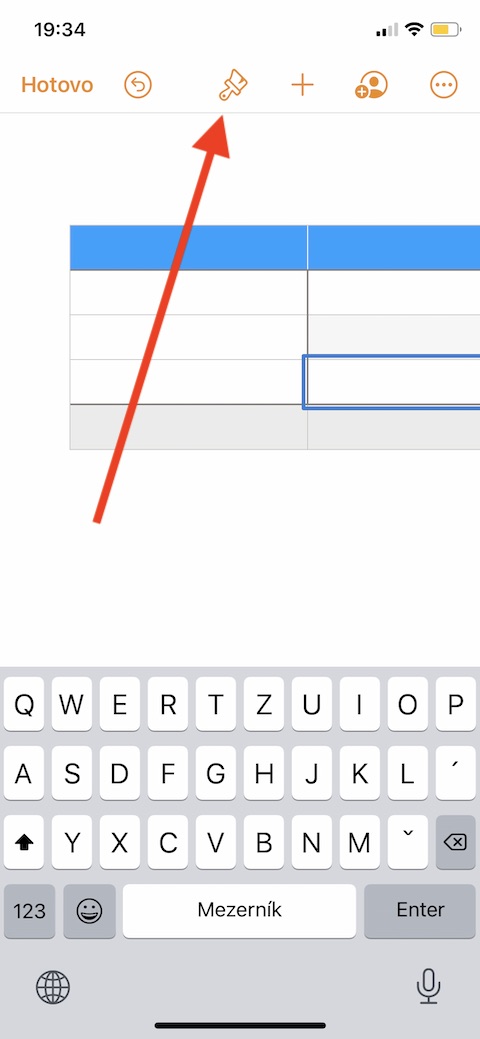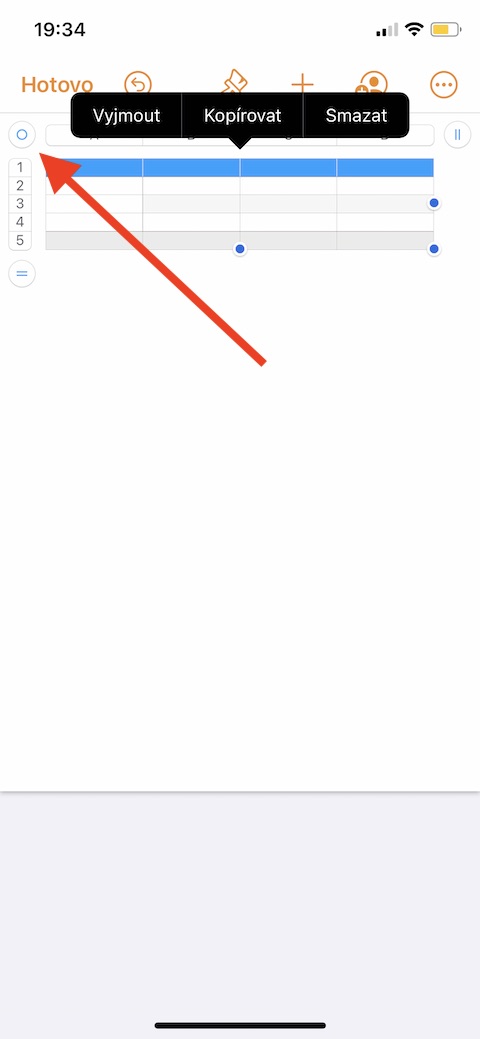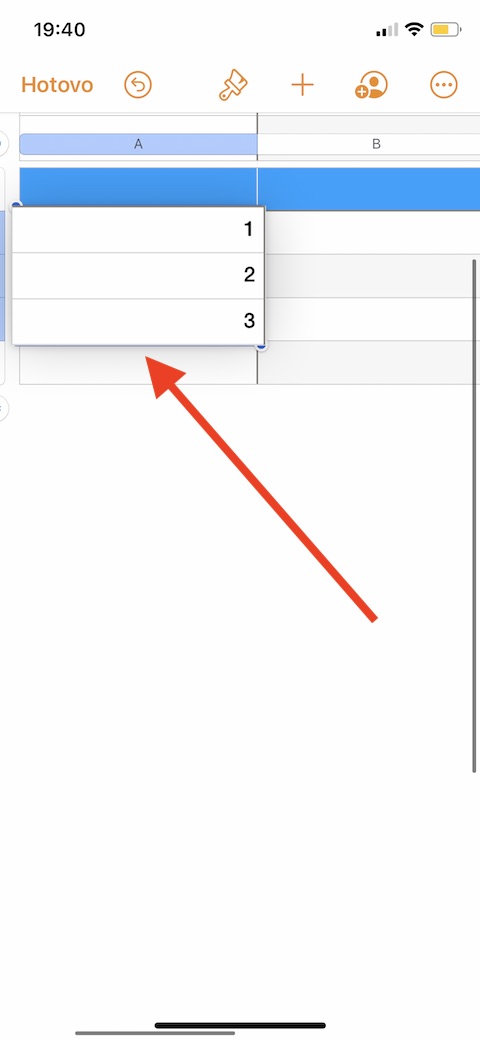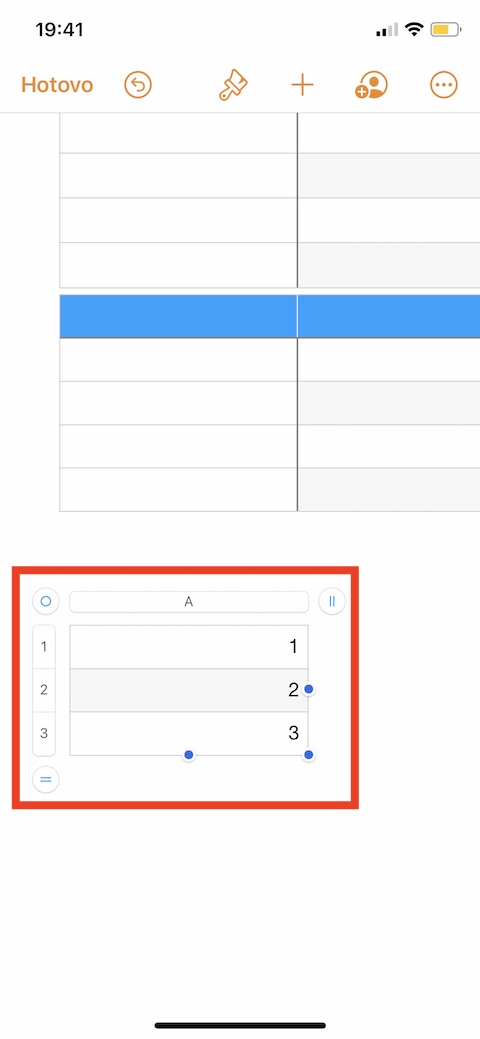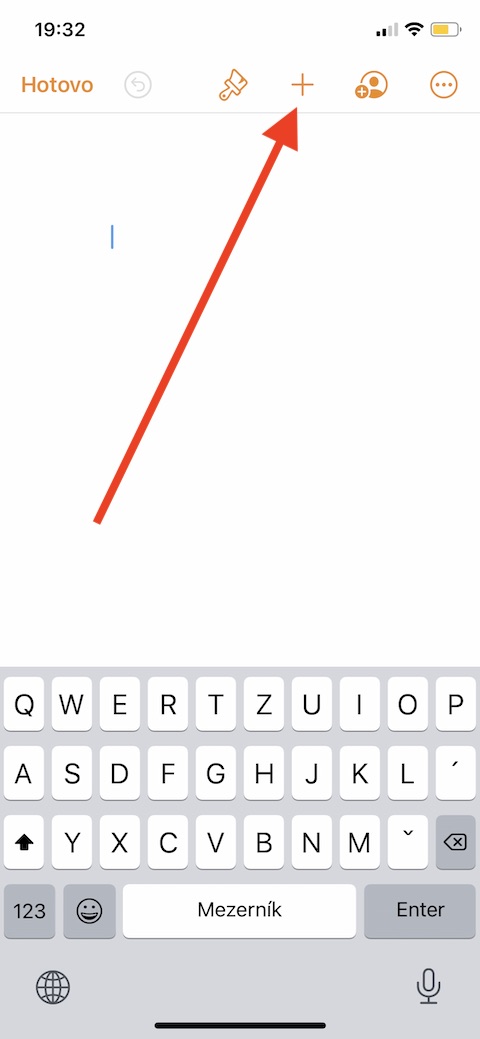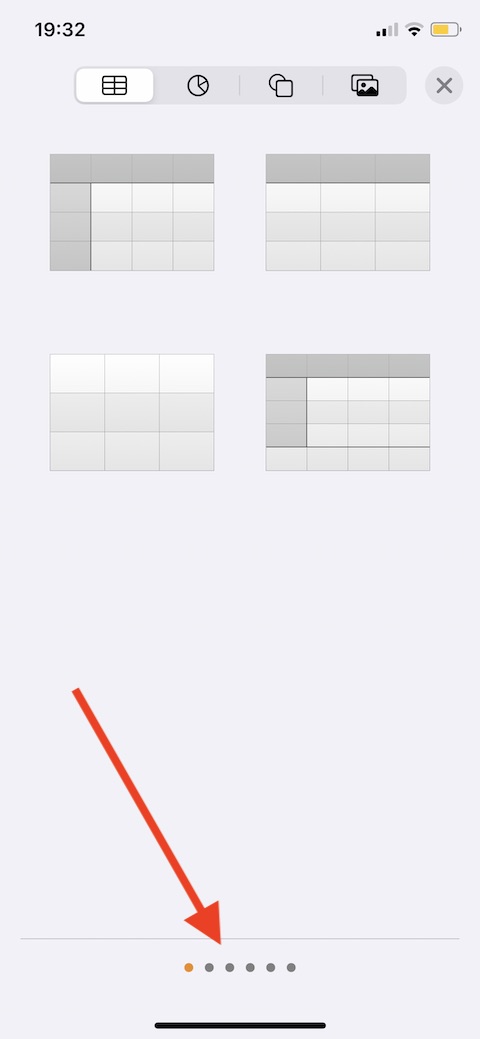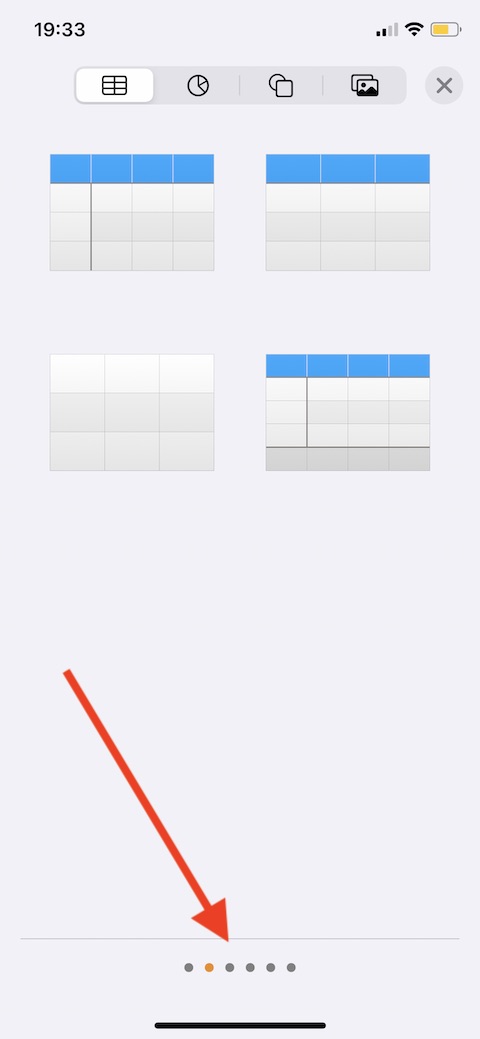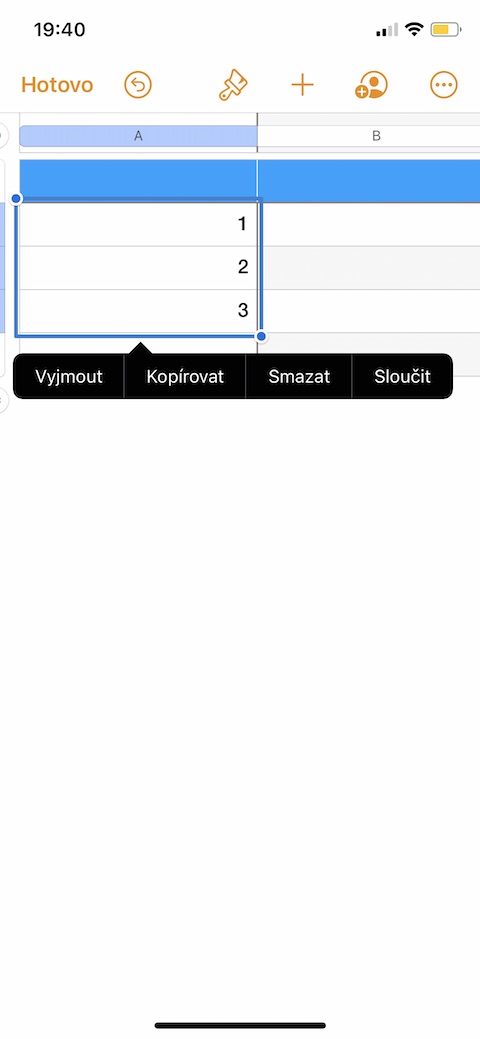Во денешното продолжение од нашата редовна серија на домашни апликации на Apple, ќе продолжиме да се фокусираме на Страници за iPhone. Овој пат подетално ќе ја разгледаме работата со табели, нивно додавање, креирање, измена и бришење.
Тоа би можело да биде ве интересира
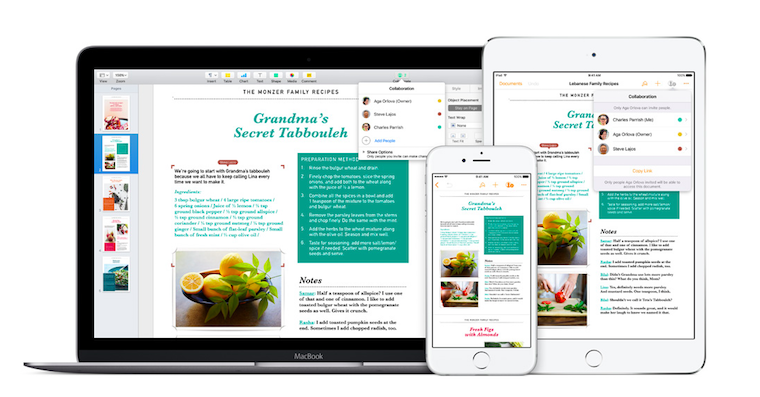
Слично на Mac, можете да користите неколку стилови на табели во Страници на iPhone и да ги уредувате на различни начини. Можете лесно да додадете табела во Страници или во главниот текст (табелата ќе се движи заедно со текстот додека пишувате), или да ја вметнете како лебдечки објект каде било на страницата (табелата нема да се движи, само текстот ќе се движи ). Ако работите во документ организиран по страница, на страницата секогаш се додаваат нови табели, каде што може слободно да се преместуваат.
Тоа би можело да биде ве интересира

За да вметнете табела во текстот, прво кликнете на местото каде што треба да биде цврсто поставена. Ако сакате да вметнете табела што може слободно да се движи, кликнете надвор од текстот за да престанете да го прикажувате курсорот. За да додадете табела, кликнете на иконата „+“ на горниот дел од екранот и потоа изберете го симболот на табелата. За да ги прелистувате стиловите, скролувајте го менито со табели на страна. Кликнете за да ја изберете табелата што ја сакате, кликнете двапати за да додадете содржина на табелата - потоа можете да започнете да пишувате. Можете да ја преместите табелата со кликнување на неа и влечење на тркалото во горниот лев агол - ако ова не ви функционира, изберете ја табелата со кликнување, кликнете на иконата со четка на горната лента -> Распоред, за да го исклучите опција Скролувајте со текст. Можете исто така да го промените изгледот и форматот на табела или ќелија со кликнување на иконата со четка.
За да креирате табела од постоечките ќелии, изберете ги ќелиите со податоците што сакате да ги користите во новата табела. Држете го прстот на изборот додека визуелно не дојде до израз, а потоа повлечете го на нова локација во документот - автоматски ќе се креира табела со избраните податоци. Ако треба да копирате цела табела, едноставно допрете ја и потоа допрете на тркалото во горниот лев агол од неа. Допрете Копирај, допрете за да го поништите изборот на табелата, допрете каде сакате да ја залепите табелата и потоа само допрете Вметни. За да избришете табела, прво допрете за да ја изберете, допрете го тркалото во горниот лев агол и потоа изберете Избриши.