Благодарение на домашната апликација Dictaphone, можете исто така да го користите вашиот Mac удобно и сигурно за да снимате гласовни и аудио снимки од секаков вид. Во денешното продолжение од нашата редовна серија посветена на домашните апликации на Apple, внимателно го разгледуваме Dictaphone во macOS.
Тоа би можело да биде ве интересира

Можете да го најдете Voice Recorder на вашиот Mac или во Dock на дното на екранот, во Finder во папката Applications или едноставно можете да го стартувате преку Spotlight со притискање на Cmd + Spacebar и внесување „ Voice Recorder “ во полето за пребарување . Можете да снимате не само со вградениот микрофон на вашиот Mac, туку и со надворешен микрофон или микрофонот што е вклучен во слушалките. Сите снимки автоматски се синхронизираат на сите уреди што се најавени на истиот Apple ID и на кои е активиран Гласовниот рекордер во поставките на iCloud.
За да започнете со снимање, кликнете на соодветното копче во левиот панел од прозорецот на апликацијата, за да паузирате, кликнете на копчето Пауза. За да ја зачувате снимената снимка за добро, кликнете Готово во долниот десен дел од прозорецот на апликацијата. Во зависност од тоа дали сте ги активирале имињата засновани на локација во Поставките за диктафон и сте дозволиле апликацијата да пристапи до вашата локација, снимката ќе се зачува или под името на вашата моментална локација или под името Нов запис (со можна нумеричка ознака). Ако сакате да ја репродуцирате избраната снимка, кликнете на нејзиното име во левиот панел од прозорецот на апликацијата. За да уредите, кликнете Уреди во горниот десен агол на прозорецот. За да вметнете нова аудио снимка, кликнете на копчето Замени, за да ја преместите снимката, користете ја сината линија на графиконот на дното од прозорецот на апликацијата. За да го скратите снимањето, кликнете на соодветниот симбол во горниот десен агол на прозорецот на апликацијата и прилагодете ја должината на снимката со нејзино поместување. Кликнете на Shorten за да го избришете делот од записот надвор од жолтата граница, со кликнување на Delete, напротив, ќе го избришете делот од записот ограничен со жолто. Кога ќе завршите, кликнете Зачувај -> Готово.
Ако сакате да копирате една од снимките во Dictaphone на Mac, кликнете на неговото име во панелот од левата страна на прозорецот на апликацијата и на лентата со алатки на горниот дел од екранот, а потоа изберете Датотека -> Дупликат. Можете исто така да преименувате или избришете запис на овој начин. Можете да ги промените поставките за именување на снимањето со кликнување на Снимач на глас -> Преференции на лентата со алатки на горниот дел од екранот на вашиот Mac.
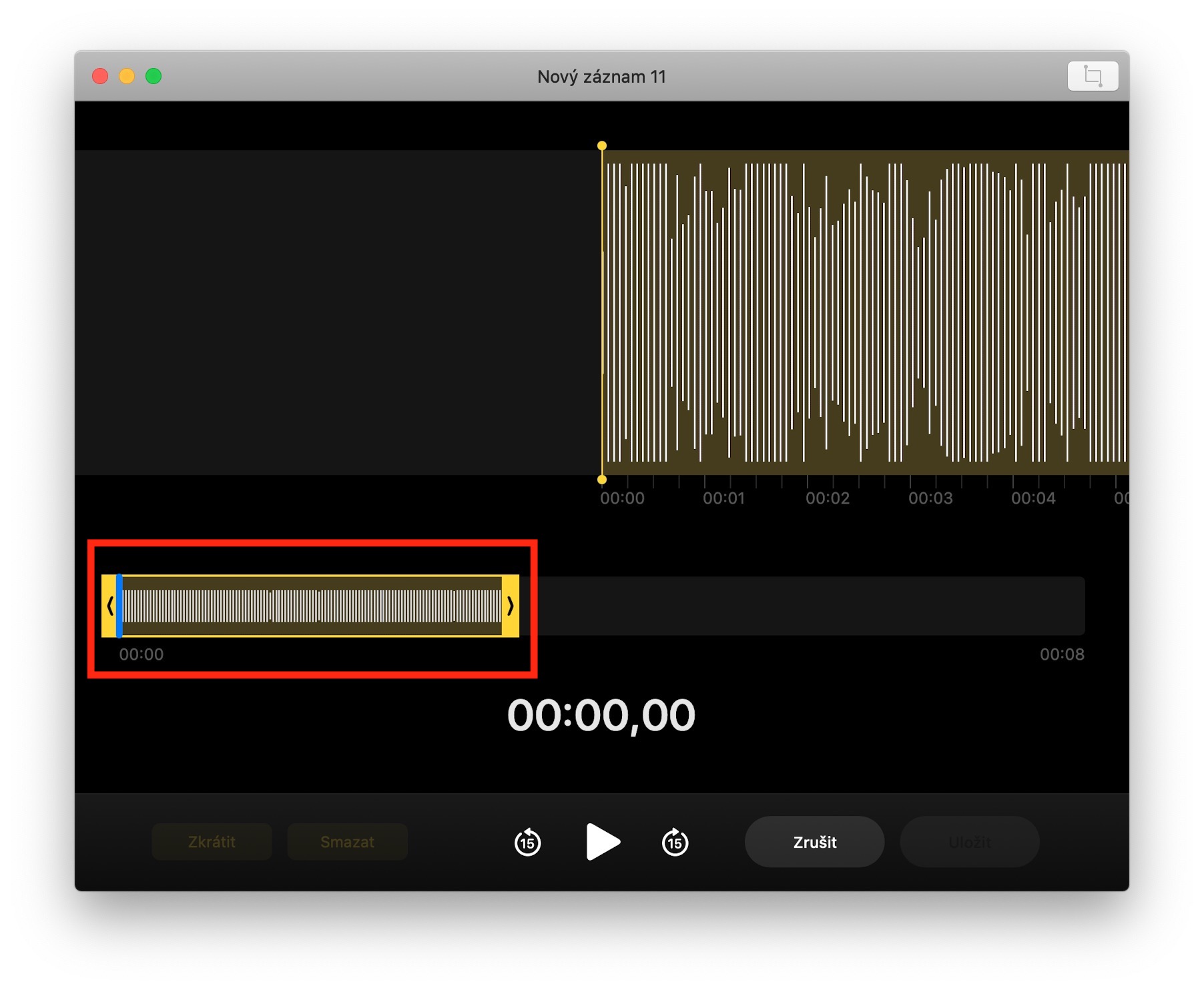
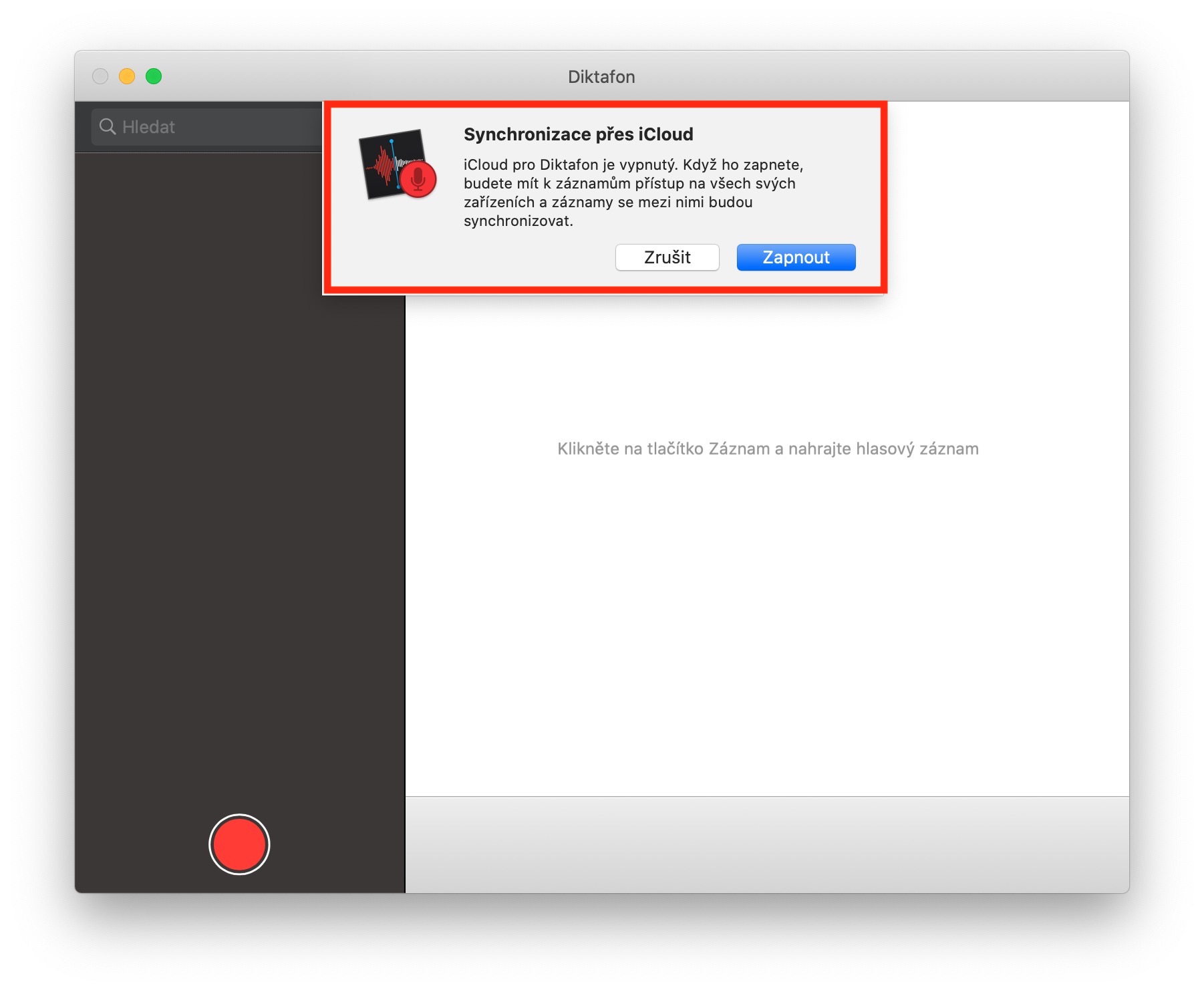
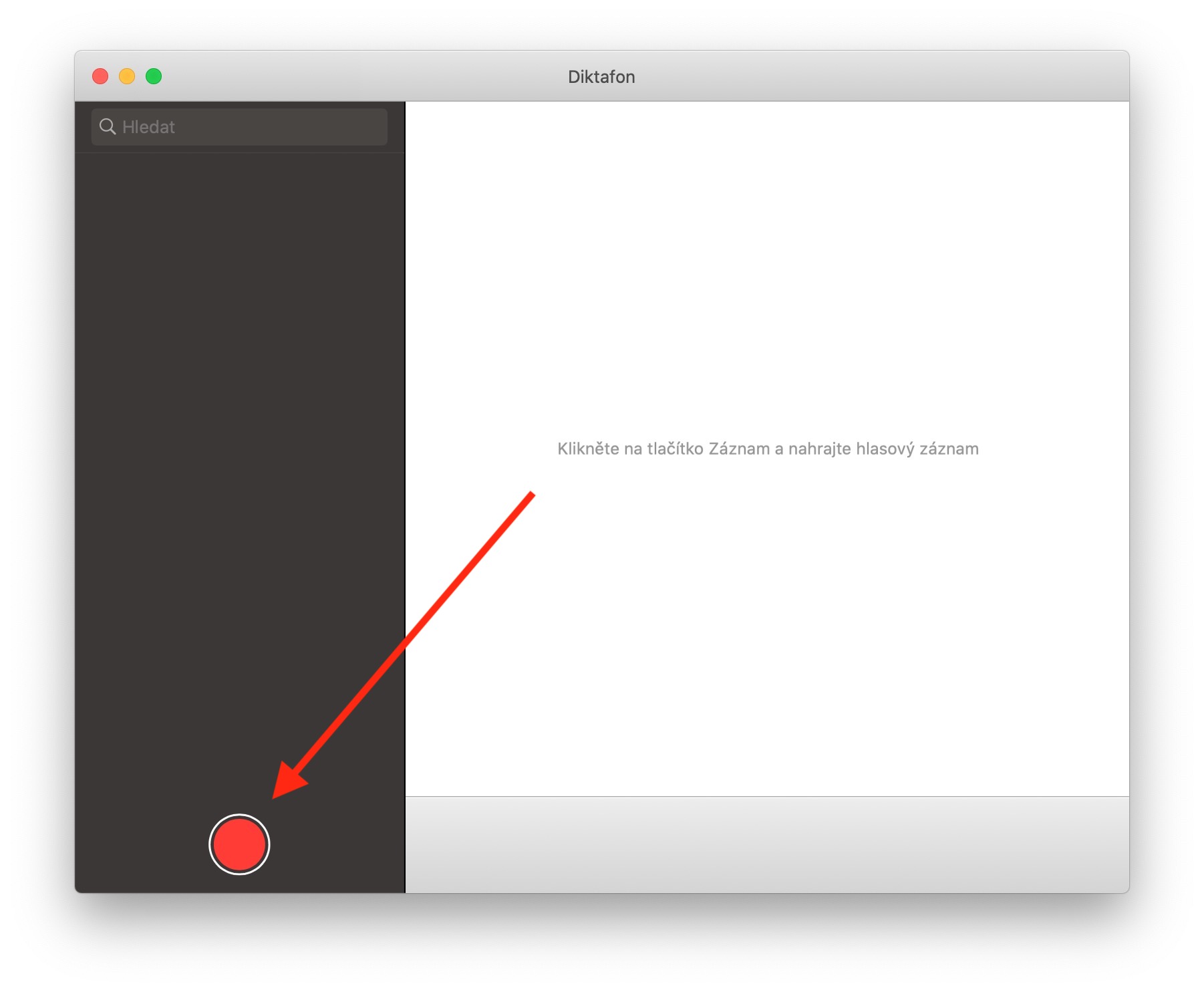
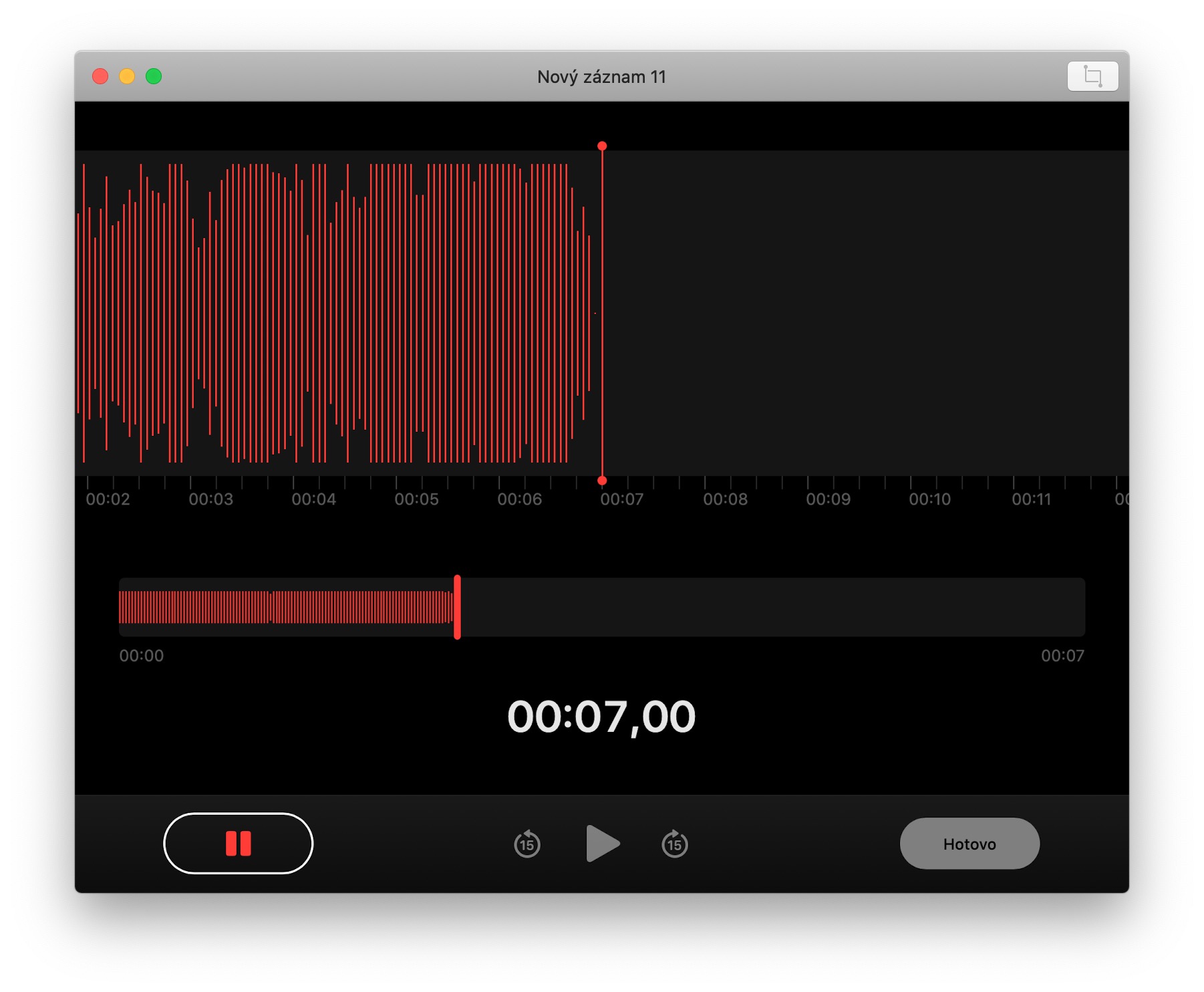
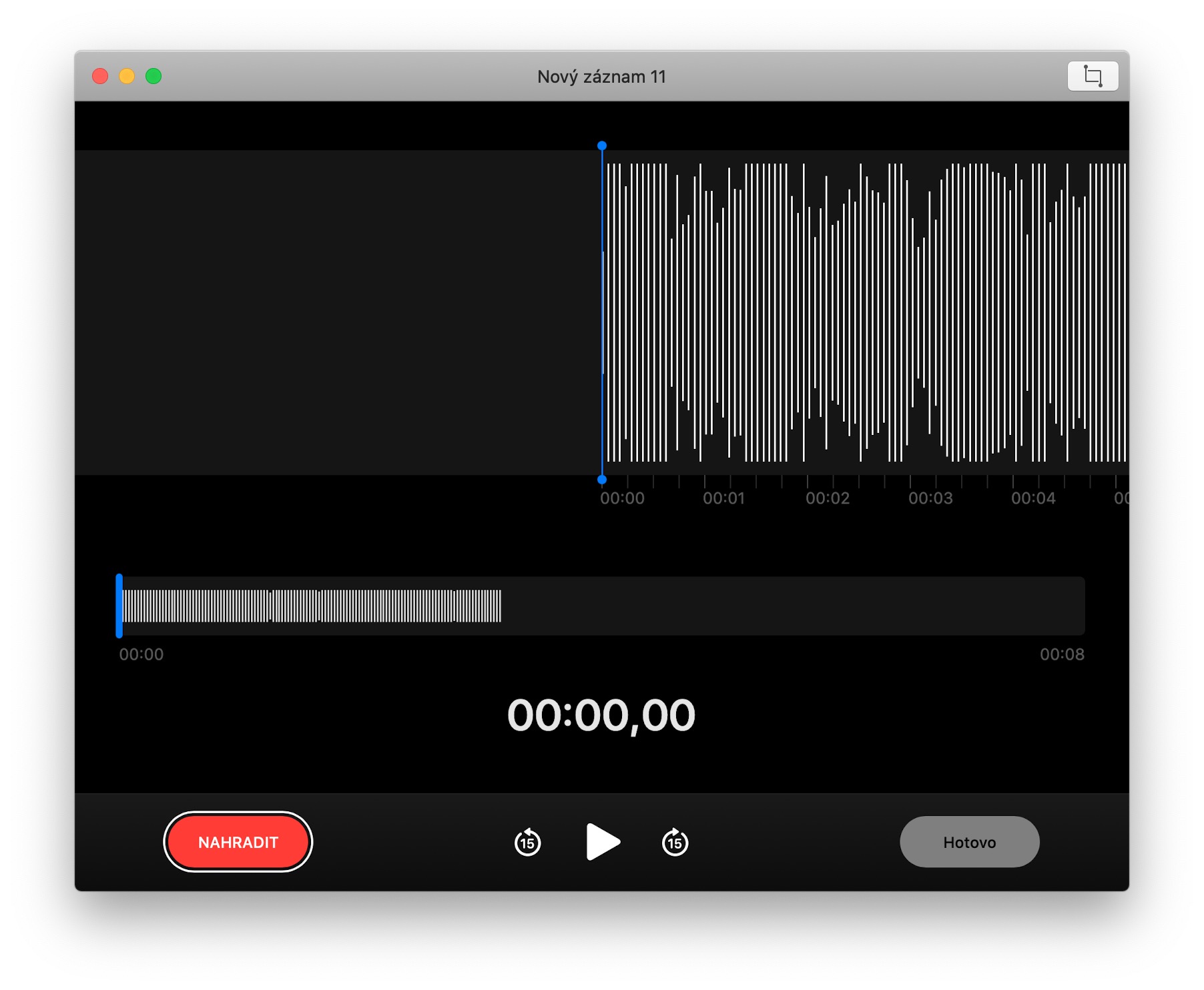
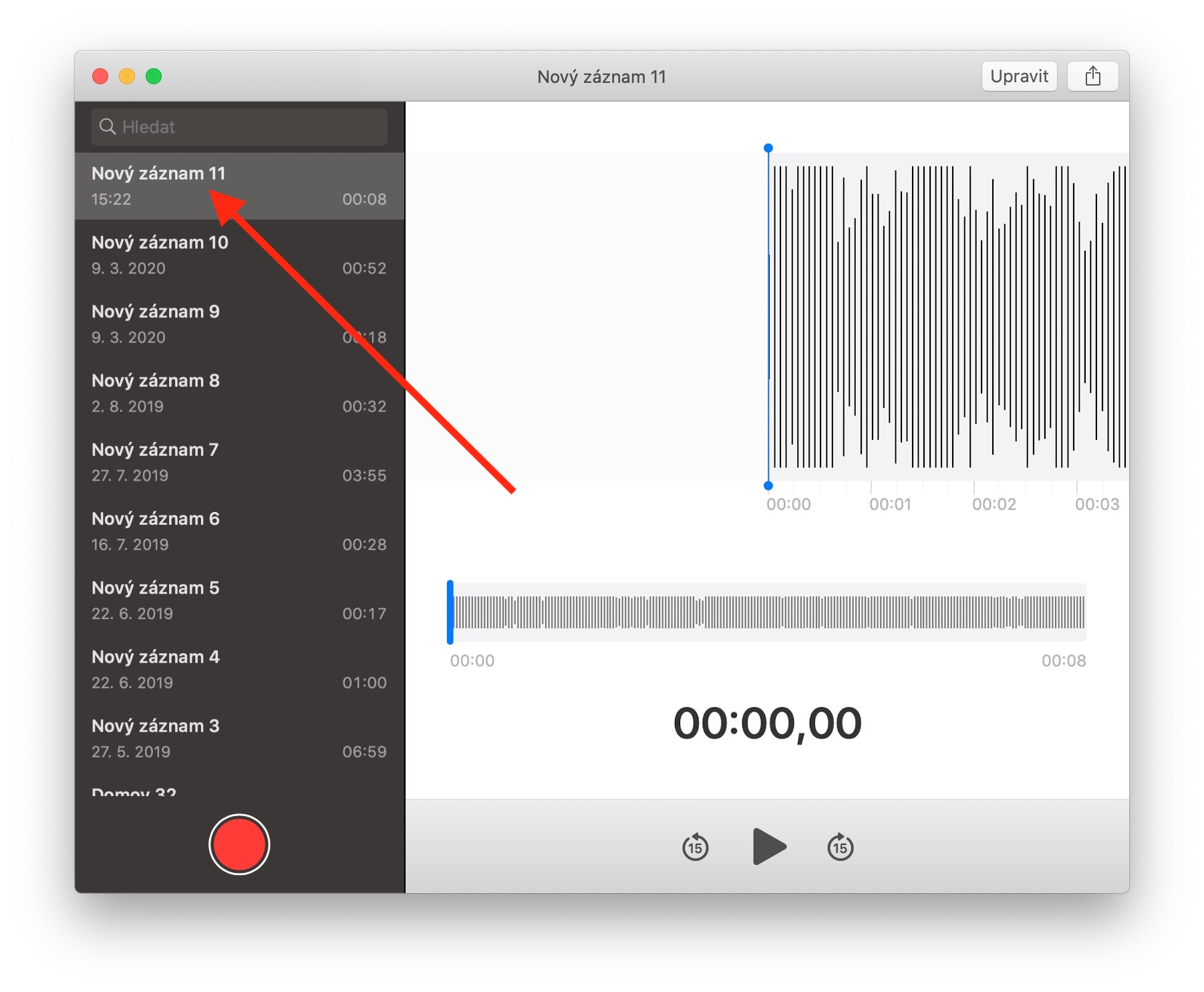
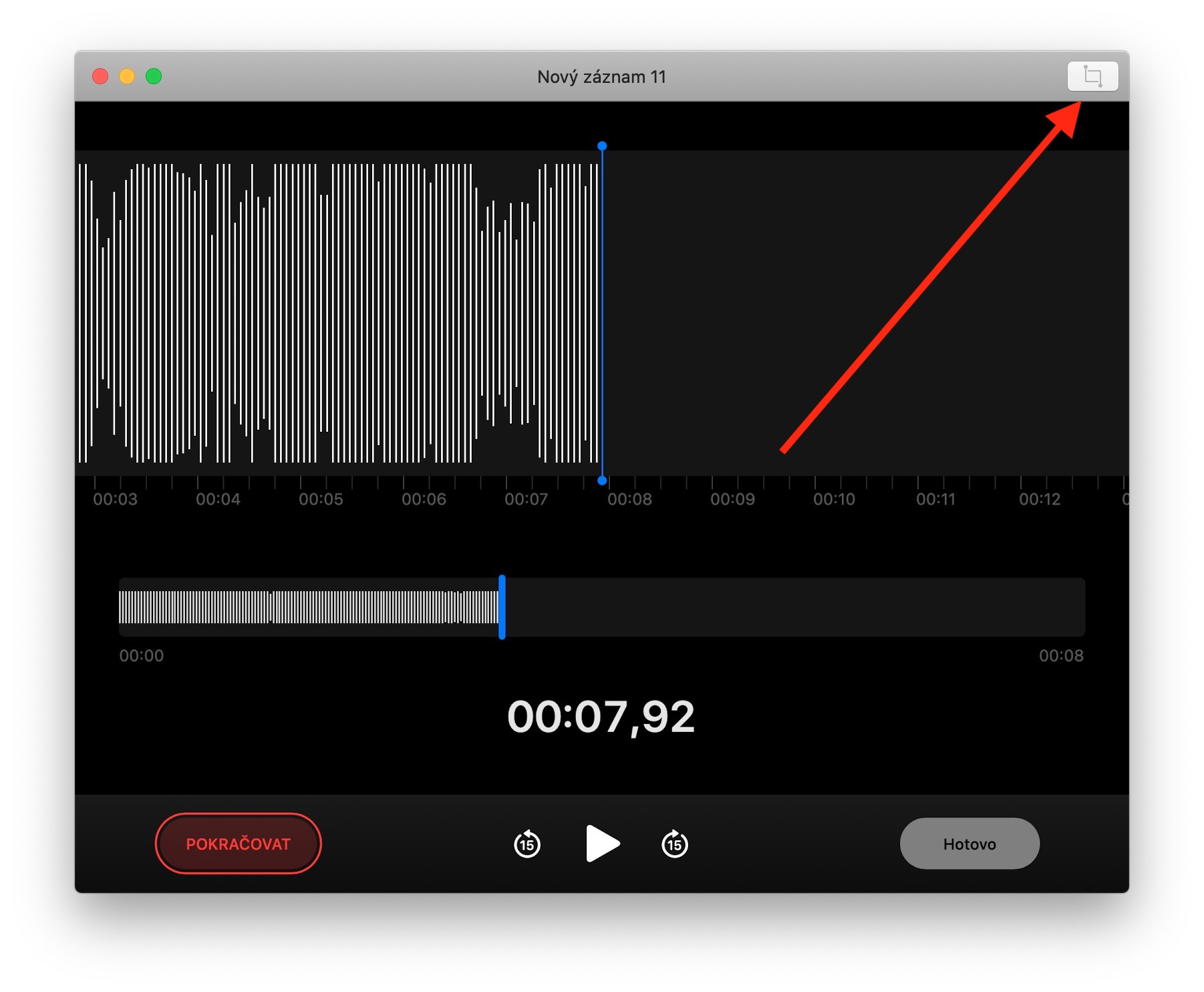
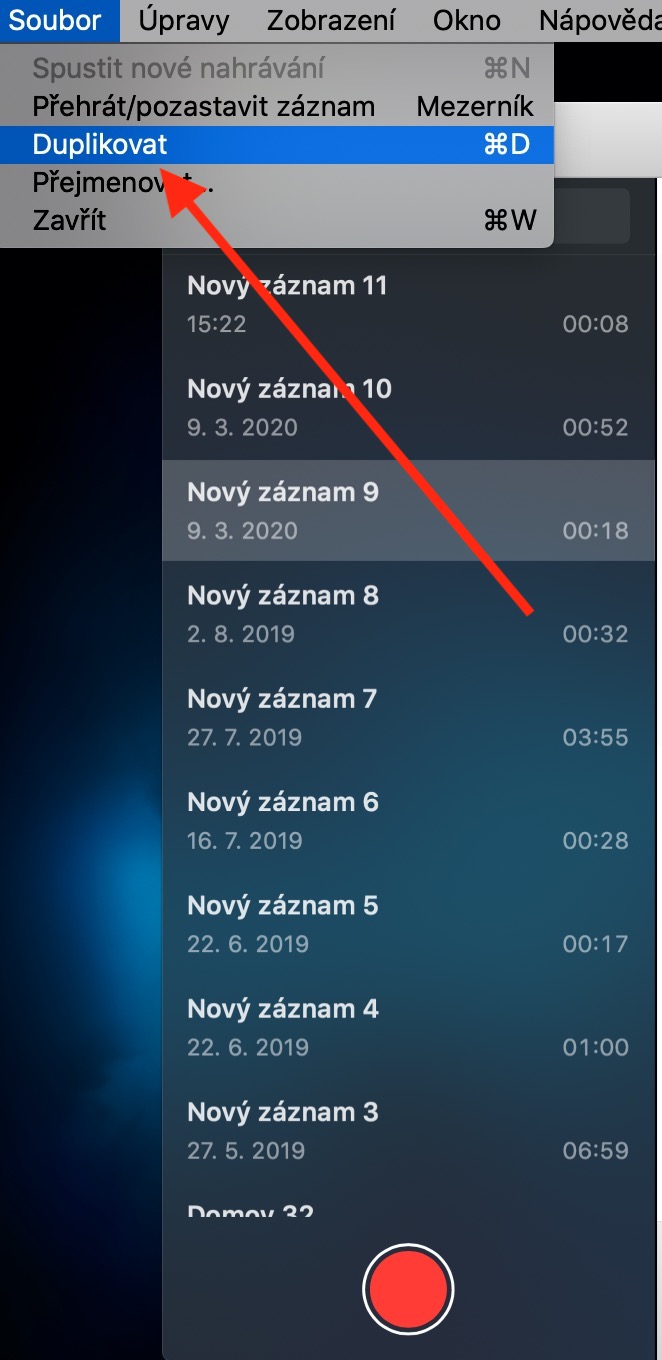
А каде е зачуван тој фајл и во кој формат? Не можам да го најдам во iCloud...