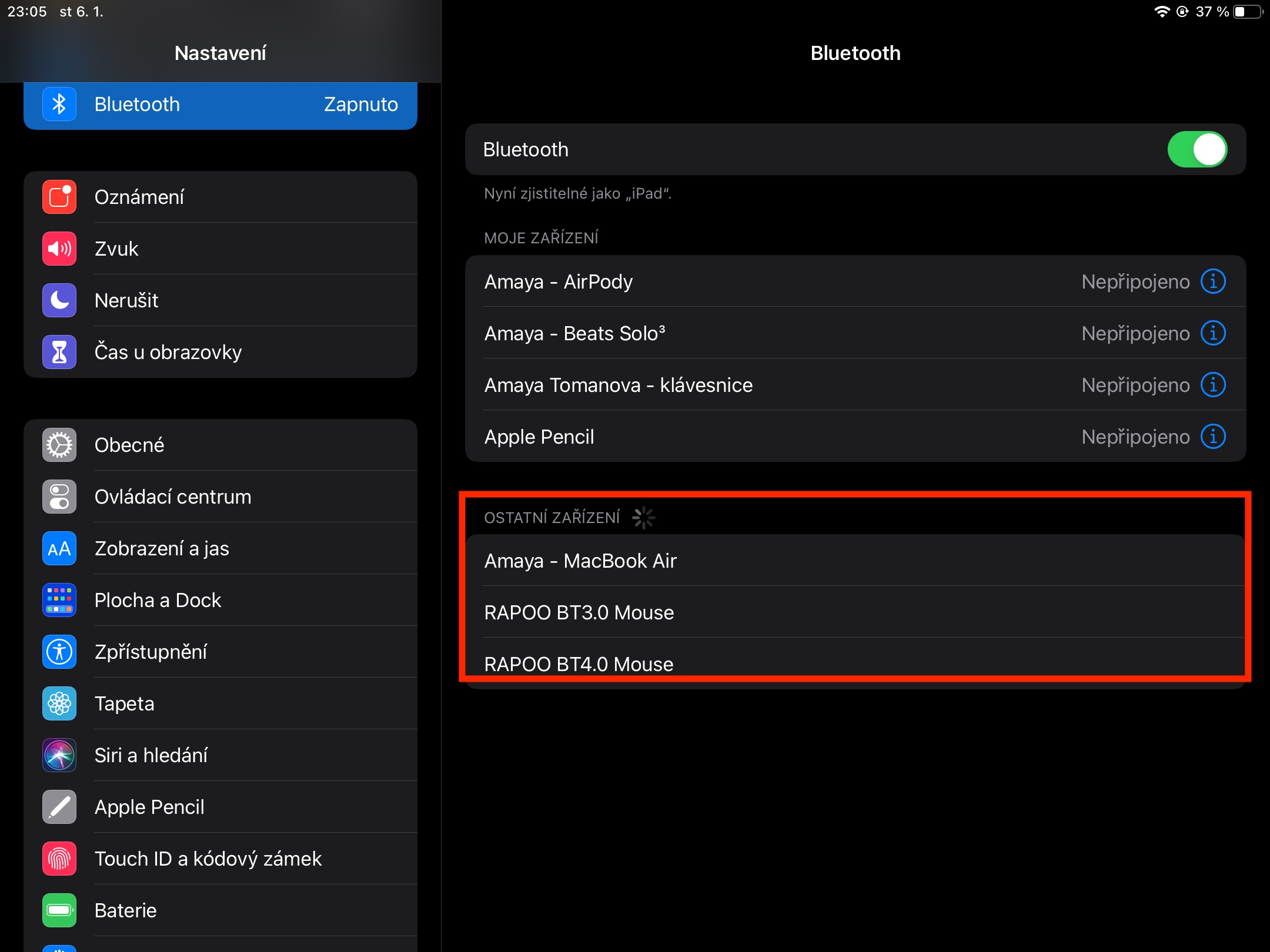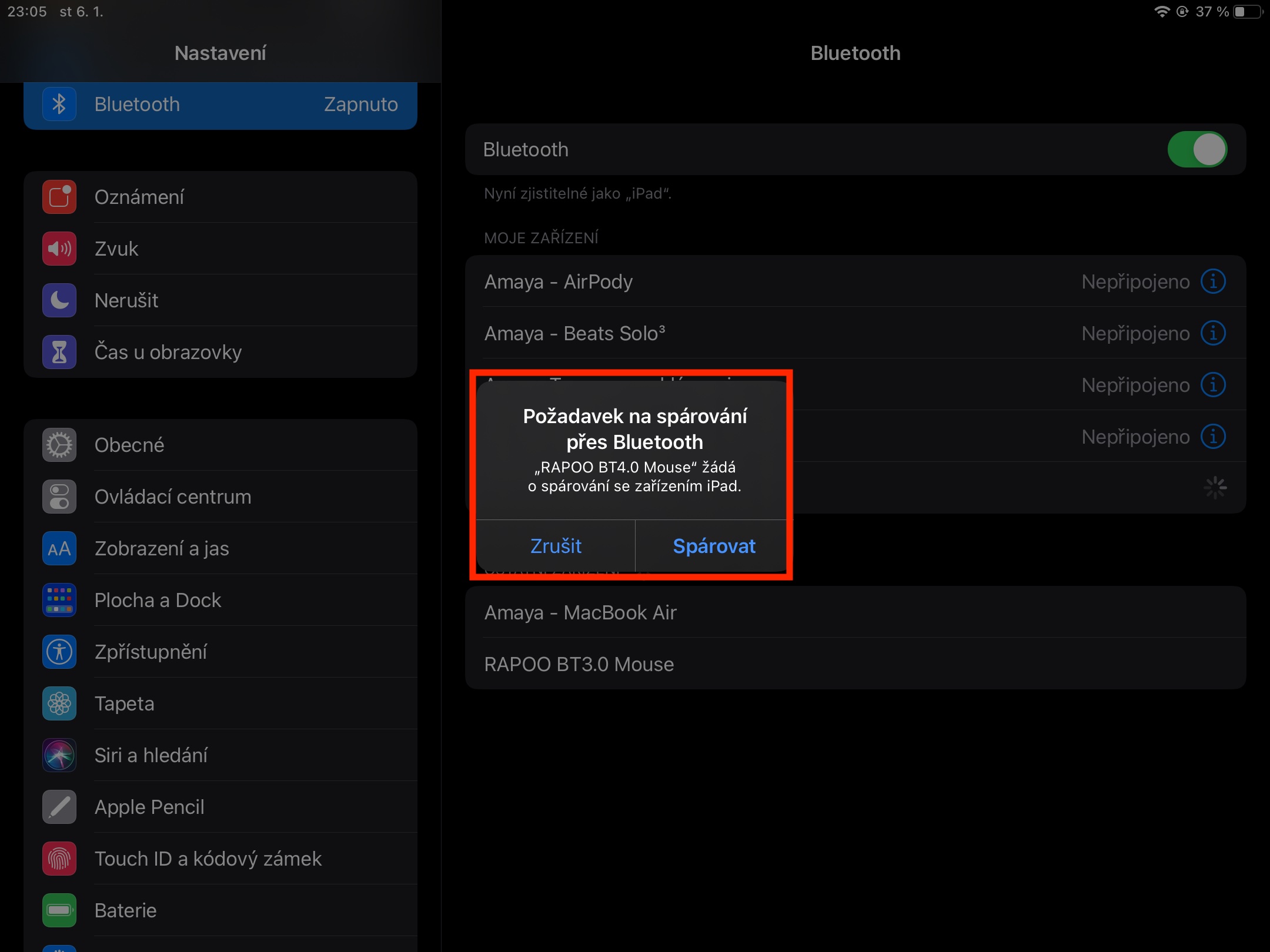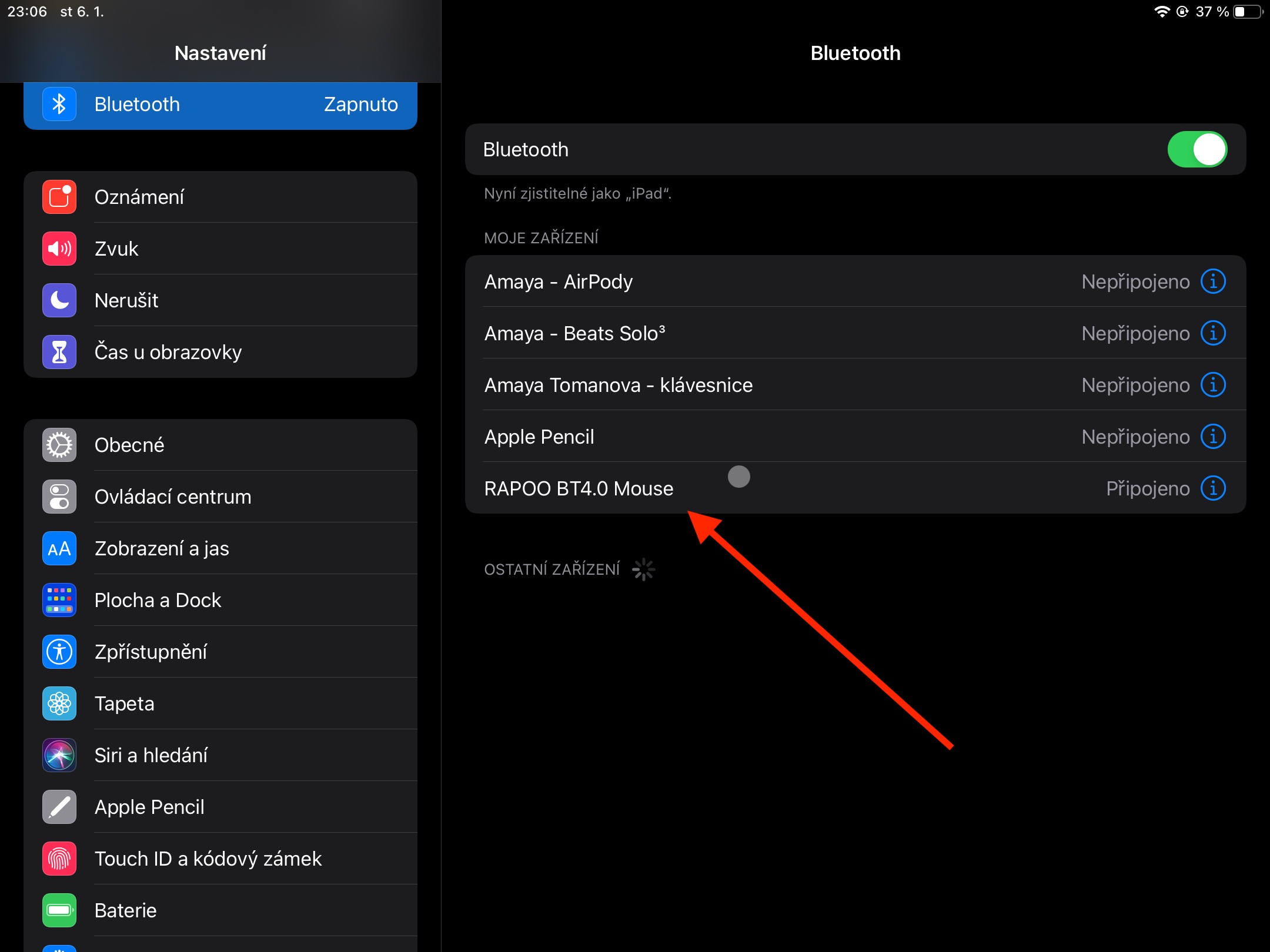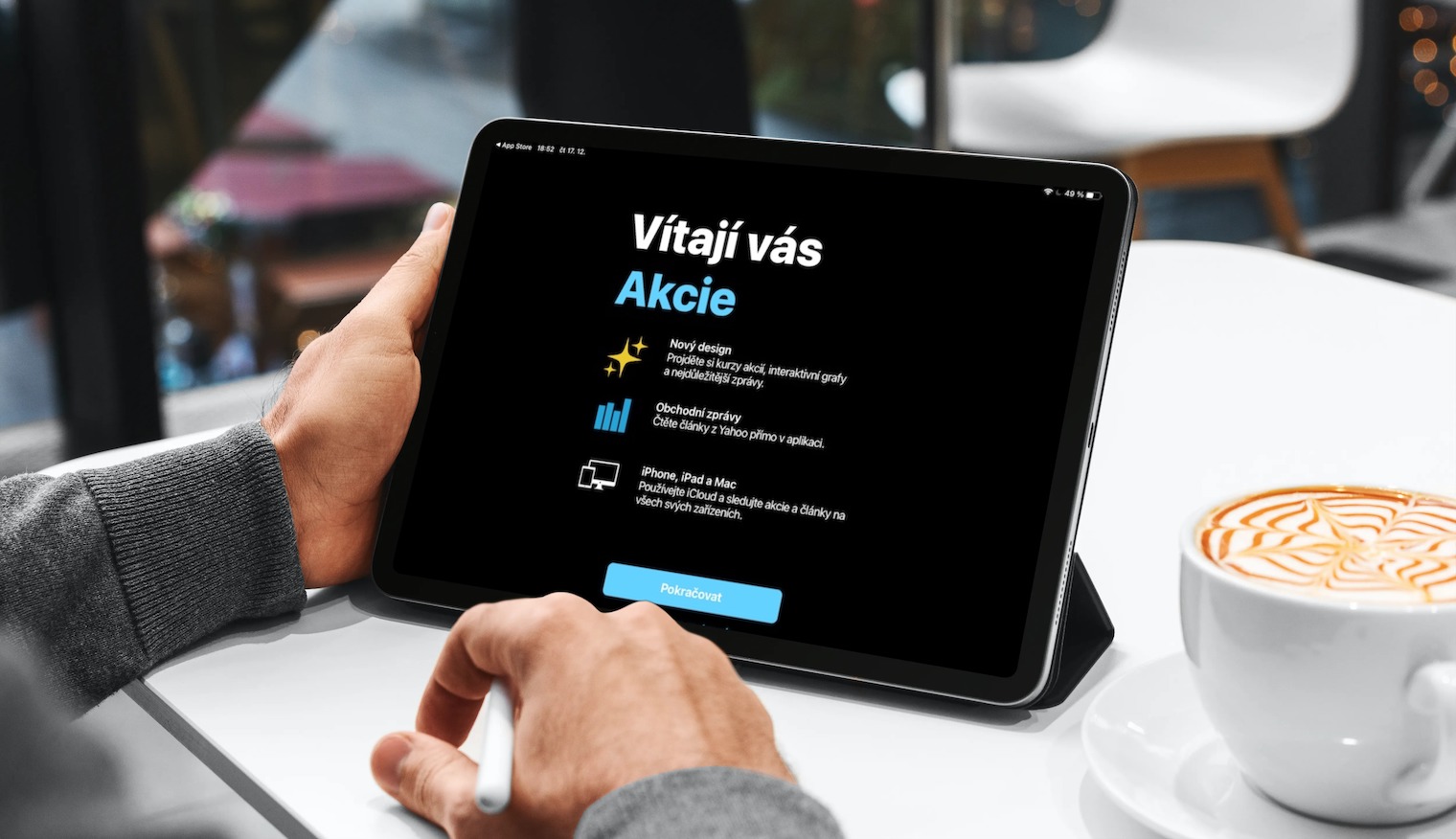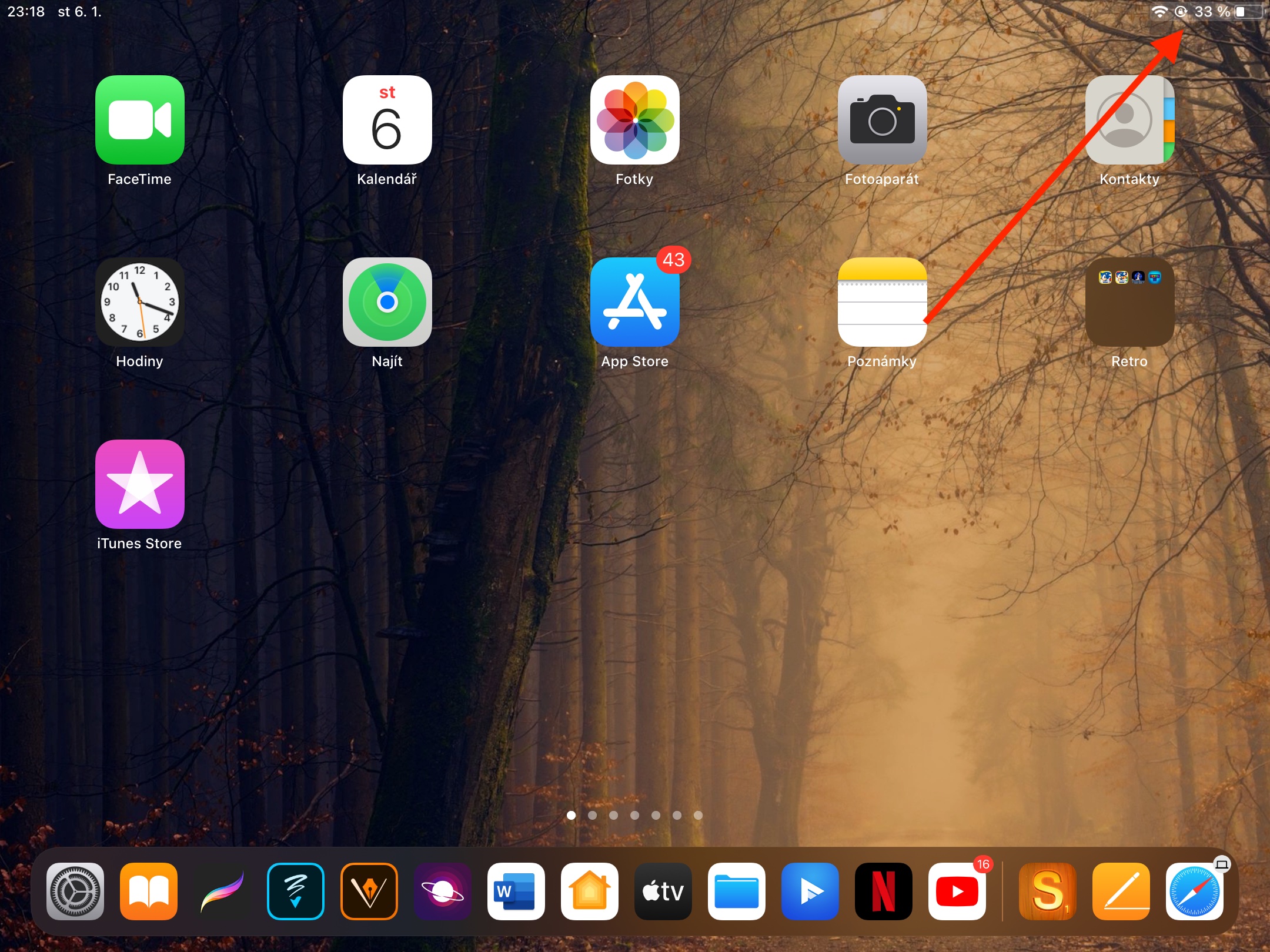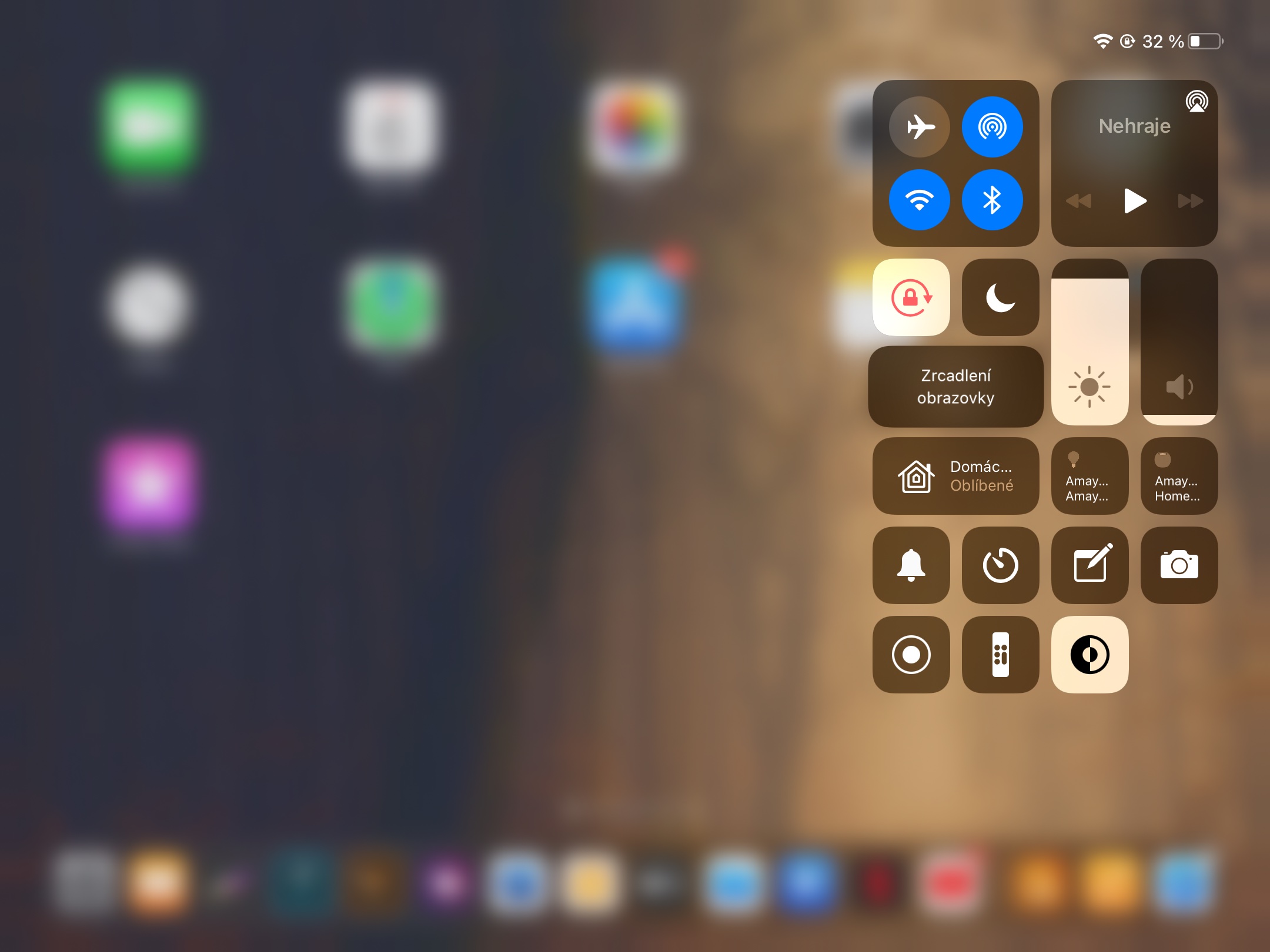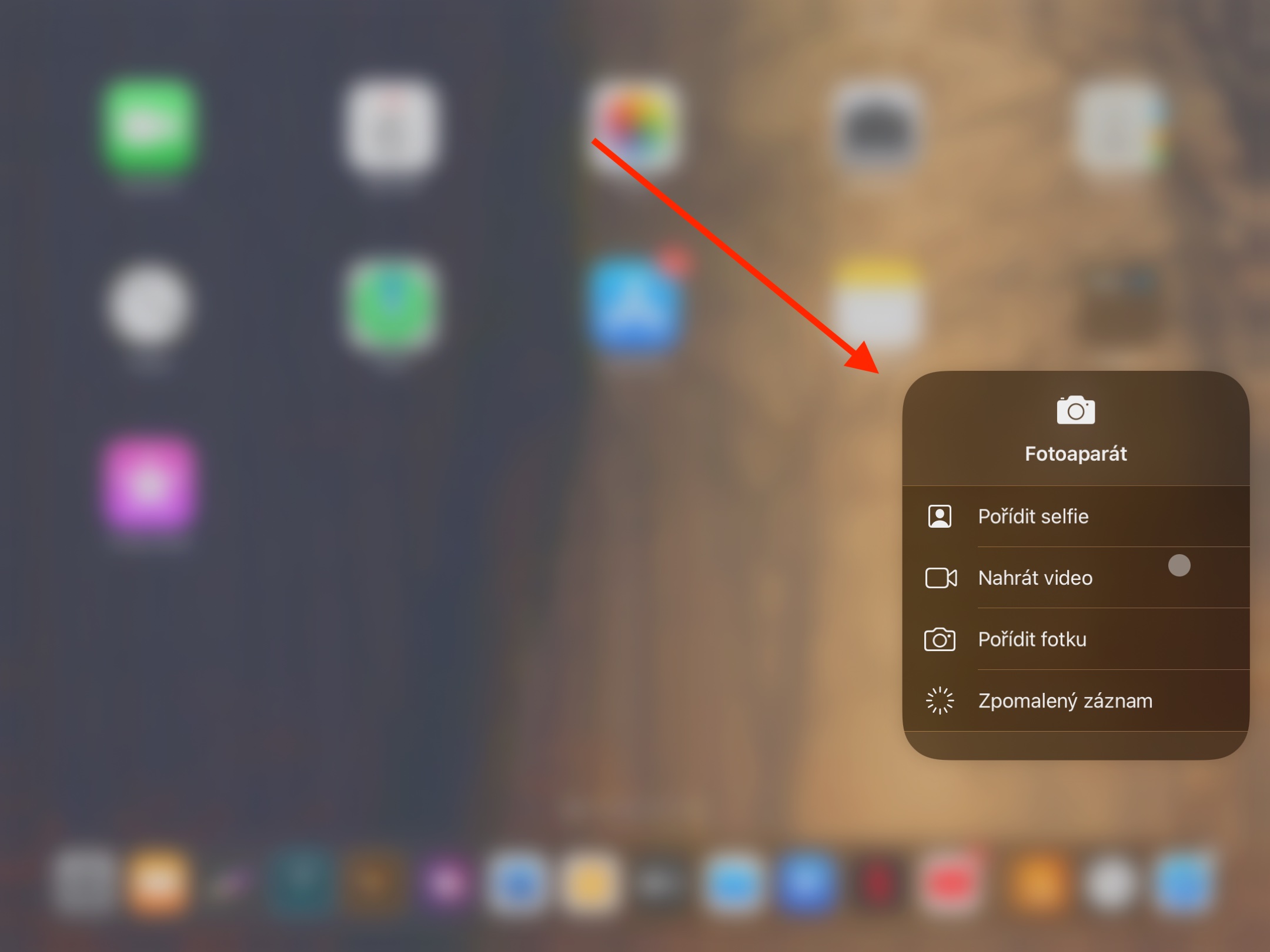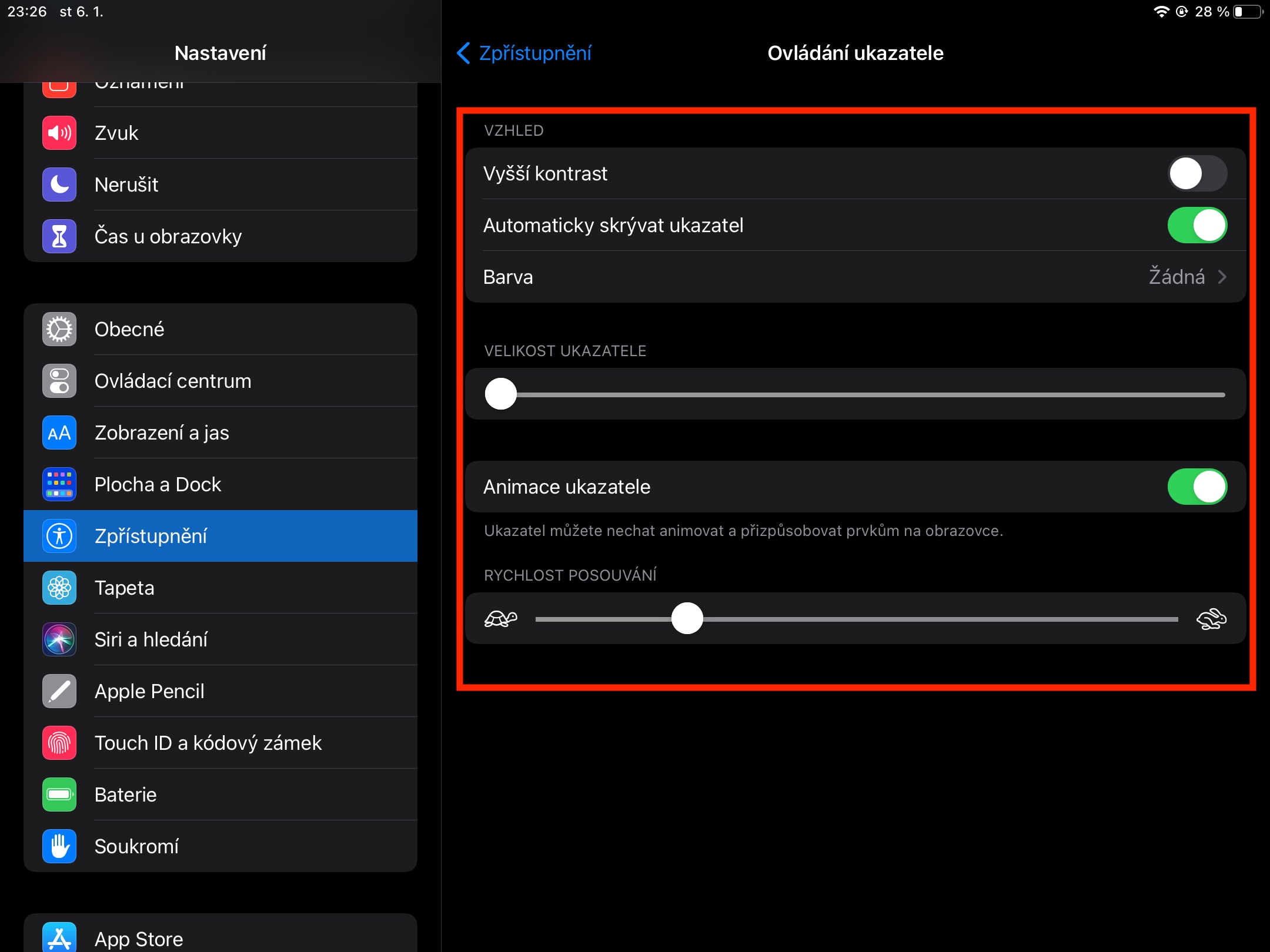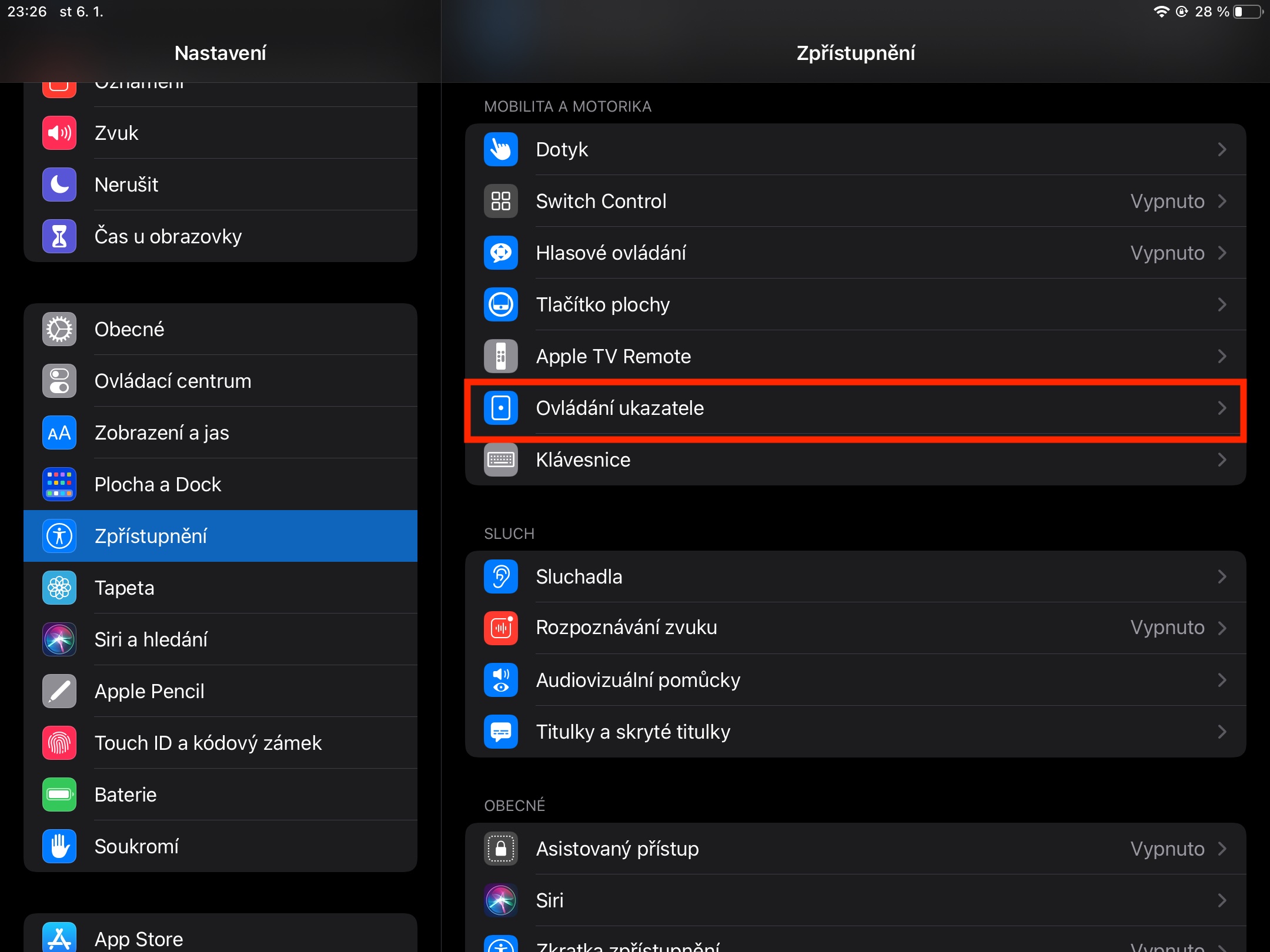Оперативниот систем iPadOS ви овозможи да поврзете Bluetooth глушец со вашиот iPad некое време. Ако сте еден од новите сопственици на iPad и штотуку се запознавате со вашиот нов таблет, можеби ќе ви бидат корисни нашите совети за тоа како најдобро да работите со Bluetooth глушец на iPad.
Тоа би можело да биде ве интересира

Поврзување
Поврзувањето на глувчето со iPad е од суштинско значење. Иако првично беше можно да се поврзе глувчето со iPad само преку Accessibility, во поновите верзии на iPadOS поставките за Bluetooth се доволни. На вашиот iPad, стартувајте Поставки -> Bluetooth. Во делот Други уреди треба да го најдеш твоето глувчето – поврзете го со таблетот со кликнување на насловот. Кога врската е успешна, кружен курсор ќе се појави на екранот на вашиот iPad.
Работа со курсорот и кликнување
Како што споменавме во претходниот пасус, курсорот се појавува на iPad откако ќе го поврзете глувчето во форма на круг, а не стрелка, како што сте навикнати, на пример, од Mac. Кога работите со текст, кругот се претвора во карактеристичен курсор, познат на пример од Word, и ако го преместите курсорот преку копчињата, тие ќе бидат означени. iPad поддржува и класичен лев клик и десен клик за да се отворат контекстните менија.
Тоа би можело да биде ве интересира

Разбудете го iPad, Dock и вратете се на почетниот екран
Ако имате поставено тајмер за спиење на вашиот iPad, можете лесно и брзо да го разбудите таблетот со едноставно движење на глувчето. Можете исто така да го користите глувчето поврзано со iPad за брзо и практично враќање на почетниот екран - само поместете го курсорот на долниот лев раб на екранот на вашиот iPad. Едноставно го активирате Dock на iPad со насочување на курсорот на глувчето кон долниот дел од екранот на вашиот таблет.
Контролен центар и известувања
Слично како враќањето на почетниот екран или активирањето на Dock, исто така функционира и стартувањето на контролниот центар со помош на глувчето на iPad - само треба да го насочите курсорот кон горниот десен агол на екранот, така што индикаторот за батеријата и поврзувањето се означени. После тоа, само кликнете на овој индикатор и Контролниот центар ќе започне. Ако сакате да прикажувате известувања на вашиот iPad со помош на глувчето, поместете го курсорот на врвот на екранот и повлечете го глувчето нагоре. Повлечете надолу за повторно да го затворите известувањето.
Гестови и прилагодување на брзината на курсорот
Можете исто така да ги користите вообичаените гестови на iPad кога работите со глувчето. Можете лесно да се движите низ веб-страница или апликација со повлекување нагоре или надолу, а ако користите глувче на Apple, можете да работите и со гестови за лизгање десно или лево. Ако треба да ја прилагодите брзината на курсорот, одете во Поставки -> Пристапност -> Контроли на покажувачот на вашиот iPad, каде што можете да поставите различни својства на курсорот.