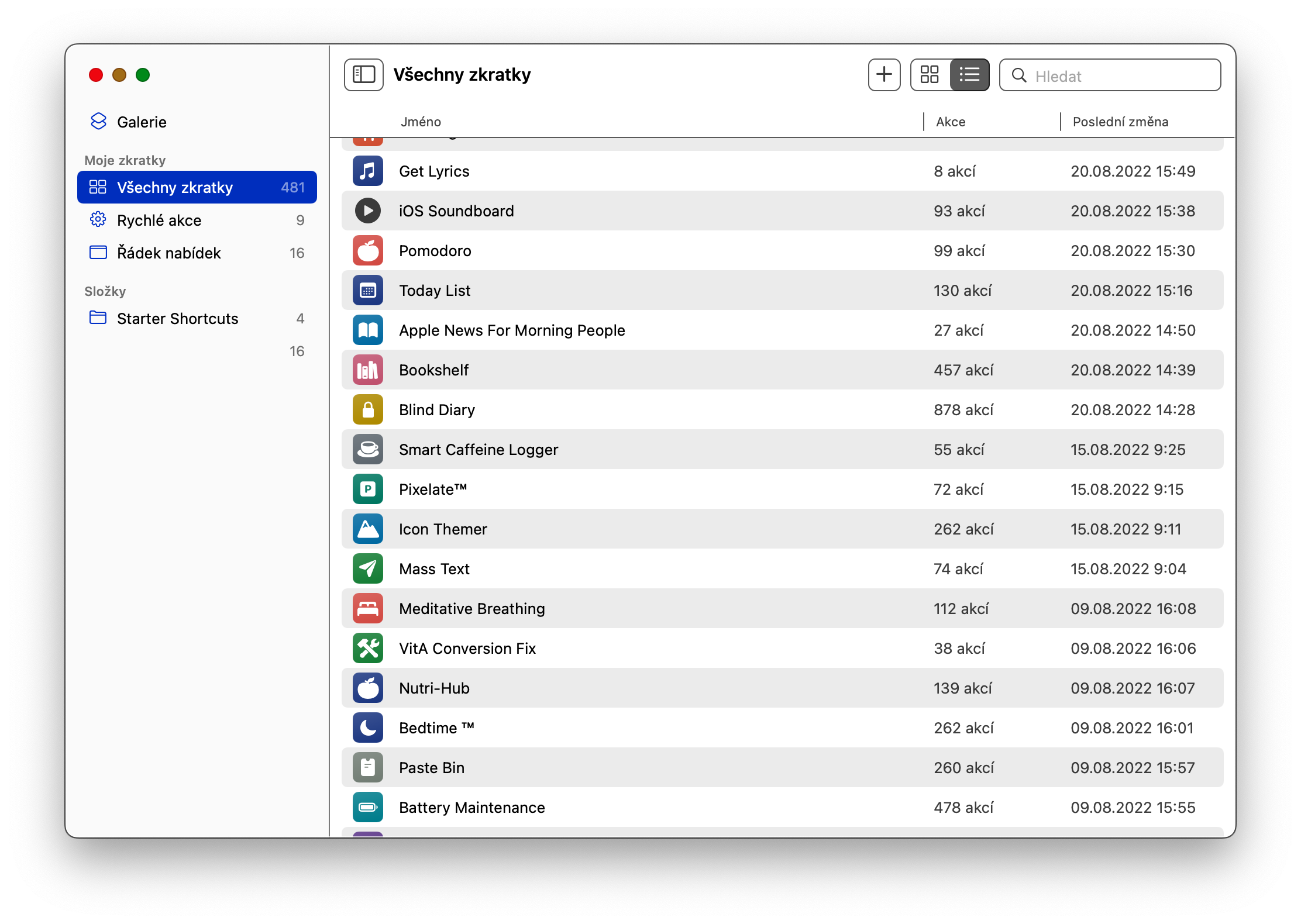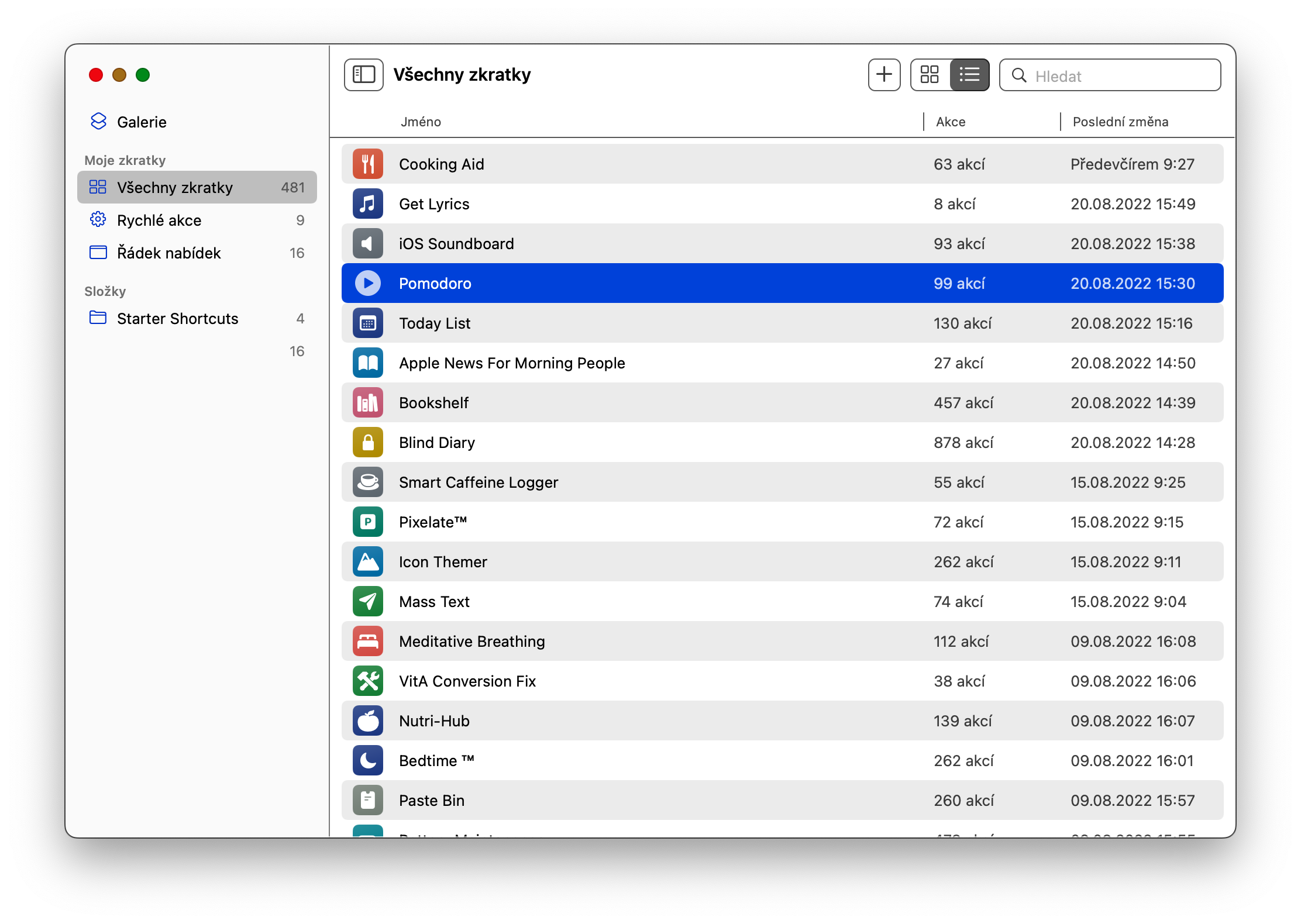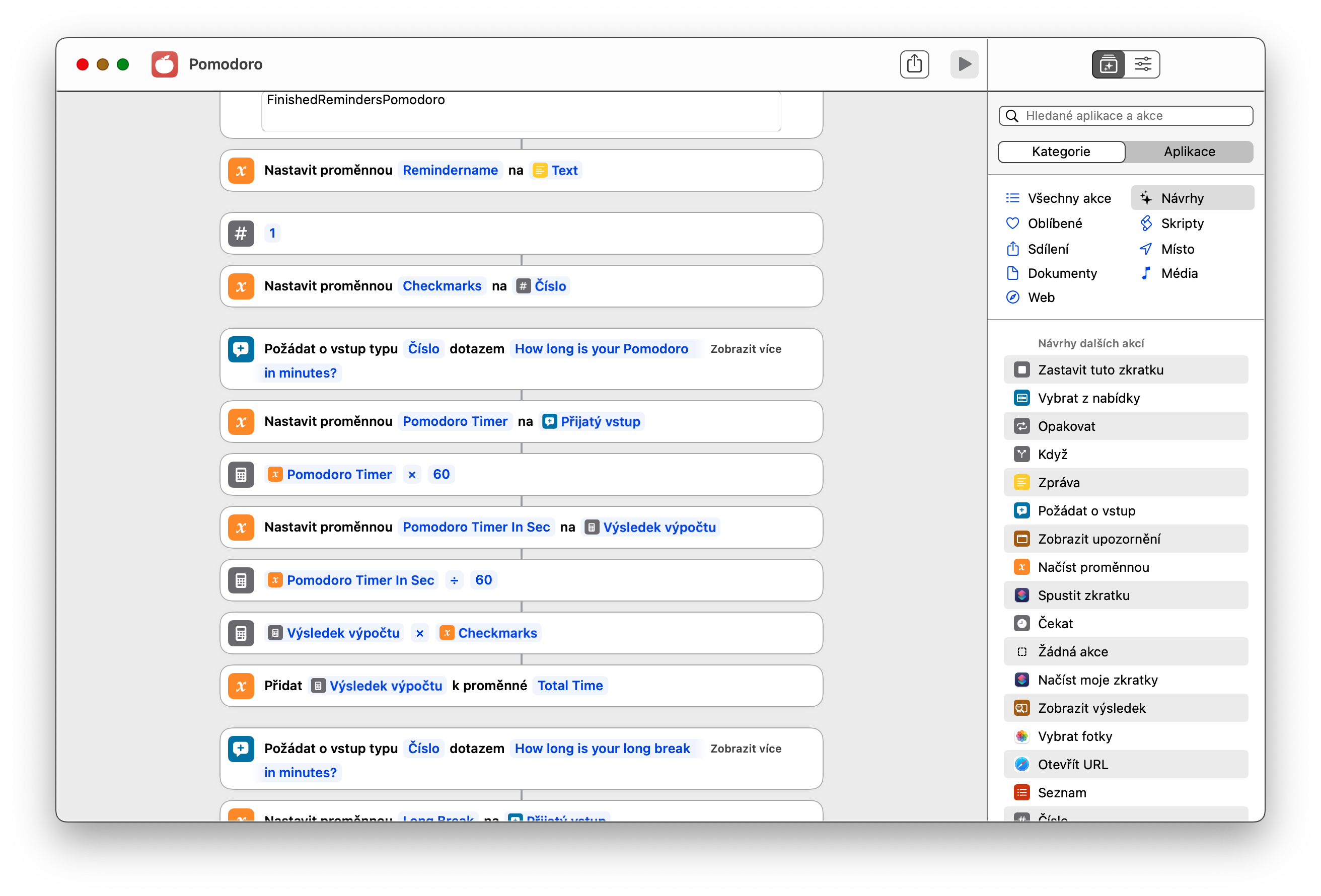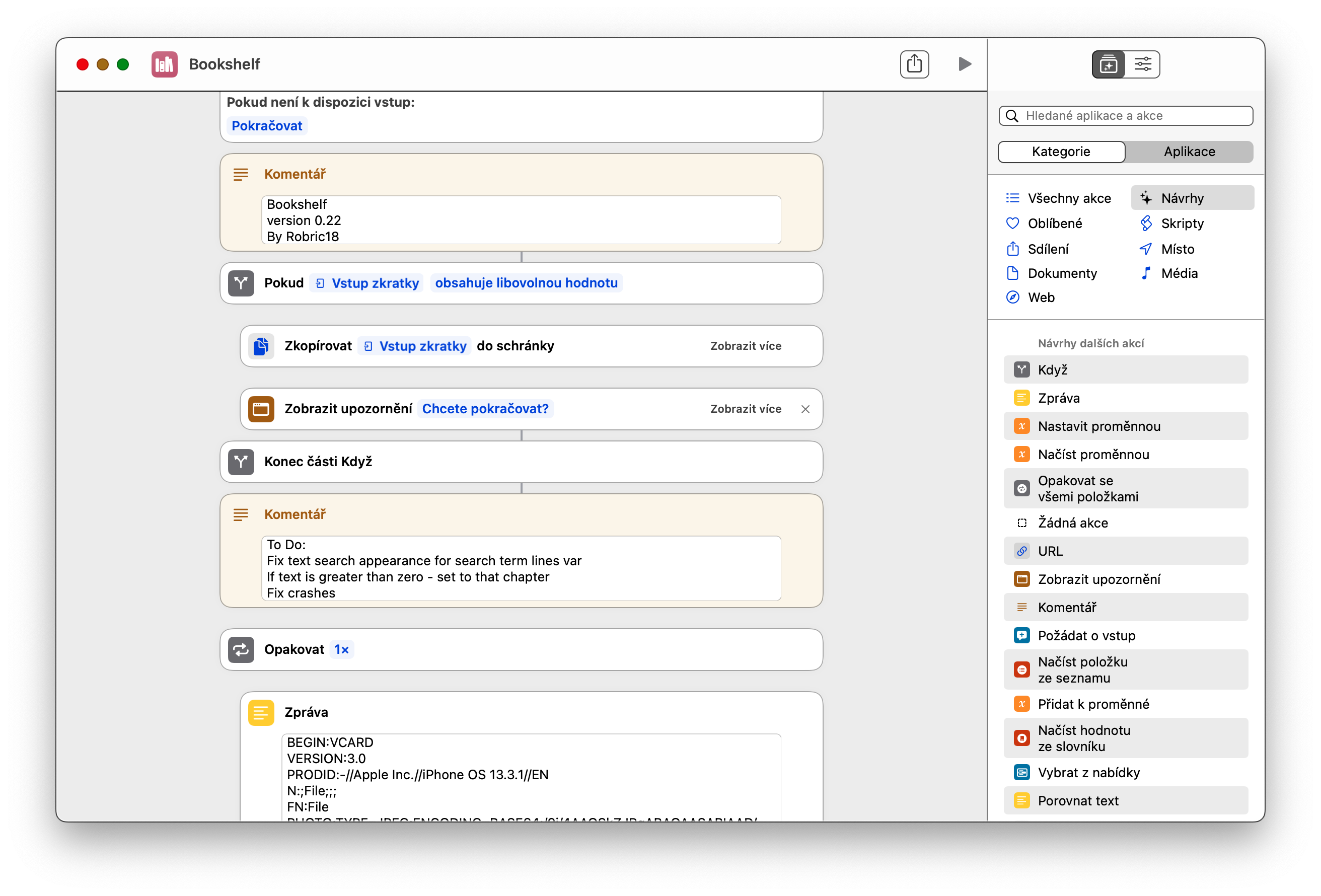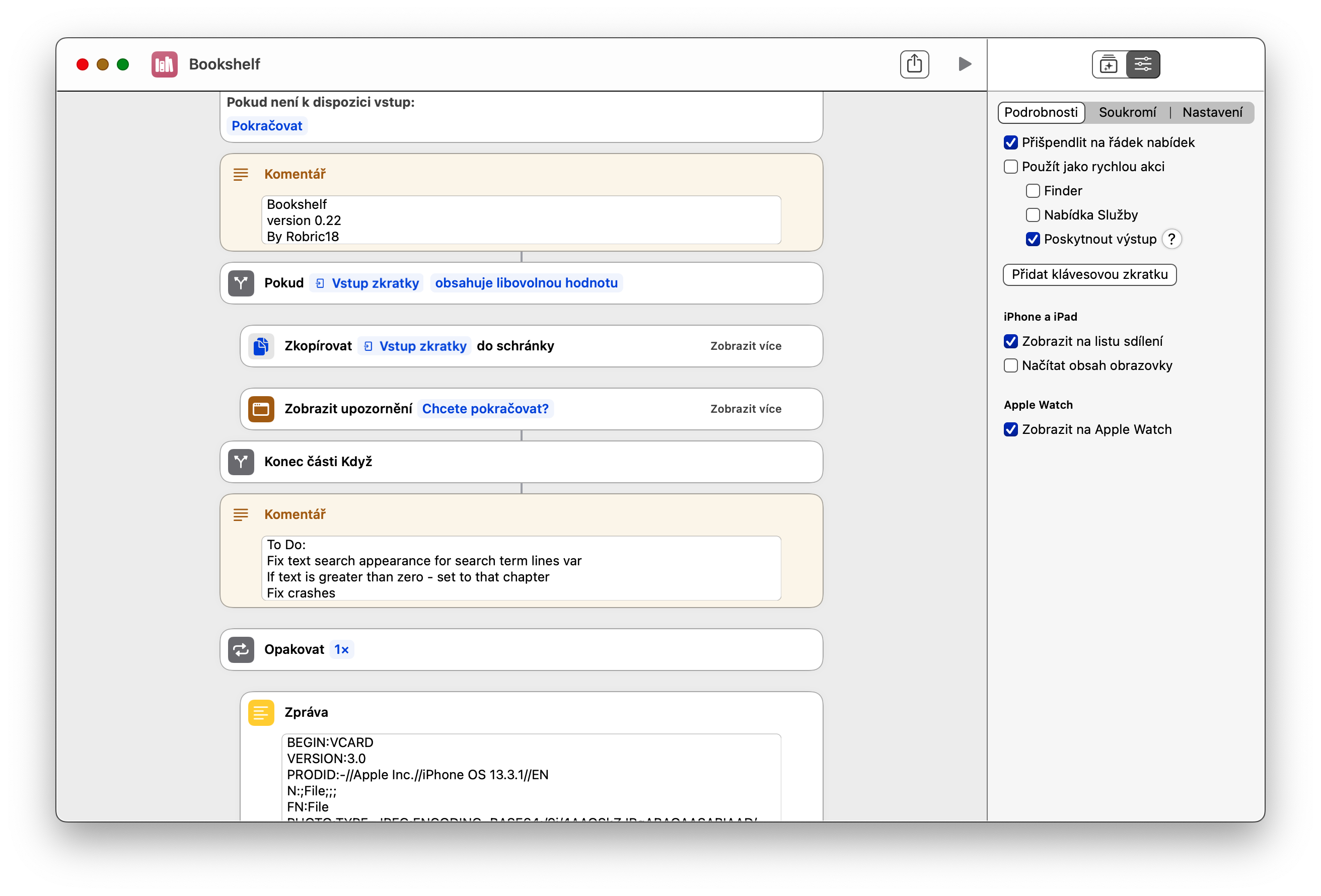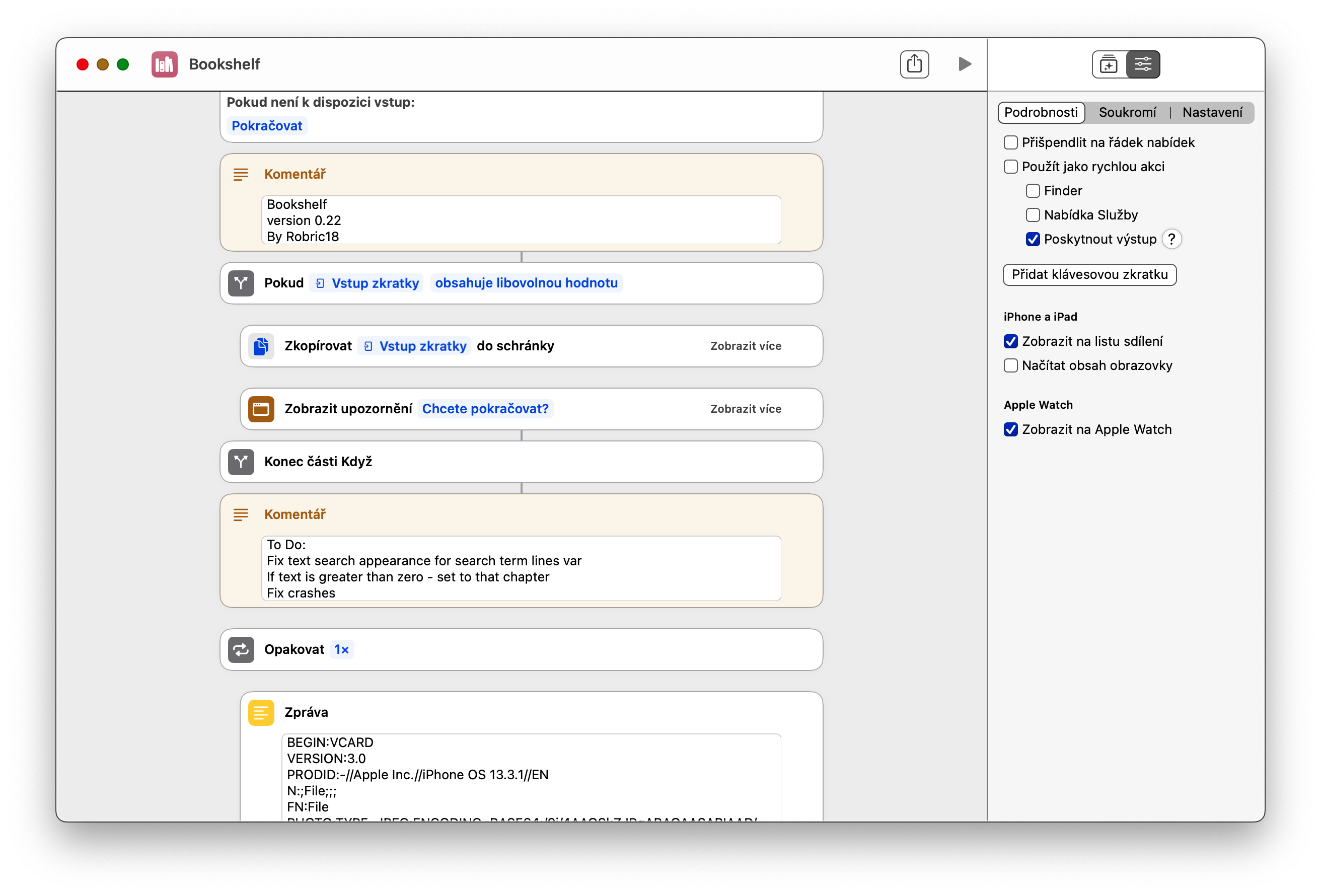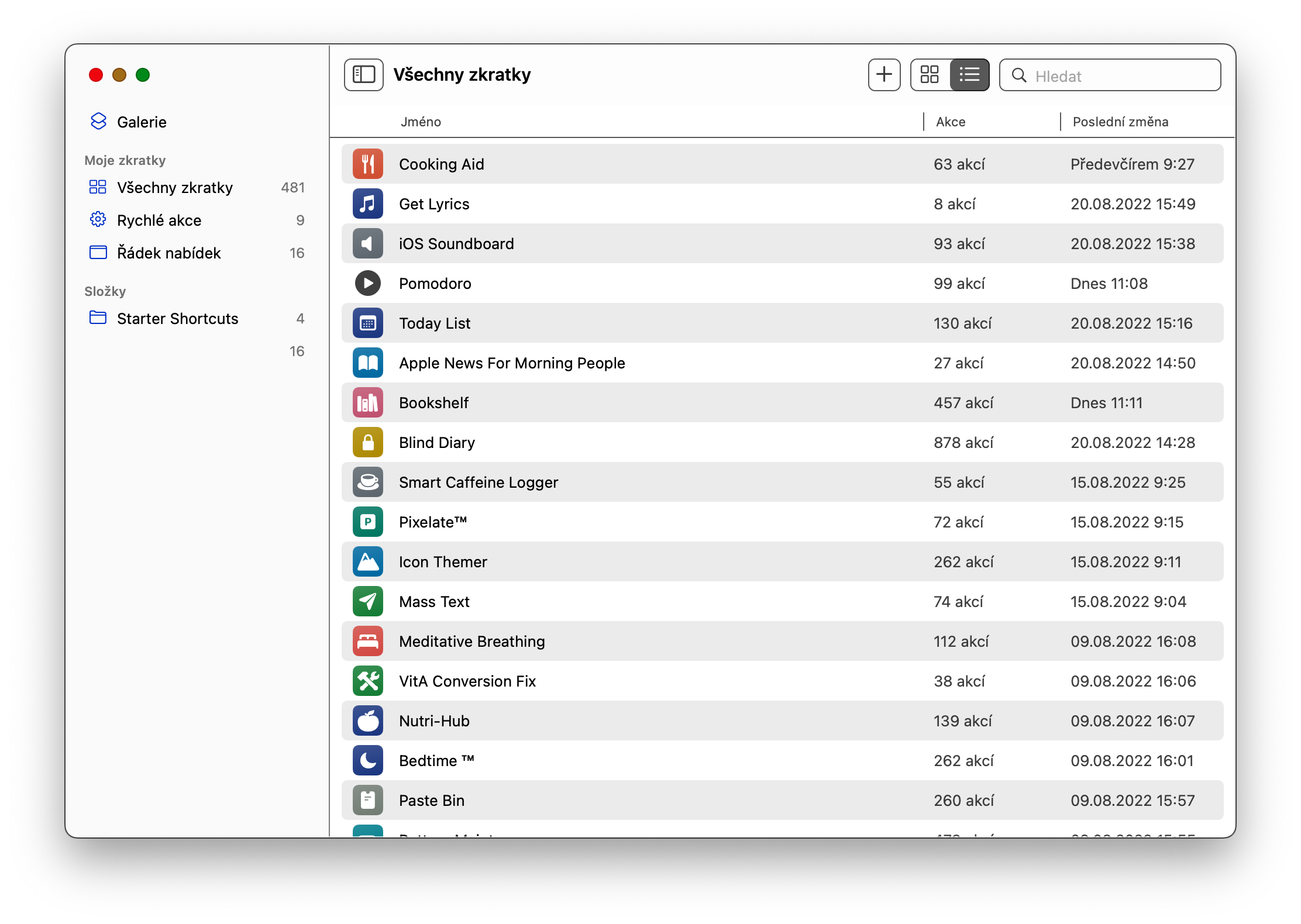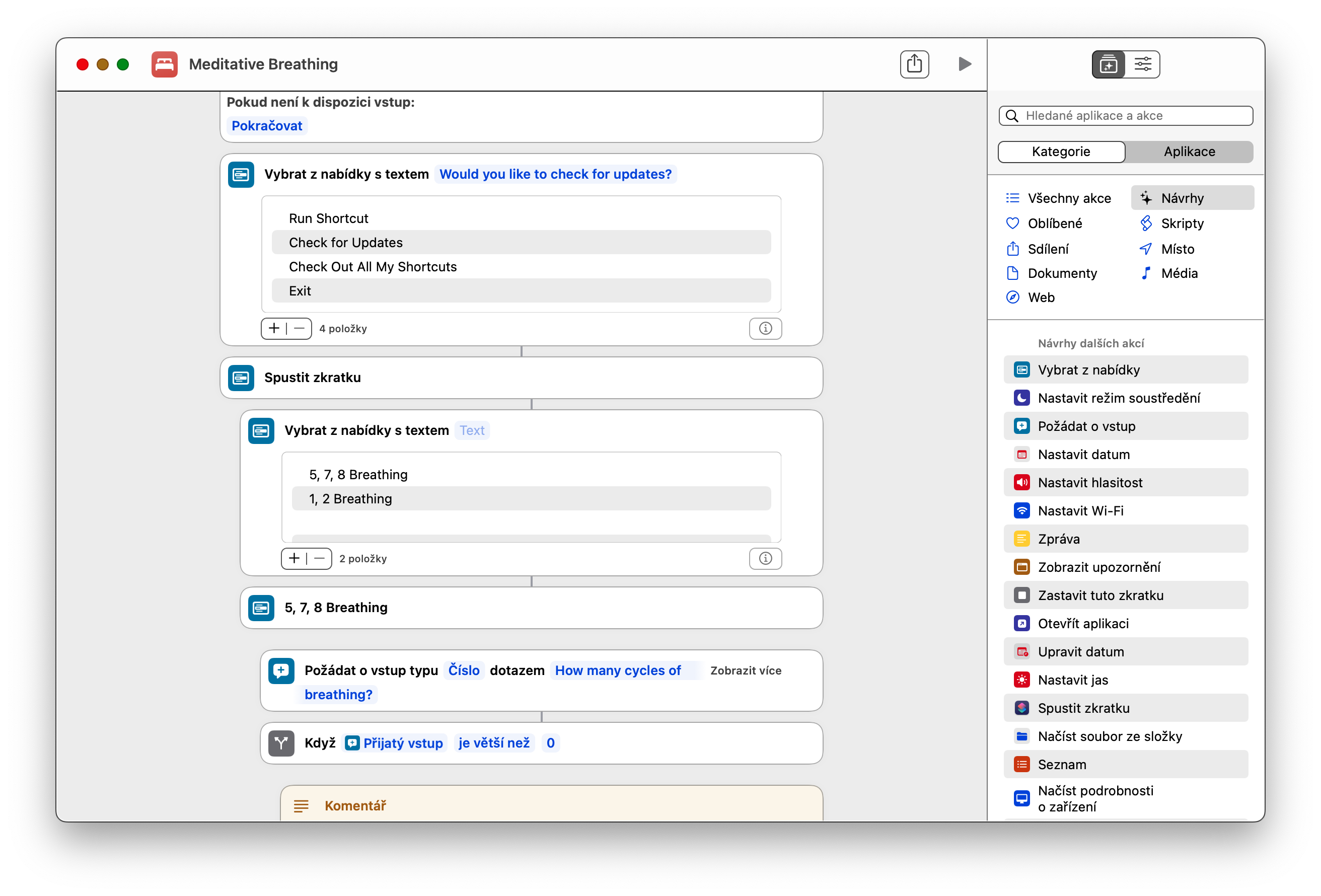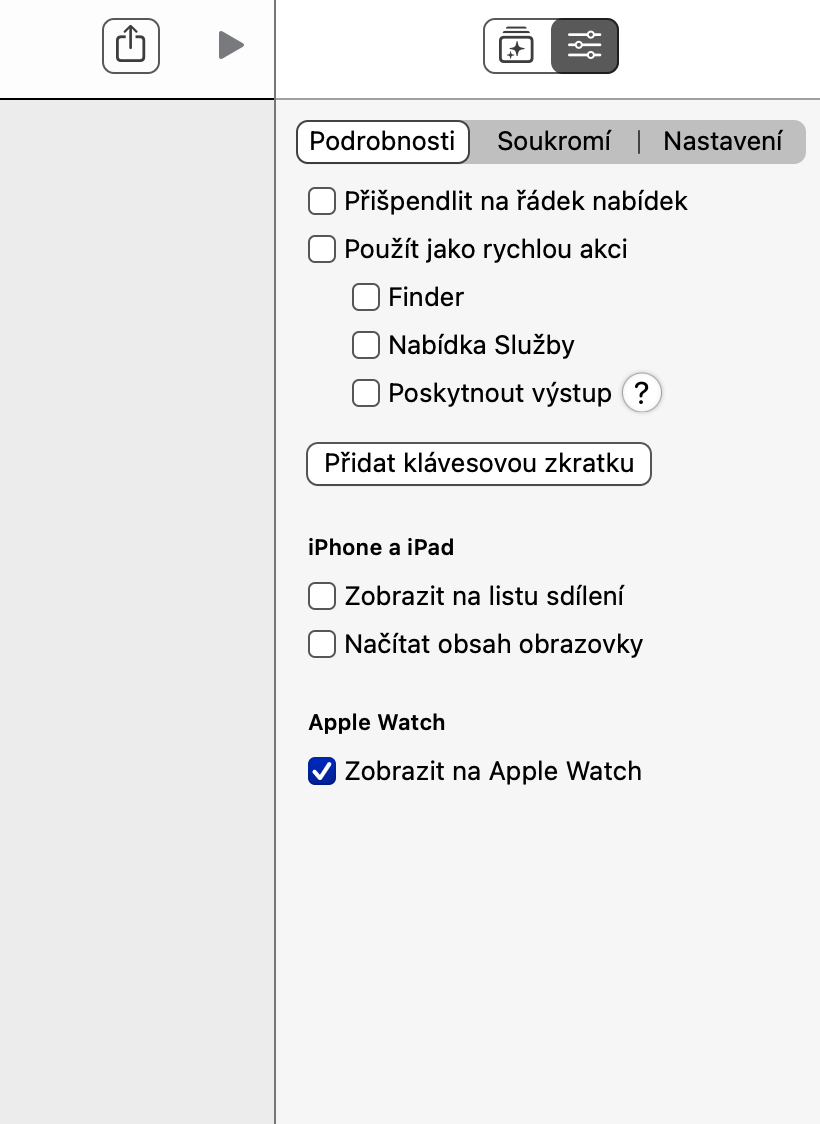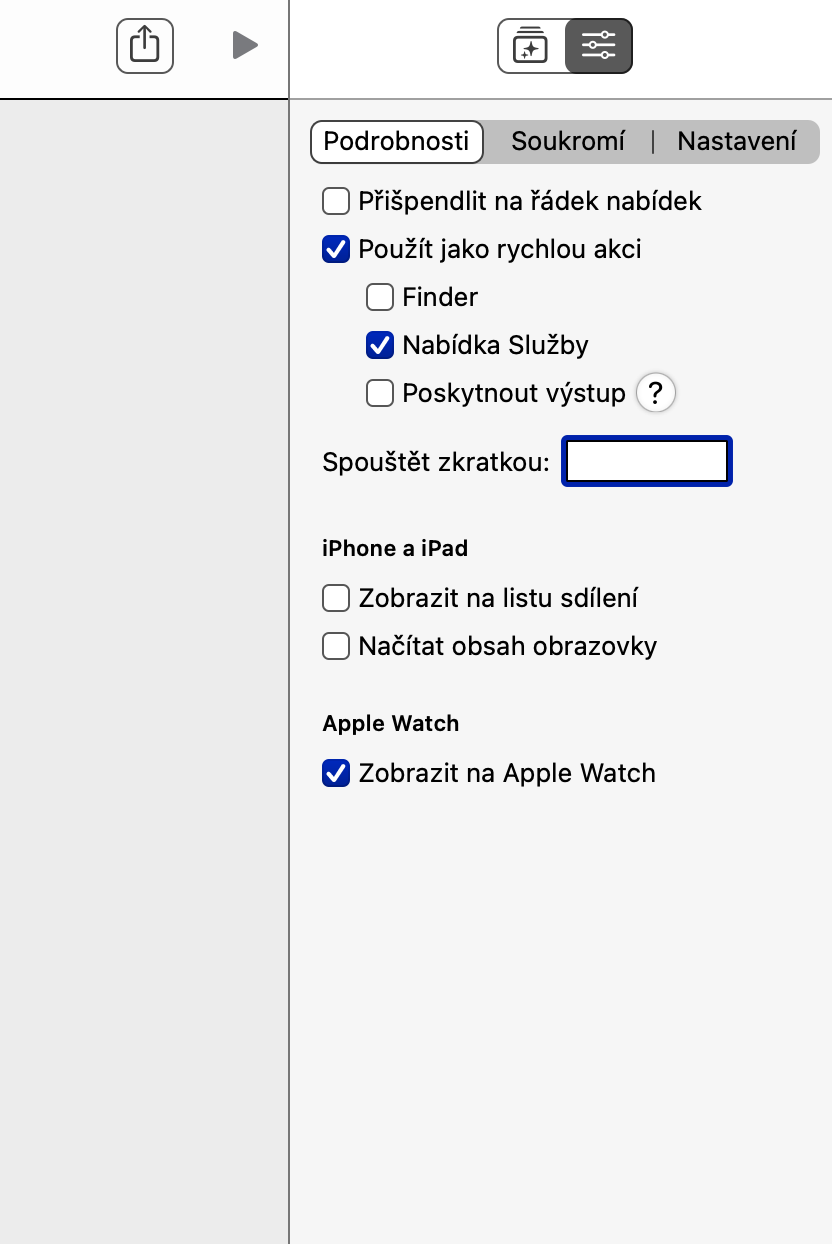Поновите верзии на оперативниот систем macOS нудат, меѓу другото, можност за користење на природни кратенки на Mac на сличен начин што го знаеме од iOS или iPadOS. Сепак, има релативно голем број на корисници кои не сакаат да ја користат оваа апликација или не знаат како да започнат. Ако сте еден од нив, прочитајте понатаму.
Тоа би можело да биде ве интересира

Стартувајте и уредувајте кратенки на Mac
Иако Apple од самиот почеток тврди дека кратенките на Mac се многу слични со оние на iPhone или iPad, начинот на кој тие се лансираат и уредуваат се сосема различни. Можеби се прашувате како всушност да стартувате кратенка на Mac. Прво, стартувајте ја апликацијата Кратенки како таква, а потоа пронајдете ја кратенката што сакате да ја стартувате. Потоа поместете го курсорот на глувчето над оваа кратенка и кога копче за репродукција ќе се појави лево од името на кратенката, кликнете на ова копче за да ја започнете кратенката. Ако сакате да ја уредите избраната кратенка, треба да кликнете двапати на неа. Ова ќе ве однесе до главното јазиче на самата кратенка, каде што можете слободно да ги уредувате сите потребни детали.
Како да додадете кратенка за кратенки на лентата со мени
За жал, во основните поставки, не е возможно да се додаде кратенка од избраната кратенка на работната површина или на Dock преку матичните кратенки на Mac. Но, можете да изберете група кратенки што можете брзо да ги стартувате со кликнување на нивната икона во горната лента (лентата со мени) на вашиот Mac. За да додадете кратенка на горната лента со мени, стартувајте ги природните кратенки на вашиот Mac и кликнете двапати на избраната кратенка. Кликнете на иконата за лизгачи во горниот десен агол, а потоа проверете ја лентата со мени за закачување.
Како да стартувате кратенки користејќи кратенки на тастатурата
Брз и лесен начин за стартување кратенки на вашиот Mac е да користите кратенки на тастатурата, кои оперативниот систем macOS многу великодушно ги поддржува. Можете да доделите која било кратенка на тастатурата на секоја кратенка. Прво, стартувајте ги матичните кратенки на вашиот Mac, а потоа кликнете двапати на избраната кратенка. Кликнете на иконата за лизгачи во горниот десен агол, изберете Детали и кликнете Додај кратенка на тастатурата. Конечно, внесете ја соодветната кратенка на тастатурата и потврдете.