Многу корисници тврдат дека Apple Watch е најдобриот производ од модерната ера на Apple. И јас сум еден од овие корисници и кога некој ќе ме праша кој производ на Apple би го препорачал, јас велам Apple Watch: „Ова е мал уред кој може да ви го промени животот“, Јас често додавам на тоа. Лично, веројатно не би можел да го замислам животот без Apple Watch. Тоа ми заштедува многу време секој ден и можам да извршам многу дејства директно од нив, без да го барам или да го извадам телефонот од џебот. Една од одличните карактеристики е можноста за далечинско управување со камерата на iPhone. Ајде да ја разгледаме оваа функција заедно.
Тоа би можело да биде ве интересира

Како далечински да ја контролирате камерата на iPhone преку Apple Watch
Ако сакате далечински да ја контролирате камерата на вашиот iPhone преку Apple Watch на вашиот Apple Watch, тогаш тоа дефинитивно не е наука. За ова не ви е потребна апликација од трета страна, можете да ја користите домашната, која нуди апсолутно се што ви треба. Оваа апликација се нарекува Возач на камерата и можете да го најдете класично на Apple Watch v список со апликации. Кога ќе го стартувате Camera Driver, апликацијата Camera автоматски ќе се стартува на вашиот iPhone. Меѓутоа, доколку има подолг период на неактивност, секако апликацијата се затвора и мора рачно да ја отворите повторно. Затоа, за да можете да работите со камерата на iPhone на Apple Watch, потребно е секогаш да ја стартувате апликацијата Camera на iPhone - заборавете на „тајното“ фотографирање, кога апликацијата воопшто не се вклучува. За да го користите двигателот на камерата, тој мора да биде активен на двата уреди Bluetooth, уредот секако тогаш мора да биде v опсег. Wi-Fi не е потребен за оваа функција.
Откако ќе го стартувате двигателот на камерата, ќе ви се отвори интерфејсот на самата апликација. Најверојатно, позадината на апликацијата ќе биде црна неколку секунди - потребно е малку време за да се појави сликата од камерата на iPhone овде, а од време на време дури и треба целосно да ја исклучите апликацијата и повторно да ја вклучите повторно за да го видите прегледот. Меѓутоа, откако ќе се прикаже прегледот, вие сте победиле. Сега е токму моментот кога можете да блеснете, на пример кога правите групна фотографија. Од една страна, со помош на вашиот Apple Watch, никој нема да мора да фотографира, така што никој нема да недостасува на фотографијата, а од друга страна, можете да видите како точно ќе изгледа фотографијата на дисплејот . Уште пред да почнете да притискате чкрапало, која се наоѓа долу во средината па можете да поставите уште малку преференции. Покрај тоа, можете да го допрете екранот на часовникот за да се фокусирате на одредено место.
Можете лесно да ги контролирате сите важни поставки поврзани со камерата на Apple Watch. Доволно е да се прикажат долу десно допрете на икона со три точки. Ова ќе отвори мени каде што можете да активирате одбројување, Се разбира, можете да го промените овде предна или задна камера, нема поставки блиц, слика во живо чиј HDR Откако ќе имате сè подесено по ваш вкус, само кликнете на копчето во горниот десен агол Се е готово. Ова се однесува на сите поставки. После тоа, само треба да го направите правилно да се постави поставете го iPhone да ја сними сцената што ја сакате. Конечно, само кликнете на веќе споменатото копче долен среден чкрапало. Потоа можете веднаш да ја фотографирате проверете директно на Apple Watch – за да не морате веднаш да ја гледате фотографијата директно на iPhone.
 Летање низ светот со Apple
Летање низ светот со Apple 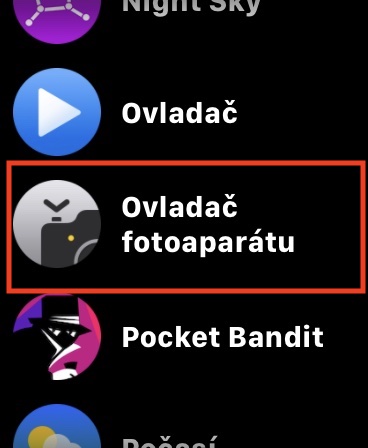

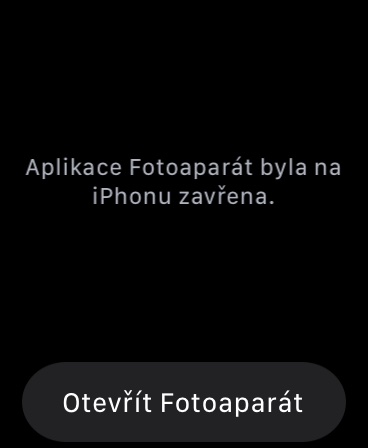
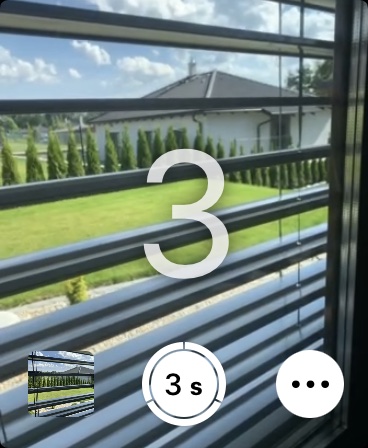
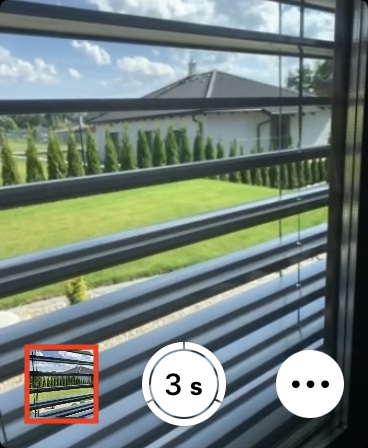
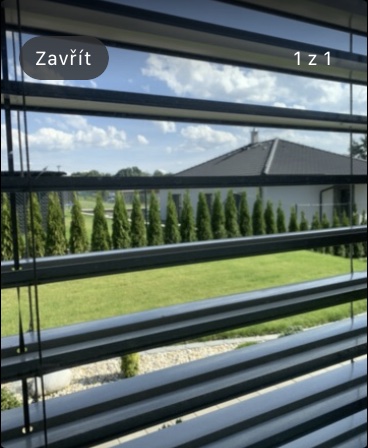

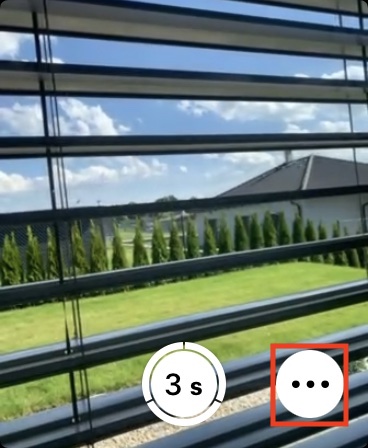
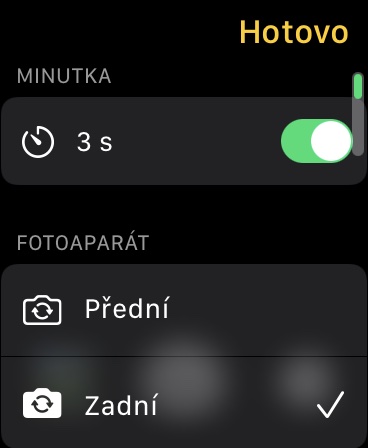
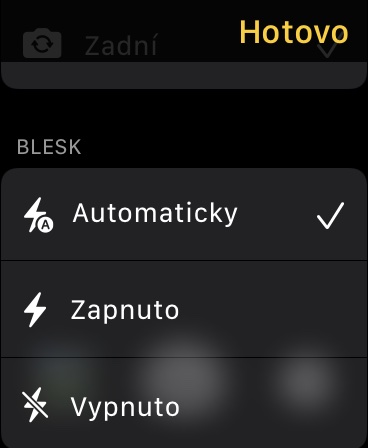
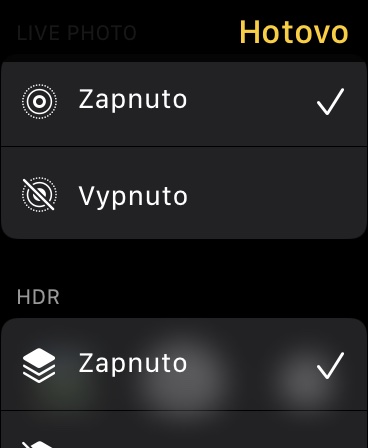
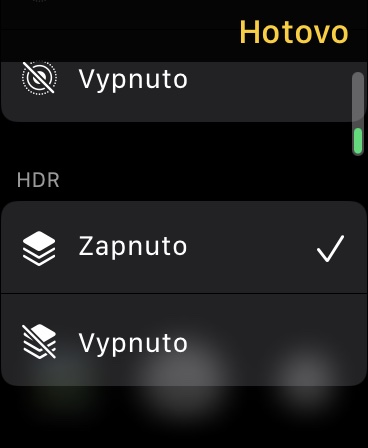
Денеска се обидов да фотографирам преку Apple Watch. По отворањето на камерата, часовникот е црн околу 15-20 секунди, кога конечно ќе се појави сликата и нешто се движи по него, тој се заглавува и останува заглавен уште 20 секунди. Каде може да има проблем? Или е нормално?
И јас го имам истиот проблем и не знам што да правам. :/
Не сте сигурни како да ја вратите апликацијата за камера на вашиот часовник?