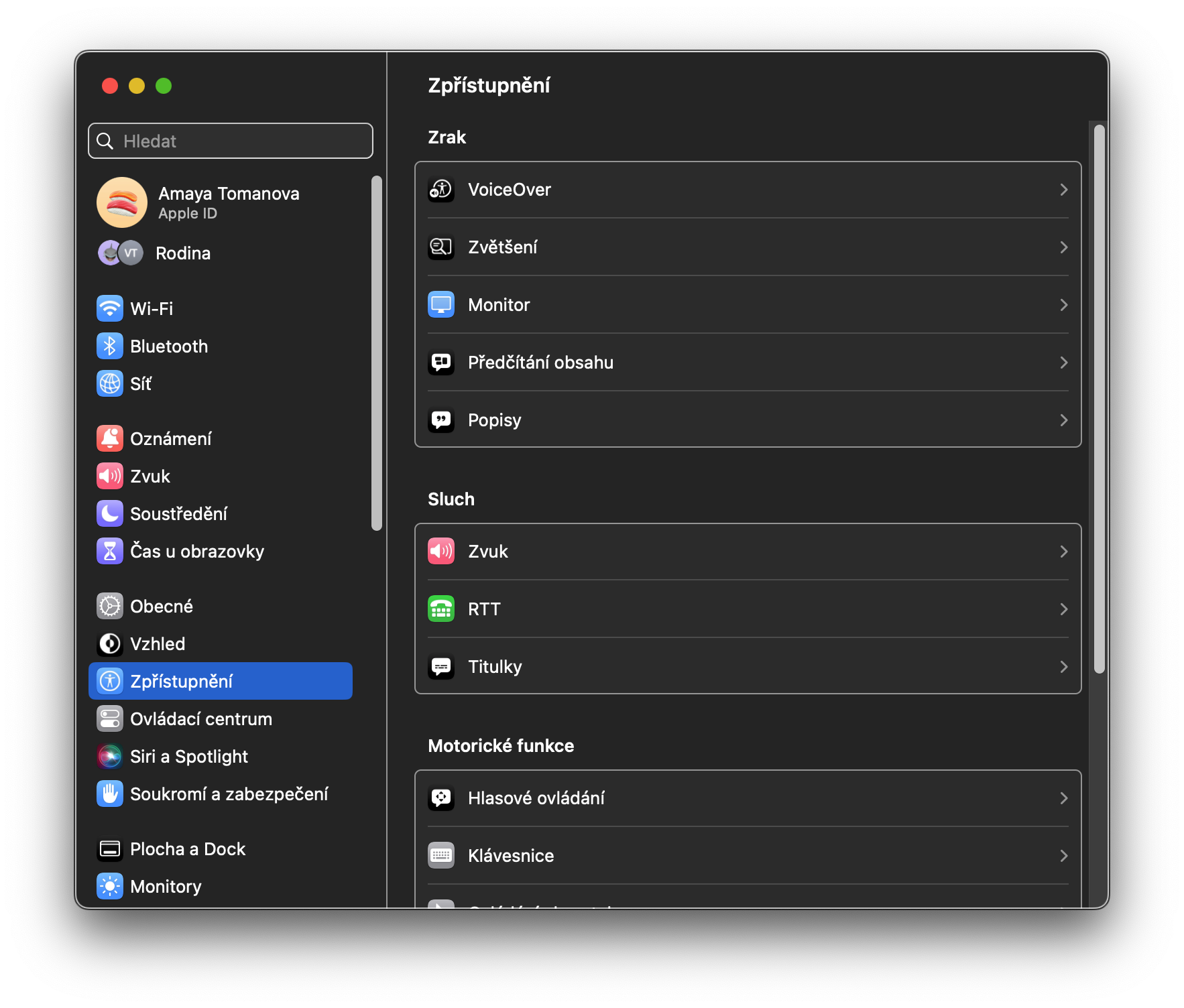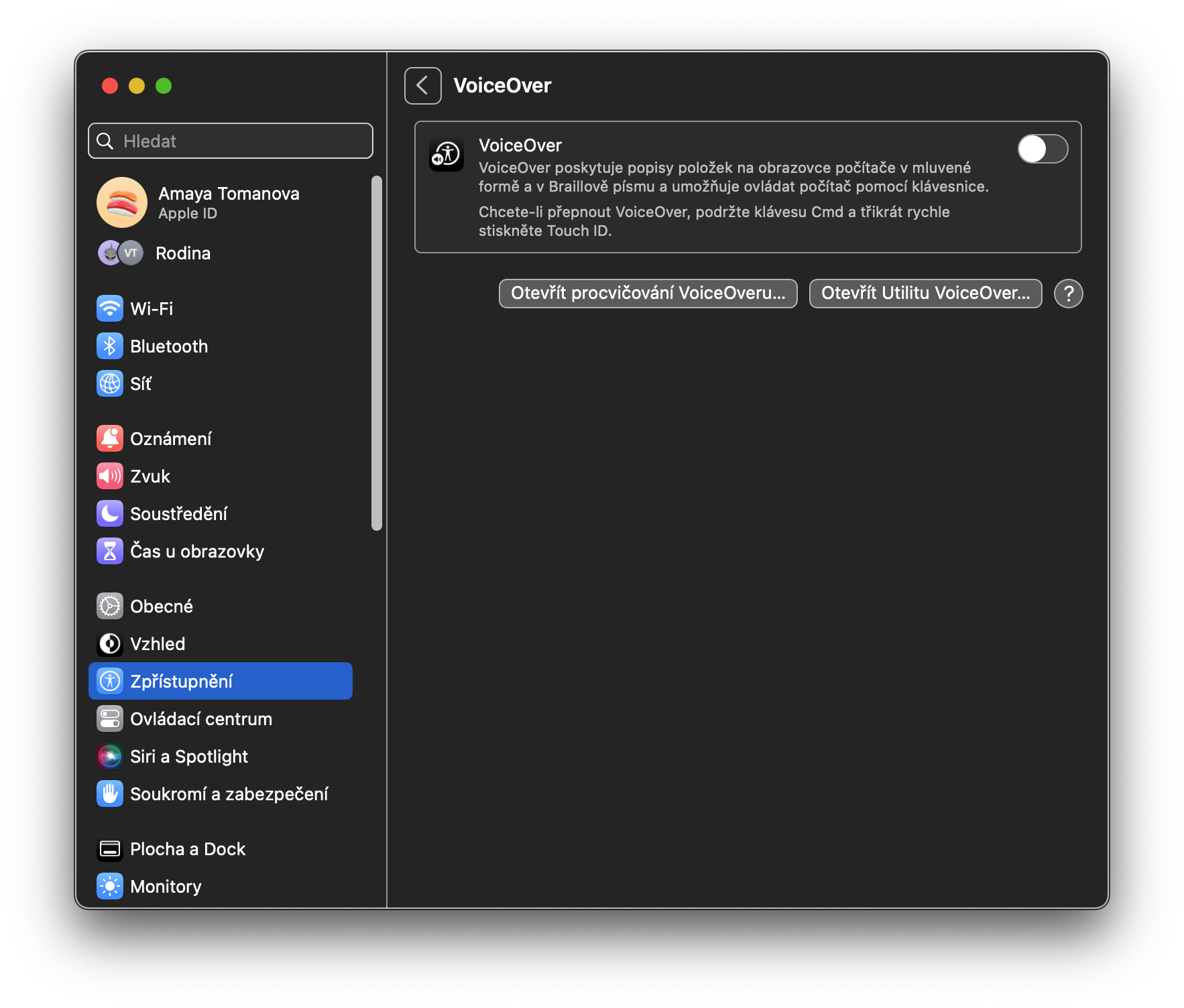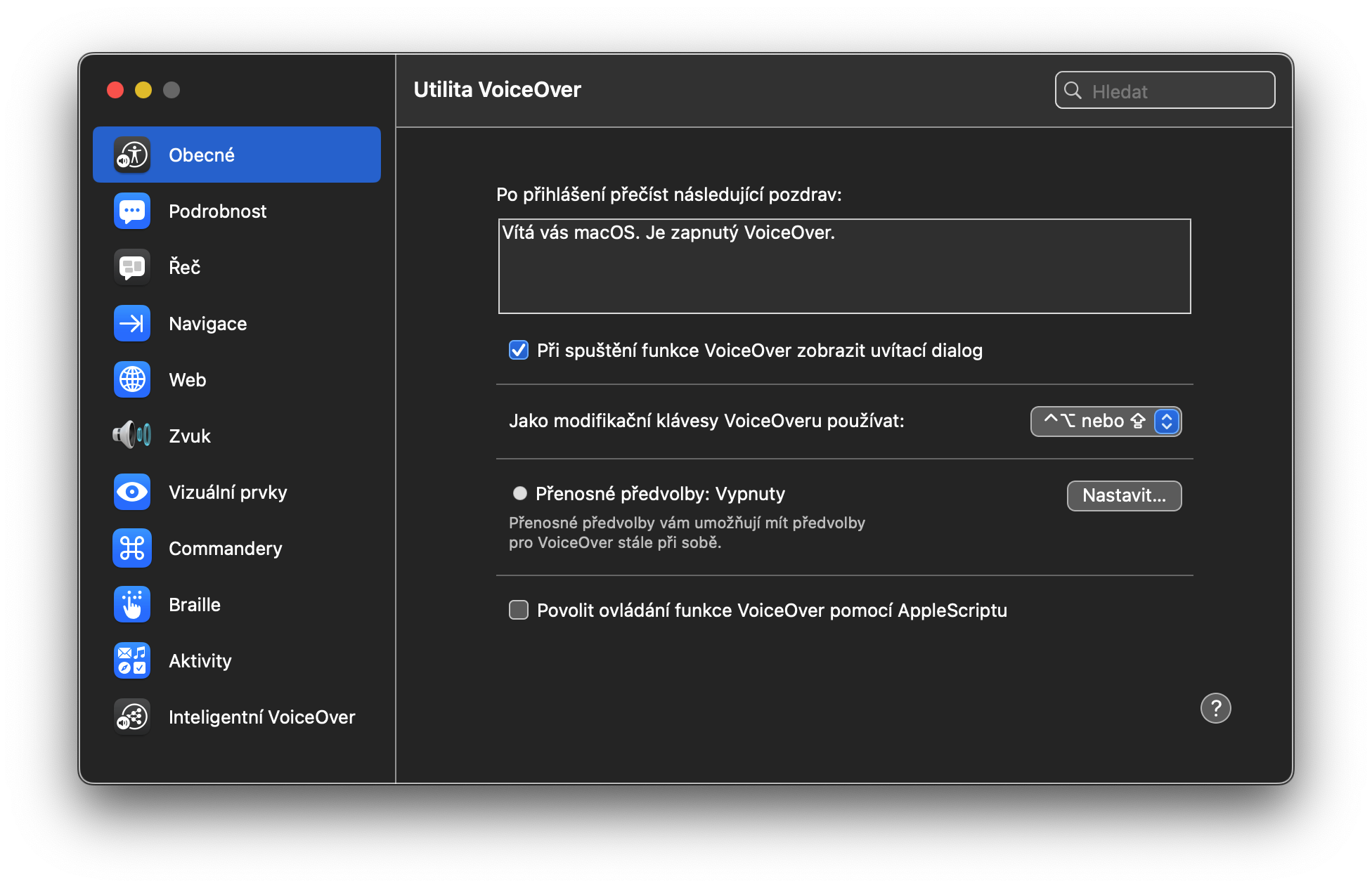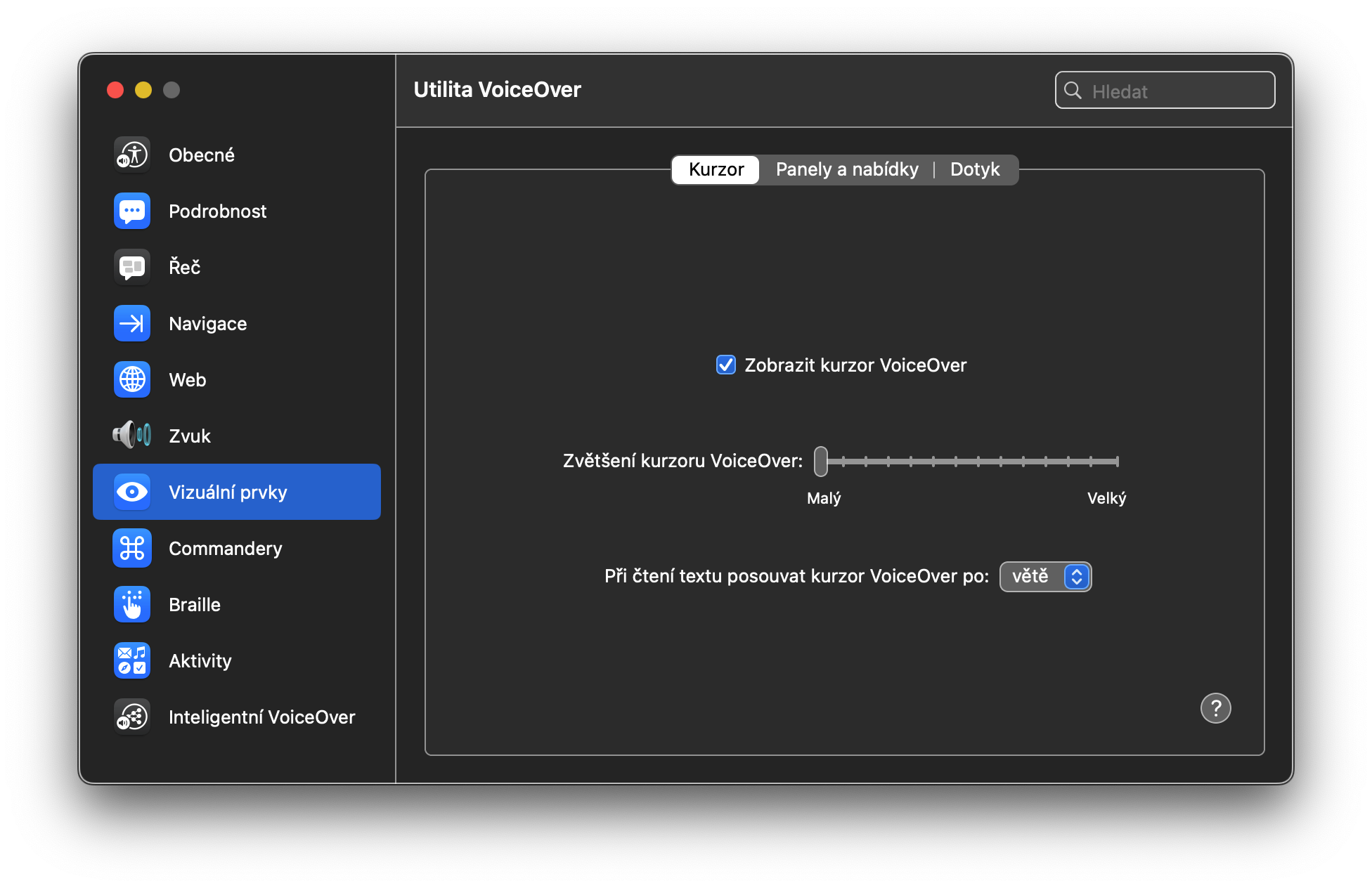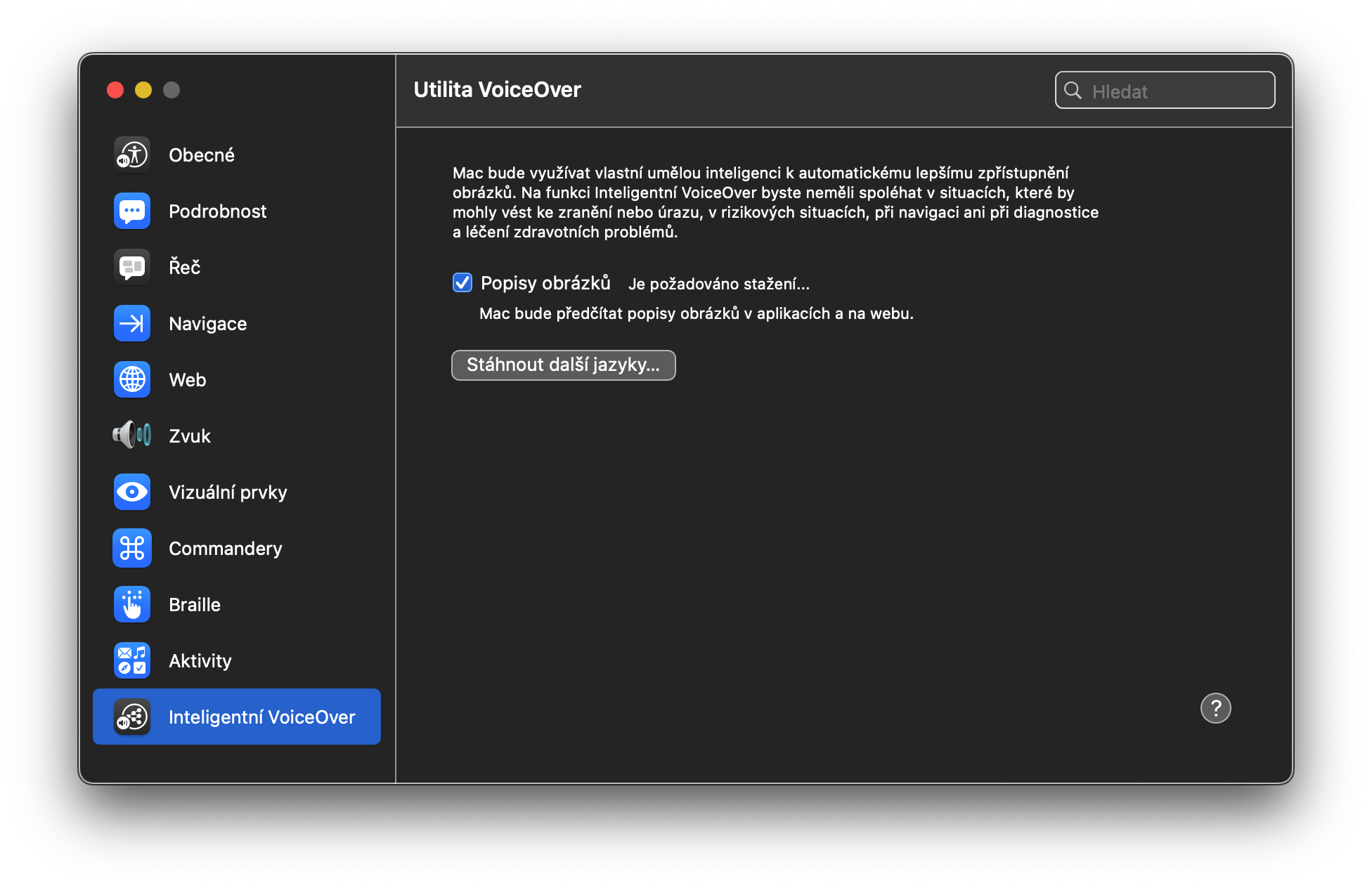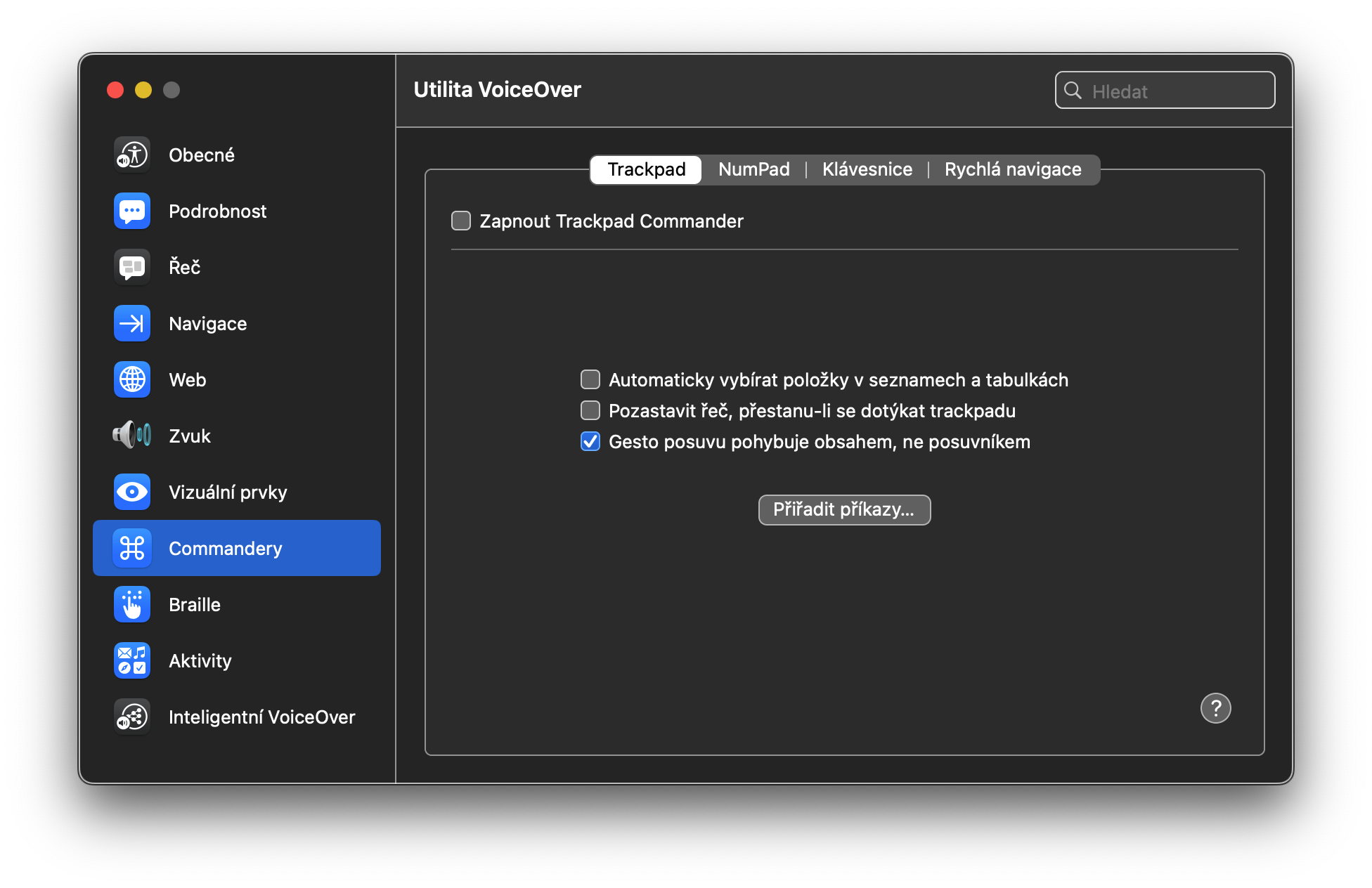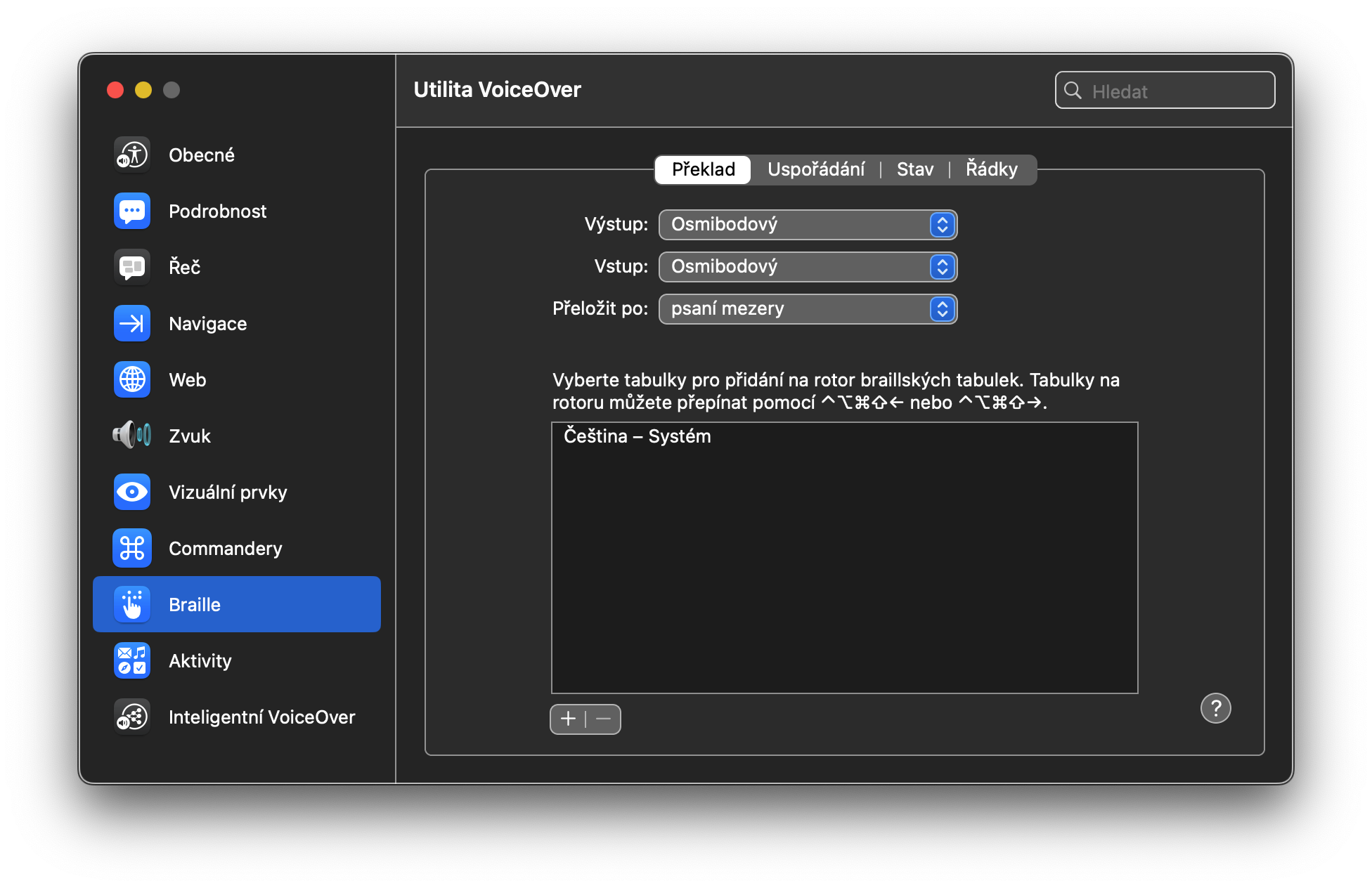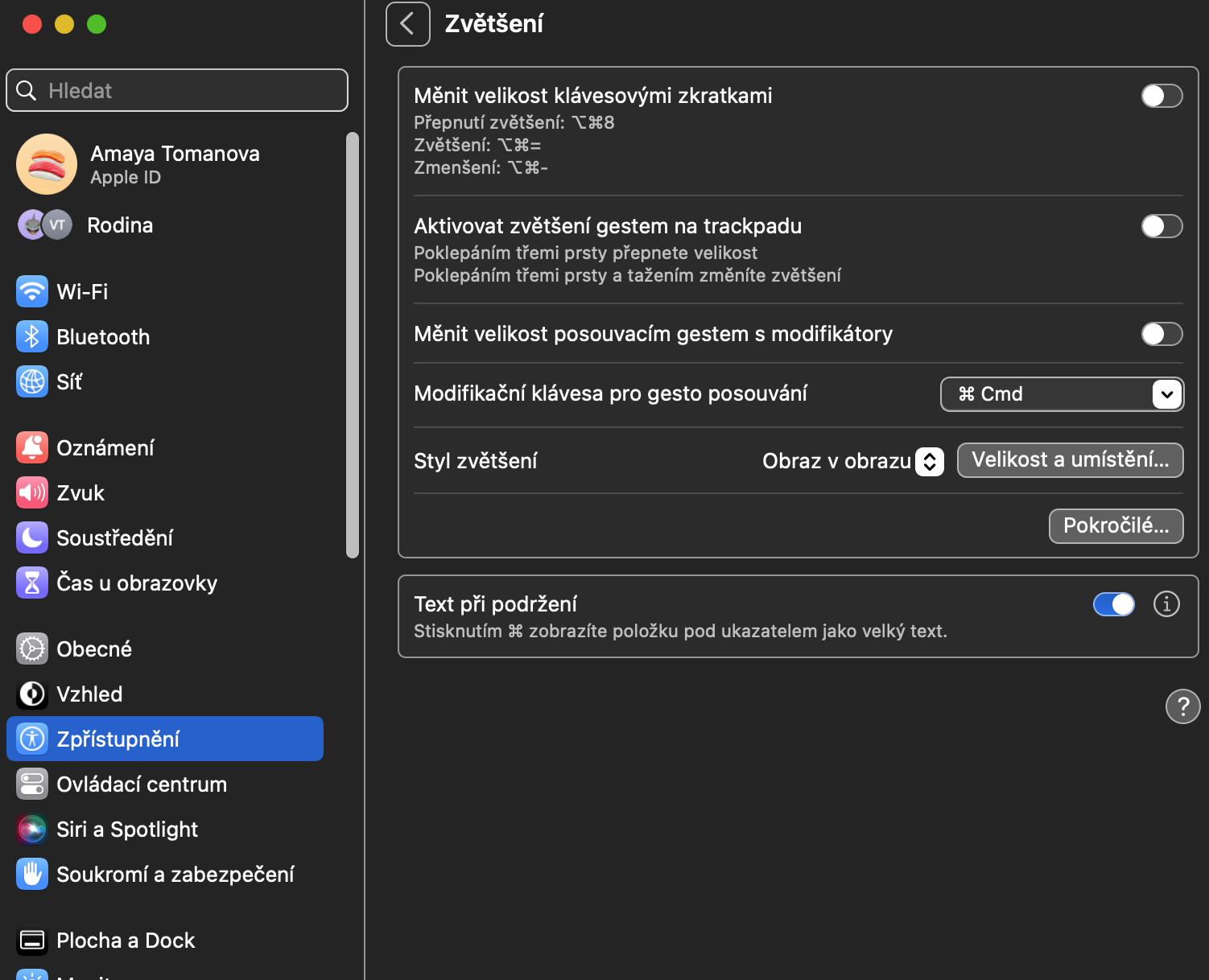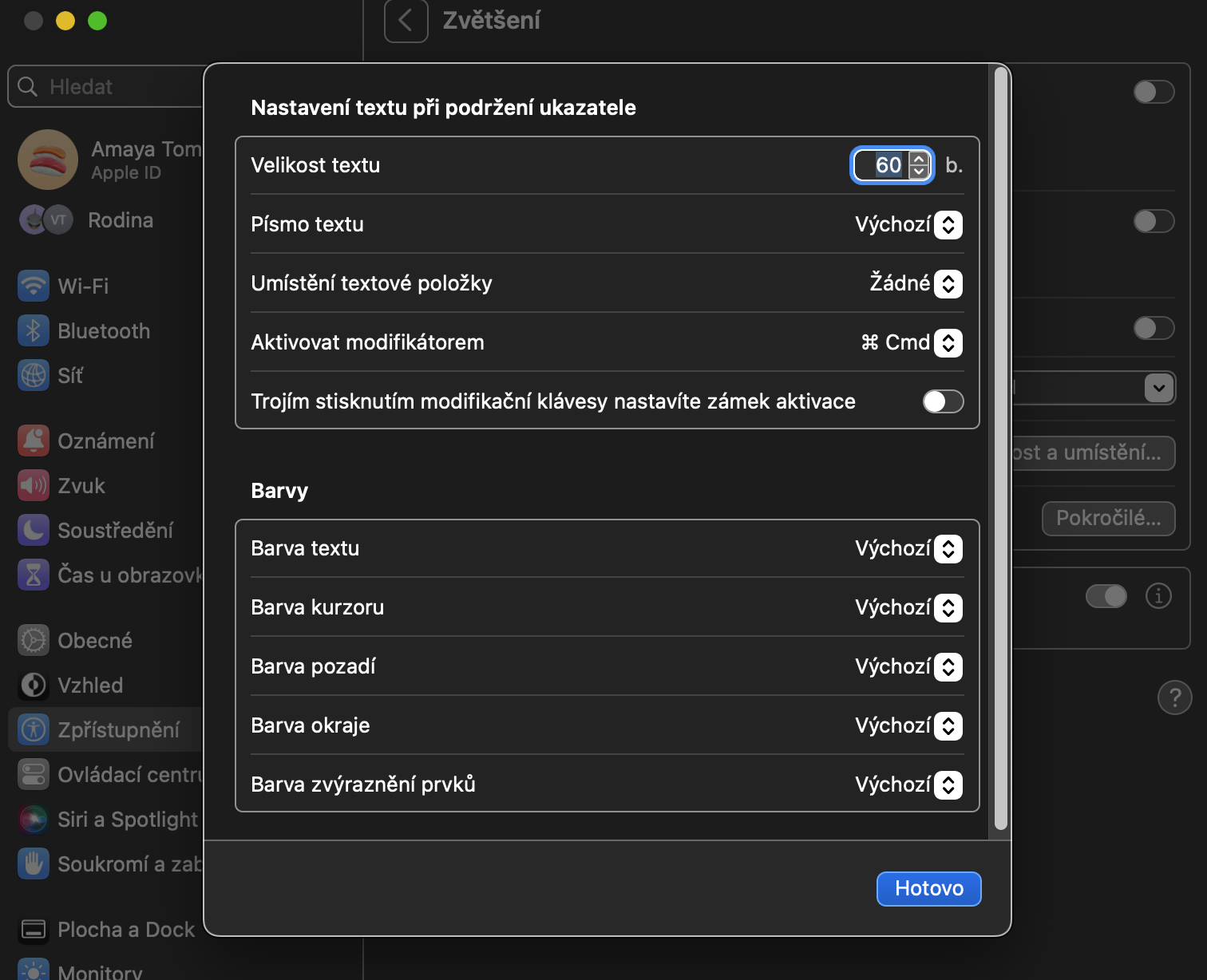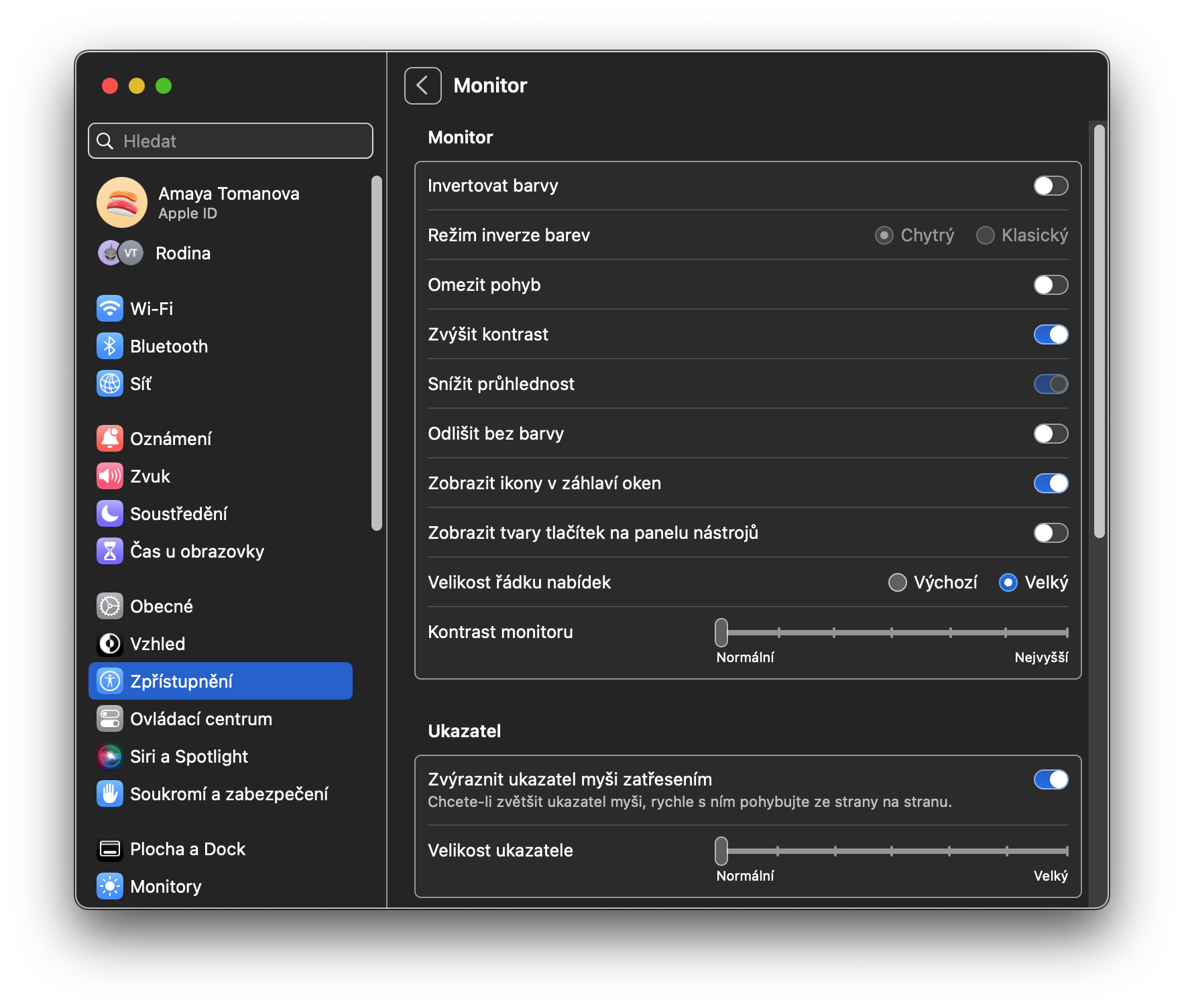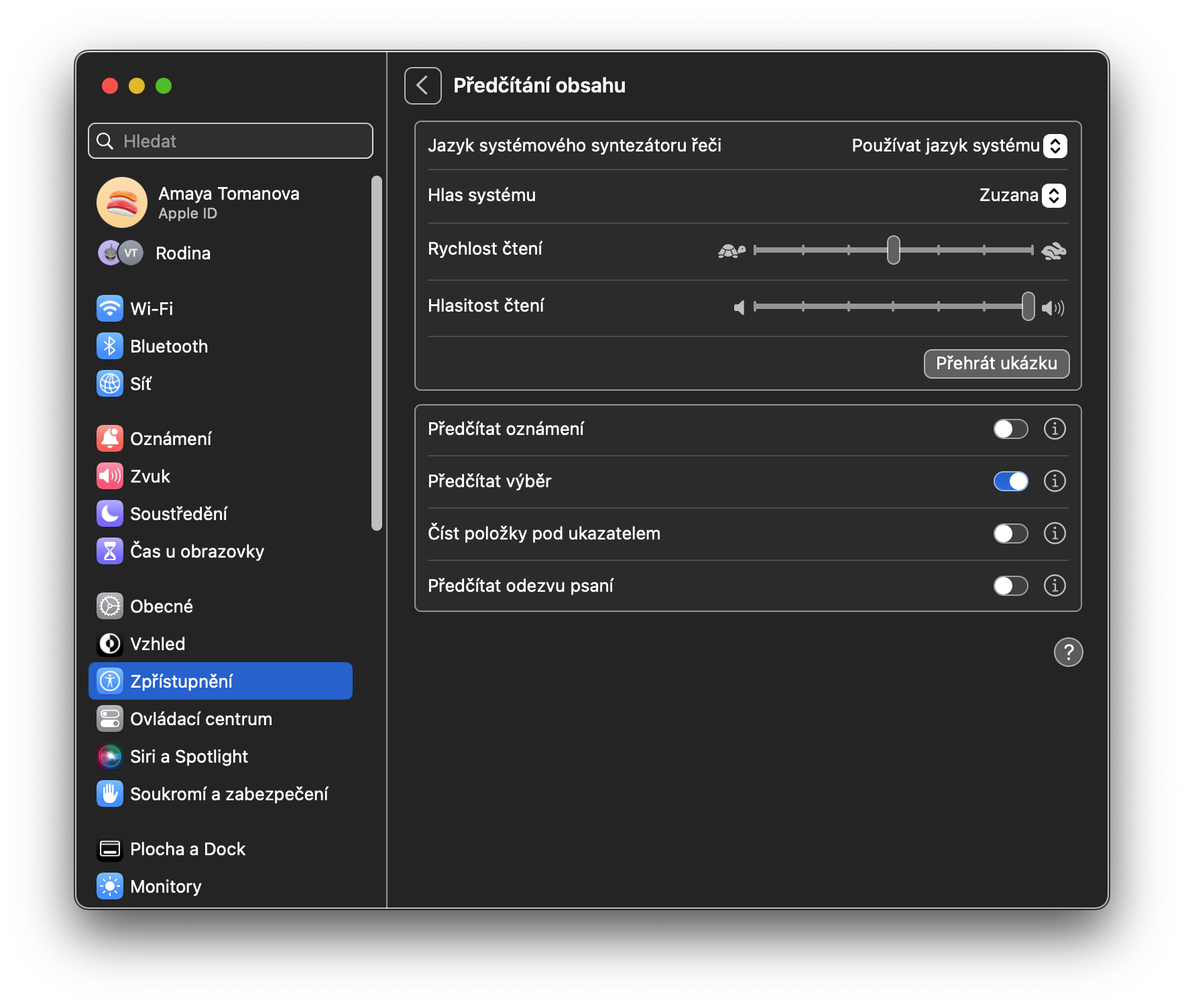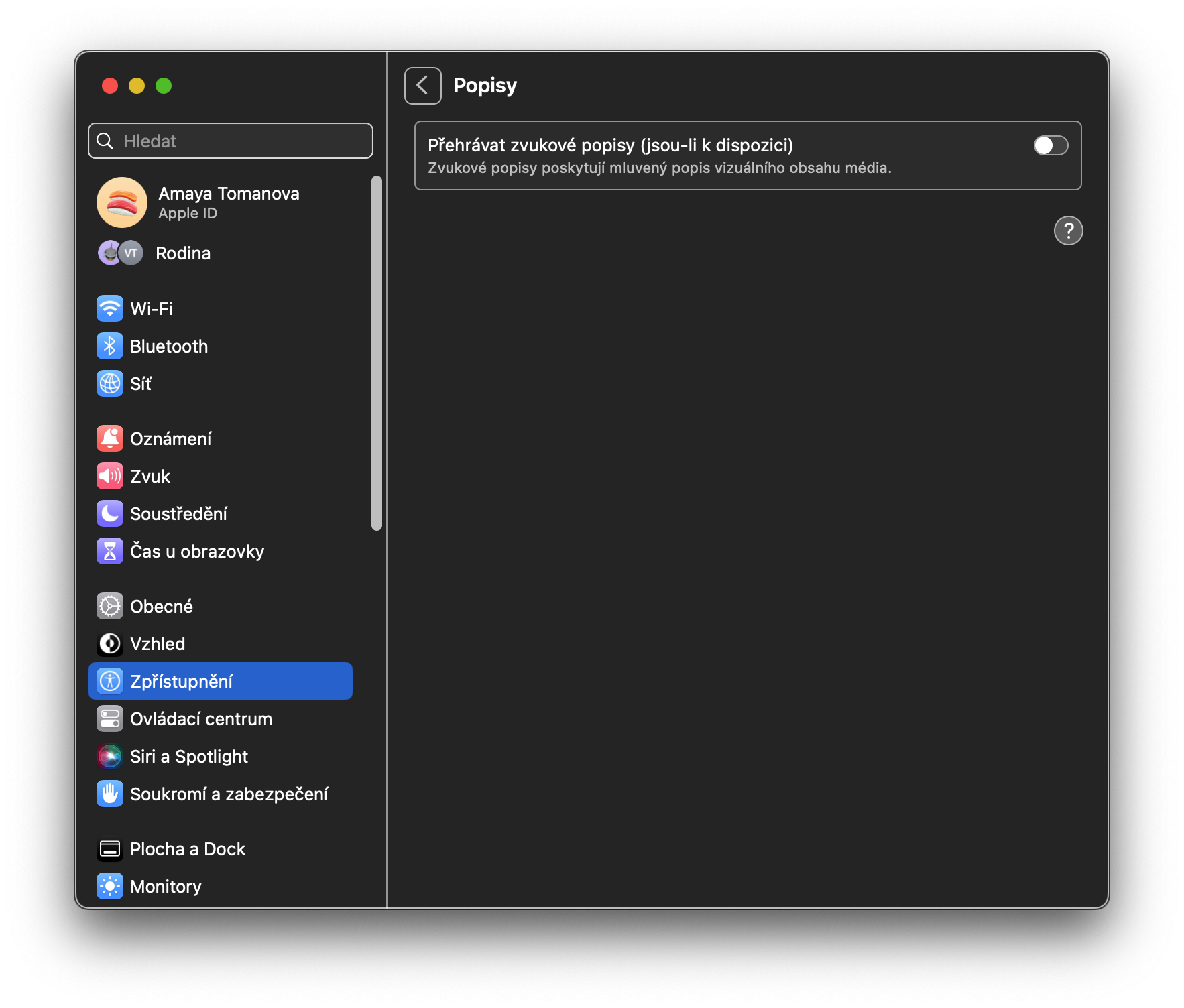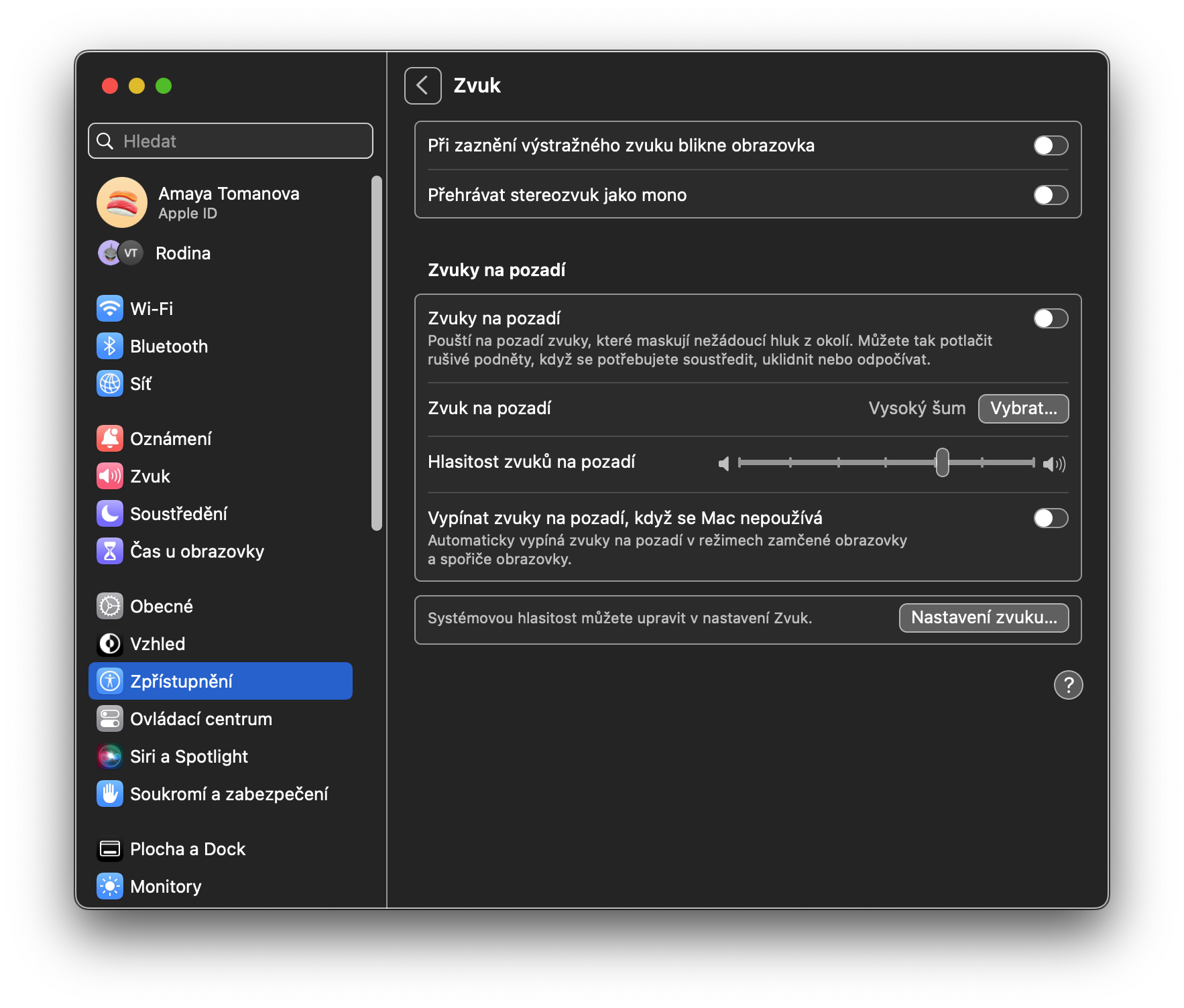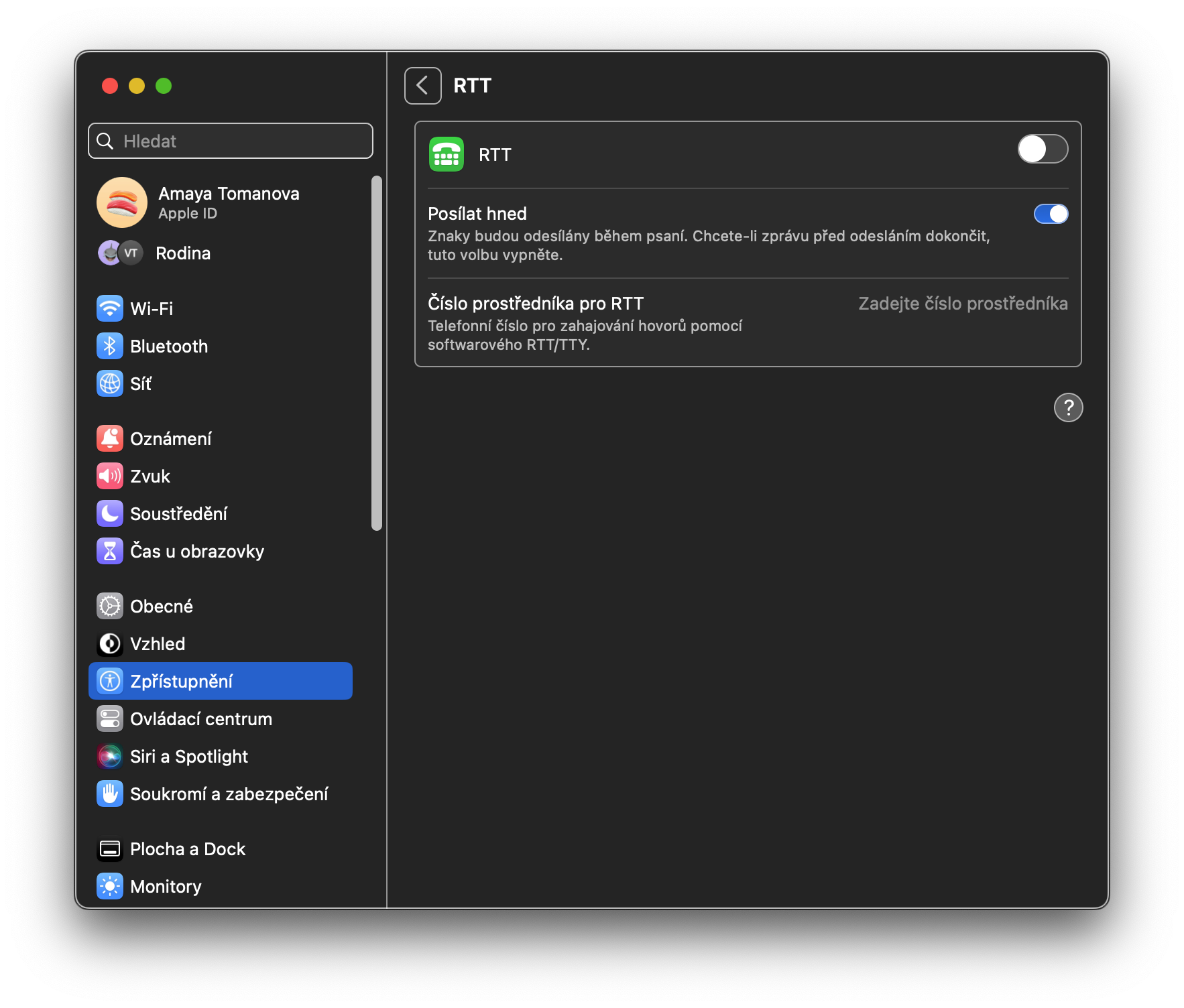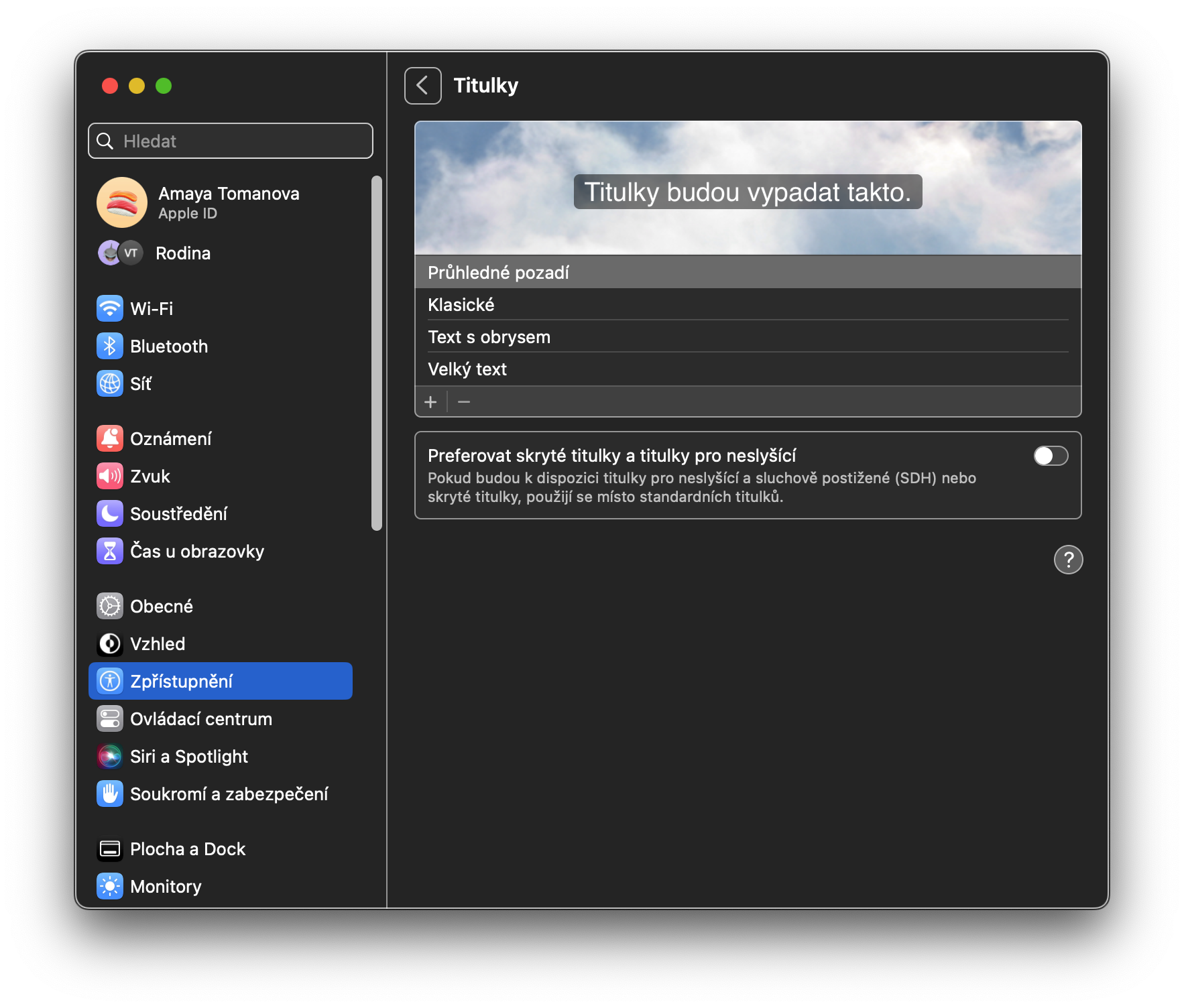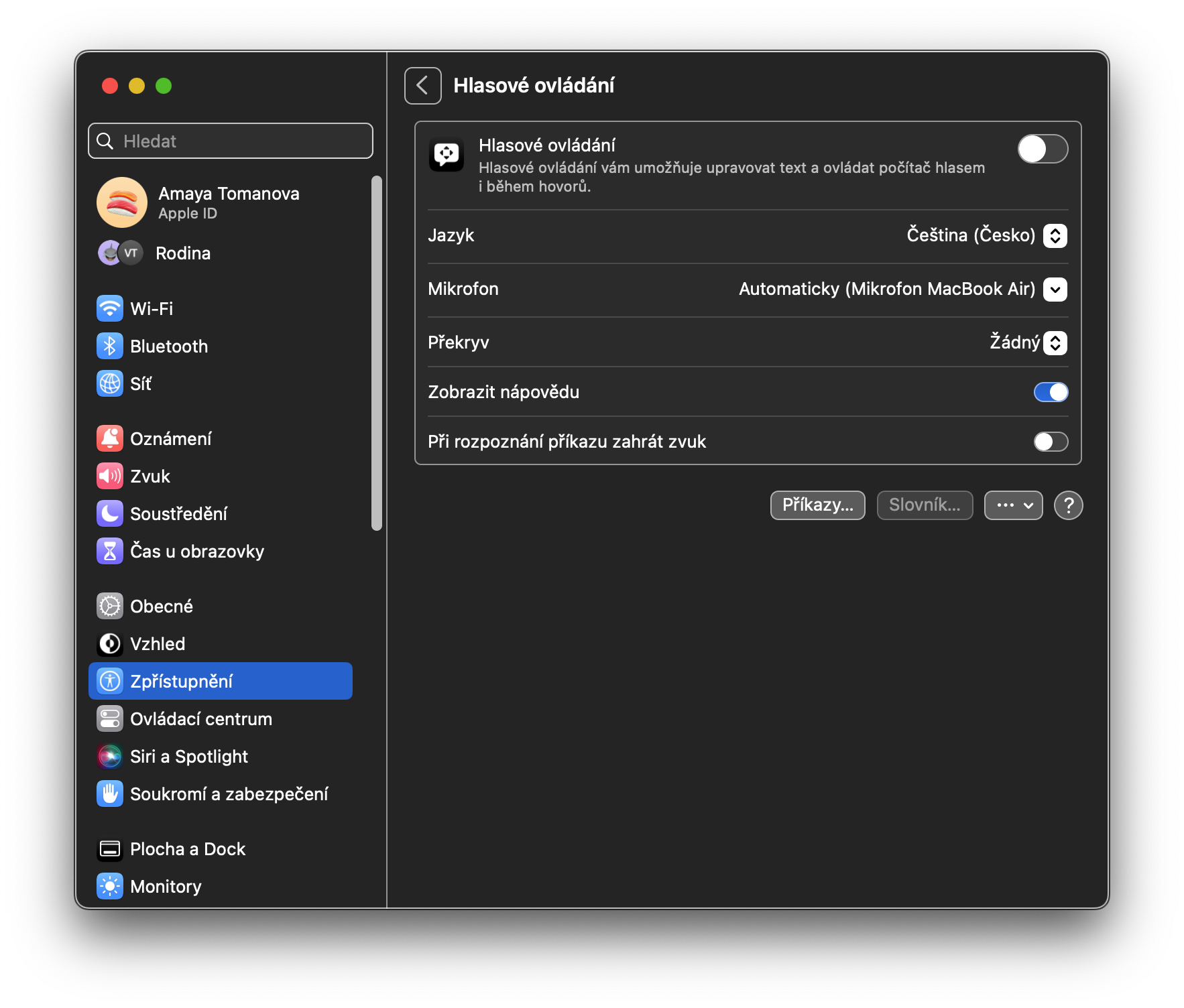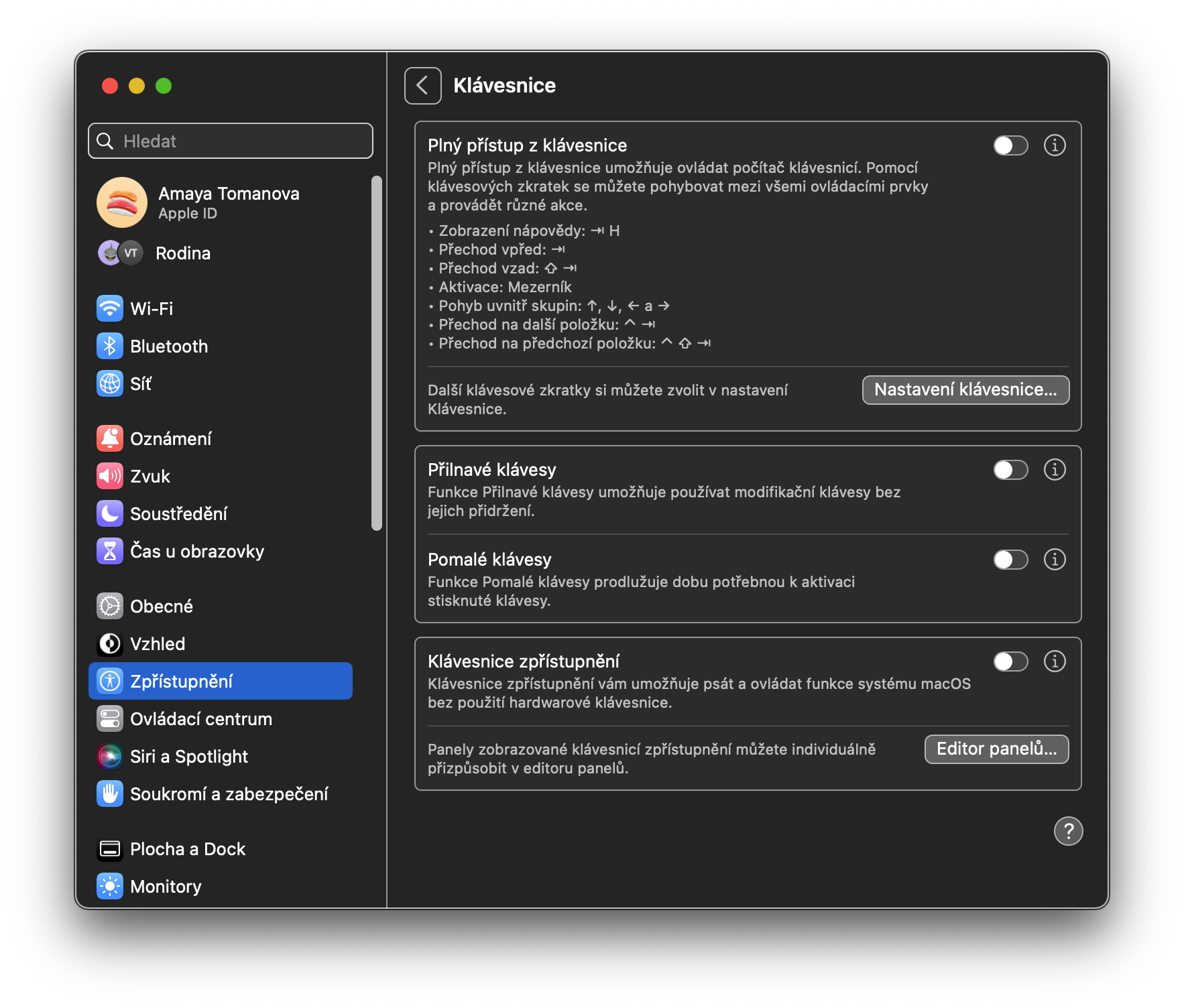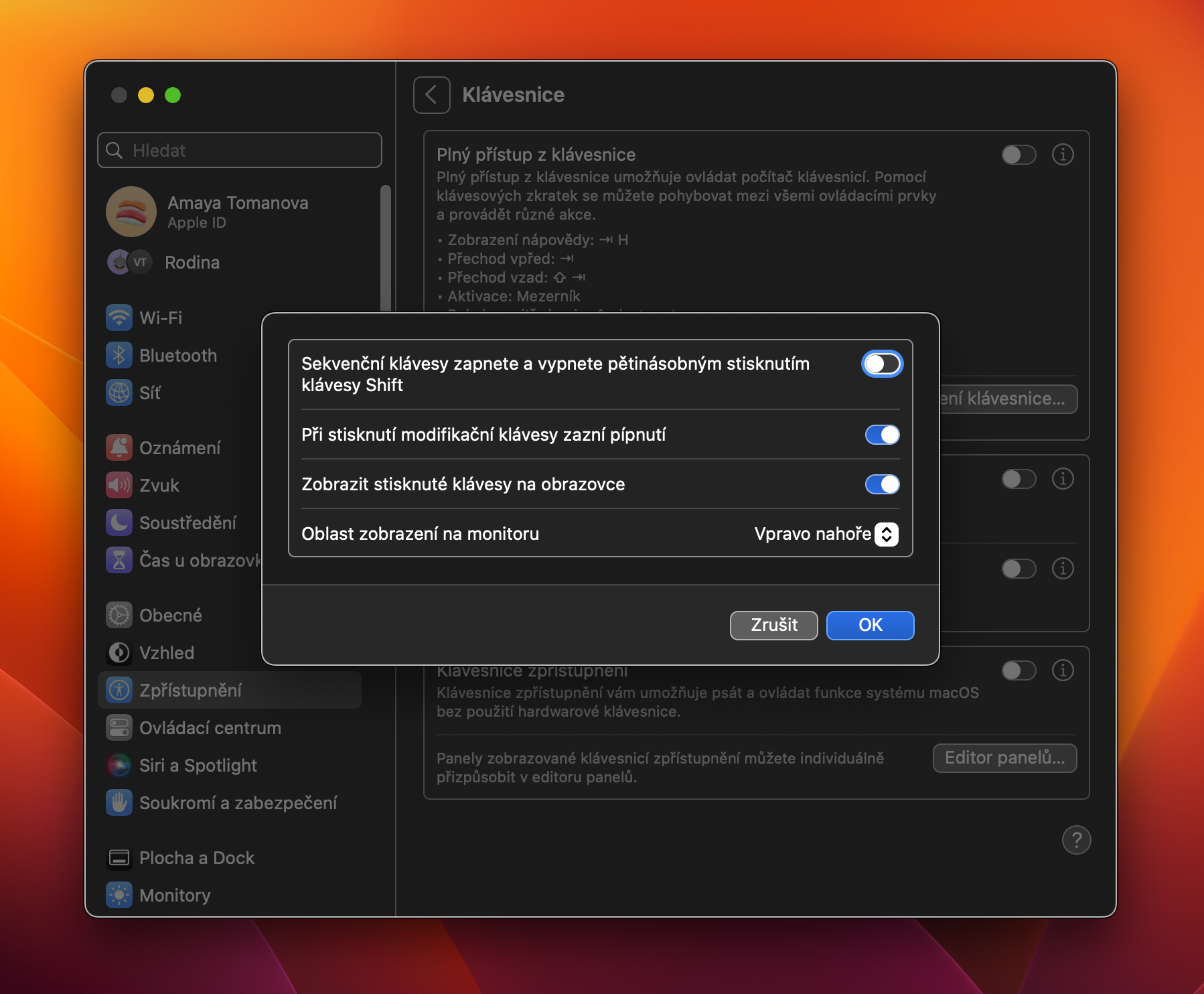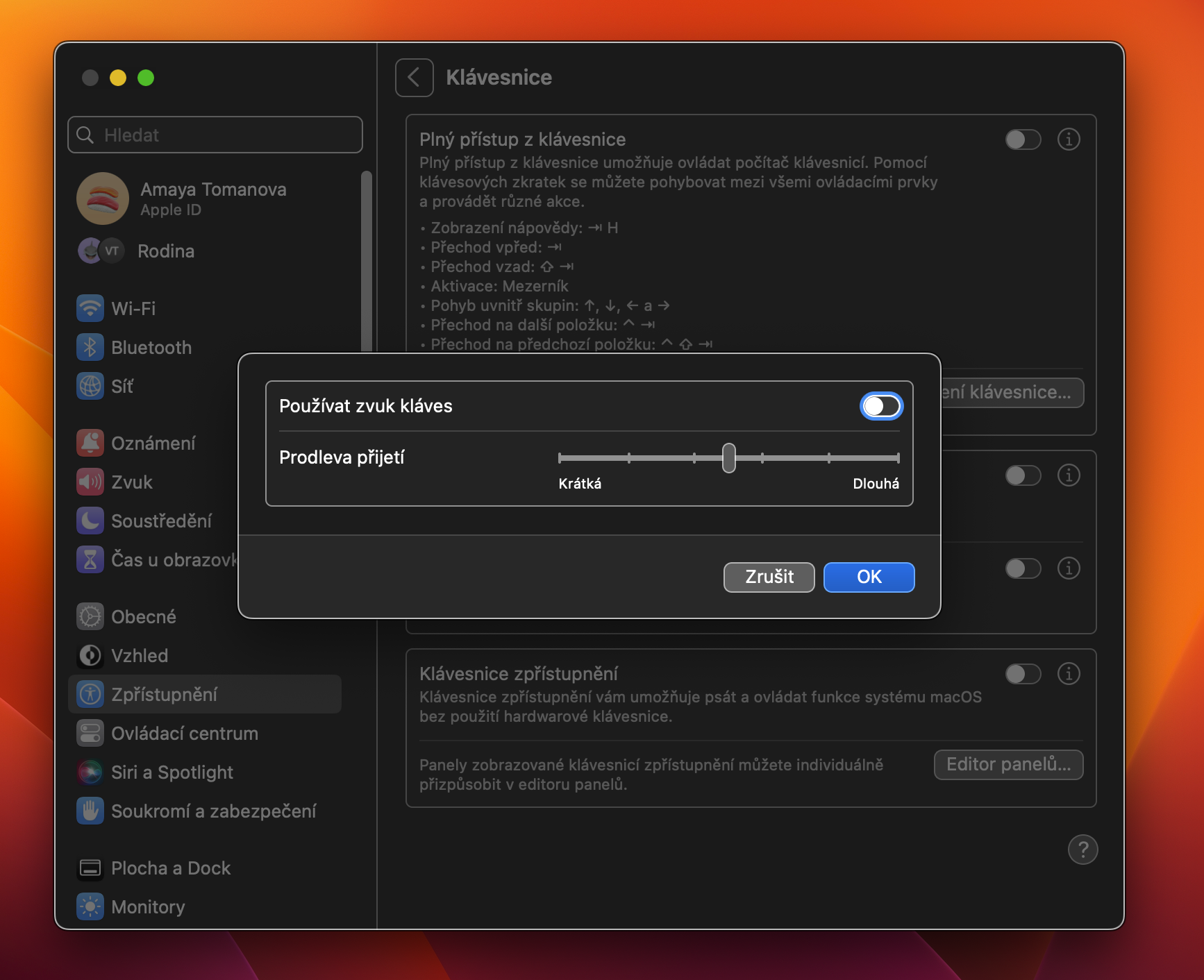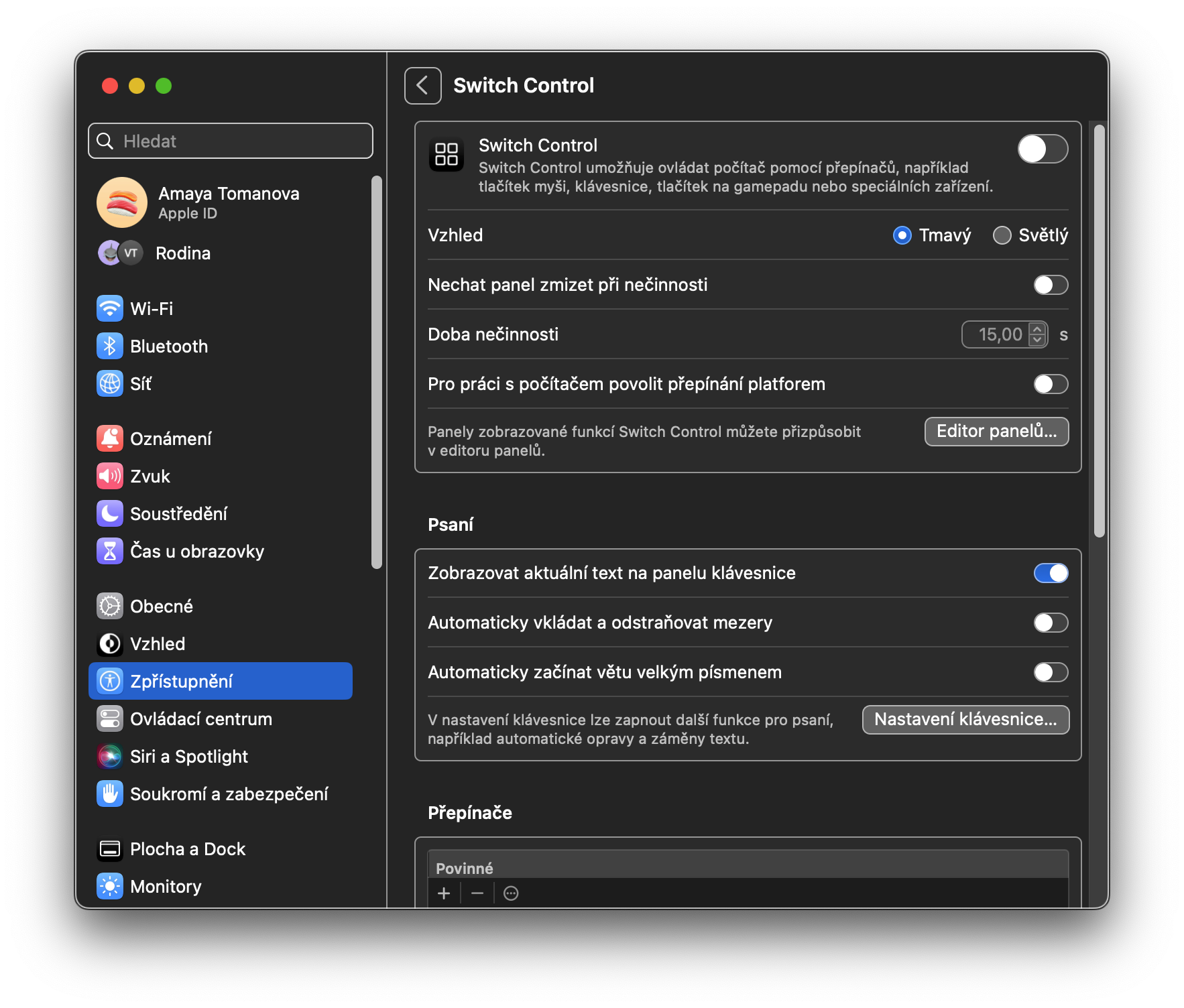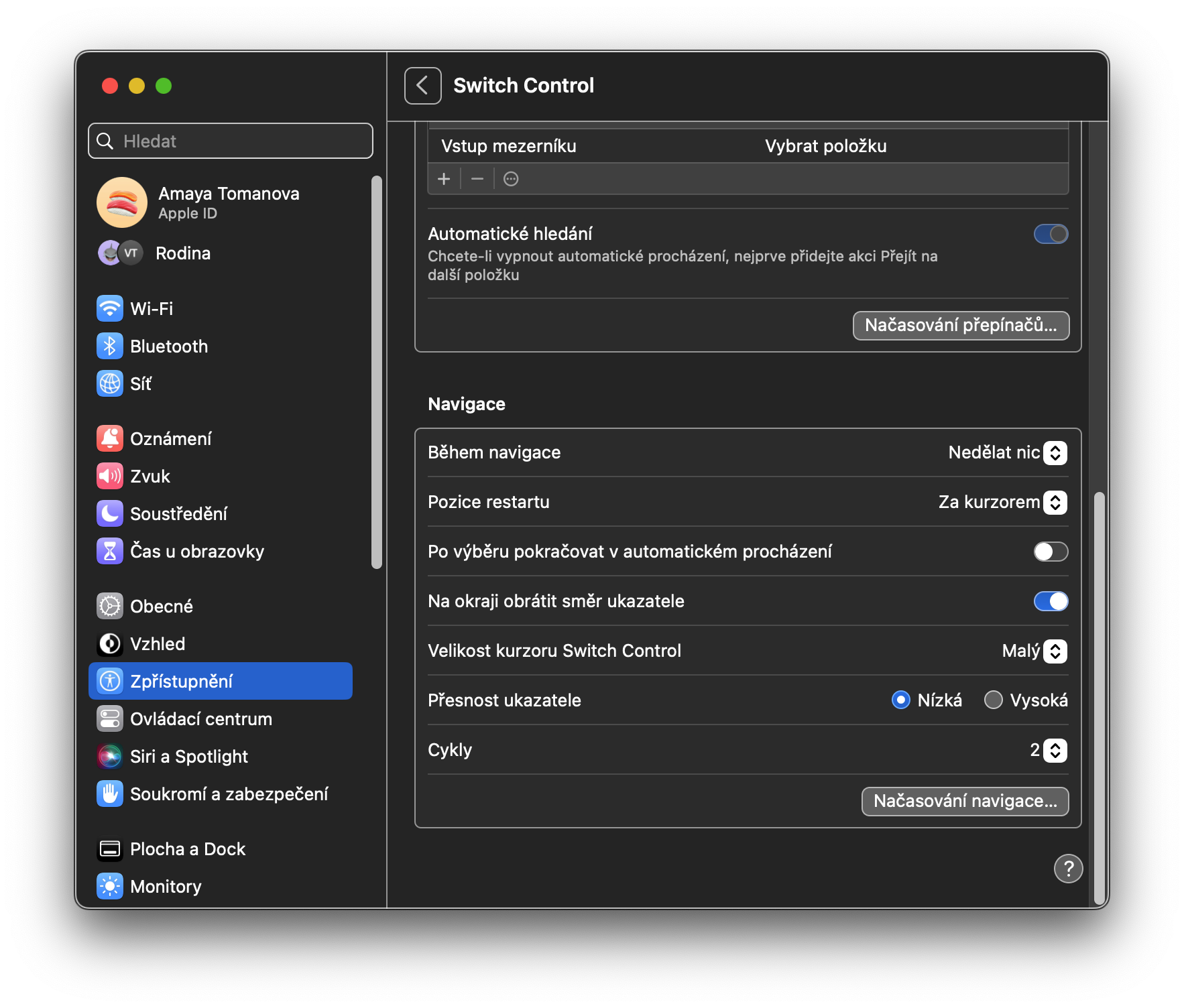Исто како iPhone, iPad или Apple Watch, Mac е опремен со цела палета на функции за пристапност. Овие се првенствено наменети за корисници со различни хендикеп, но некои од овие функции сигурно ќе ги користат и други. Во секој случај, дефинитивно е вредно да се запознаете со овие функции и да знаете како да ги користите максимално.
Тоа би можело да биде ве интересира
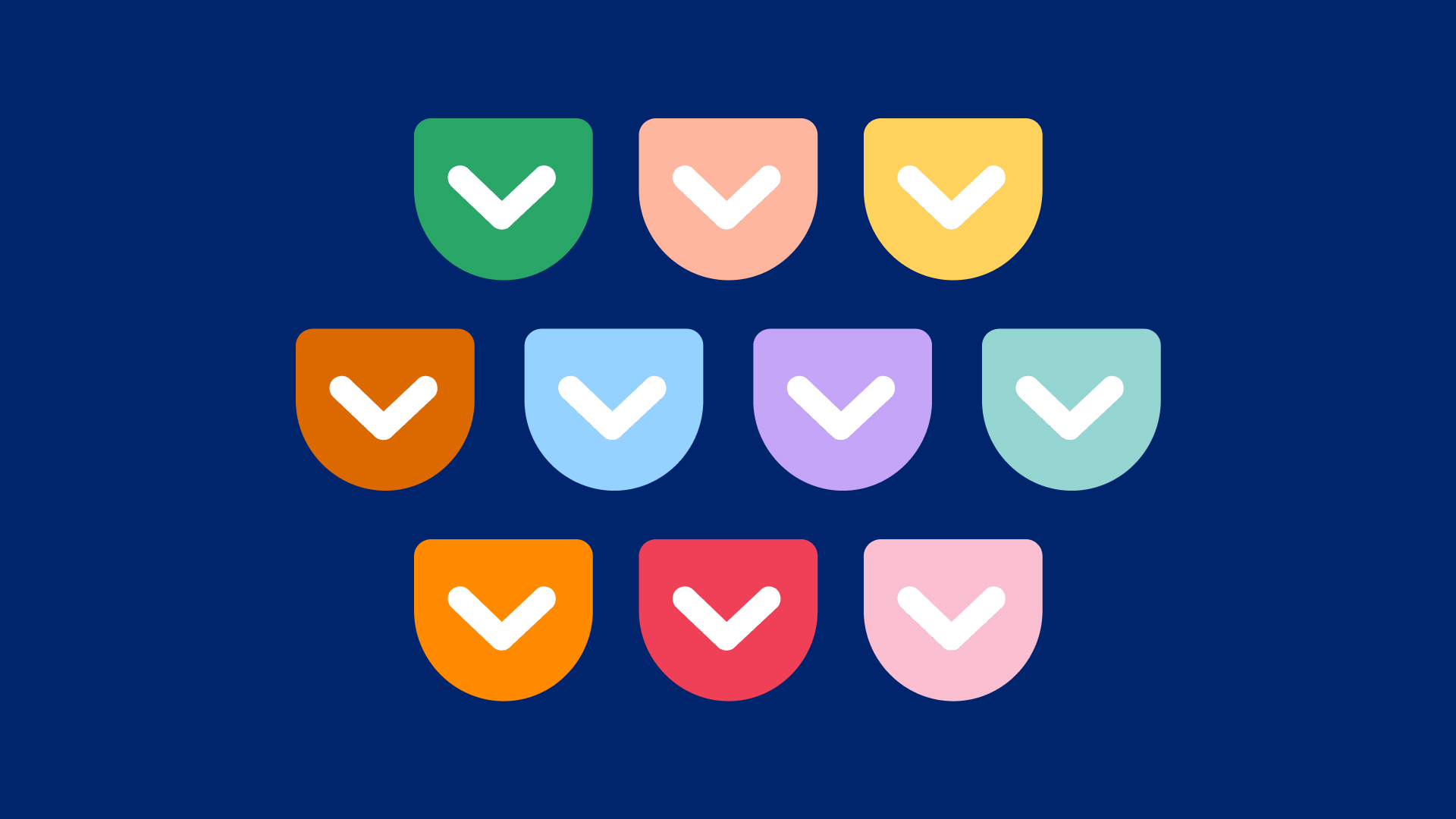
Воздух
VoiceOver, наградуваниот читач на екрани, е дел од екосистемот на Apple долго време. Повеќето корисници (и развивачи на апликации) многу добро го знаат тоа. Како што се очекува од читачот на екран, VoiceOver им овозможува на слепите или лицата со оштетен вид да се движат низ компјутерот користејќи гласовни инструкции. На пример, кога се движите во Dock, VoiceOver може да опише икони за поединечни апликации откако ќе покажете кон нив со курсорот на глувчето. VoiceOver е исто така многу приспособлив; корисниците можат да го научат да препознава одредени зборови и гласот и брзината на зборување може да се менуваат по потреба.
Зумирањето е прилично едноставно: вклучете го и интерфејсот ќе зумира. Можете да зумирате цел екран, SplitView, слика во слика и други елементи. Една од забележителните карактеристики во делот Зголемување е можноста за зумирање на текст додека го држите. Откако ќе се вклучи, корисниците може да го држат копчето Command (⌘) додека лебдат над текстот што сакаат да го зумираат за да прикажат голем текстуален преглед на таа ставка. Ова е особено корисно кога читате ситни букви во системските поставки, на пример. Ако кликнете и задржете на ⓘ десно од ставката Текст, можете максимално да ги приспособите поединечните елементи на оваа функција.
Останатите три функции во делот Визија се тесно поврзани. Мониторот овозможува голем број опции за попристапни начини за прикажување на екранот, како што се зголемување на контрастот и намалување на транспарентноста. Нарацијата на содржината ви овозможува да ја промените јачината на звукот и брзината на зборување на гласот на системот; исто така имате опција да ја вклучите или исклучите можноста за изговарање известувања како што се известувања, ставки под покажувачот и друго. Конечно, функцијата натписи ви овозможува да вклучите аудио титлови за она што Apple го опишува како „визуелна медиумска содржина“.
Слух
Има три ставки во оваа категорија: Звук, RTT и Преводи. Делот Звук е прилично едноставен и нуди опција за трепкање на екранот само кога ќе пристигне известување. RTT, или Текст во реално време, е режим кој им овозможува на глувите и наглувите луѓе кои користат TDD уреди да остваруваат повици. Конечно, функцијата Преводи им овозможува на корисниците да го прилагодат изгледот на преводите низ системот за да одговараат на нивните вкусови и потреби.
Моторни функции
Категоријата Функции на моторот вклучува гласовна контрола, тастатура, контрола на покажувачот и контрола на прекинувачот. Воведен со многу помпа во macOS Catalina на WWDC 2019 година, Voice Control ви овозможува да го контролирате целиот ваш Mac само со вашиот глас, ослободувајќи ги оние кои не можат да користат традиционални методи за внесување, како што се глувчето и тастатурата. Можете да изберете да овозможите или оневозможите одредени вербални команди, па дури и да го додадете конкретниот речник што сакате да го користите. Тастатурата содржи голем број опции за поставување на однесувањето на тастатурата. На пример, функцијата Sticky Keys е корисна за оние кои не можат да ги држат копчињата со модификатори за да вршат кратенки на тастатурата. Контролата на покажувачот е слична на тастатурата по тоа што ви овозможува да го прилагодите однесувањето на курсорот.
Делот Алтернативни контроли ви помага да овозможите неколку корисни опции. На пример, Алтернативното дејство на покажувачот ви овозможува да го контролирате покажувачот со еден прекинувач или израз на лицето, додека Контролата на покажувачот на главата ви овозможува да користите движење на главата. Контрола со прекинувач, слично на Voice Control, ви овозможува да го контролирате вашиот компјутер без раце користејќи надворешни копчиња, наречени прекинувачи.
Генерално
Последниот дел во Системски поставки -> Пристапност е Општо. Во категоријата Siri, можете да внесете автоматско внесување текст за Siri - тоа значи дека по активирањето на дигиталниот гласовен асистент, не треба да зборувате, туку веднаш ќе се појави интерфејсот за внесување текст. Во делот Кратенка, можете да изберете елементи за пристапност што сакате да ги активирате со соодветната кратенка - во случај на MacBooks со Touch ID, оваа кратенка е тројно притискање на копчето со Touch ID, за сите Mac, опцијата за кратенка на тастатура ( Alt) + Command + F5 исто така работи.
 Адам Кос
Адам Кос