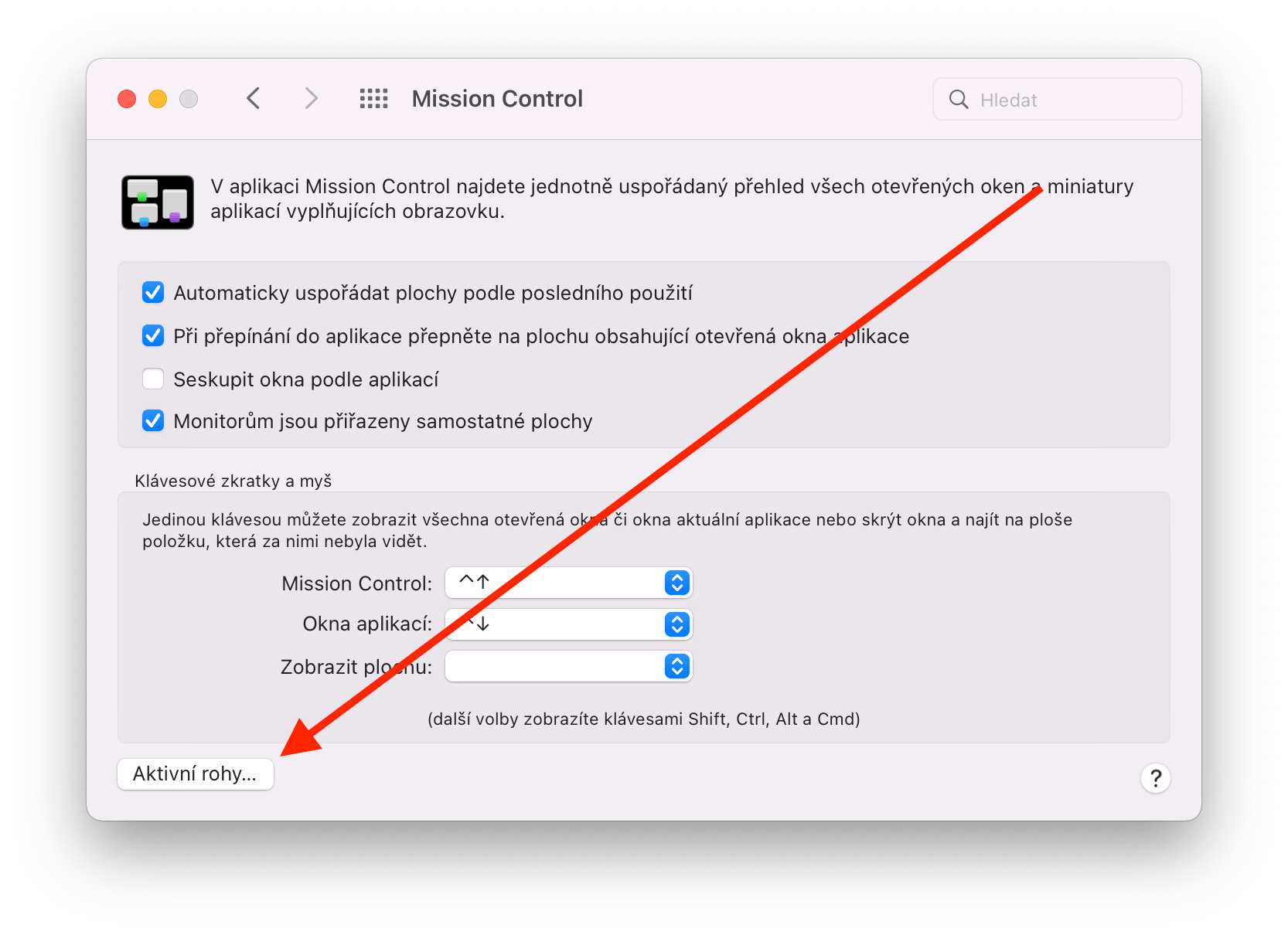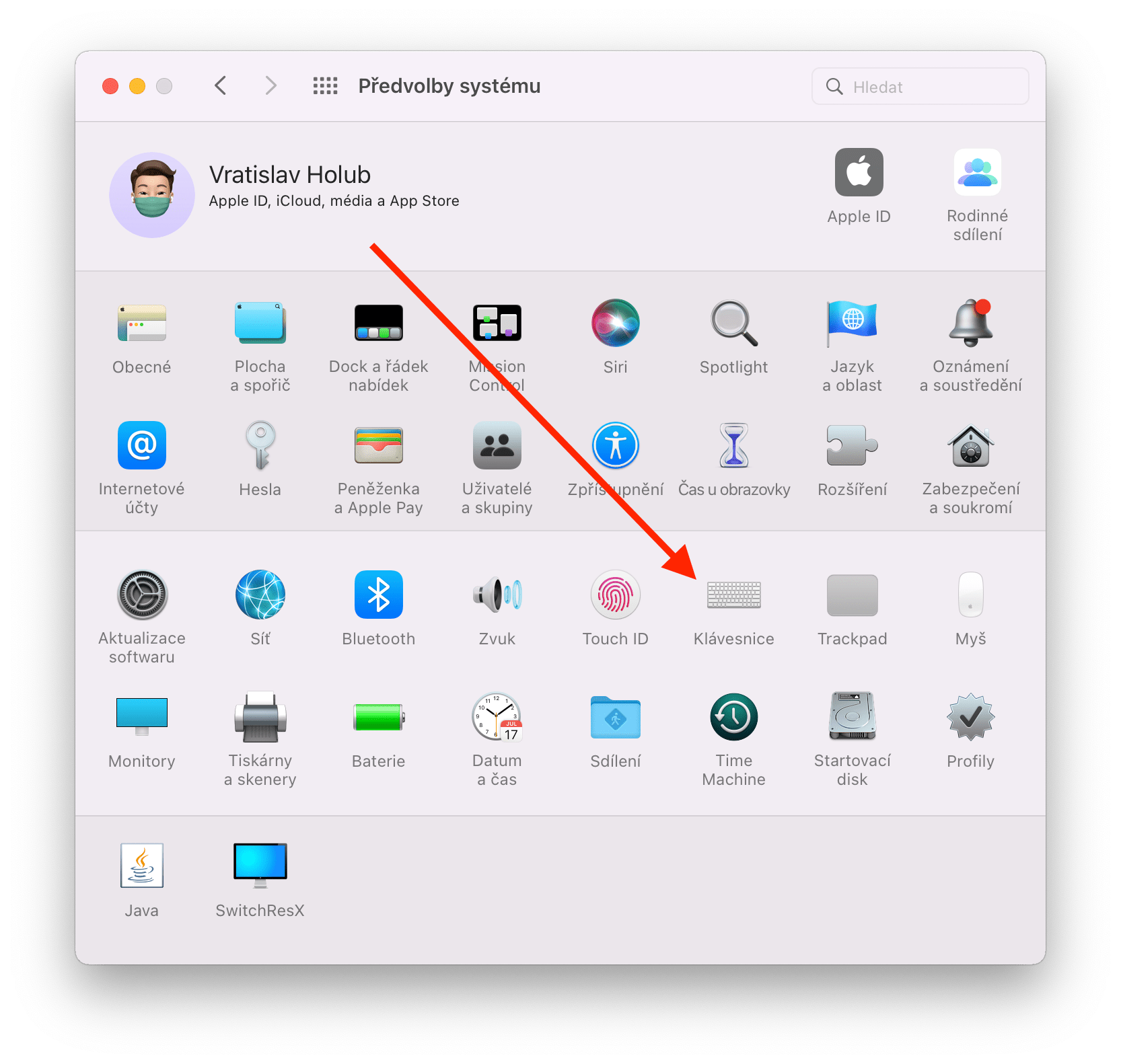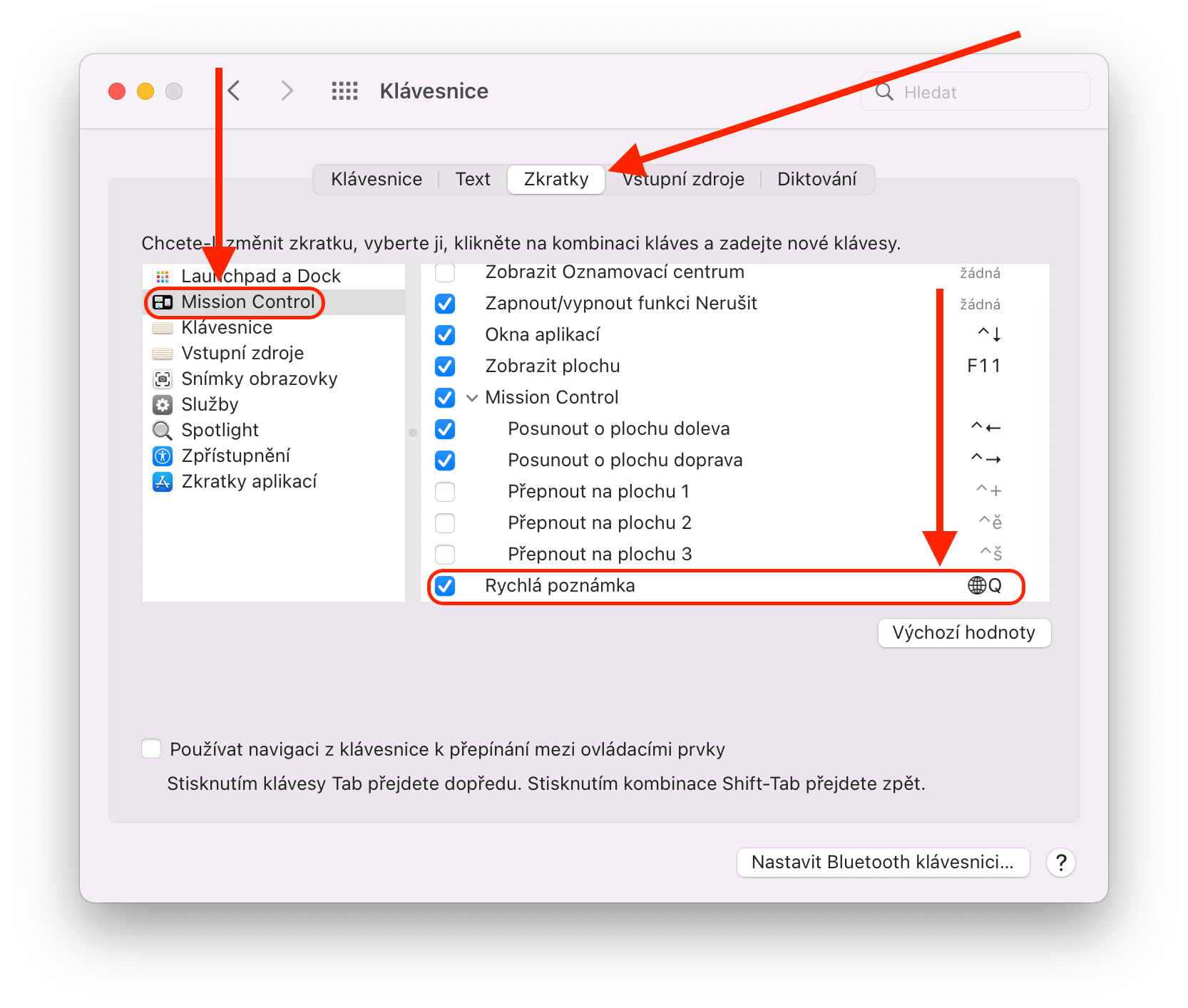Со доаѓањето на новиот MacBook Pro, конечно го видовме објавувањето на очекуваниот оперативен систем macOS Monterey. Со себе носи голем број интересни иновации, предводени од пософистицирана апликација FaceTime, модифицирани пораки, подобрен прелистувач Safari, функција за текст во живо, AirPlay на Mac, iCloud+, режими на концентрација и брзи белешки. Тоа се последните, брзи белешки на кои ќе се фокусираме во оваа статија. Како всушност да ги активирате и максимално да ги искористите?
Тоа би можело да биде ве интересира

Што можат Брзите белешки да направат?
Како што сугерира самото име, брзите белешки се користат за брзо запишување не само белешки, туку и разни идеи и мисли кои не би сакале да ги заборавите. Досега на компјутерите на Apple моравме да решиме нешто слично така што прво ќе ја вклучиме соодветната апликација, ќе креираме нов запис, а потоа ќе го запишеме. Не е навистина комплицирано, но вистината е дека и овие неколку чекори бараат време, па затоа повеќето корисници всушност завршуваат со кашлање на податоците. Quick Notes го решава овој проблем на прилично елегантен начин. Со практично еден клик, можете да повикате дијалог прозорец и веднаш да креирате. По затворањето на прозорецот, белешката автоматски се зачувува и синхронизира со iCloud, благодарение на што е достапна и од iPhone или iPad.

Како да работите со брзи белешки
Стандардно, брзите белешки може да се активираат преку функцијата Active Corners, т.е. со поместување на курсорот во долниот десен агол. Последователно, на ова место ќе се појави мал квадрат во боите на Dock, на кој само треба да кликнете и ќе се отвори веќе споменатиот прозорец. Во овој чекор, таа веќе работи како класична домашна апликација Белешки - не само што можете да го запишете текстот, туку и да го форматирате, да користите списоци, табели, да додавате слики или врски итн.

Сепак, ова е само еден можен начин за активирање Брзи белешки. Последователно, има уште една, малку поинтересна опција што ќе ја цените кога пребарувате на Интернет. Кога сте на веб-локација и ви се допаѓа текстот, или само дел од него, само треба да го означите, кликнете со десното копче и изберете Додај во брза белешка, со што повторно ќе се отвори споменатиот прозорец. Но овој пат со таа разлика што означениот текст автоматски се вметнува заедно со линкот до изворот.
Тоа би можело да биде ве интересира

Обезбедување на повеќе опции
Се разбира, активирањето брза белешка со лебдење на курсорот во долниот десен агол можеби не одговара на сите. За среќа, ова може да се смени прилично лесно, директно во System Preferences > Mission Control > Active Corners, каде што можете да ја „премапирате“ функцијата на трите преостанати агли. Како и да е, не завршува тука. Во исто време, можно е да се повика прозорецот за брза белешка преку кратенка на тастатурата. Во тој случај, само отворете System Preferences > Keyboard > Shortcuts, каде во делот за контрола на мисијата само пронајдете ја опцијата на самото дно Брза забелешка. Стандардно, може да се активира преку копче „fn + Q.“ Доколку оваа кратенка не ви одговара, секако може да се смени.