Ако покрај светот на јаболкото, го следите и општиот свет на информатичката технологија, тогаш сигурно не сте ја пропуштиле не баш радосната вест во врска со Google Photos пред неколку дена. Како што некои од вас веројатно знаат, Google Photos може да се користи како одлична и бесплатна алтернатива на iCloud. Конкретно, можете да ја користите оваа услуга за бесплатна резервна копија на фотографии и видеа, иако „само“ со висок квалитет, а не со оригинален. Сепак, Google одлучи да ја прекине оваа „акција“ и корисниците мора да почнат да плаќаат за користење на Google Photos. Ако не сакате да платите, можеби се прашувате како можете да ги преземете сите податоци од Google Photos за да не ги изгубите. Ќе дознаете во оваа статија.
Тоа би можело да биде ве интересира
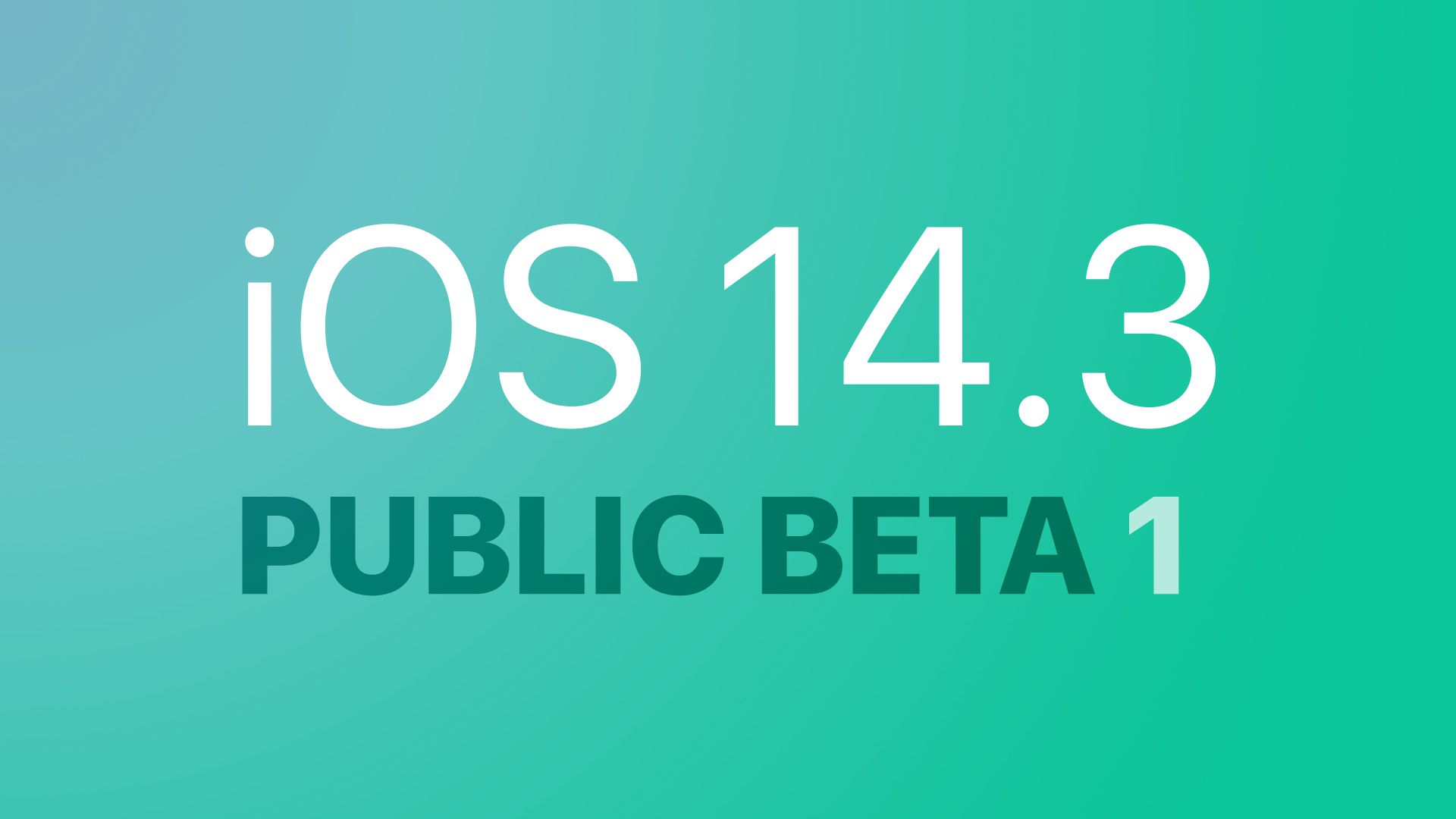
Како да ги преземете сите фотографии од Google Photos
Некои од вас можеби мислат дека преземањето на сите ваши фотографии и видеа може да се направи директно во веб-интерфејсот на Google Photos. Меѓутоа, спротивното е точно, бидејќи поединечните податоци може да се преземат овде еден по еден - и кој би сакал да преземе стотици или илјадници ставки на овој начин. Но, добрата вест е дека постои опција за преземање на сите податоци одеднаш. Така, постапете на следниов начин:
- Прво, на вашиот Mac или PC, треба да отидете на Сајтот на Google Takeout.
- Откако ќе го направите тоа, нека биде така најавете се на вашата сметка, што го користите со Google Photos.
- Откако ќе се најавите, допрете на опцијата Деселектирај ги сите.
- Потоа симни се подолу и ако е можно Google Photos штиклирајте го квадратното поле.
- Сега симни се целосно надолу и кликнете на копчето Следен чекор.
- Страницата потоа ќе ве премести назад на врвот каде што сега ќе изберете Начин на испорака на податоци.
- Постои опција испраќање линк за преземање на е-пошта, или зачувување на Google Drive, Dropbox и повеќе.
- Во делот Фреквенција тогаш проверете дали ја имате активна опцијата Извезете еднаш.
- Конечно, изберете го вашиот избор тип на датотека a максимална големина на една датотека.
- Откако ќе поставите сè, кликнете на копчето Креирај извоз.
- Веднаш потоа ќе стартува Google да подготви сите податоци од Google Photos.
- Потоа ќе дојде на вашата е-пошта потврда, подоцна потоа информации за извозот е завршен.
- Потоа можете да ја користите врската во е-поштата преземете ги сите податоци од Google Photos.
Сигурно се прашувате колку време всушност е потребно за да се создаде пакет со податоци со сите фотографии и видеа. Во овој случај, зависи од тоа колку ставки во Google Photos сте направиле резервна копија. Ако имате неколку десетици фотографии, извозот ќе се креира за неколку секунди, но ако имате илјадници фотографии и видеа во Google Photos, времето на создавање може да се продолжи на часови или денови. Како и да е, добрата вест е што не мора да ги имате цело време вклучени прелистувачот и компјутерот додека го креирате извозот. Вие само правите барање што го извршува Google - за да можете да го затворите вашиот прелистувач и да започнете да правите што било друго. Сите фотографии и видеа потоа се извезуваат во албуми. Потоа можете да ги поставите преземените податоци, на пример, на вашиот домашен сервер или можете да ги преместите на iCloud, итн.
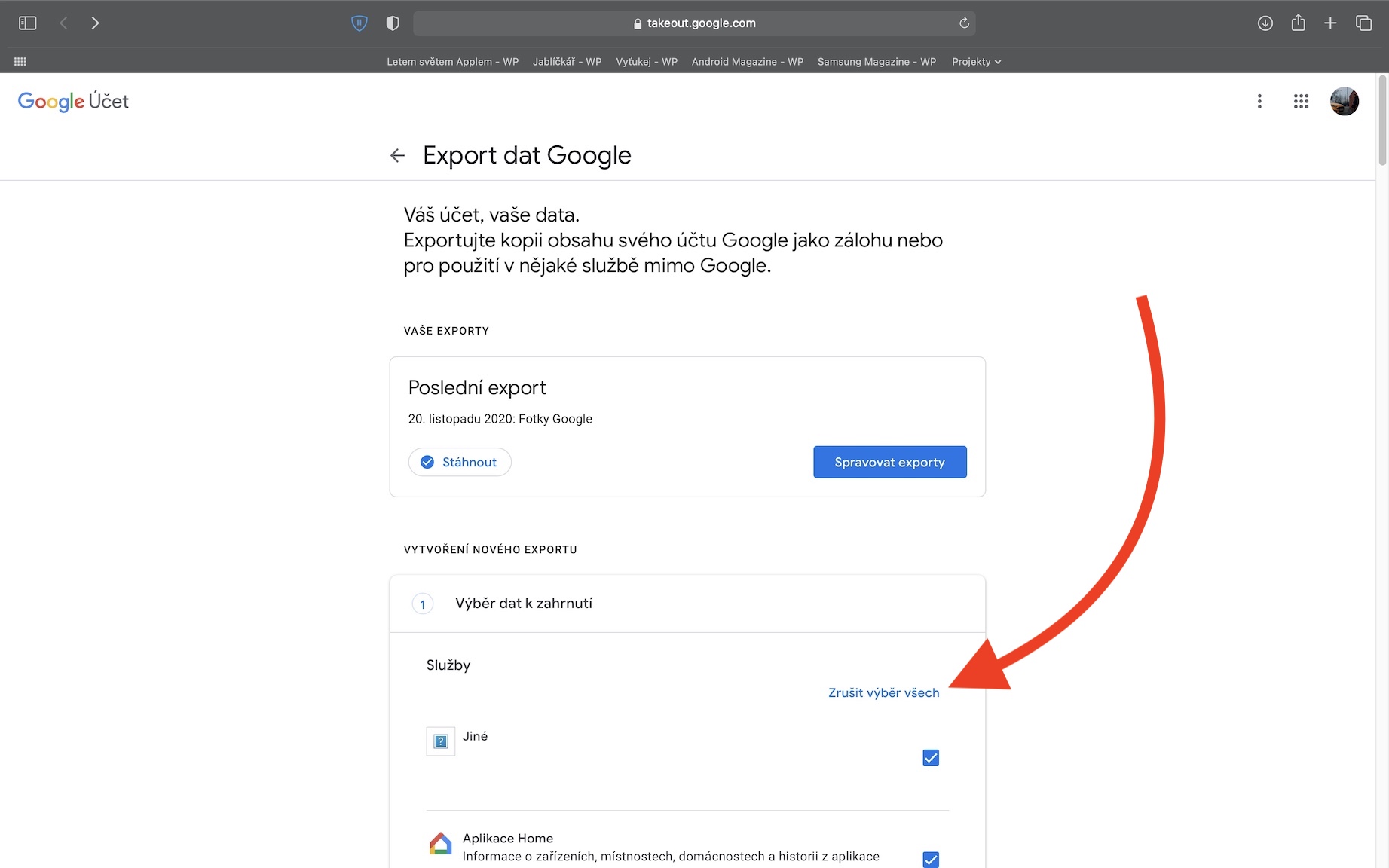
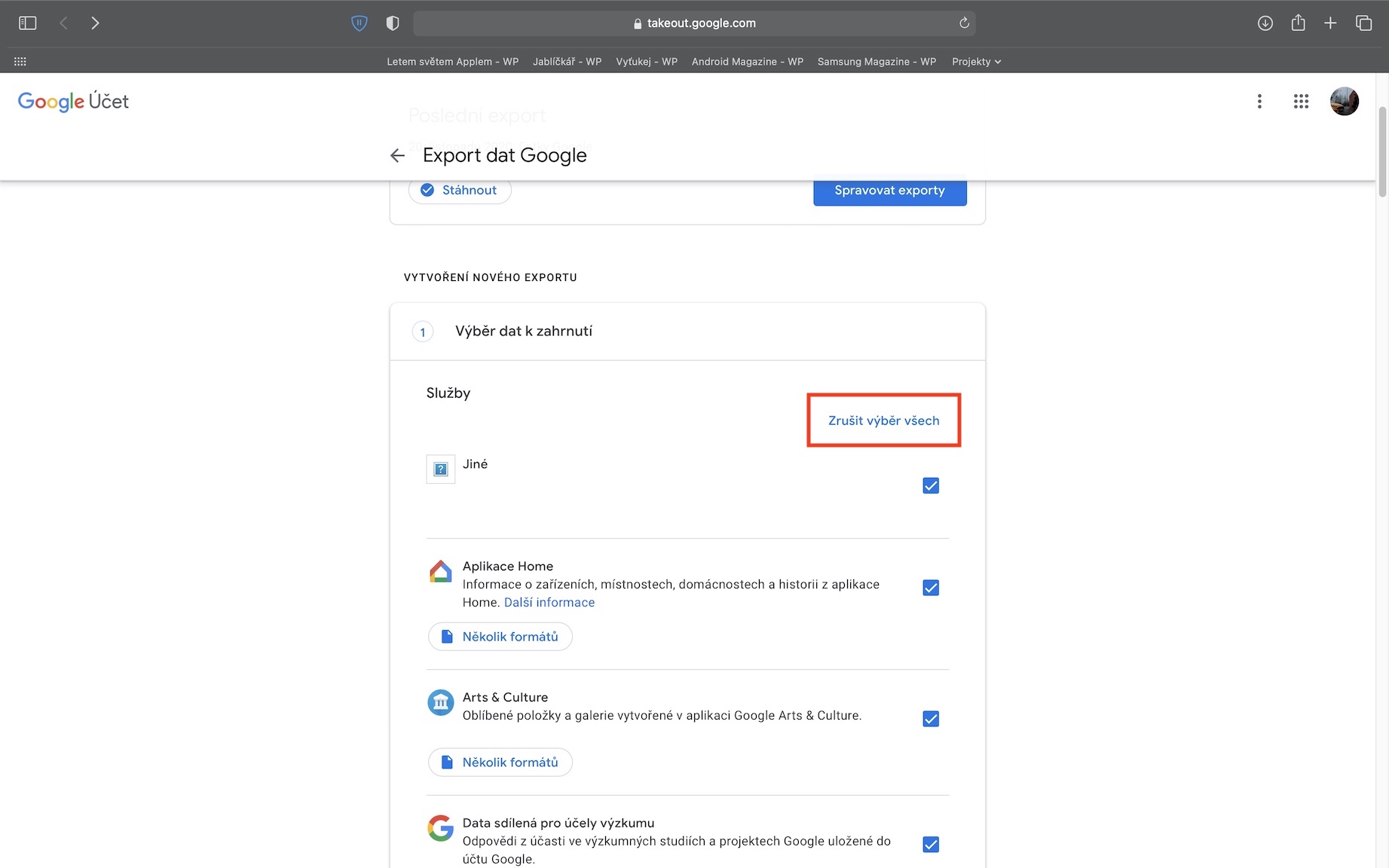
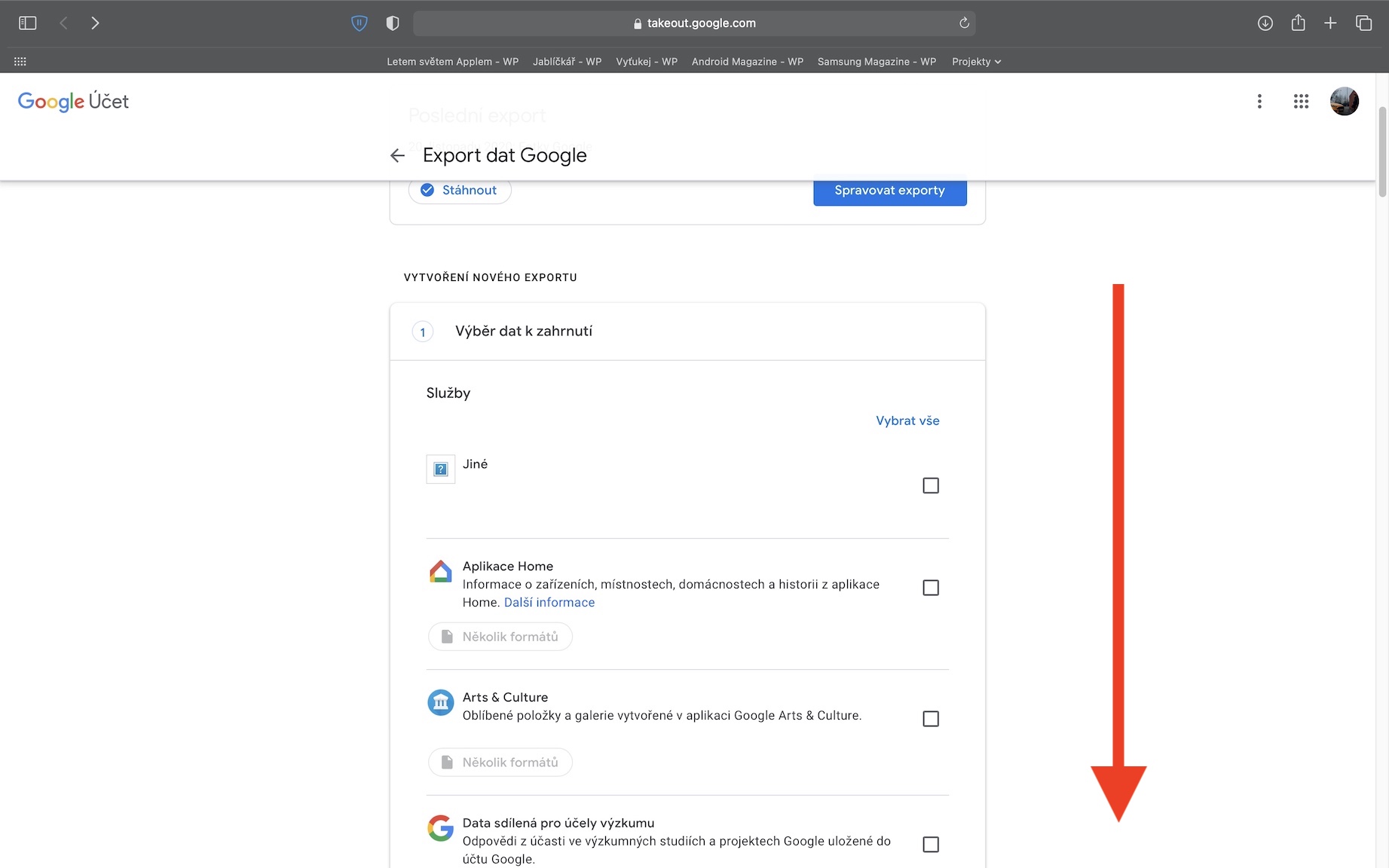
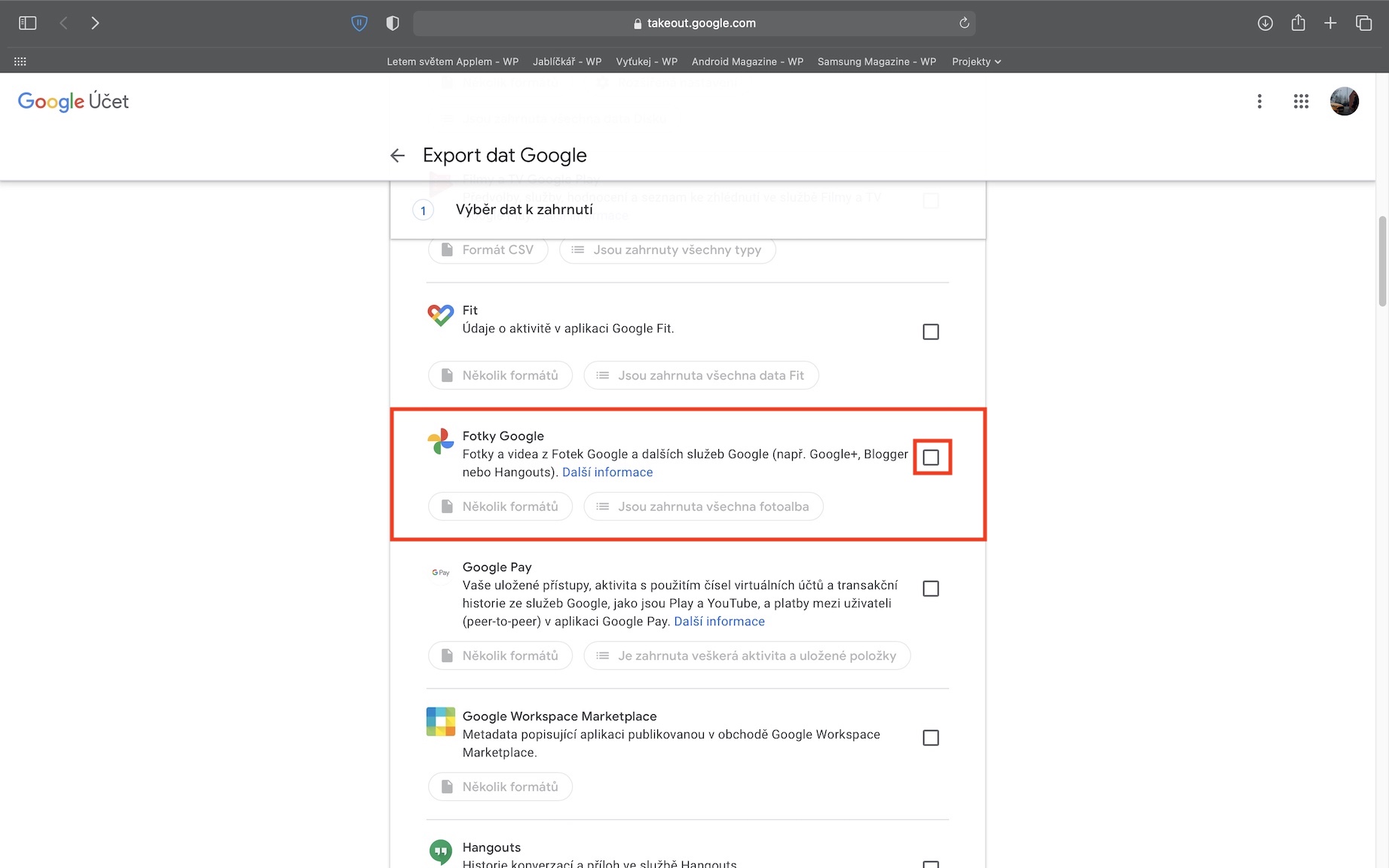
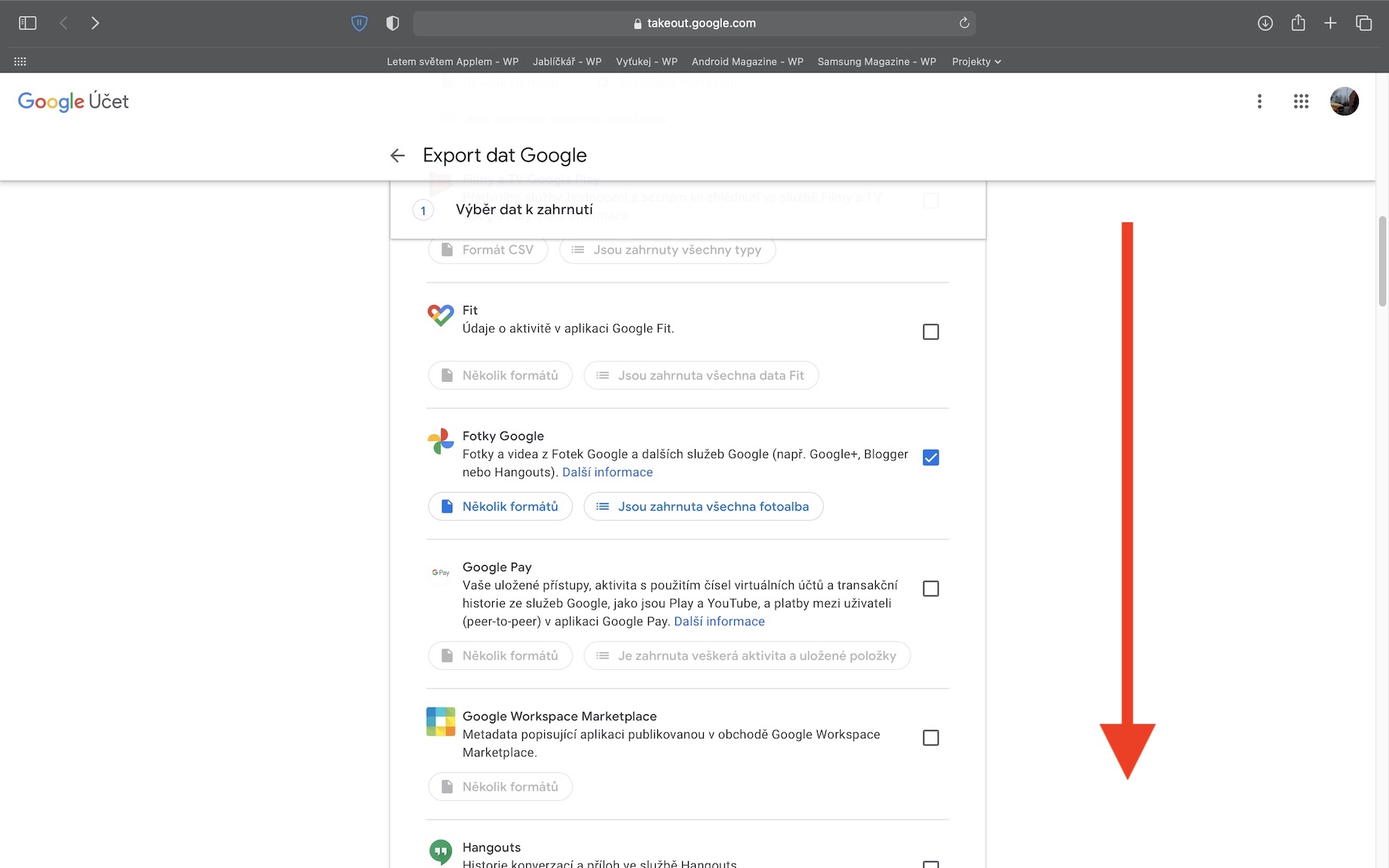
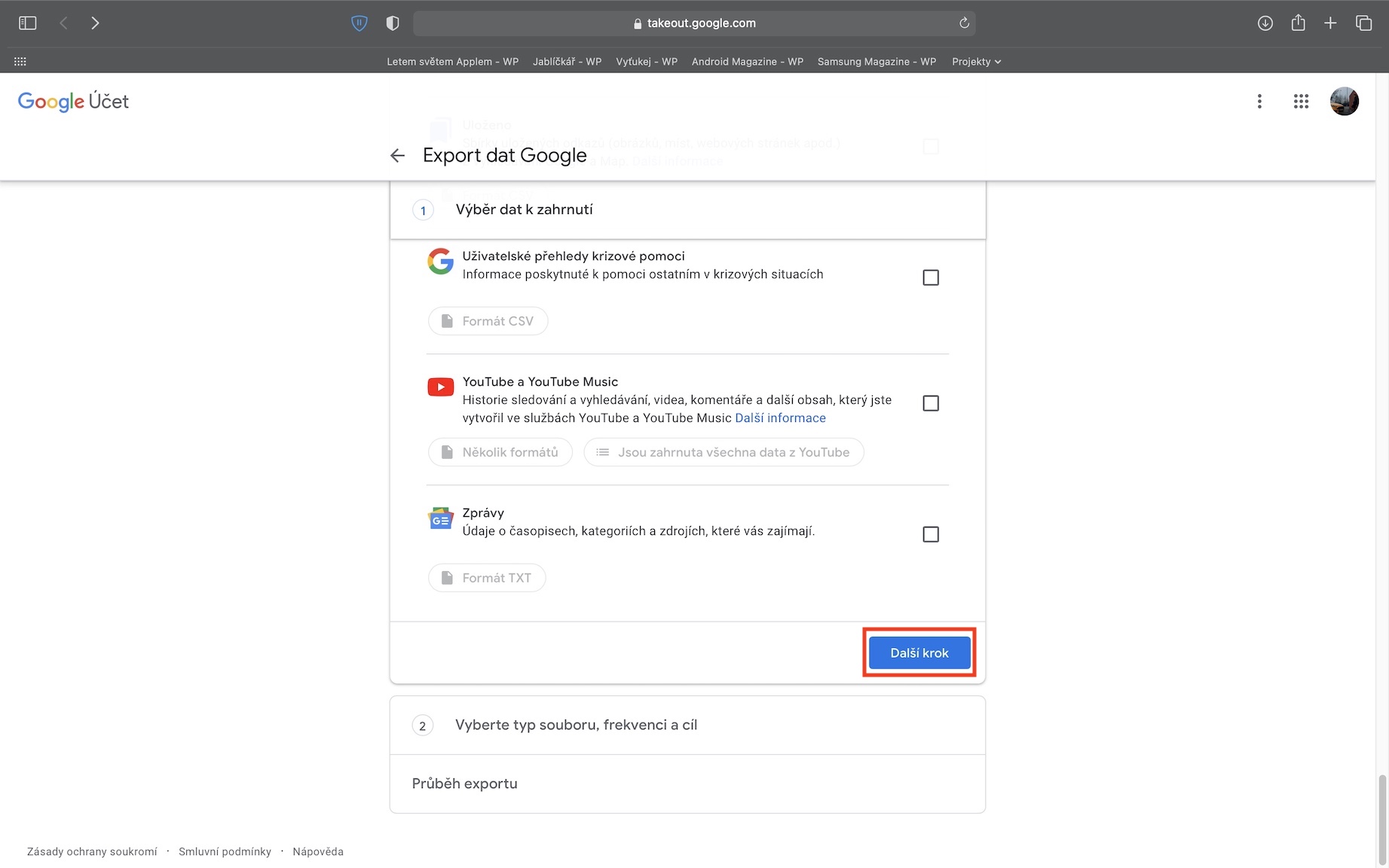
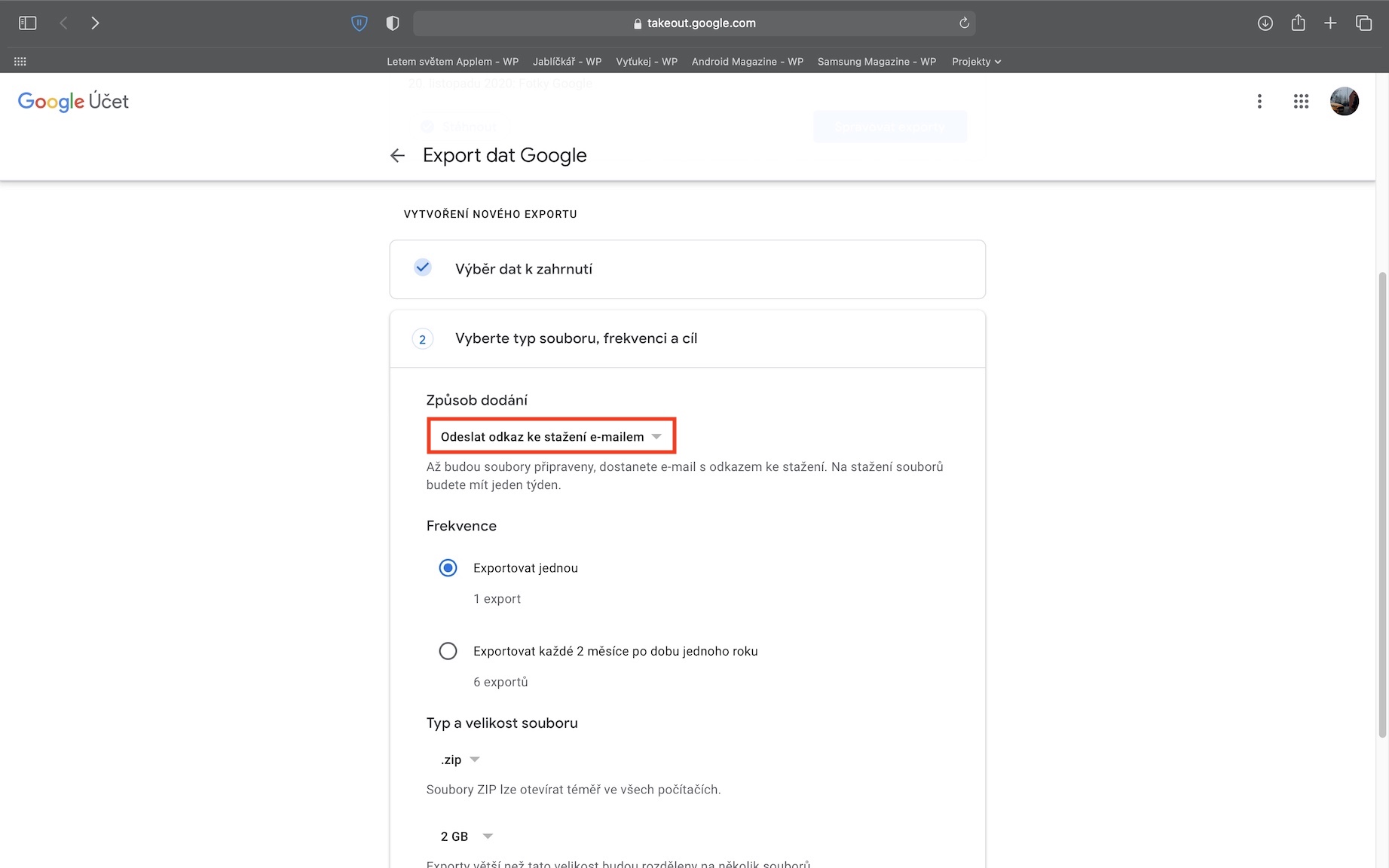
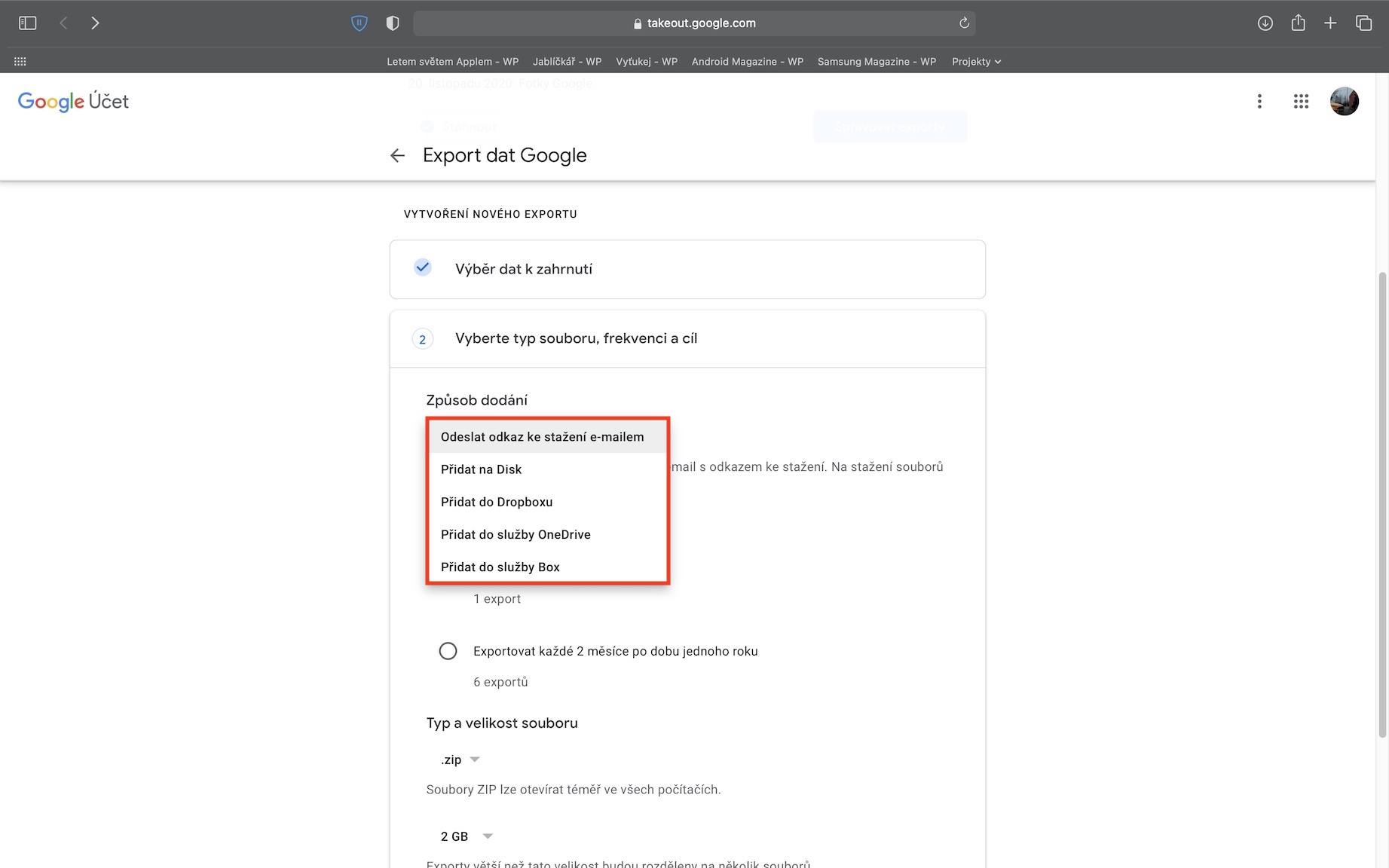
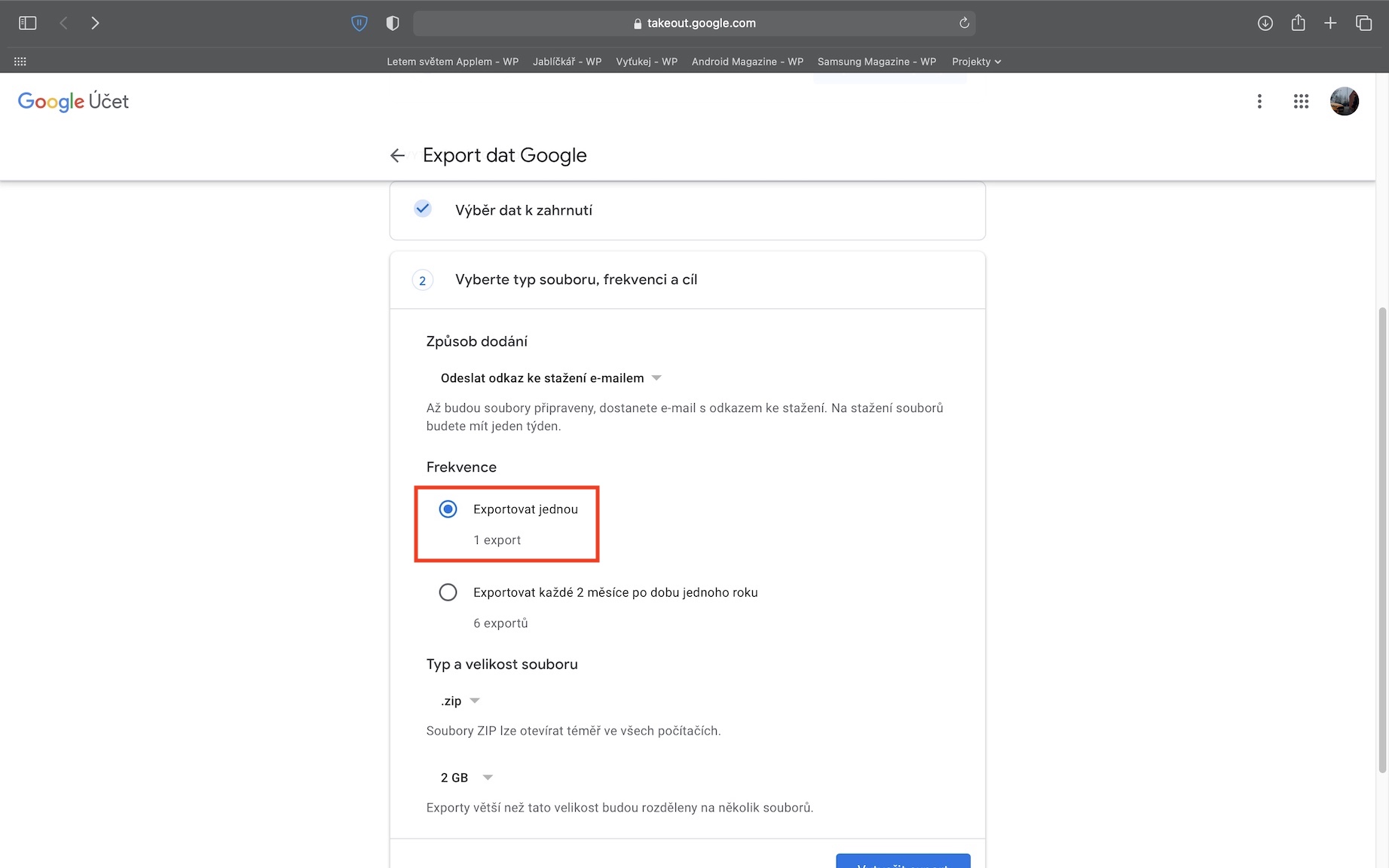
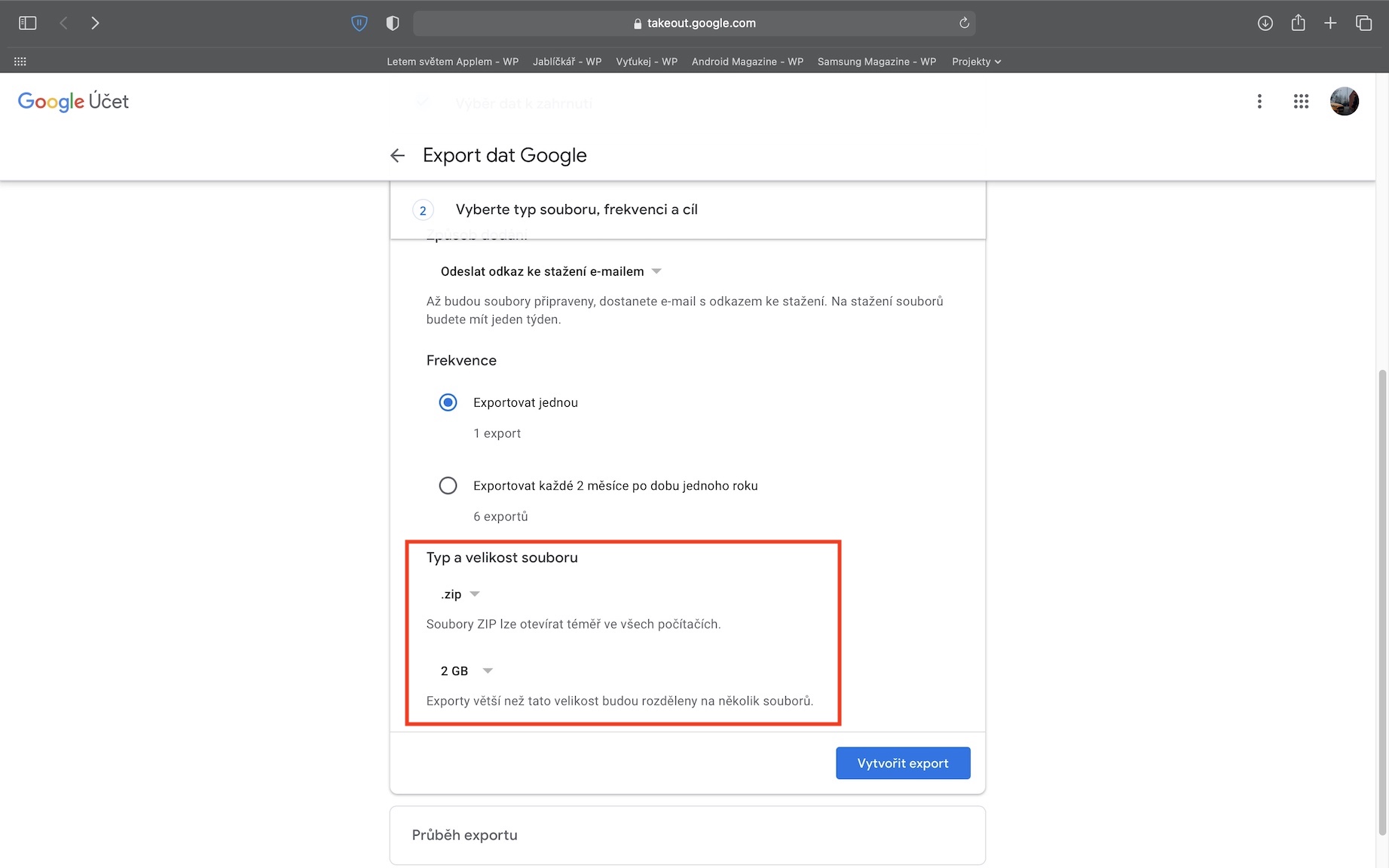
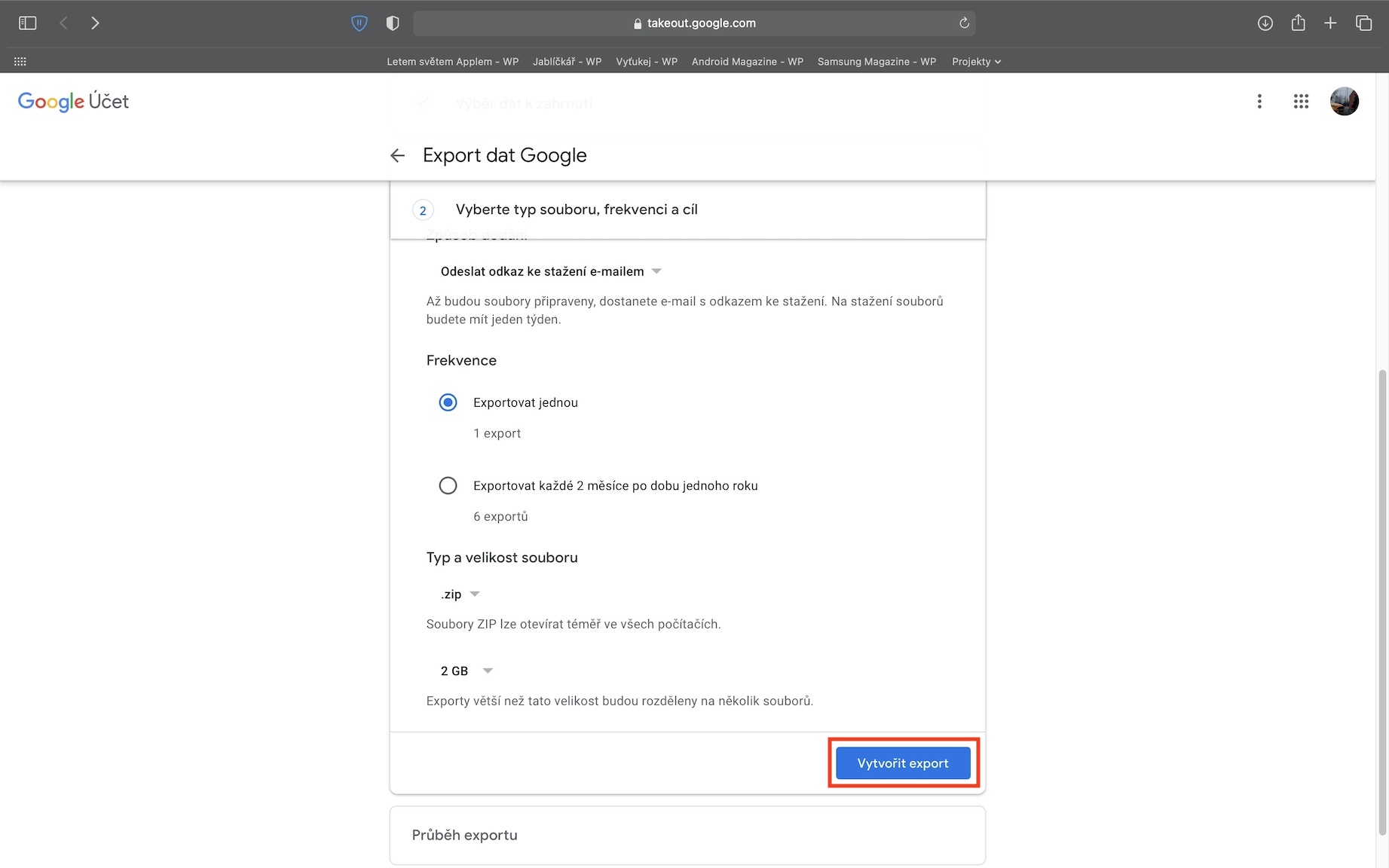
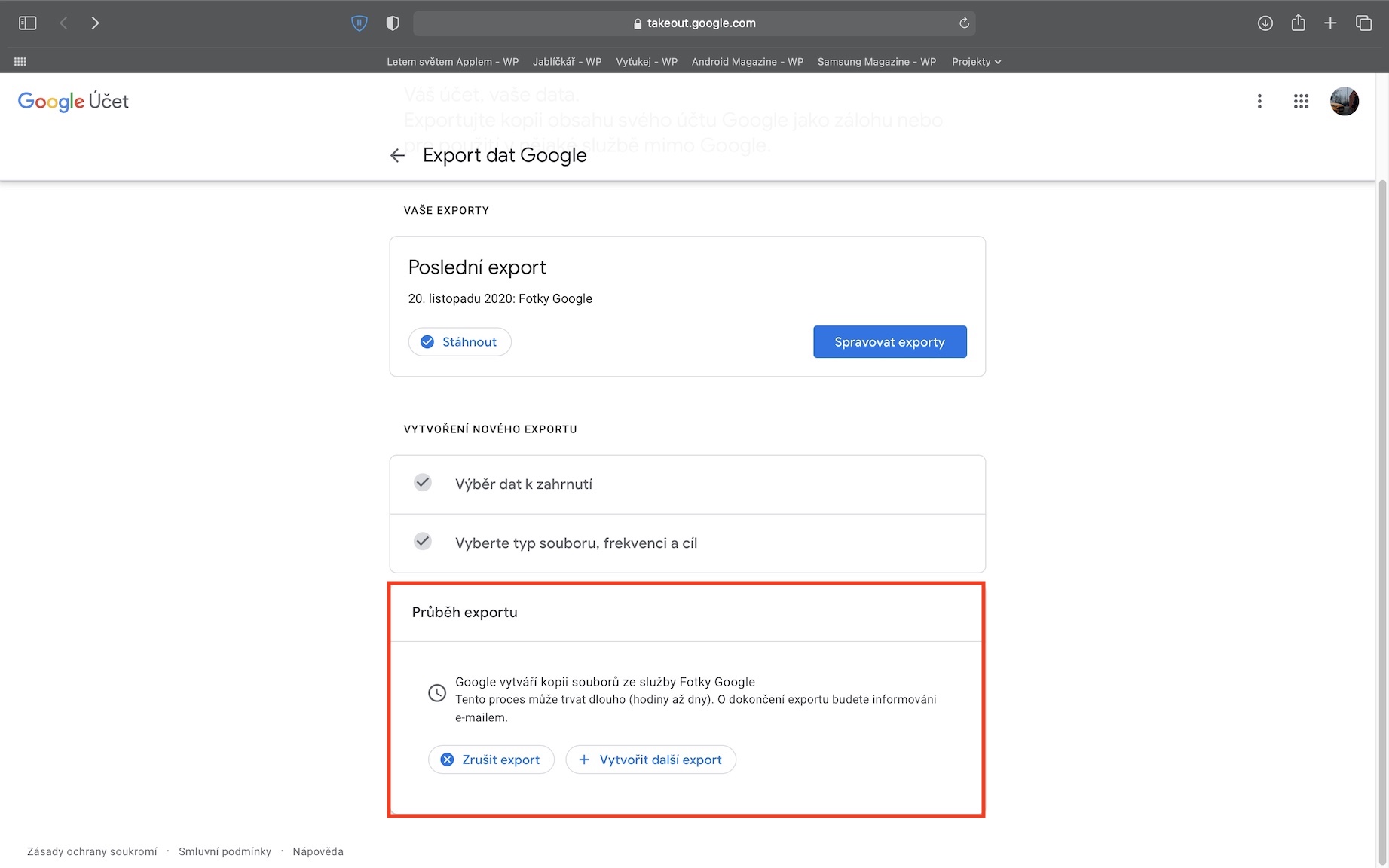
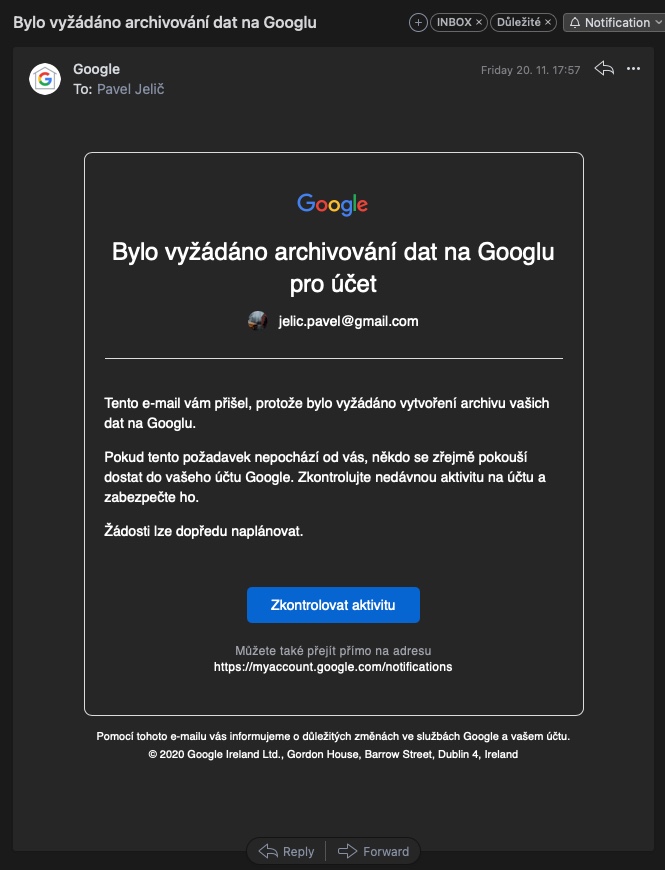
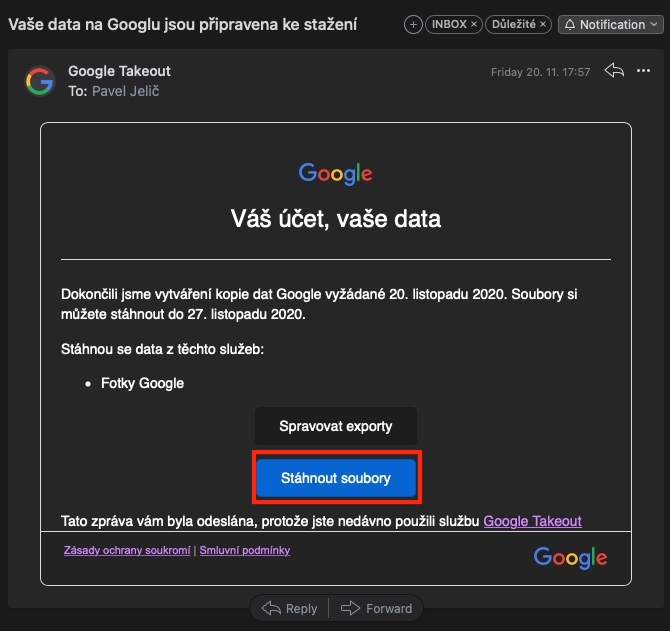
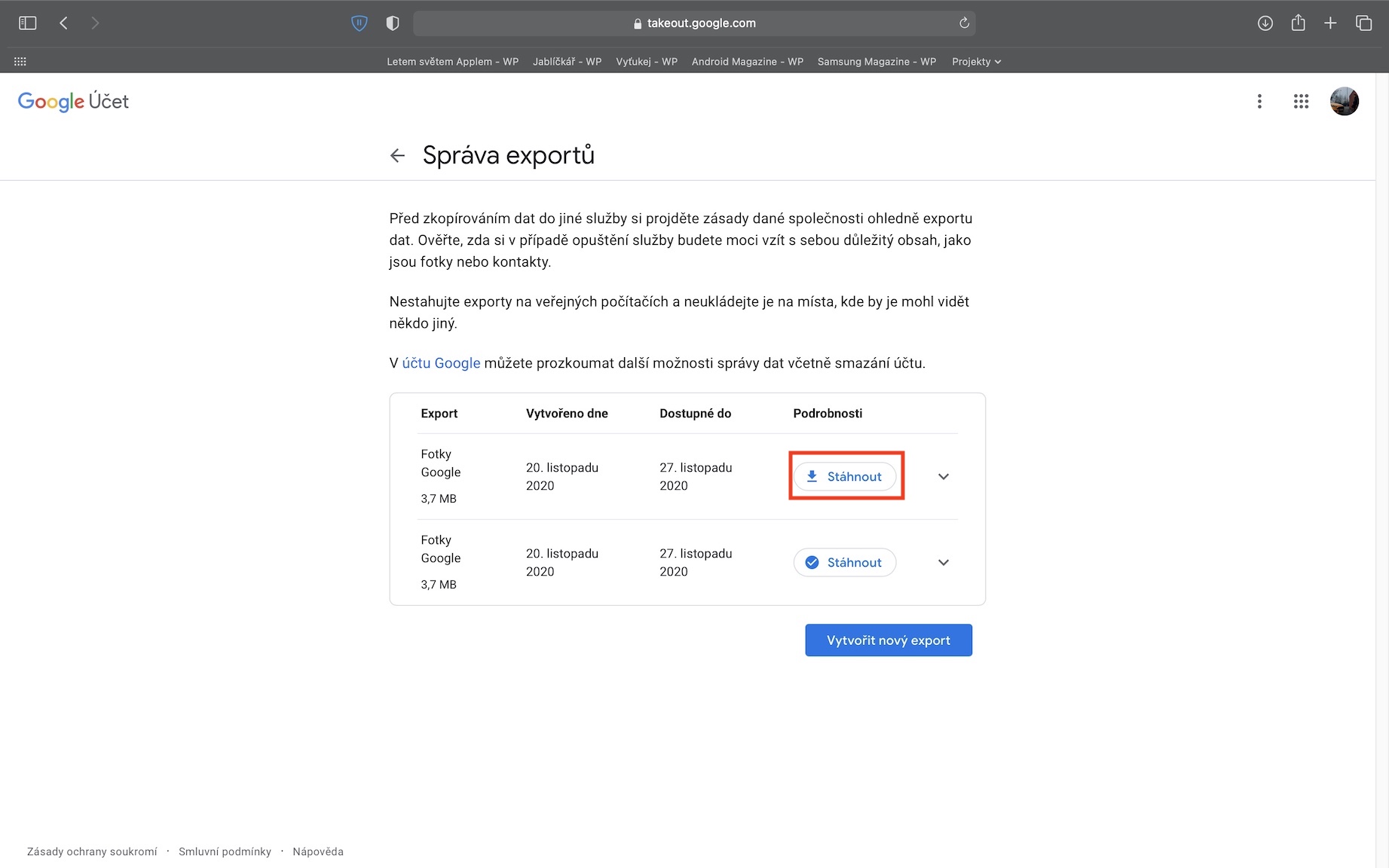
Може ли некој да ми објасни зошто треба да преземам се од GPhotos кога е бесплатен до следната година, се што ќе прикачам таму до тогаш исто така ќе биде бесплатно и тогаш имам уште 15GB бесплатна квота, додека имам само 5GB на iCloud? И јас не зборувам за споделување нешто околу тоа со некој надвор од Apple е голема работа.
точно
Конечно, некој напиша разумно и концизно резиме на напумпани балон што некој писател го искривува и потоа читате „точни“ наслови како „Google Photos завршува“ или дека ќе им се наплати како да треба да се случи утре, а особено ако го дадете самата опција „покажи ми приближна проценка колку време ќе ми треба да снемам простор кога имам „само“ 15 Gb, па ми кажа дека со мојот резервен стил ќе снемам простор за 2 години и тоа дефинитивно не заштедува простор...
И патем ми покажува 15 GB уште 4 до 5 години.
Ќе ви снема простор за 2 години, другите корисници за 2 месеци. Ова е исто така причината зошто корисниците може да се префрлат на конкурентна услуга, има неколку причини.
Се согласувам со тебе.
Ви благодариме за видот и постапката.
Како и да е, СОВЕТ
Но, секогаш кога добивам е-пошта со линк, откако ќе кликнам, се појавува порака за грешка дека страницата не постои. Пробано неколку пати.
Обидете се со друг прелистувач…
Веројатно да, Хромот што го користам секаде во последно време паѓа и не е само овој случај...
Не работи во Edge или Firefox...
Имам мало искуство со извоз на фотографии од Google на iCloud. Тоа не е многу забавна активност. Имам фотографии на компјутерот и сакав да ги увезам на iCloud, но од 5500 фотографии увезени се само 1500. Пробано неколку пати. Немам Mac, можеби ќе работи таму. Го испробав процесот на едноставно означување на сите фотографии во апликацијата Google Photos на iPhone и зачувување на телефонот, што исто така не функционира многу добро. Ако повеќе од 50 фотографии се означени одеднаш или ако има видео помеѓу нив, зачувувањето ќе заврши со грешка. Дури и зачувувањето по педесет фотографии не е 100% успешно. Ако се случи оваа грешка да се појави и повторно да ги копирате истите фотографии, мислејќи дека ќе се додадат оние што недостасуваат, тогаш дефинитивно не. Резултатот е дека завршувате со многу фотографии повеќе пати и на крајот морате да ги избришете. Значи, ако некој сака да се впушти во тоа, очекувајте дека тоа не е пријатно искуство во следните неколку часа. И денес бришам дупликат фотографии од време на време.
Па, вие сте ограничени на 15 GB! Ако тоа не е доволно 1) можете да купите повеќе за неколку пени 2) можете да креирате друга сметка на Google, ќе добиете повторно 15 GB и ќе направите резервна копија на неа…. итн…. ?
Наместо тоа, би сакал да знам како да ги добијам сите фотографии од iCloud. Неодамна ставав фотографии во NAS и ми одеше само илјадници, но проблемот беше што требаше да ги проценам илјада фотографии (нема бројач), ако беше 1001, тогаш беше блокиран и морав да почнам да означувам повторно. Бидејќи имаше навистина доволно фотографии, на крајот беше околу 10 пати, со тоа што дојдов до проценка од околу 850 (невозможно е да се избројат поединечно, ќе требаше многу време). Го направив тоа на десктоп во прелистувач со пристап до iCloud во Windows. Генерално, беше потребно многу време. Сега е готово и ќе направам резервна копија од најновиот датум. И зошто го правам тоа? Само за овие ситуации, како со Google. Иако имам припејд 2 ТБ, и ова полека но сигурно се полни.
Имам и вредни податоци освен фотографии (кои се веројатно најмногу) и претпочитав да инвестирам во домашна NAS.
Го имам дома, под контрола, можам што сакам со него, пристапот од надвор исто така не е проблем. Плус, тоа е за целото семејство. Кога ќе ги пресметам трошоците, излегува прифатливо. Оние кои имаат само фотографии и го чуваат само она што е важно, треба да бидат во ред со резервна копија на ext. диск.