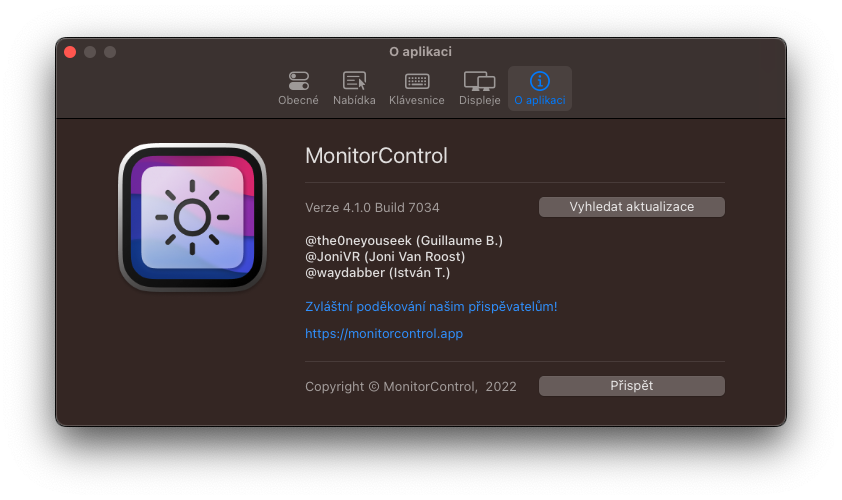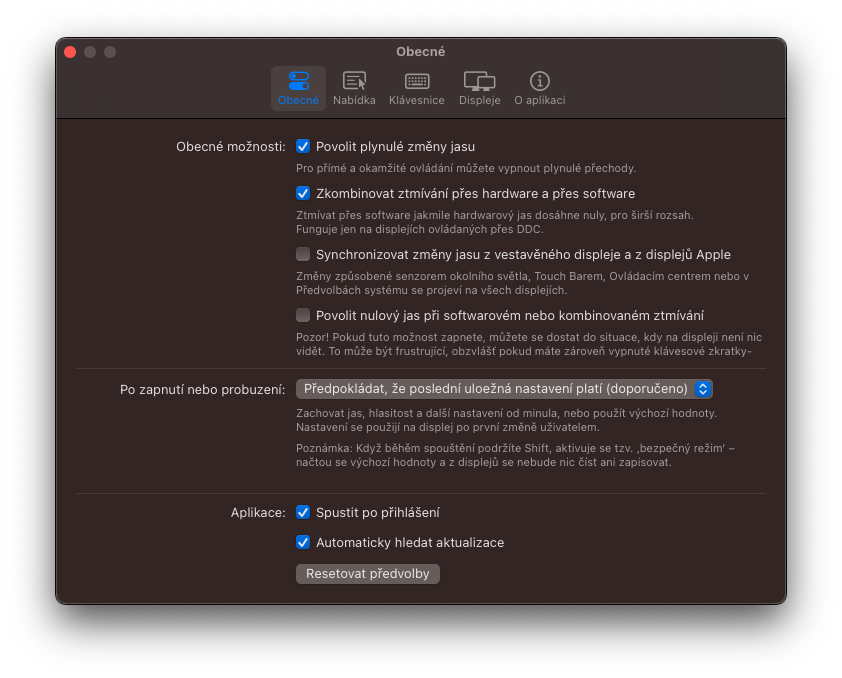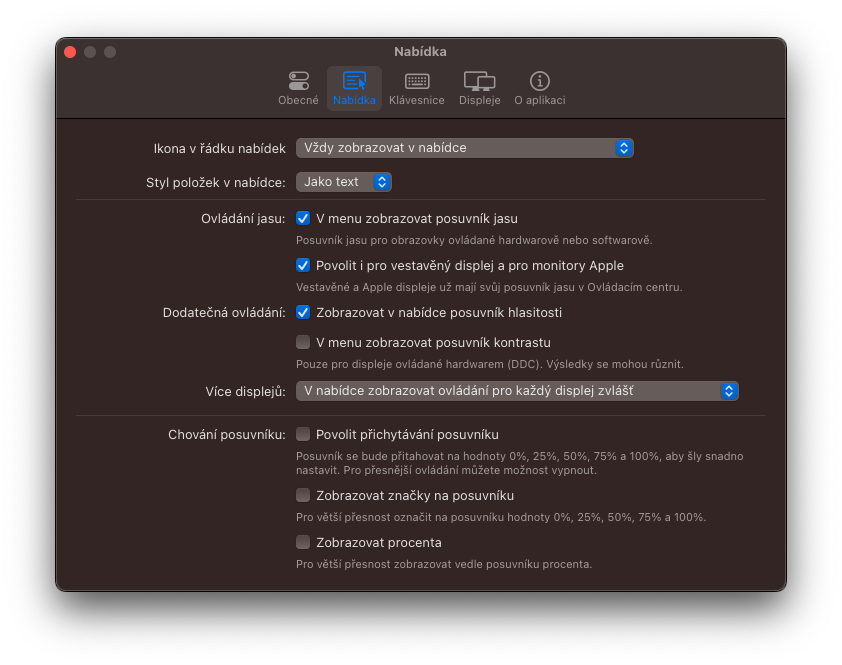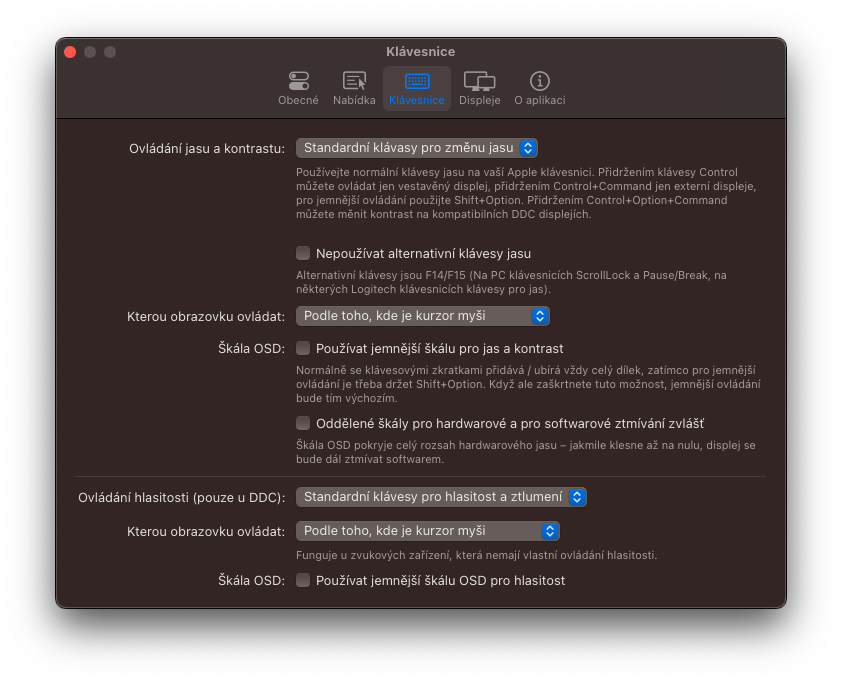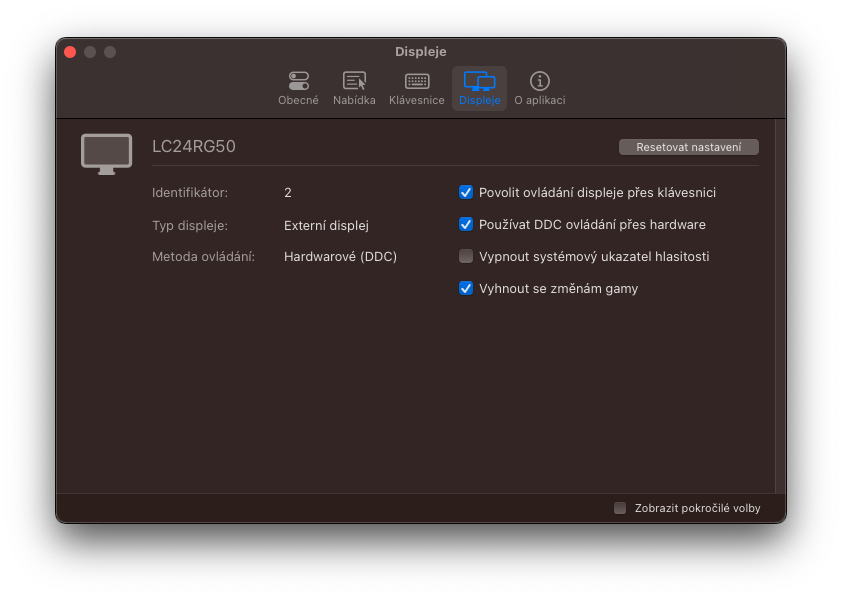Ако го користите вашиот Mac во комбинација со надворешен екран, можеби сте забележале дека, во огромното мнозинство на случаи, не можете едноставно да ја прилагодите неговата осветленост. Единствената опција е да ги користите копчињата директно на мониторот, каде што треба да кликнете на сè и рачно да ја промените осветленоста. За жал, ова е еден од основните недостатоци на оперативниот систем macOS. Напротив, конкурентниот Windows нема таков проблем и може природно да се справи со прилагодувањето на осветленоста.
Тоа би можело да биде ве интересира

Како што споменавме погоре, неможноста да се контролира осветленоста на надворешниот дисплеј е еден од основните недостатоци на macOS. Но, ќе најдеме повеќе од нив. Во исто време, на компјутерите на Apple им недостасува, на пример, миксер за јачина на звук, можност за снимање на системско аудио + микрофон истовремено и многу други. Но, засега да останеме со гореспоменатата осветленост. Целиот овој проблем има едноставно решение. И дефинитивно ќе бидете задоволни што е со отворен код и потполно бесплатен.
MonitorControl како совршено решение
Ако сакате да ја контролирате осветленоста на мониторот или гласноста на неговите звучници директно од системот, тогаш апликацијата може да ви помогне разиграно MonitorControl. Како што споменавме погоре, ова е алатка со отворен код што можете да ја преземете бесплатно директно од Github на развивачот. Одете да го преземете на овој линк и на самото дно, во делот Средства, Кликнете на MonitorControl.4.1.0.dmg. Во овој случај, сепак, мора да имате Mac со macOS 10.15 Catalina или понова верзија. После тоа, се што треба да направите е да ја инсталирате апликацијата (преместете ја во папката Апликации), да ја стартувате и практично сте готови. После тоа, се што треба да направите е да дозволите апликацијата да ја користи тастатурата (клуч за контрола). Потоа можете да ја контролирате осветленоста на надворешниот екран и јачината на звукот користејќи ги класичните копчиња во положбата F1/F2. Алтернативна опција е да кликнете на алатката од горната лента со мени и потоа да ја уредите.
Но, ајде накратко да укажеме како сето тоа всушност функционира. Повеќето модерни LCD дисплеи имаат протокол DDC/CI, благодарение на кој самиот монитор може да се контролира хардверски преку DisplayPort, HDMI, USB-C или VGA. Без разлика дали се работи за осветленост или волумен. Во случај на екрани на Apple/LG, ова е дури и природен протокол. Сепак, наидуваме на одредени ограничувања. Некои екрани користат алтернативен MCCS преку USB или се потпираат на целосно заштитен протокол, што го прави невозможно да се контролираат на ист начин. Ова особено се однесува на мониторите на брендот EIZO. Затоа, во таков случај, се нуди само прилагодување на осветленоста на софтверот. Во исто време, HDMI конекторот на Mac mini со Intel CPU (2018) и Mac mini со M1 (2020) забранува комуникација преку DDC, што повторно го ограничува корисникот само на софтверска контрола. За среќа, ова може да се реши со поврзување на екранот преку USB-C конектор (вообичаено работат USB-C/HDMI каблите). Истото ограничување важи и за приклучоците и адаптерите на DisplayLink. Оние на Mac не дозволуваат користење на протоколот DDC.
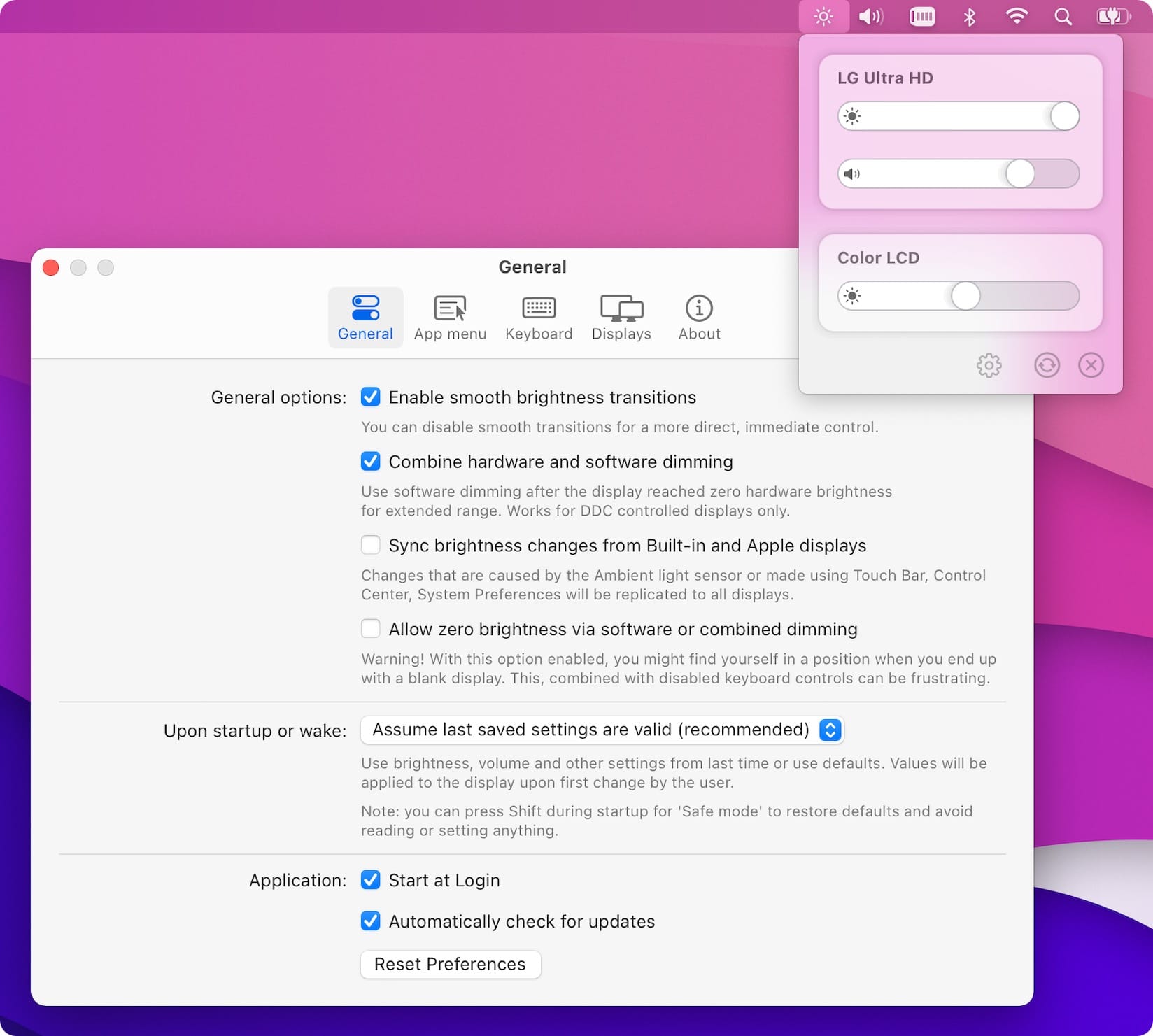
Значи, ако барате сигурен начин да ја контролирате осветленоста на надворешниот дисплеј без постојано да посегнувате по копчињата на мониторот, MonitorControl изгледа како совршено решение. Покрај тоа, апликацијата нуди широки опции за прилагодување. Така, можете да ги промените, на пример, кратенките на тастатурата и голем број други поставки. Лично, навистина ми се допаѓа што е исклучително лесно да се контролира осветленоста и на екранот на MacBook и на надворешниот монитор. Во овој случај, кратенките на тастатурата ја прилагодуваат осветленоста на екранот на кој моментално го имате курсорот. Сепак, може да се постави така што осветленоста да биде секогаш иста на двата дисплеа. Во тој случај, тоа зависи од секој корисник и неговите преференции.
 Летање низ светот со Apple
Летање низ светот со Apple