Многумина од вас можеби се прашуваат како да потпишете формулар за отсуство од округот на Mac. Веќе неколку дена на територијата на Чешка важат мерки поради кои не смееме да патуваме надвор од областа, односно со одредени исклучоци. Доколку спаѓате во овие исклучоци, потребно е да пополните формулар во кој ќе наведете се што е потребно. Овој формулар можете да го поднесете и во дигитална форма на вашиот iPhone при евентуална проверка, но меѓу нас има и поединци кои претпочитаат сè да подготват јасно однапред и да го испечатат за да не мора на кој било начин да се расправаат потоа. Повеќето поединци ги печатат сите документи и формулари за потписи, пополнувајќи ги рачно или потпишувајќи ги. Сепак, формуларот можете да го потпишете и директно на Mac, а во оваа статија ќе ви покажеме како.
Тоа би можело да биде ве интересира
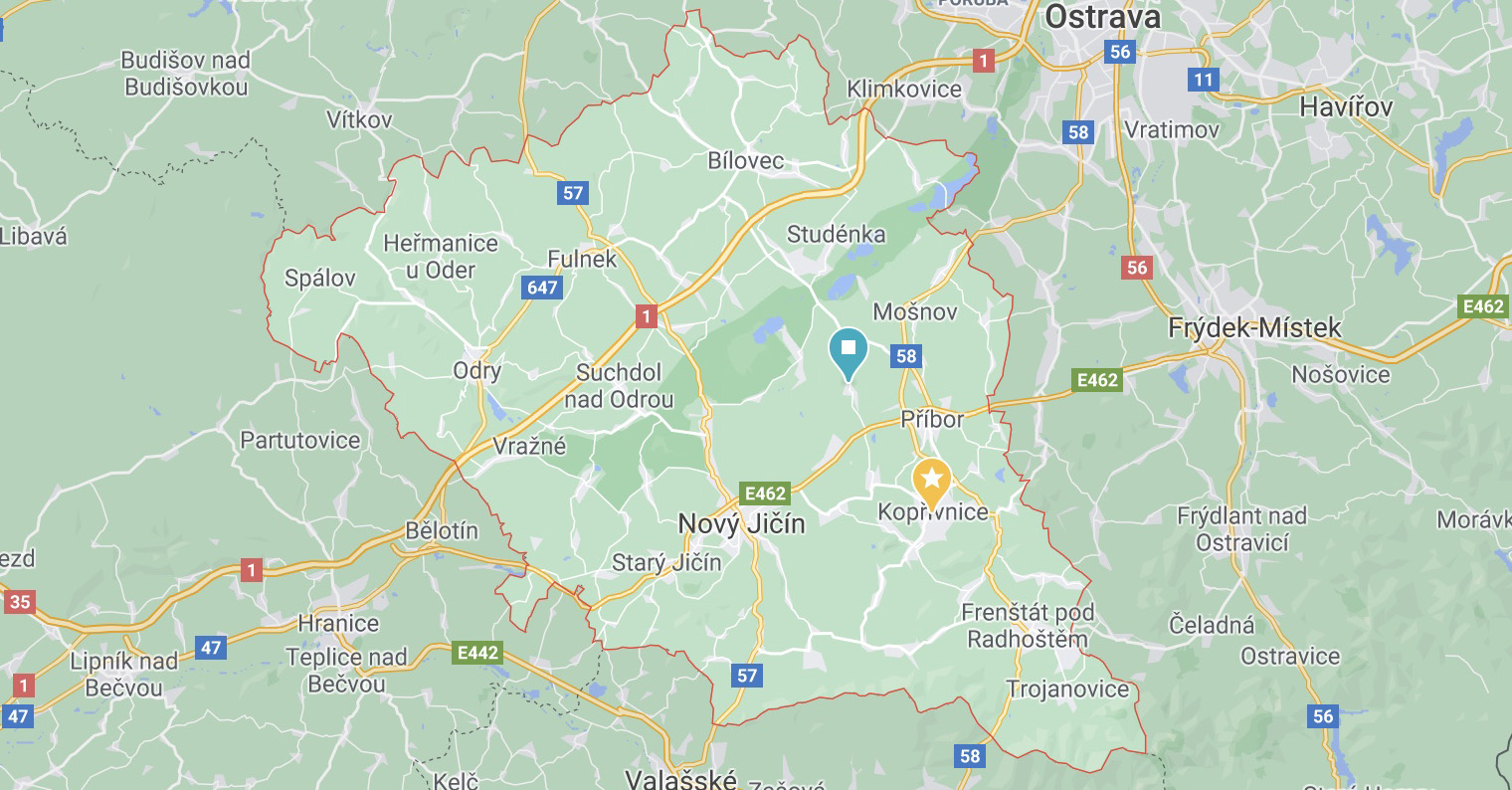
Како да потпишете формулар за отсуство од округот на Mac
Ако сакате да си ја олесните работата и не сакате да земете пенкало при пополнување на формуларот за да ја напуштите областа, можете да го потпишете документот директно на вашиот Mac. Постапката во овој случај е како што следува:
- Прво, потребно е да добиете од веб-страницата на министерството преземале одреден документ, што ви треба, видете линк подолу:
- Формулар за патувања надвор од областа - примерок (pdf, 114 KB)
- Заклетва - примерок (pdf, 105 KB)
- Откако ќе го преземете потребниот документ, отворете го во матичната апликација Преглед.
- Потоа, во горната лента со алатки на апликацијата Преглед, допрете икона за прибелешки (молив во круг).
- Ова ќе прикаже дополнителни опции за прибелешка. Во овие опции, допрете на икона за потпис.
- Изберете опција од паѓачкото мени што се појавува Направете потпис.
- Ќе се отвори друг прозорец, со кој веќе можете запишете го вашиот потпис, користејќи три опции:
- подлога за следење: го пишувате вашиот потпис на подлогата на вашиот Mac;
- Камера: го скенирате потписот користејќи ја FaceTime камерата на вашиот Mac;
- iPhone-от: го скенирате потписот користејќи ја камерата на iPhone.
- Која опција и да ја изберете, таа секогаш ќе се прикажува постапка за креирање потпис, на која се држите.
- Откако ќе го снимите или скенирате потписот, само допрете Се е готово.
- Со ова потпишувам ќе го зачува во списокот со потписи.
- Сега се што треба да направите е повторно да допрете на врвот икона за потпис и додадовте Потписот беше избран со кликнување.
- Потоа потписот вметната во документот. Сега само фатете го и да се движат до потребното место, зависно од случајот промени нејзината големина.
Така, користејќи ја горната процедура, можете лесно да го потпишете формуларот за излез од округот или кој било друг документ што ви треба на вашиот Mac. Не заборавајте дека покрај потпишувањето, можете да го пополните и целиот документ на вашиот Mac. Во овој случај, само допрете на горната лента икона за прибелешка, а потоа натаму иконата A во правоаголникот. Ова ќе додаде поле за текст во документот каде што можете да го внесете вашето име, адреса или кој било друг текст. Помош икони Аа во лентата со алатки потоа можете да ја промените големината на текстот, заедно со бојата и другите атрибути. На крајот, сè што треба да направите е да го испечатите целосно пополнетиот документ - во рок од неколку десетици секунди, вие сте подготвени и можете да ја напуштите областа.
Тоа би можело да биде ве интересира
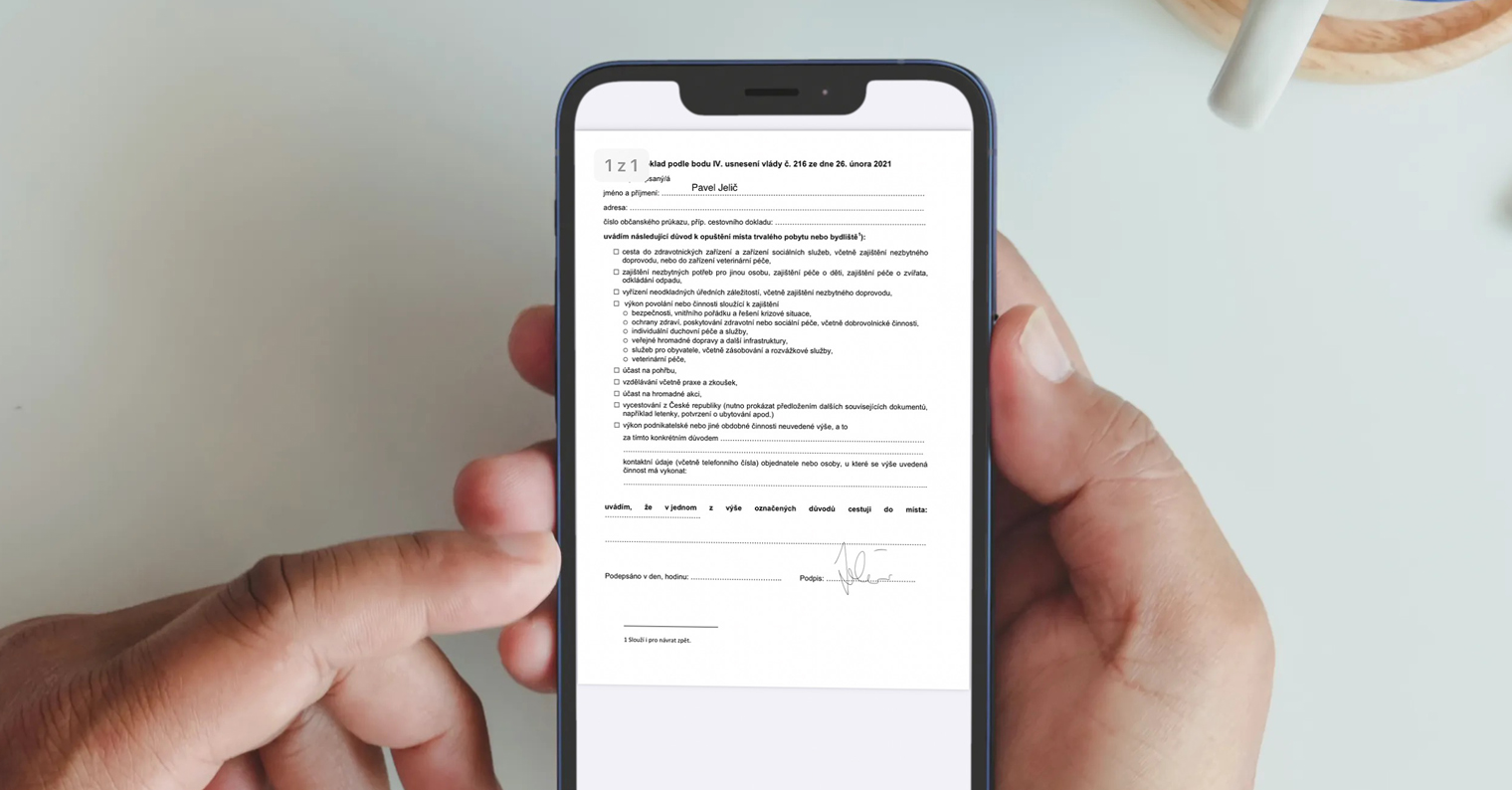
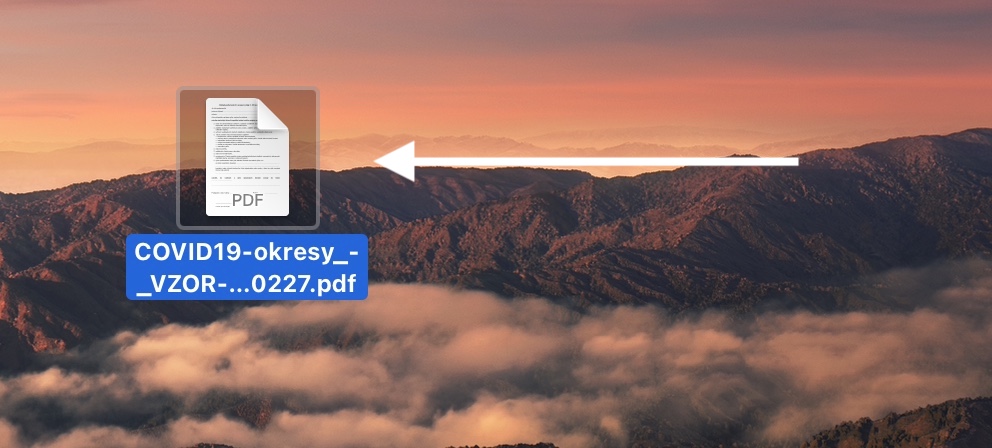
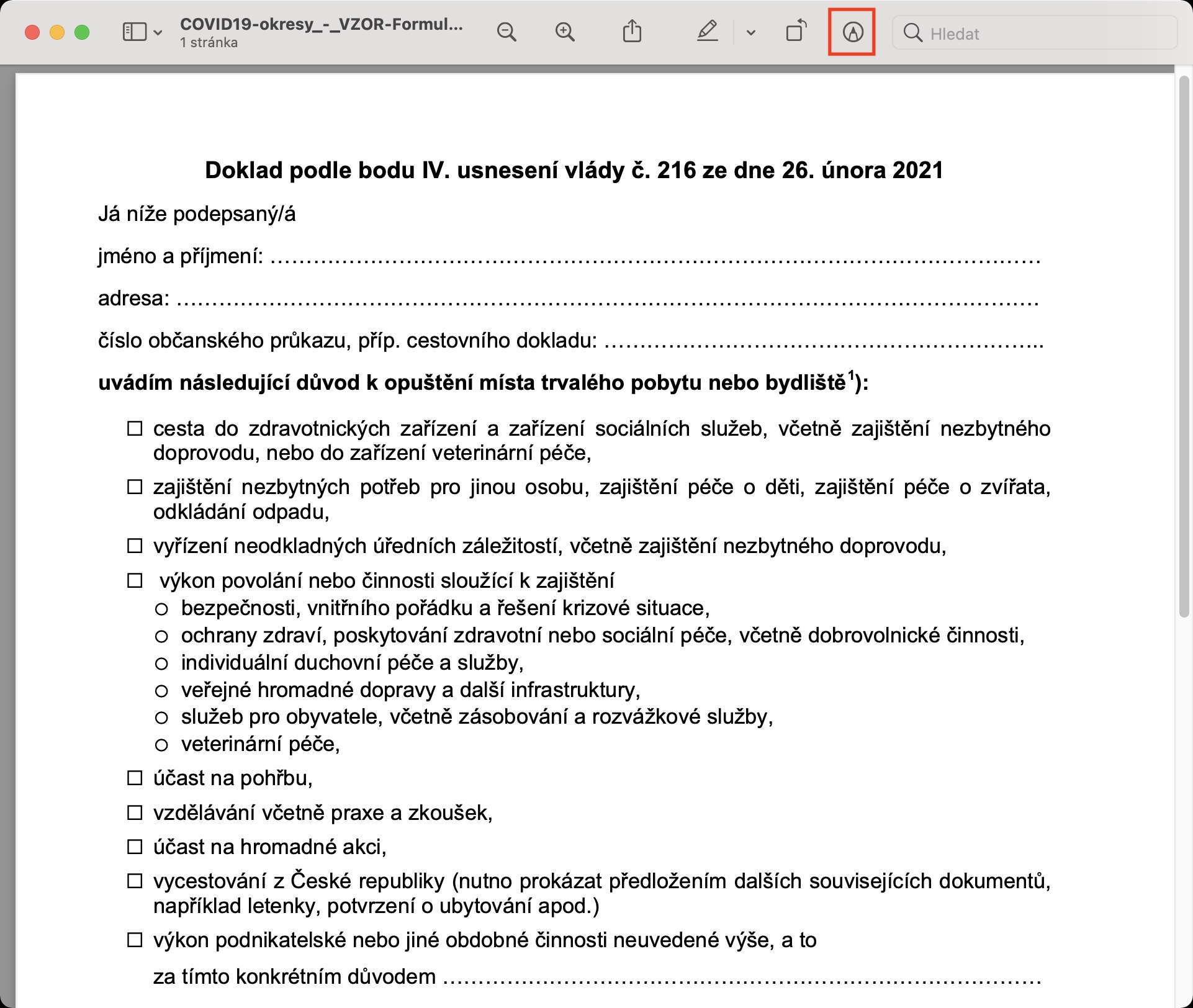
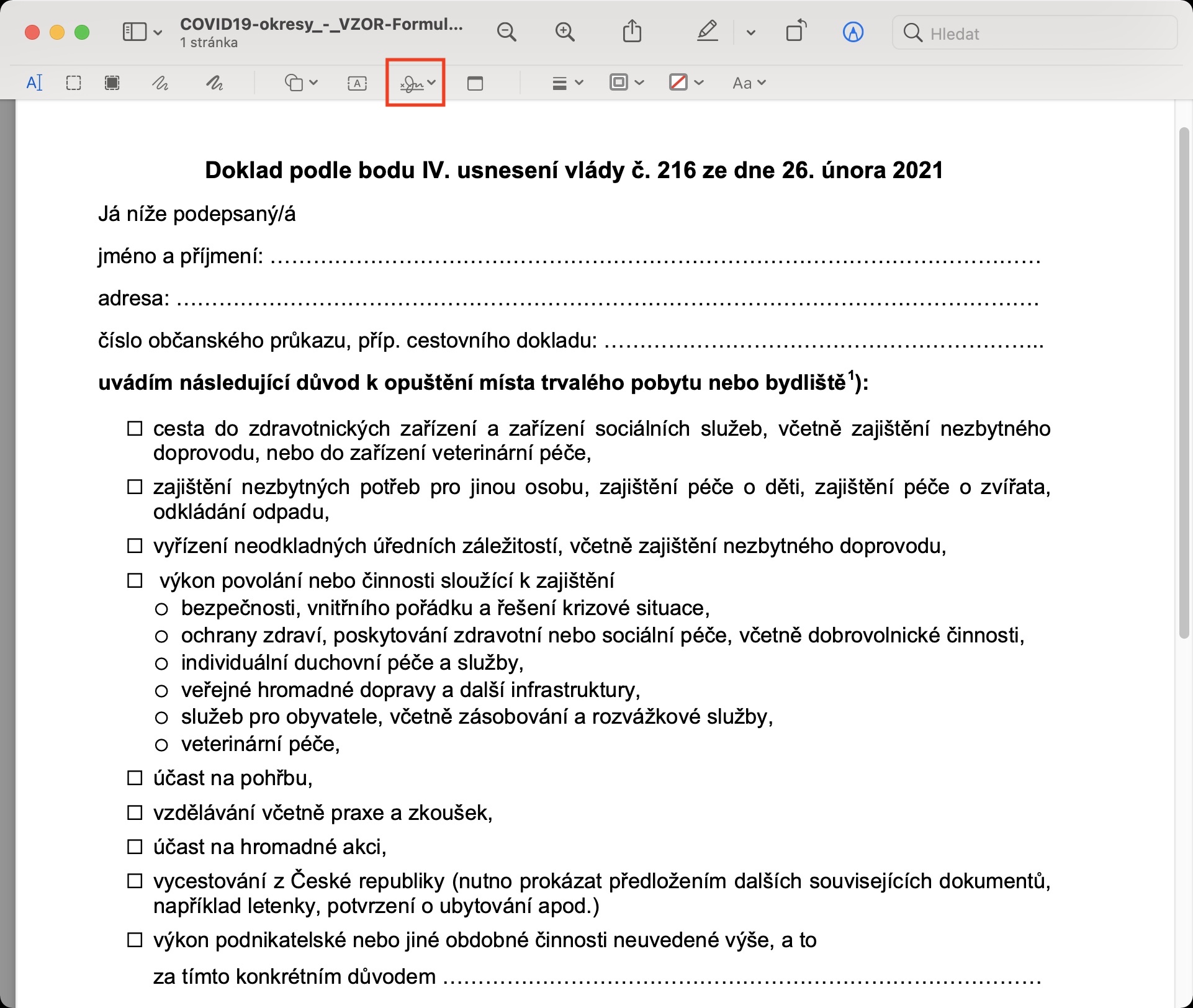
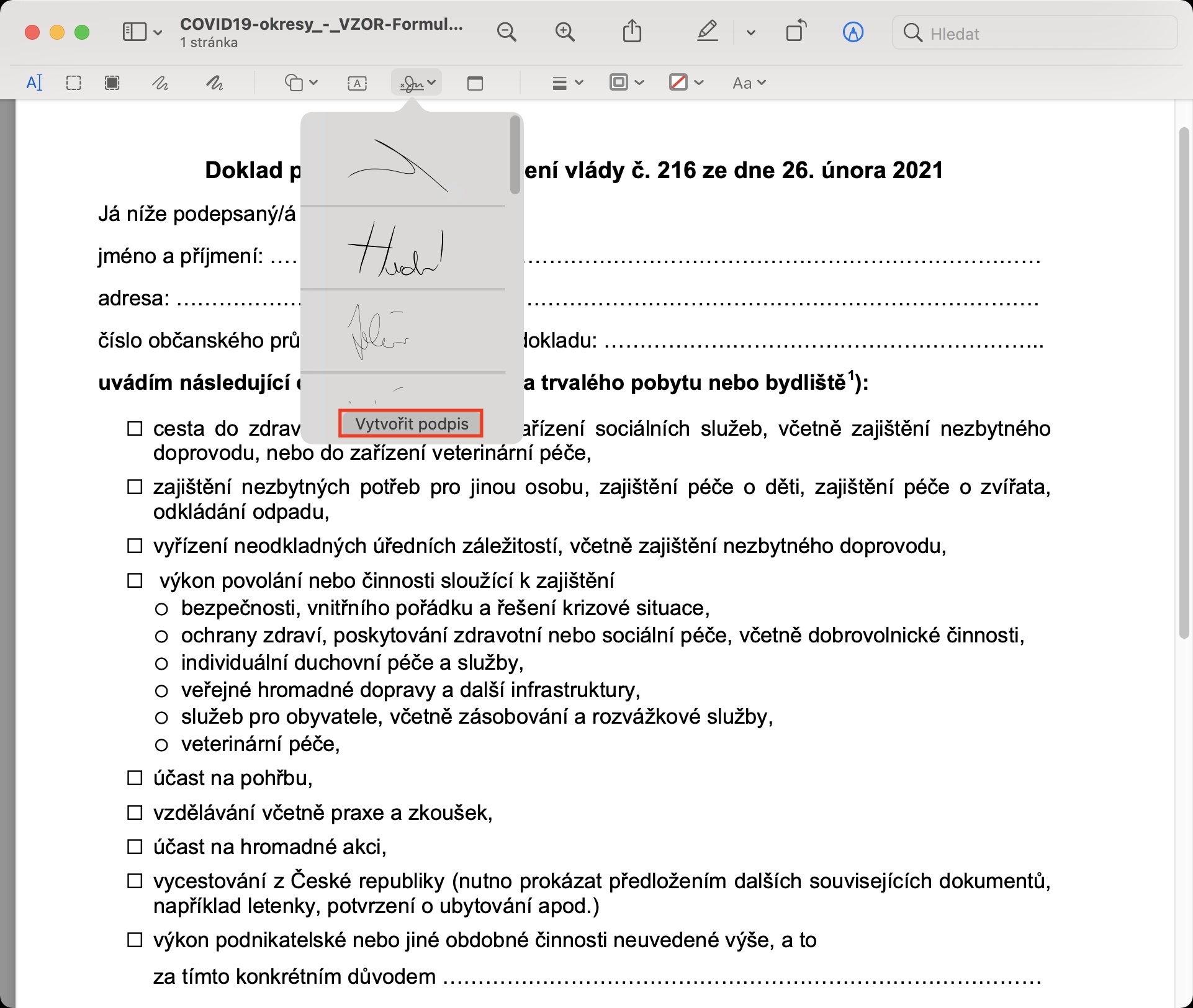
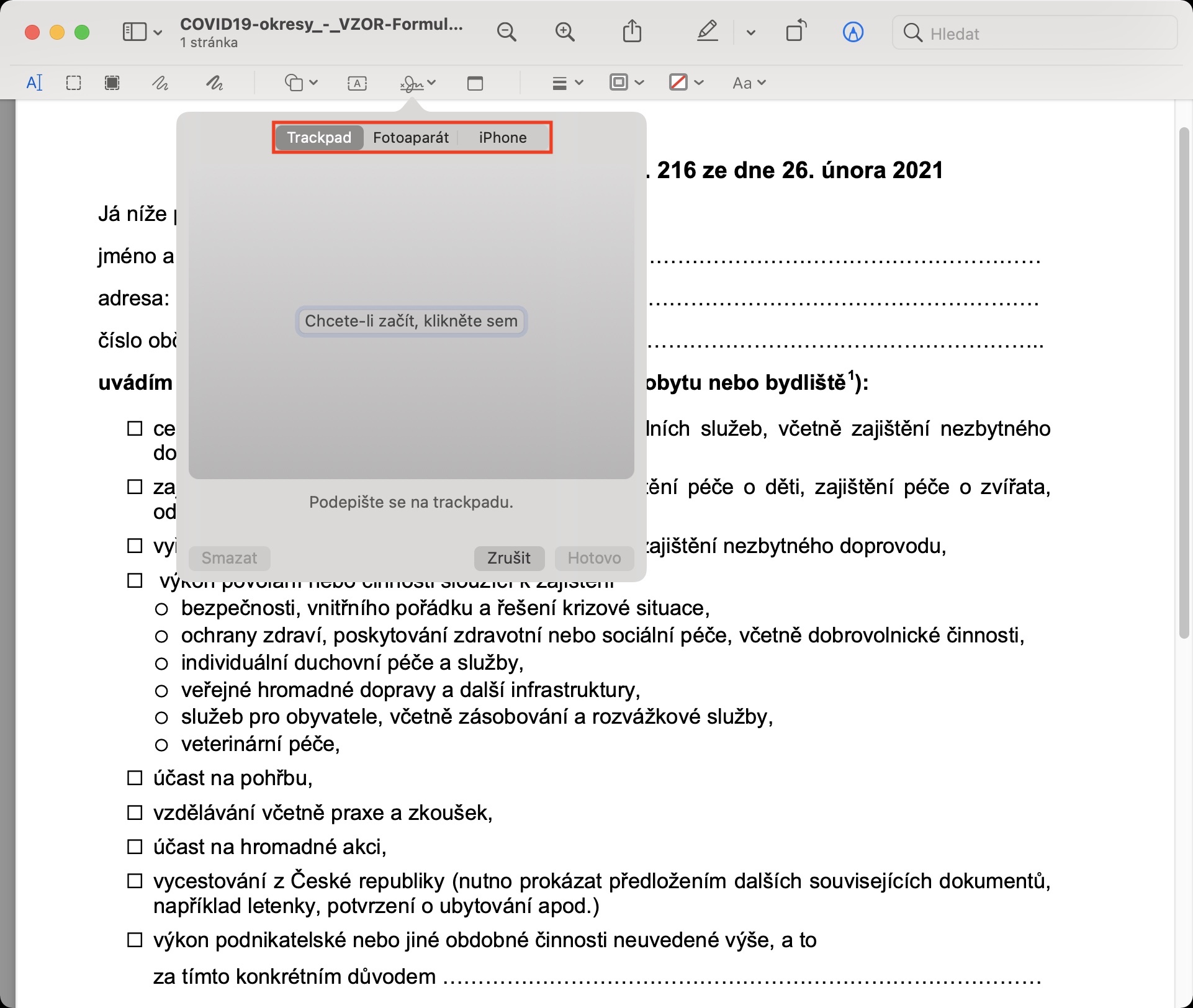
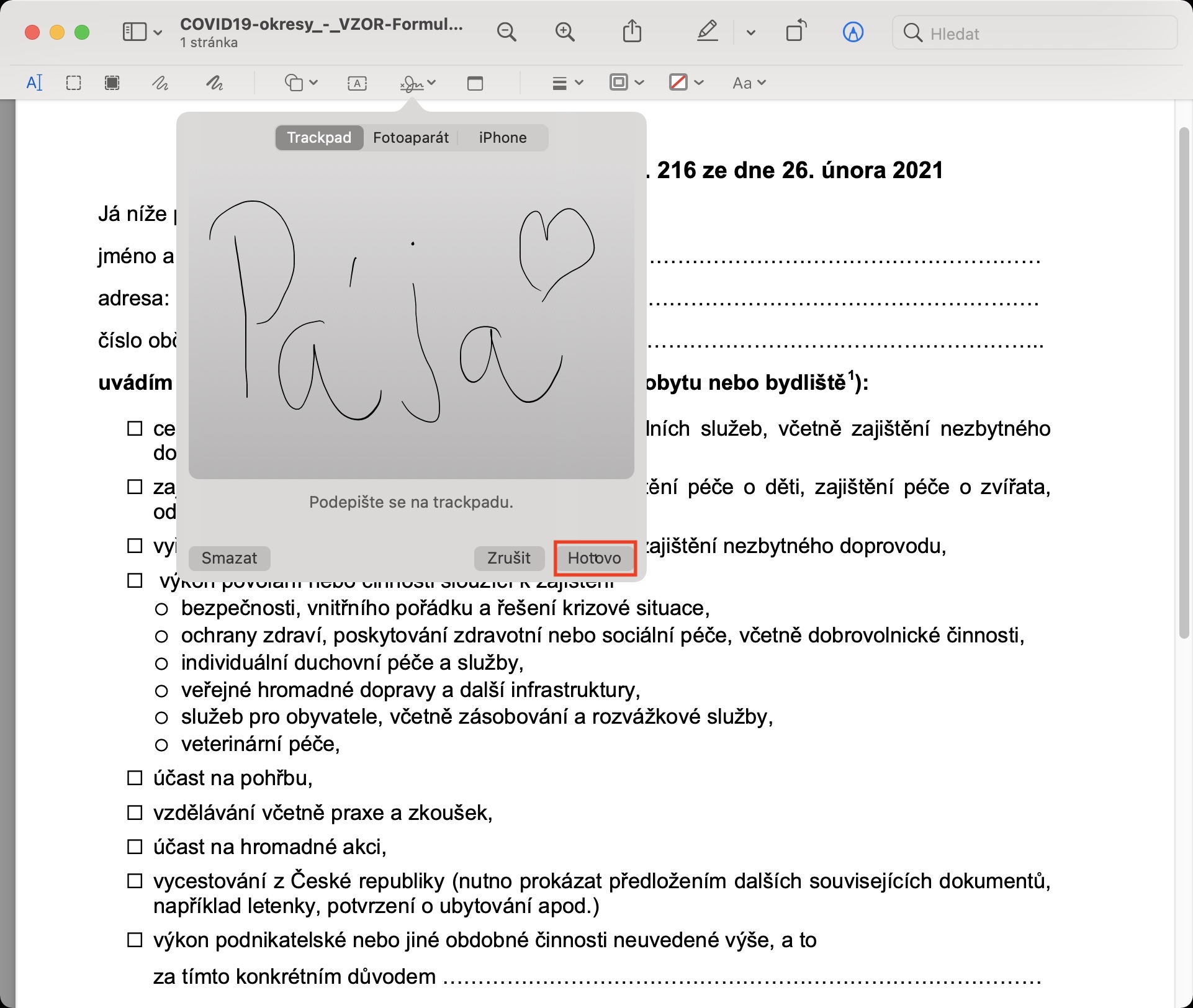
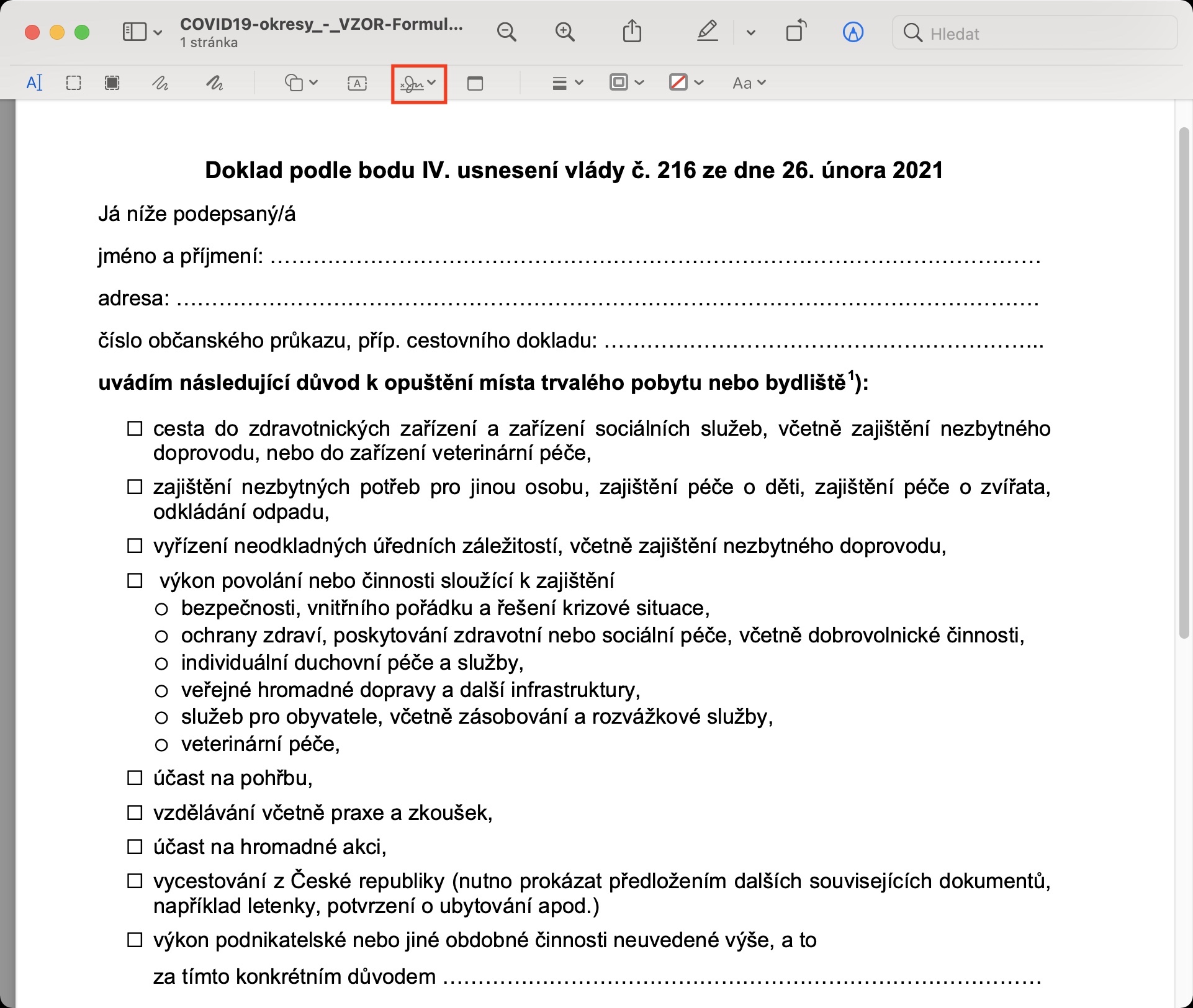
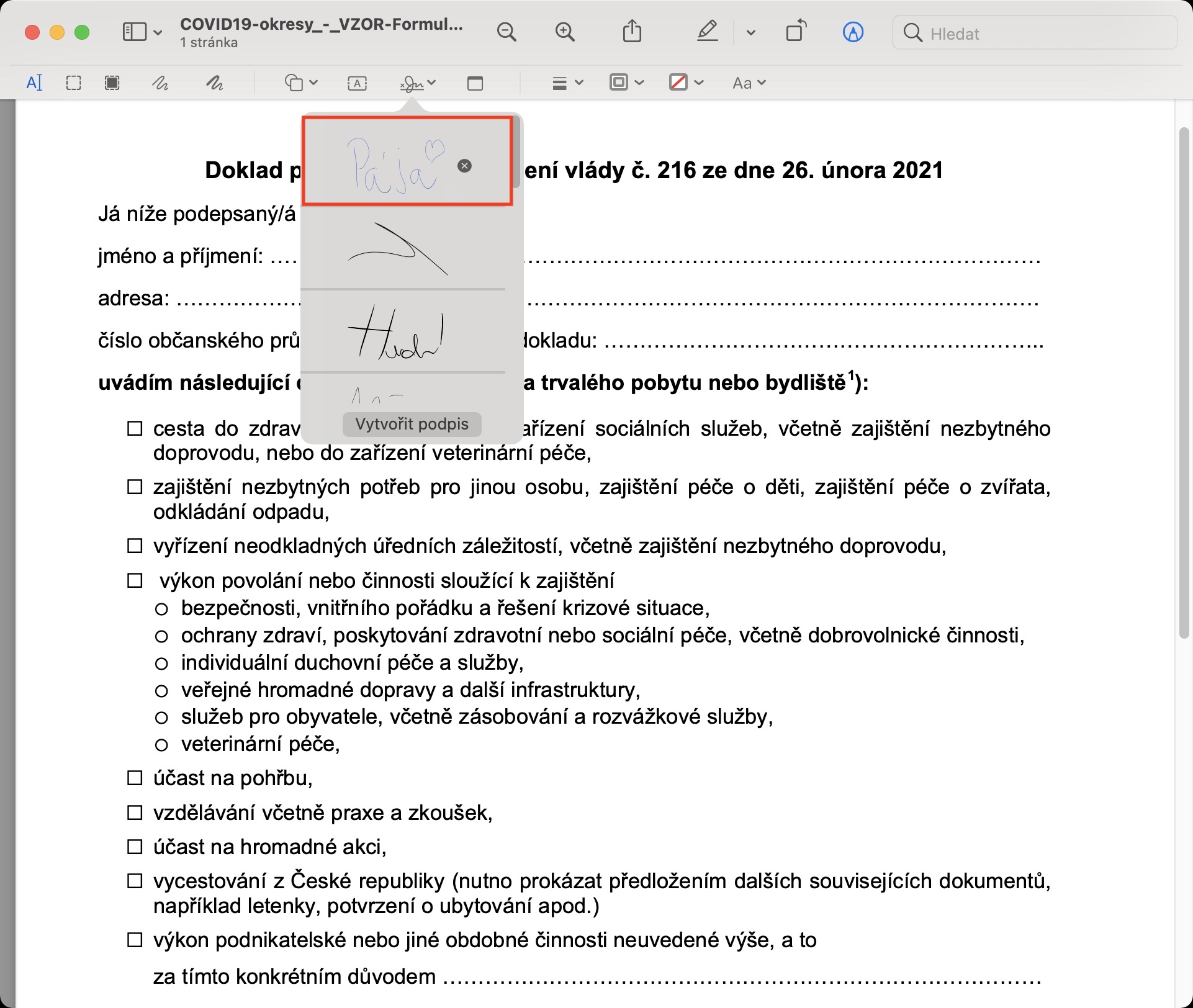
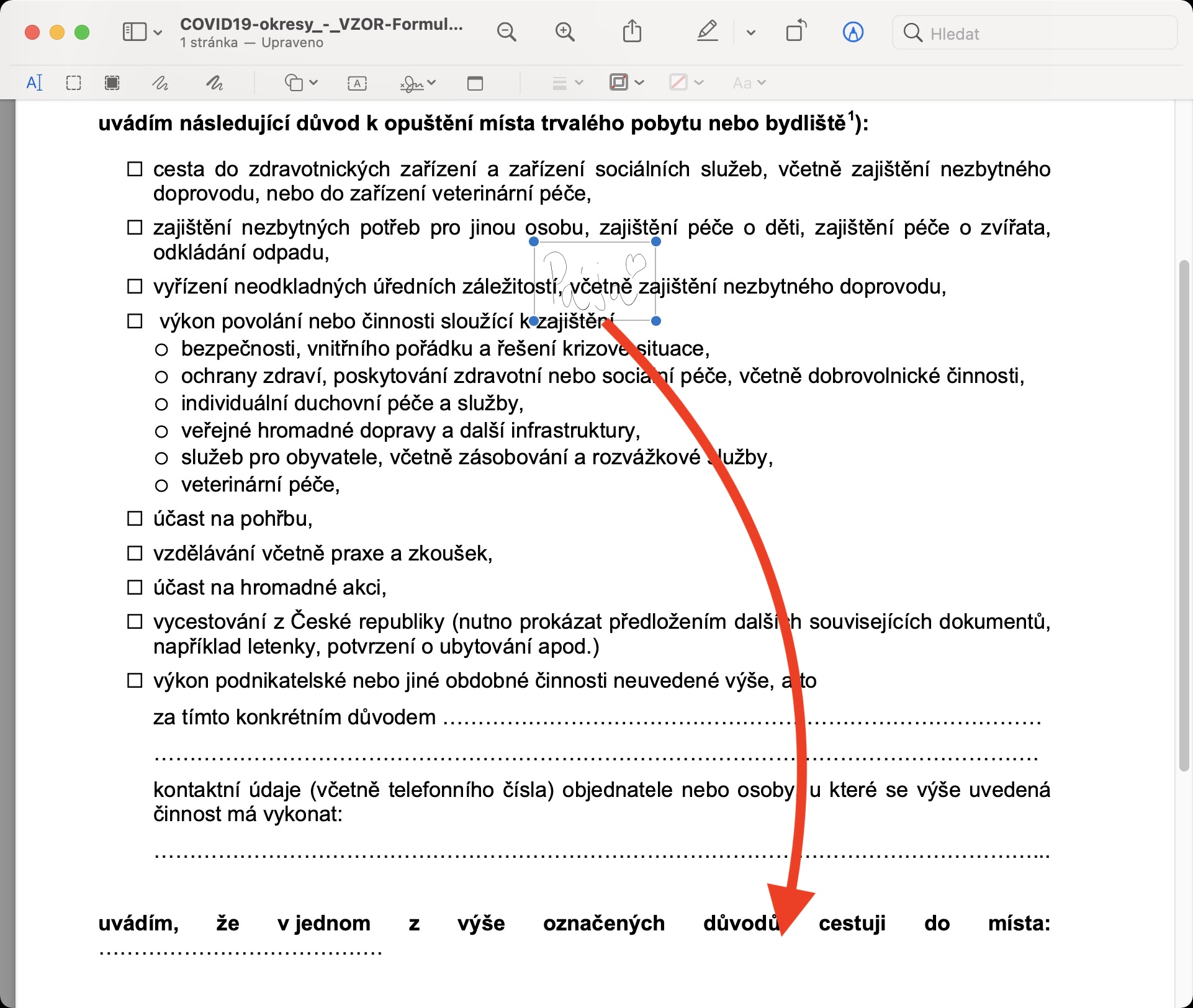
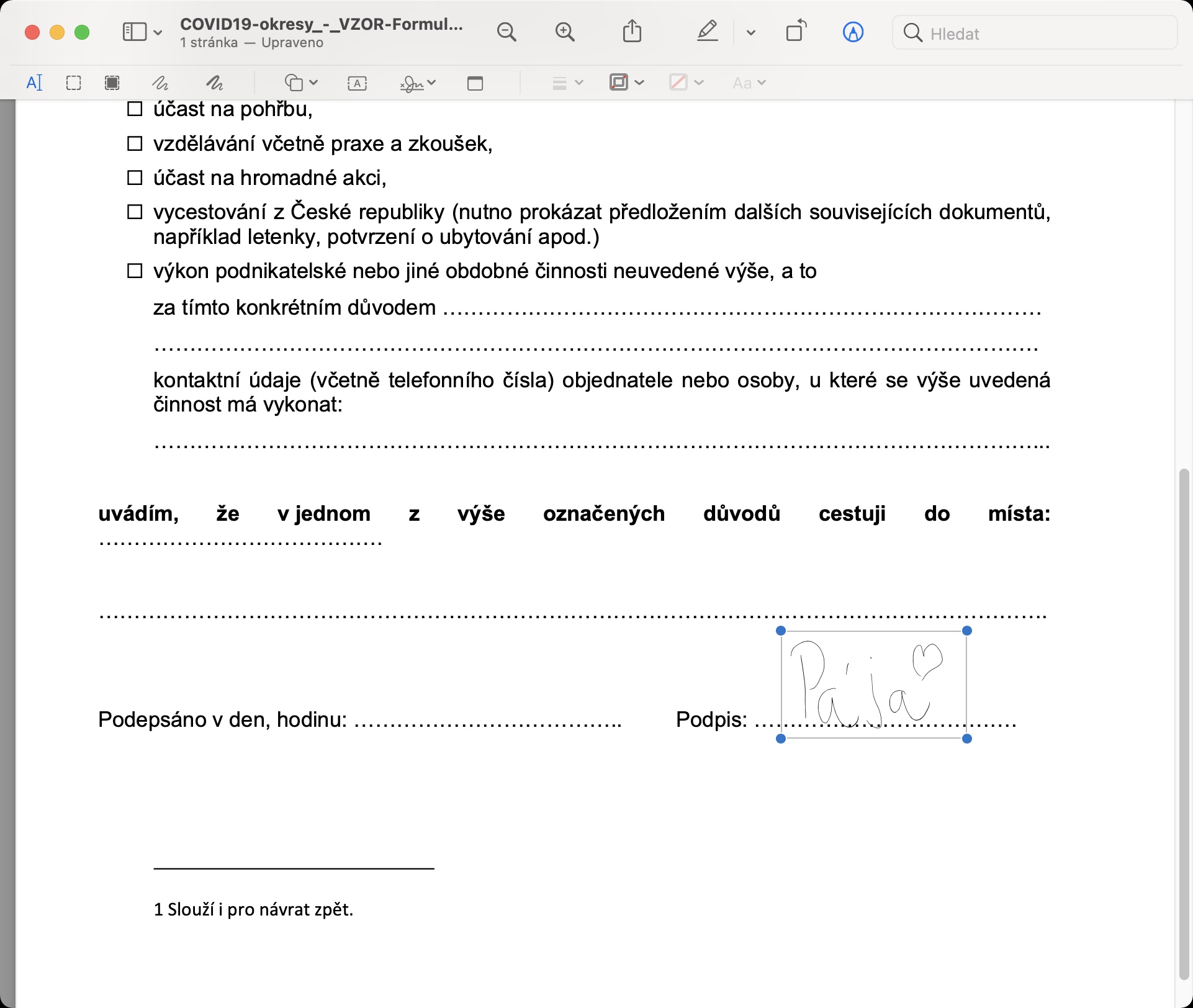
Дали е можно потписот да бил „син“? Никогаш не сум помислил на тоа... Фала за информацијата
Здраво, секако дека е можно. Прво, вметнете потпис во документот на класичен начин, а потоа кликнете за да го означите. Потоа се што треба да направите е да кликнете на иконата за промена на бојата на контурите на горниот дел од прибелешките (квадрат - преглед, трета икона од десно) и да ја изберете бојата овде.