Можеби ќе помислите откако ќе го прочитате насловот на оваа статија дека деинсталирањето на апликација во macOS е многу едноставно, па дури и обучен мајмун може да го направи тоа. Сепак, морам да ве уверам дека не е сè толку розово како што може да изгледа на прв поглед. Во конкурентниот оперативен систем Виндоус, се создава посебен дел за деинсталирање на апликации во поставките, во кој можете едноставно да ја деинсталирате секоја програма со притискање на копче. Поголемиот дел од времето, сите податоци се деинсталираат заедно со програмата, но тоа не е секогаш точно кога се деинсталираат апликации во macOS.
Тоа би можело да биде ве интересира
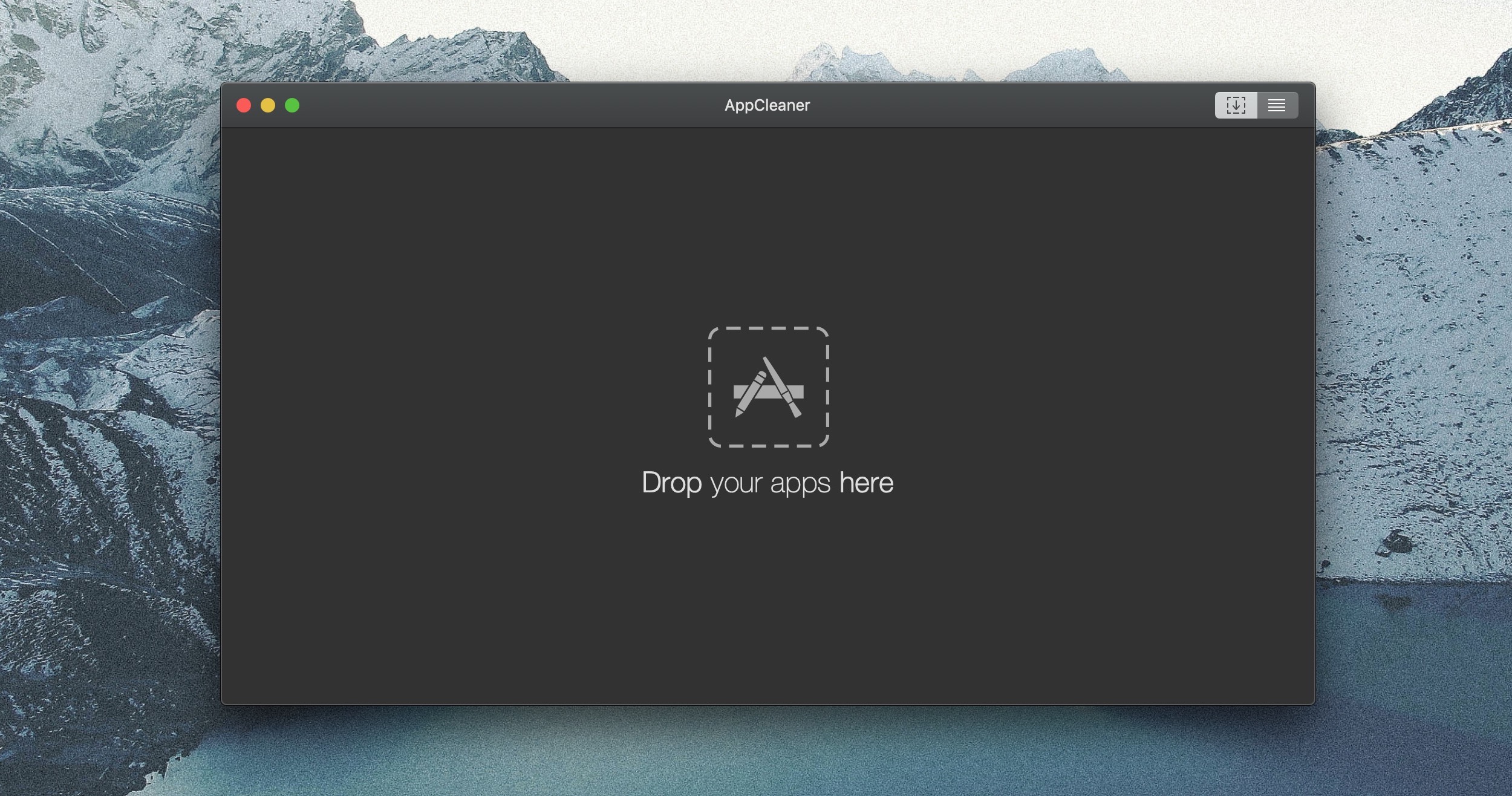
Решив да ја поделам оваа статија на три различни нивоа на деинсталирање апликации. Првото, наједноставно ниво, се јавува кога сте преземале апликација од App Store. Ако сте инсталирале апликација што не доаѓа од App Store, деинсталирањето е малку покомплицирано, но сепак релативно едноставно. И ако сакате да бидете сигурни дека ќе ги избришете сите податоци заедно со апликацијата при отстранување на апликацијата, мора да користите програми кои можат да ви помогнат во оваа постапка. Затоа, да се воздржиме од првичните формалности и да преминеме директно на поентата.
Деинсталирање на апликации преземени од App Store
Доколку сте преземале апликација од App Store, процедурата е практично наједноставна. Сè што треба да направите за да деинсталирате апликација преземена од App Store е да ја отворите Launchpad. Можете или да ја користите кратенката во Dock или да го притиснете копчето F4. Откако ќе влезете во Launchpad, држете клуч опција. Ќе стартуваат сите икони на апликациите протресете а во некои од нив се појавува во горниот лев агол крстот. Апликациите со крст се оние апликации што сте ги преземале од App Store и можете да ги избришете со едно допирање. За деинсталирање примена затоа кликнете на крстот и тоа е направено.
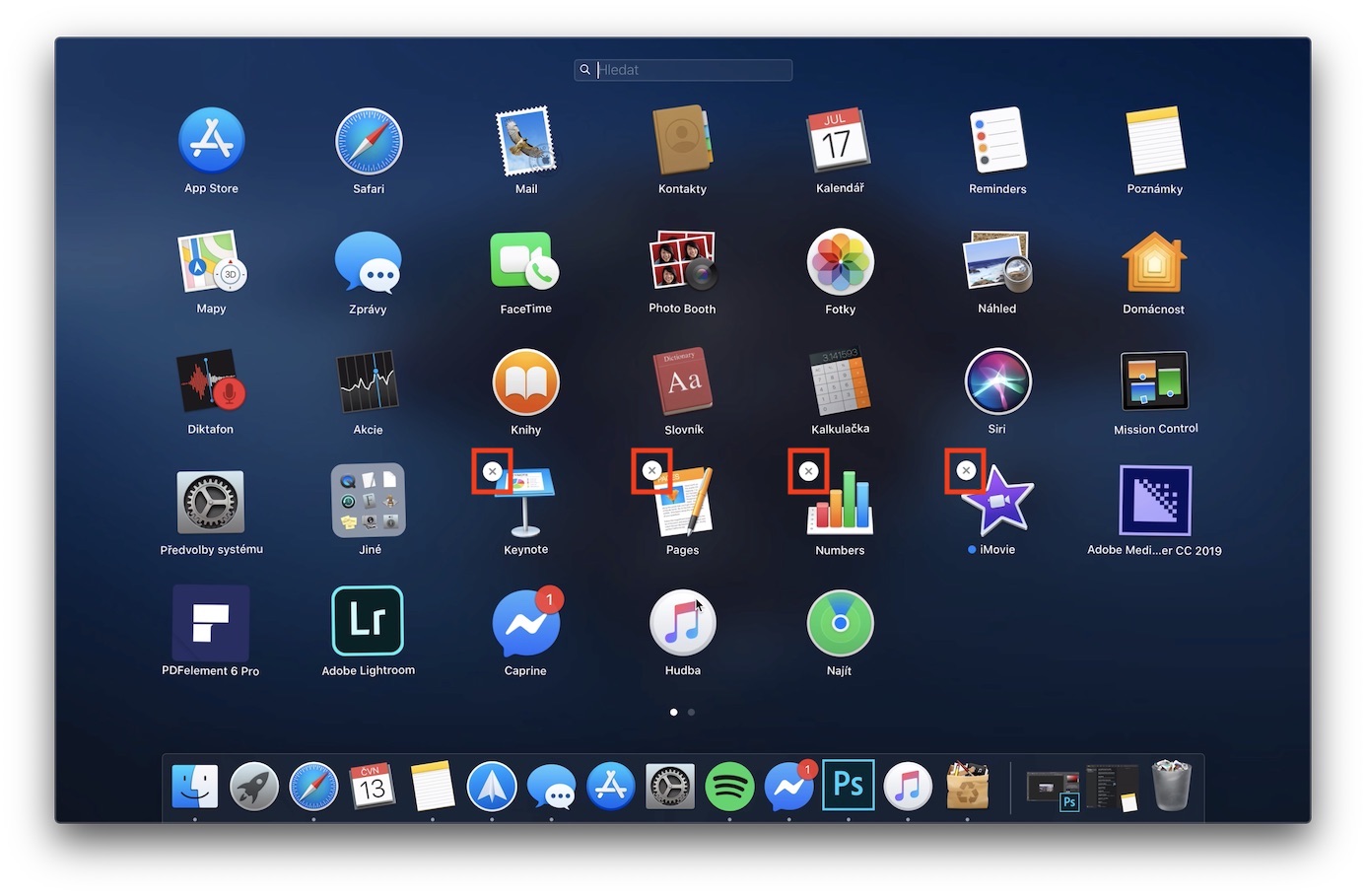
Деинсталирање на апликации преземени надвор од App Store
Ако сте го преземале инсталациониот пакет на некоја апликација на Интернет и потоа сте ја инсталирале, горенаведената постапка нема да работи за вас. Во овој случај, треба да се отвори Пронаоѓач и одете во делот во левото мени Апликација, каде што се наоѓаат сите апликации што сте ги инсталирале на вашиот macOS уред. Еве, доволно е само списокот најдете ја апликацијата, што го сакате деинсталирај, потоа таа марка и кликнете на неа десен клик. Од паѓачкото мени што се појавува, потоа кликнете на копчето Премести во ѓубре. Можно е системот да ви побара некои апликации овластување користејќи лозинка. Секако, потребно е и апликацијата да биде избришана прекинат. Затоа, ако се појави известување дека апликацијата не може да се избрише, прво затворете ја, а потоа обидете се повторно да ја избришете.
Деинсталирање на апликации заедно со други податоци со помош на AppCleaner
Ако деинсталирате апликација на вашиот Mac, таа ќе биде избришана во повеќето случаи само апликацијата. Податоците што апликацијата ги создаде на вашиот Mac тие ќе останат во случај да одлучите повторно да ја инсталирате апликацијата. Во случај да сакате да ги избришете и апликацијата и податоците, можете да користите различни апликации за ова. Сепак, апликацијата се покажа како најкорисна за мене AppCleaner, што е и двете апсолутно бесплатно, аа од една страна има едноставен кориснички интерфејс, што секој ќе го разбере.
Апликација AppCleaner можете да преземете користејќи оваа врска. Изберете на десната страна на страницата Најновата верзија и потврдете го преземањето. Апликацијата дури и не треба да се инсталира - доволно е распакуваат и трчај веднаш. Корисничкиот интерфејс на апликацијата е многу едноставен. Секогаш е доволно да го внесете самиот прозорец од папката Апликација (видете ја постапката погоре) преместете се овде апликација, што го сакате деинсталирај. По влечењето се врши еден вид „скенирање“ на датотеки поврзани со апликацијата. Откако ќе заврши скенирањето, ќе се прикажат големината и вкупниот број на датотеки што можете да ги избришете. Тогаш можеш изберете, без разлика дали сакате да деинсталирате сите овие датотеки, или само некои. Откако ќе го добиете вашиот избор, само кликнете на копчето Отстрани во долниот десен дел од прозорецот.
Некои апликации имаат свои пакети за деинсталирање
Пред да се обидете да ја деинсталирате апликацијата, проверете дали не е достапна датотека за деинсталирање. На пример, ако работите со програми од Adobe, за да можете да користите специјална датотека со која може да се деинсталираат сите податоци заедно со апликацијата. Специјалната датотека може да се најде во Апликации, за да ја пронајдете апликацијата што сакате да ја деинсталирате. Доколку апликацијата се наоѓа во папки, па сосема е веројатно дека ќе содржи i деинсталирај датотека – обично има име Избриши. По извршувањето на оваа датотека, на деинсталирање преку официјален начин.
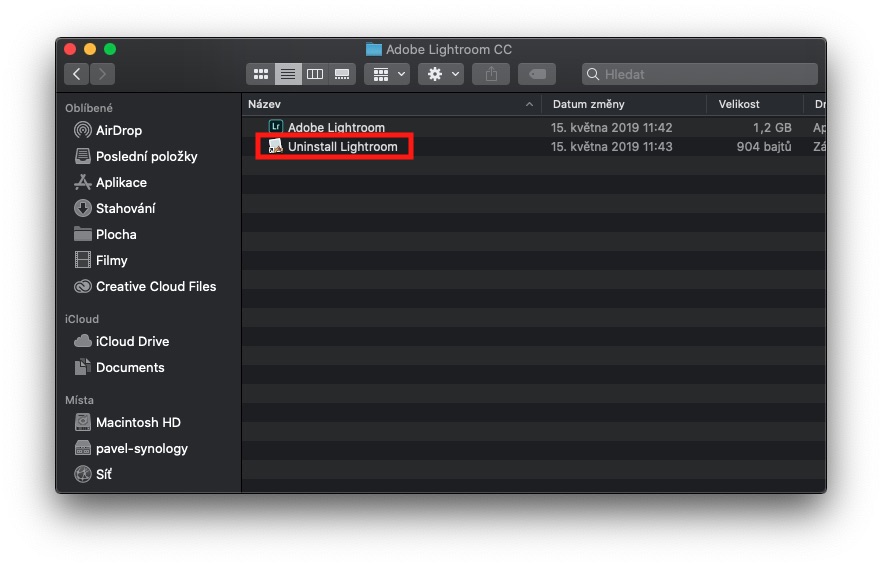
Можеби сте мислеле дека деинсталирањето апликации не е наука во macOS. Така, во оваа статија, можеби ве убедив во спротивното. Ако сакате целосно да ја избришете целата апликација заедно со нејзините податоци, тогаш веројатно не можете без апликација од трета страна.
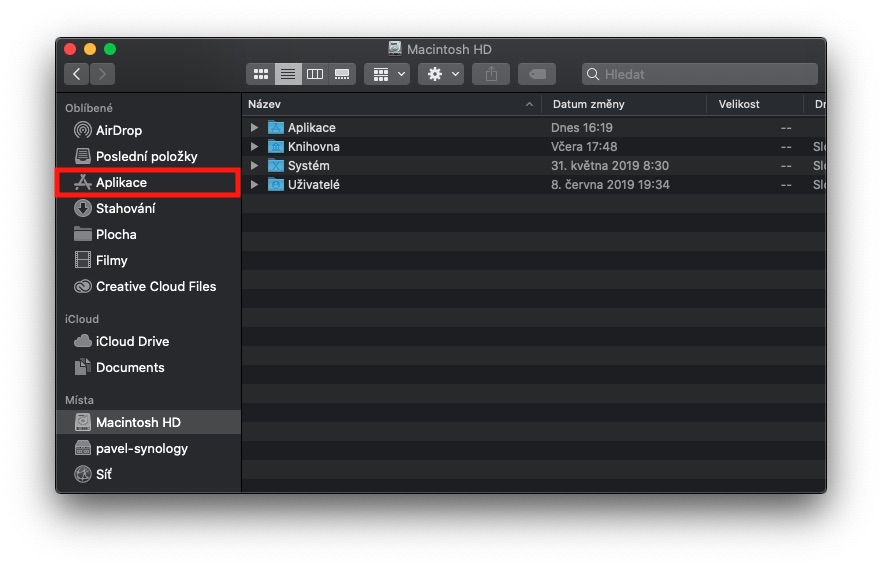
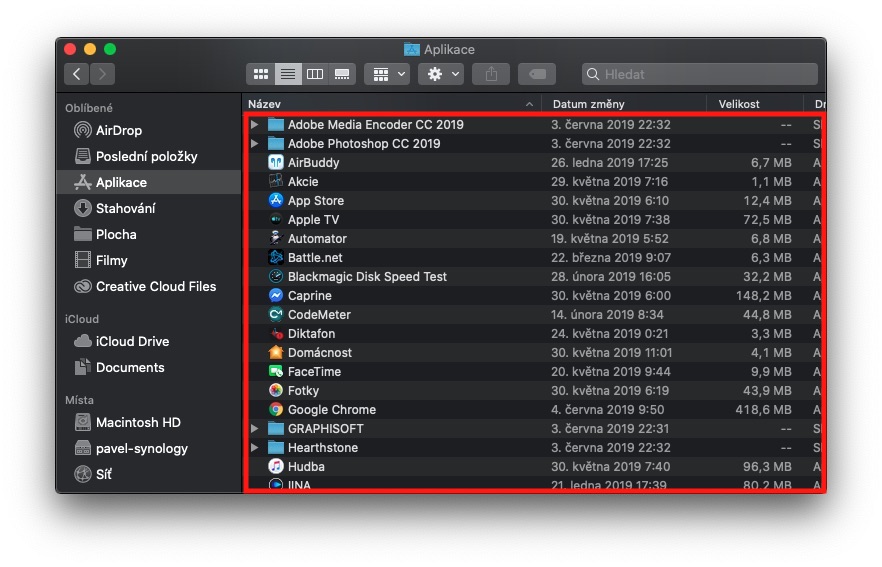
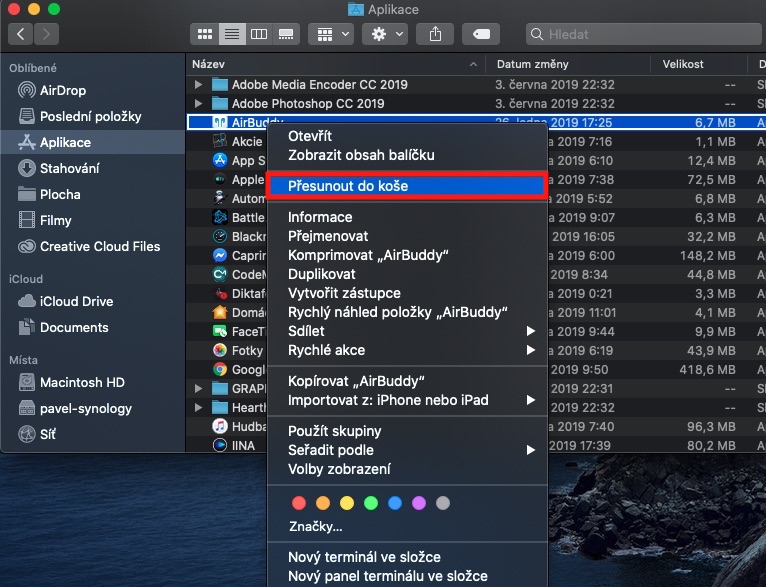
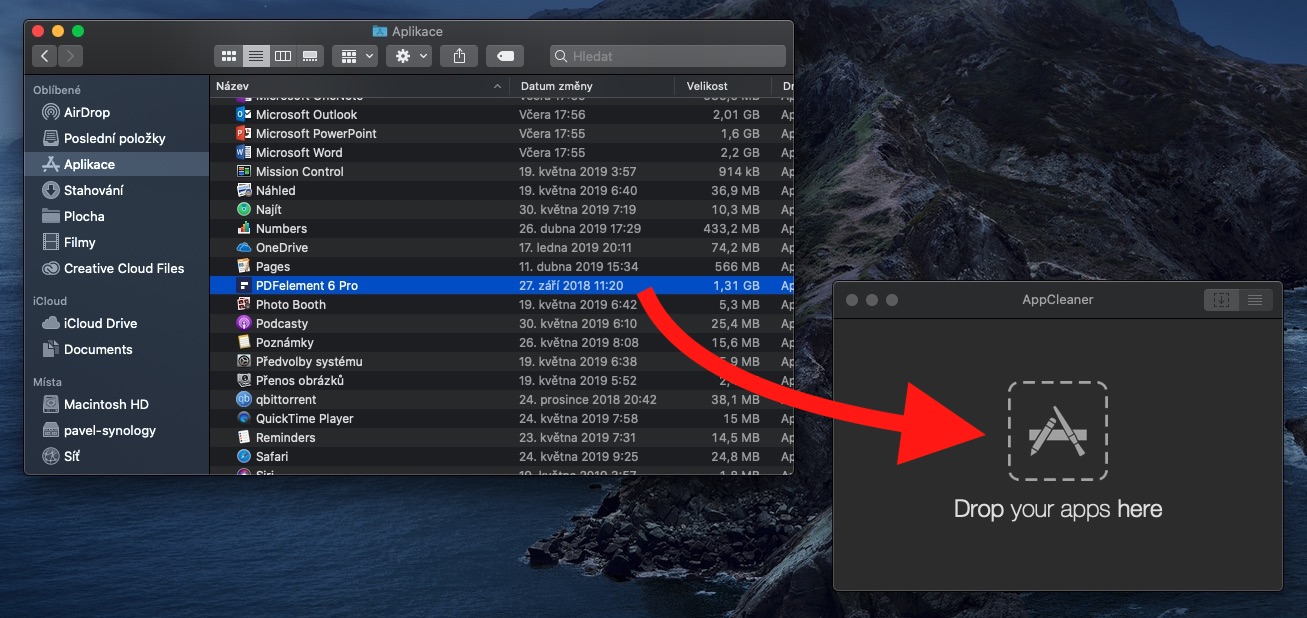
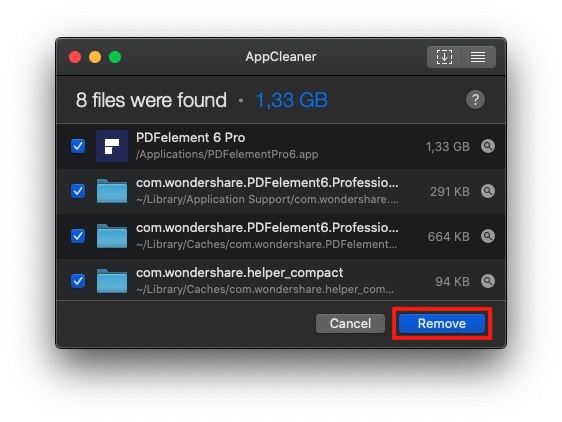
„Деинсталирање апликации преземени надвор од App Store“
—> За жал, тоа е само половина од процесот. Ова ќе ја избрише „апликацијата“ (всушност пакет датотеки), но преференциите и датотеките во Библиотеката ќе останат - а тоа се стотици мегабајти за некои апликации. Со други зборови: користете Spotlight за да пребарувате други траги од апликацијата. И да бидат работите уште полоши, има две библиотеки, систем и корисник.
Кога станува збор за пишување инструкции, навистина, нели?
Затоа авторите веднаш ја опишаа употребата на апликацијата AppCleaner, која го прави она што го пишувате без рачно пребарување на датотеки во библиотеките ;-)