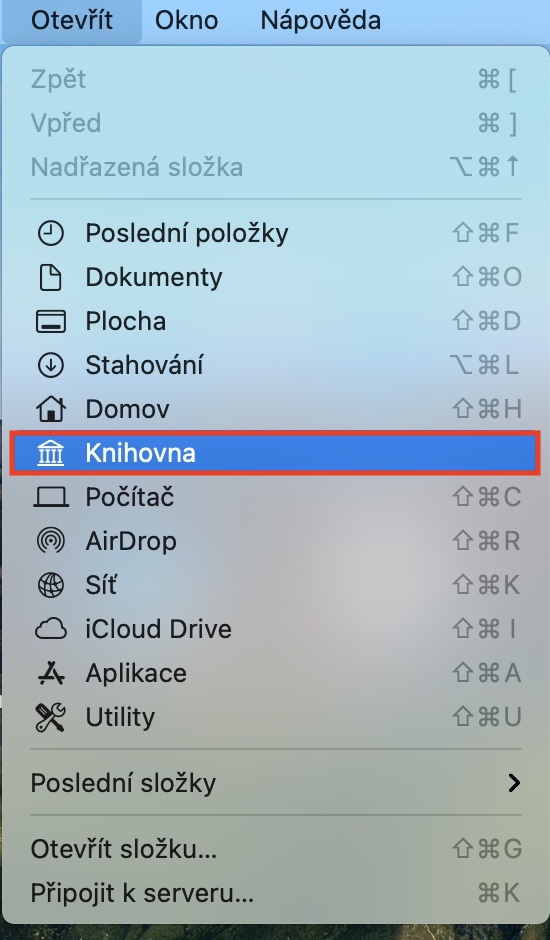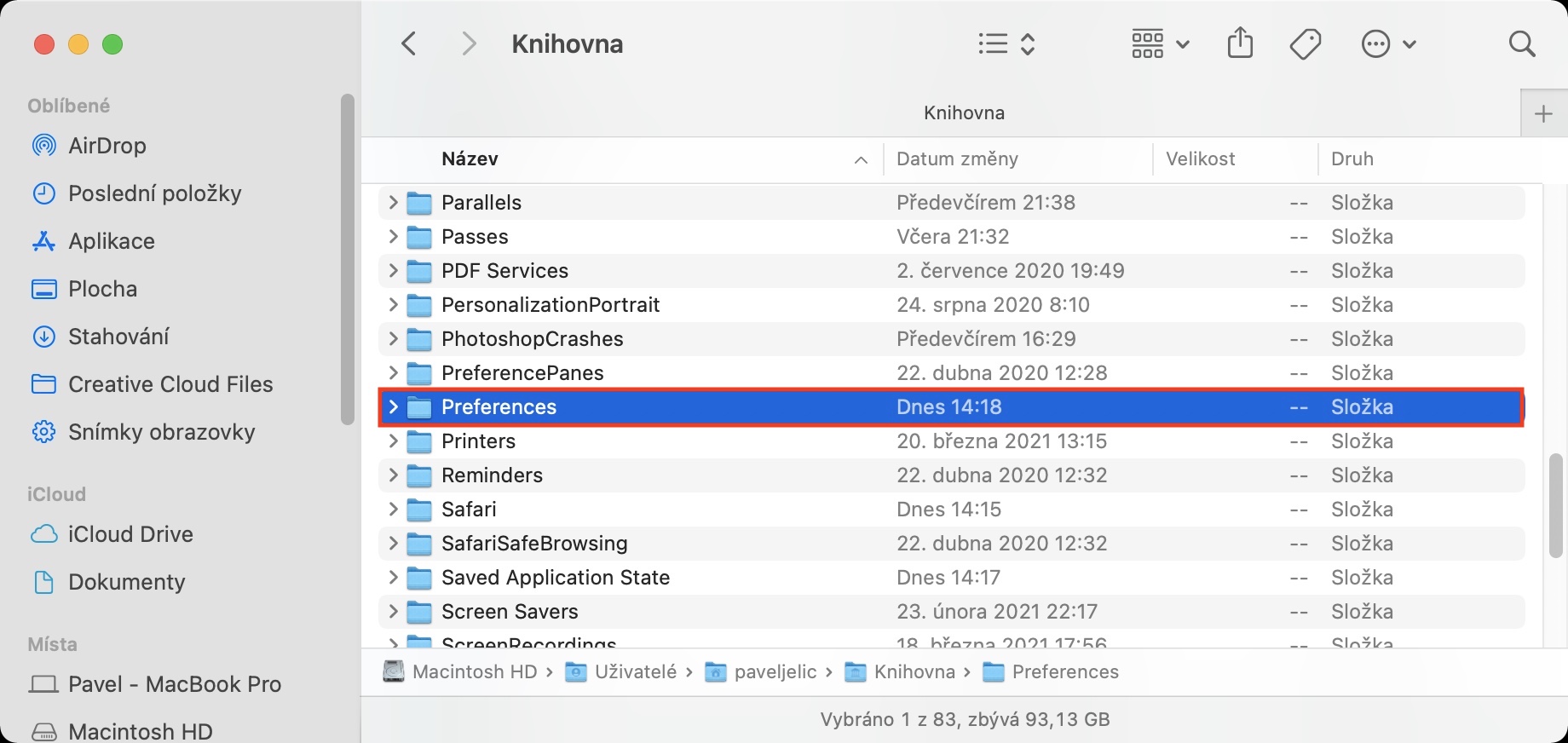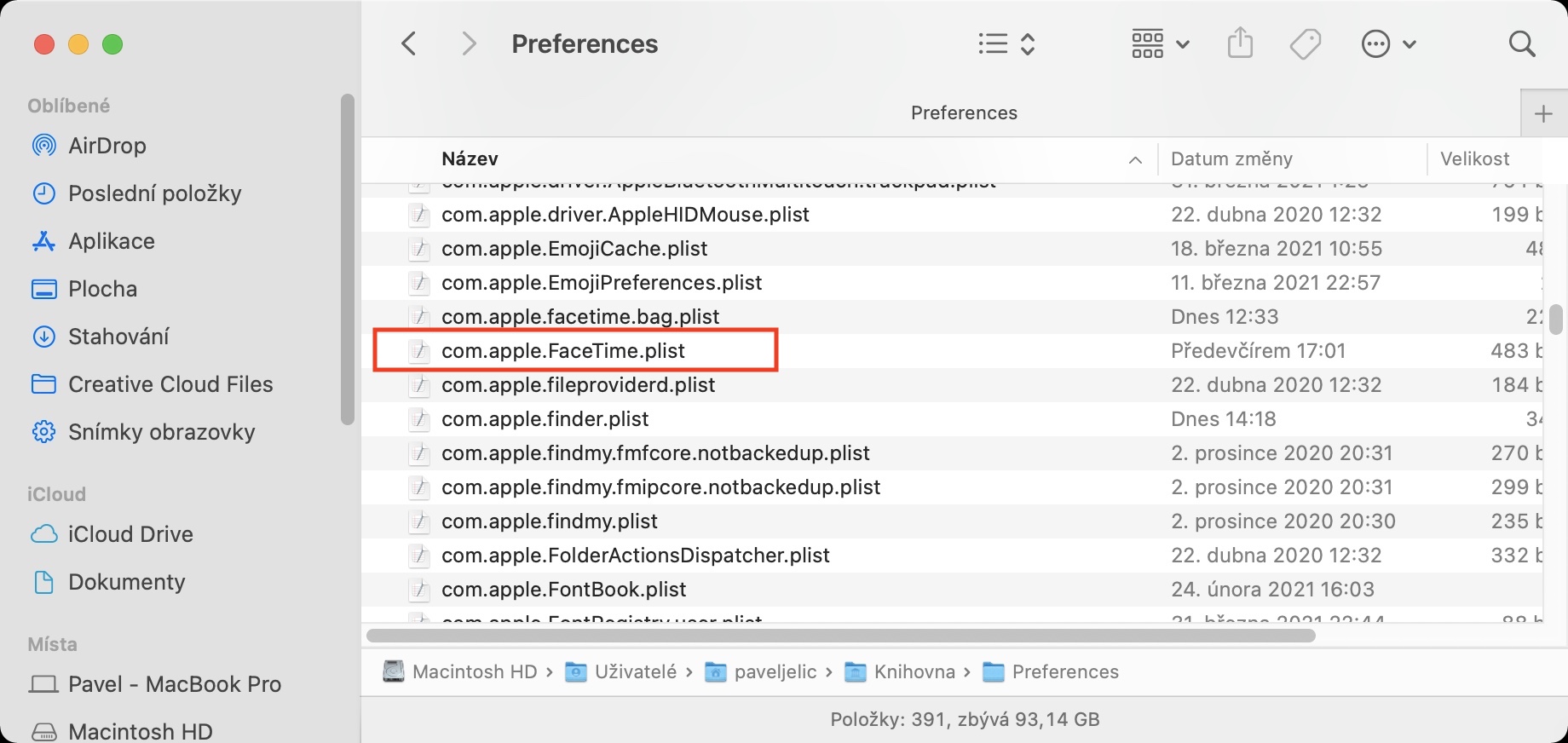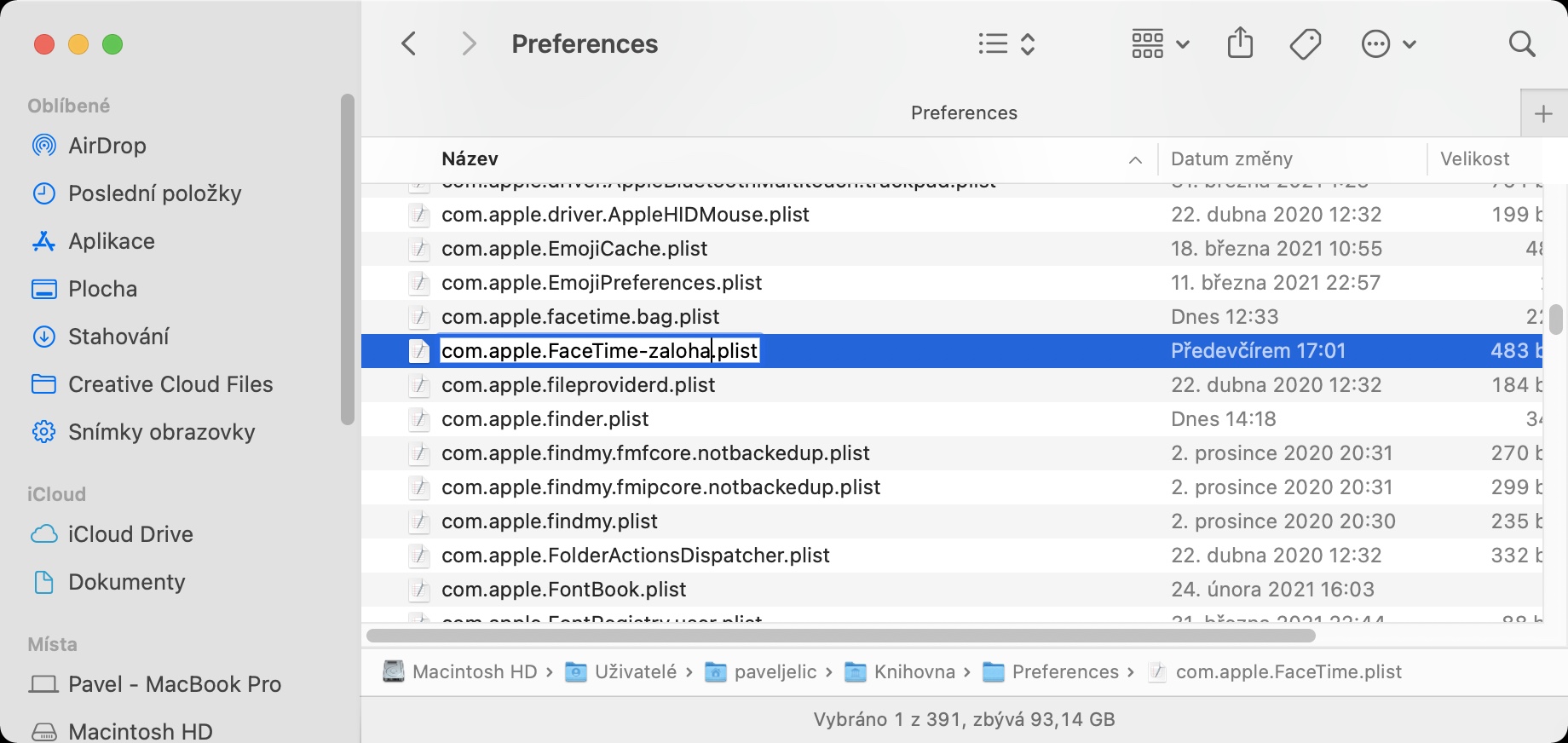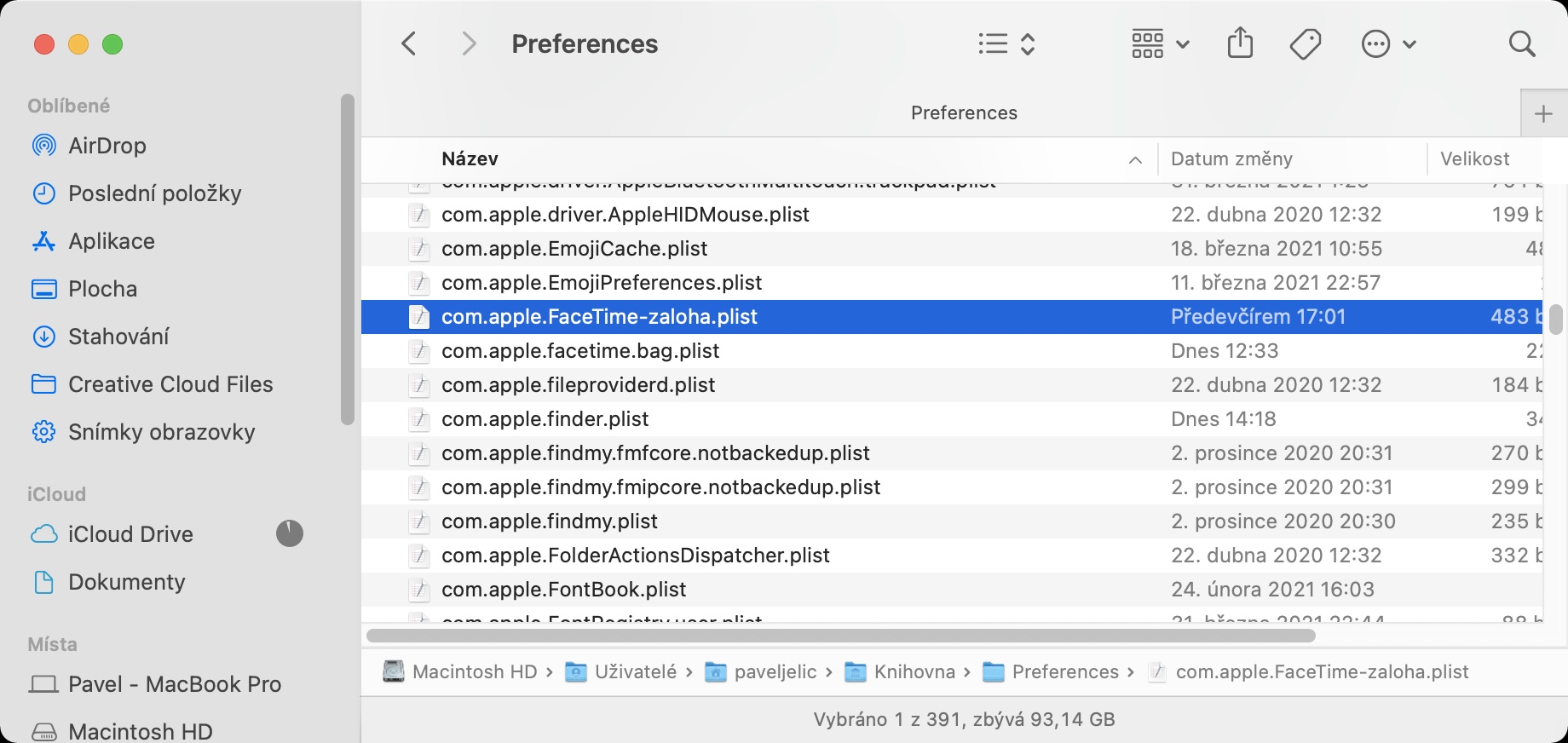Штом ќе започне оперативниот систем macOS, некои апликации може автоматски да стартуваат, што можете сами да ги изберете. За некои апликации тоа е повеќе или помалку потреба, за други е непотребно. FaceTime е исто така една од апликациите што може да стартуваат кога ќе се стартува вашиот систем. Се разбира, на повеќето од нас не им е потребна оваа апликација веднаш по лансирањето. Сега веројатно мислите дека е доволно да го оневозможите неговото стартување во System Preferences - за жал, оваа постапка често не функционира и FaceTime може да се стартува дури и по деактивирање.
Тоа би можело да биде ве интересира

Како да поставите FaceTime да не се активира автоматски на Mac при стартување на системот
Ако имате проблем со оневозможувањето на FaceTime да се стартува автоматски по стартувањето на macOS, верувајте ми, не сте сами. Ова е релативно раширен проблем за кој многу други корисници известуваат. За среќа, решението не е комплицирано, и онака немаше сами да го смислите. Затоа, држете се до следнава процедура:
- Прво, на вашиот Mac, треба да се преселите во активен прозорец Пронаоѓач.
- Откако ќе го направите тоа, кликнете на јазичето во горната лента Отвори, кој ќе прикаже опаѓачко мени.
- Сега држете го копчето на тастатурата опција и допрете ја опцијата Библиотека.
- Ќе се отвори нов прозорец Finder, сега пронајдете и кликнете на папката Преференции.
- Сега пронајдете датотека со име во оваа папка com.apple.FaceTime.plist.
- За подобра ориентација можете да папката подреди по име.
- Откако ќе ја пронајдете датотеката, преименувајте го – само внесете пред наставката, на пример -депозит.
- Значи, по преименување, датотеката ќе се повика com.apple.FaceTime-backup.plist.
- На крајот, само треба Го рестартираа Mac. После тоа, FaceTime повеќе не треба да се вклучува автоматски.
Се разбира, можете да ја избришете и горната датотека, но секогаш е подобро да не бришете слични датотеки и да ги чувате „настрана“ во случај да ви требаат поради некоја причина во иднина. Може да го контролирате стартувањето на поединечни апликации откако ќе го вклучите macOS Системски параметри -> Корисници и групи, каде од левата страна изберете твојот профил, и потоа допрете на врвот Логирај Се. За некои апликации од трети страни, можете да најдете поставки за автоматско стартување директно во поставките на апликацијата.
 Летање низ светот со Apple
Летање низ светот со Apple