Сигурно сте го виделе на неколку слики или во разни филмови. За да бидат безбедни, разни криминалци ја лепат предната камера на нивниот лаптоп за да не може да се следи доколку е хакиран. Извршниот директор на Фејсбук, Марк Закерберг, кој беше фотографиран пред неколку години, има и предна камера залепена на неговиот лаптоп. Сепак, лепенка или лента залепена на горниот дел од екранот не е уметничко дело. Апсолутно ќе спречите некој да ве шпионира, но за жал, ова решение дефинитивно не изгледа вкусно. Значи, ако сакате целосно да ја оневозможите камерата, можете да го сторите тоа користејќи едноставна алатка што ќе ја разгледаме денес.
Тоа би можело да биде ве интересира
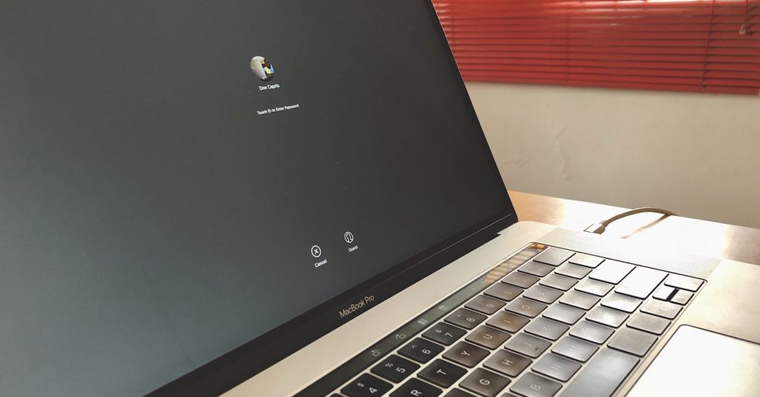
Како целосно да ја исклучите предната камера на Mac
На интернет има многу инструкции како можете да ја оневозможите камерата. Сепак, повеќето од овие инструкции се премногу комплицирани - прво треба да го оневозможите SIP преку режимот за обновување, потоа да извршите неколку дејства во терминалот итн. Сепак, пред неколку години успеав да снимам едноставна алатка, кој првично беше развиен на OS X El Capitan. Сепак, на мое изненадување, тоа функционира и денес. Алатката именувана iSightConfigure можете да преземете користејќи оваа врска. Откако ќе заврши преземањето, треба да ја стартувате алатката со кликнување на неа десен клик, а потоа кликнете на опцијата Отвори. Ако го прескокнете овој чекор, нема да можете да ја активирате алатката за поставување камера. По стартувањето, ќе се појави прозорец со две копчиња - Овозможете iSight a Оневозможи iSight. Овие копчиња го прават токму она што го опишуваат, т.е Овозможи - активирај a Оневозможи - деактивирај. Откако ќе притиснете една од овие опции, се што треба да направите е да се докажете лозинка, а потоа и алатката затвори.
Можете да ја тестирате функционалноста на оваа алатка во секое време, на пример, во апликацијата FaceTime. Кога ќе го стартувате FaceTime со оневозможена камера, се појавува само црн прозорец и зелената ЛЕД до камерата не се вклучува. Ако сакате повторно да ја активирате камерата, повторно активирајте ја алатката iSightConfigure и изберете ја опцијата Овозможи iSight. Ако одлучите да ја исклучите камерата, внимавајте да не ја избришете алатката - инаку може да стане многу тешко да ја активирате камерата. Или зачувајте ја оваа статија или зачувајте ја алатката некаде на флеш-уред или облак.
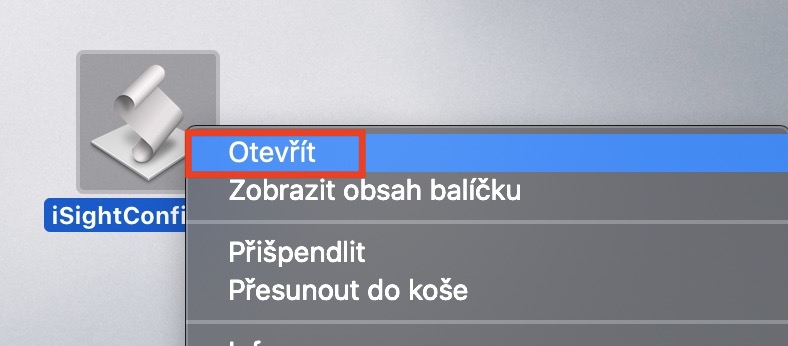
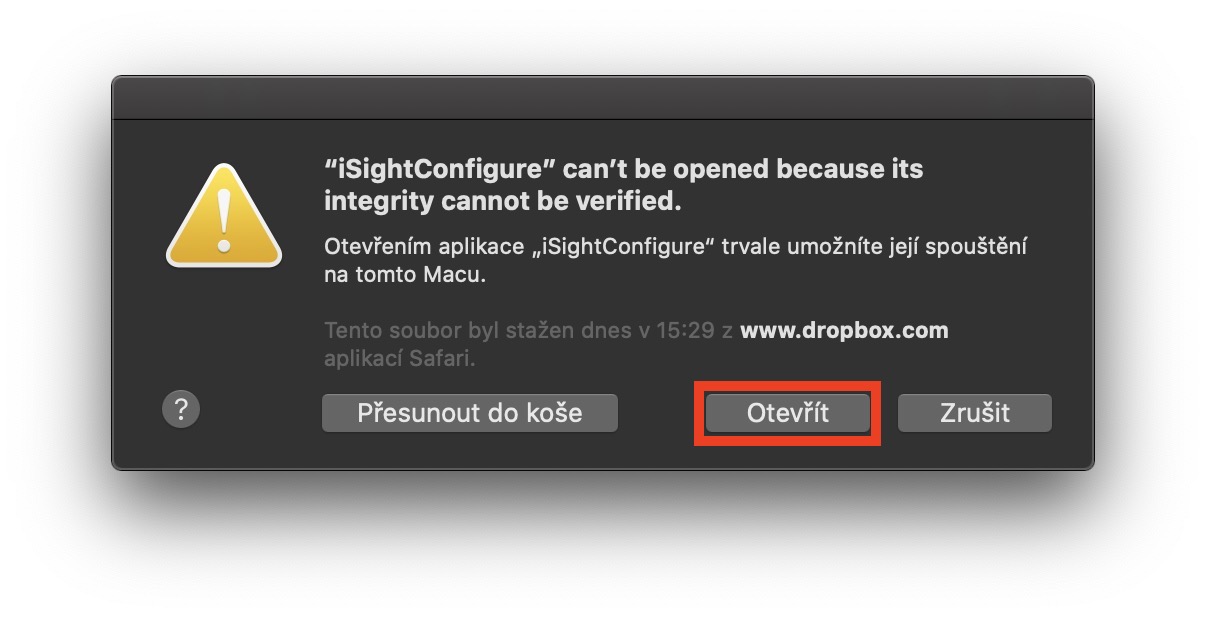
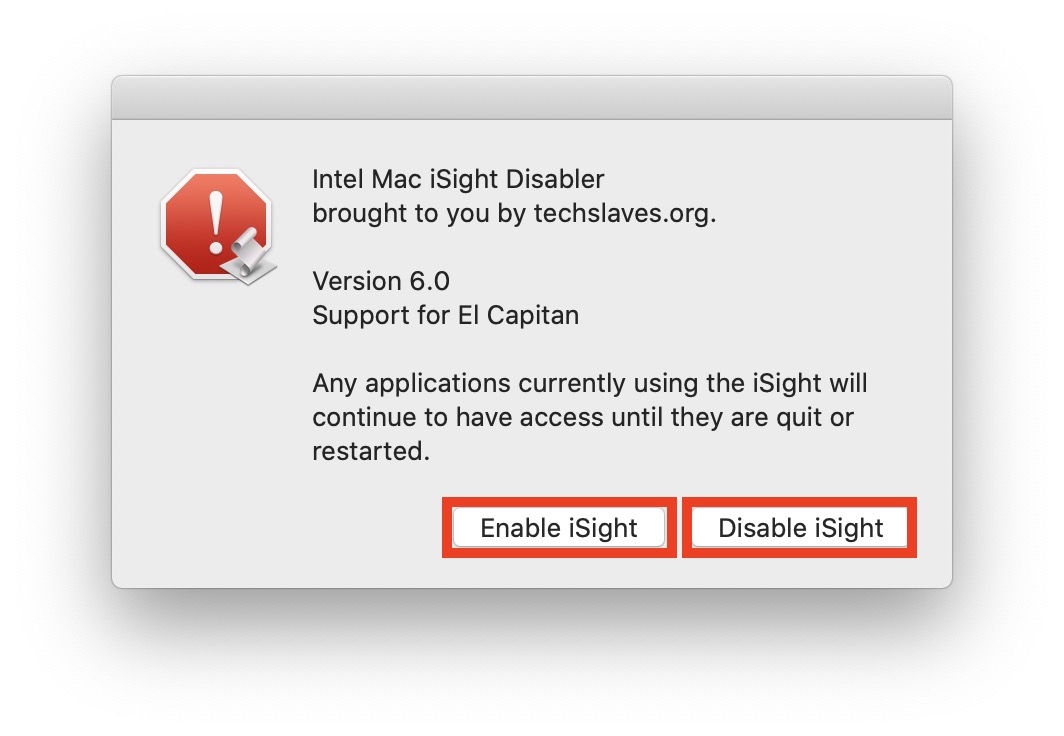
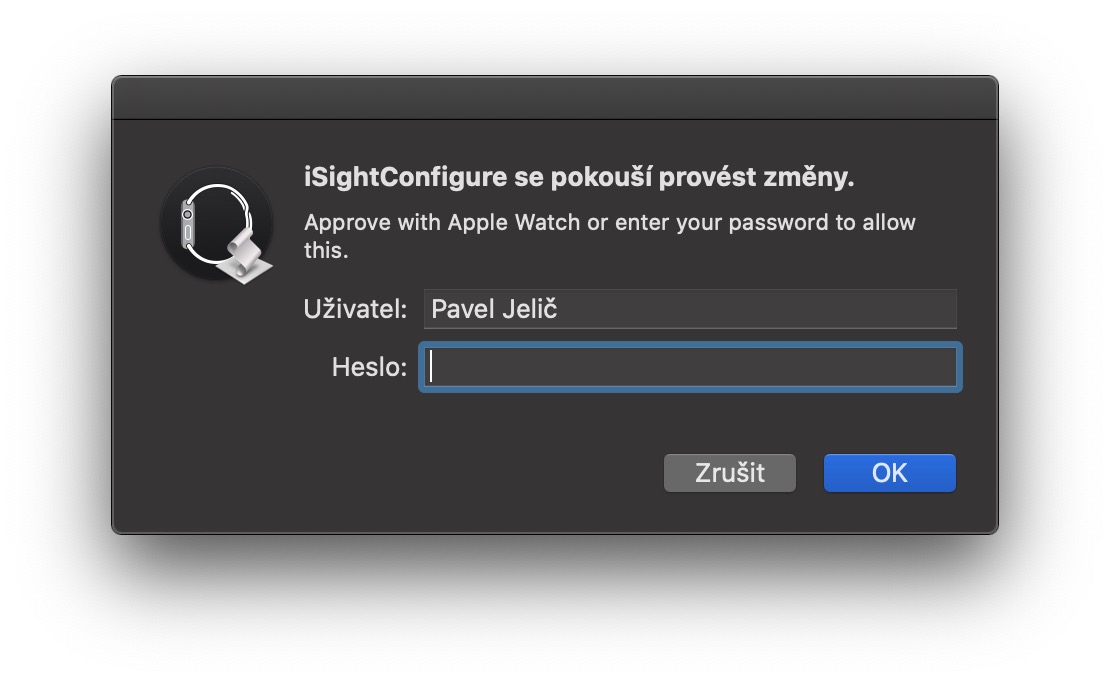
Исолепу.
Секогаш успева да ја забавува паранојата на корисниците….