Apple нуди куп домашни апликации на сите свои уреди, кои во повеќето случаи работат навистина добро. Сепак, постојат одредени исклучоци кои за жал не нудат толку многу функции и опции како, на пример, конкурентните апликации. Една од овие помалку од идеални апликации е несомнено Mail. Се разбира, Mail е во ред за обичните корисници кои управуваат со едно лично поштенско сандаче, но ако барате напредни функции, тогаш залудно би ги барале повеќето од нив. За жал, на Mail дури и недостасуваат апсолутно основни работи во поставките - една од нив е вметнување потпис во HTML формат.
Тоа би можело да биде ве интересира
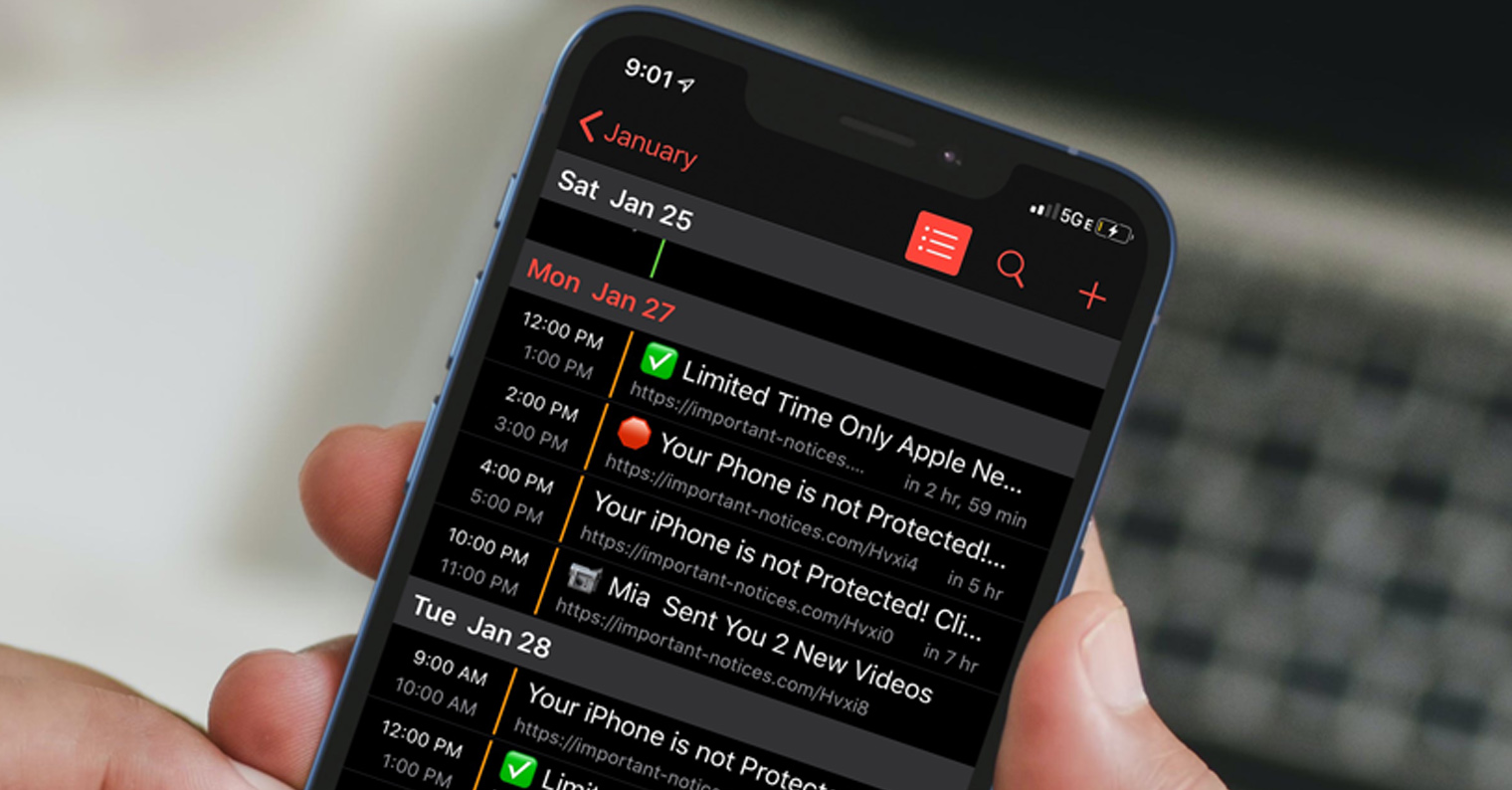
Како да додадете HTML потпис на Mail на Mac
Ако сте навикнати на домашната пошта и не сакате да се префрлите на конкурентно решение, можеби ќе ве интересира како да поставите HTML потпис на Mac. Навистина залудно би ја барале оваа опција во преференциите на апликацијата, а ако го ставите HTML кодот во полето за потпис, конверзијата нема да се случи. За среќа, постои трик со кој можете да добиете HTML потпис во Mail во macOS. Процедурата е релативно комплицирана, во секој случај сигурно не го менувате потписот секој ден, па можете да пробате:
- Веднаш на почетокот потребно е да влезете во апликацијата пошта се преселиле.
- Потоа кликнете на јазичето во горната лента Пошта.
- Ова ќе отвори паѓачко мени каде што можете да кликнете на опција Претпочитани…
- Откако ќе го направите тоа, ќе се појави друг прозорец каде што можете да се префрлите во делот Потписи.
- Во овој дел, кликнете на долниот лев агол иконата +, што создава нов потпис.
- Новосоздадениот потпис не не регулира само ти можеш да го имаш преименувај.
- По креирањето на потписот на апликацијата пошта целосно откажете се.
- Сега преминете на Пронаоѓач и кликнете на јазичето во горното мени Отвори.
- По отворањето на паѓачкото мени задржете Опција и отворете го обележувачот Библиотека.
- Во новиот прозорец што се појавува, потоа кликнете на папката Пошта.
- Овде, преместете се во именуваната папка Vx, на пример V3, V5 или V8.
- Откако ќе завршите, откликнете ја папката MailData -> Потписи.
- Еве ги датотеките подредете по датум на создавање.
- Од сега најнова датотека со наставката .поштенски потпис кликнете десен клик.
- Во менито што се појавува, допрете на Отворете во апликација -> TextEdit.
- Ќе се отвори текстуална датотека каде избришете ги сите освен првите пет линии.
- Pod овие првите пет реда тогаш вметнете го вашиот HTML потпис.
- Откако ќе ја вметнете датотеката со HTML код зачувај и затвори.
- Откако ќе завршите, кликнете со десното копче на датотеката и изберете Информации.
- Во нов прозорец со информации во делот Генерално штиклирајте ја опцијата Заклучете го.
- Конечно, само префрлете се на апликацијата Пошта, потпис провери и евентуално додели на пошта.
Успешно додадовте и поставивте сопствен HTML потпис на вашиот Mac користејќи ја горната процедура. Имајте предвид дека самиот потпис може да не се прикаже правилно во прегледот пред да ја испратите е-поштата. Затоа, не се обидувајте веднаш да го уредите потписот без да испратите тест-мејл што правилно го прикажува потписот. Истовремено, неопходно е да се спомене дека доколку одлучите да користите сопствен фонт, во параметрите за конкретен потпис, мора да ја деактивирате опцијата Секогаш според стандардниот фонт на пораките подолу. Што се однесува до фонтовите, можете да ги користите само оние што се достапни директно во macOS. Веројатно се прашувате дали постои опција за вметнување HTML потпис на iPhone или iPad - за жал не.
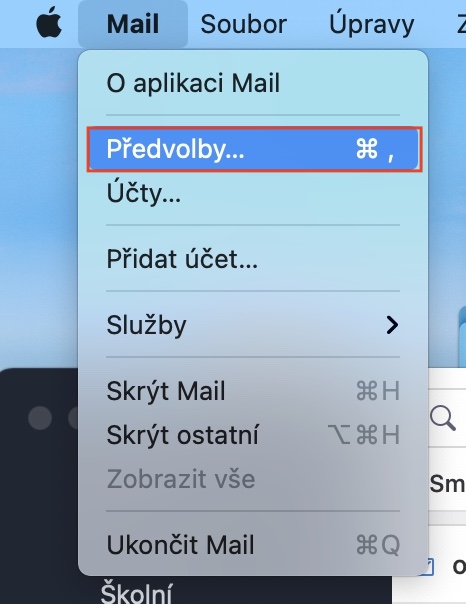
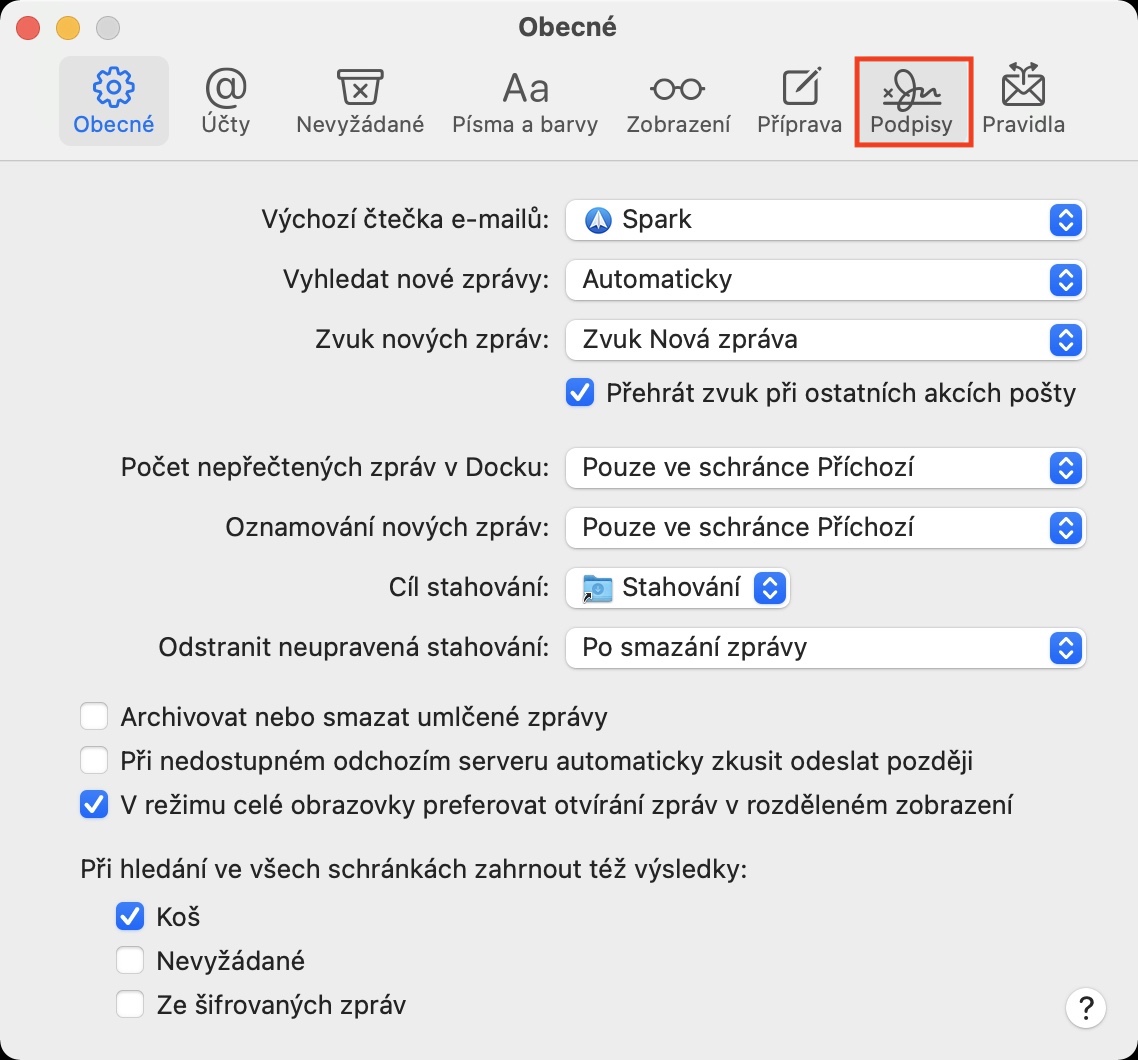
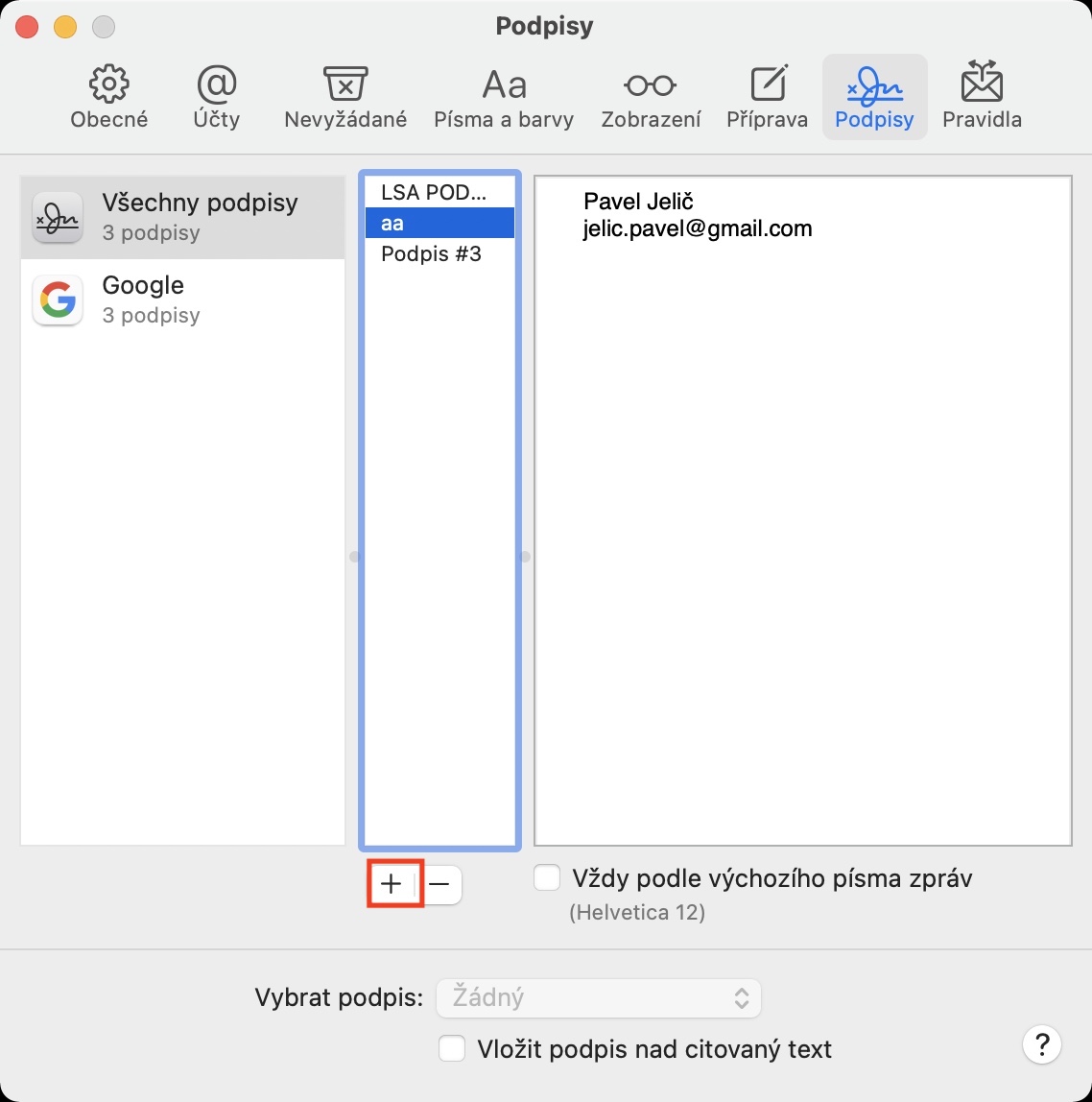

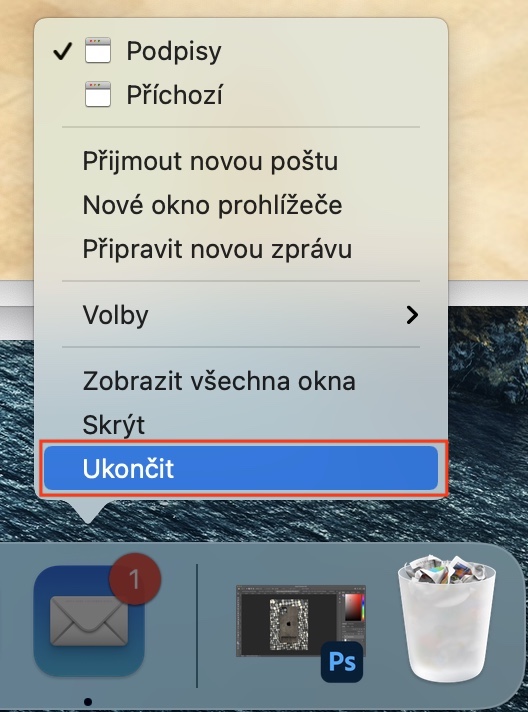

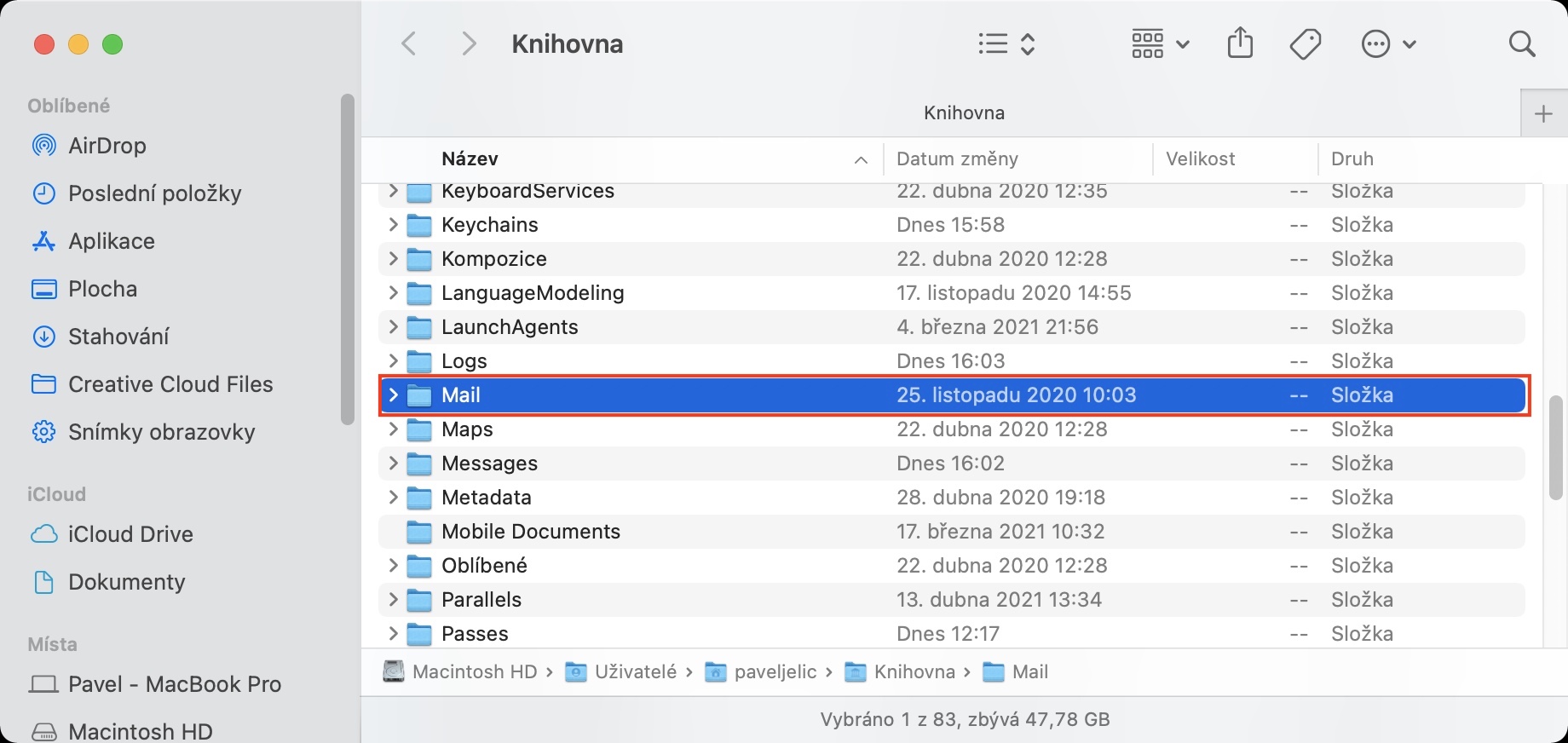

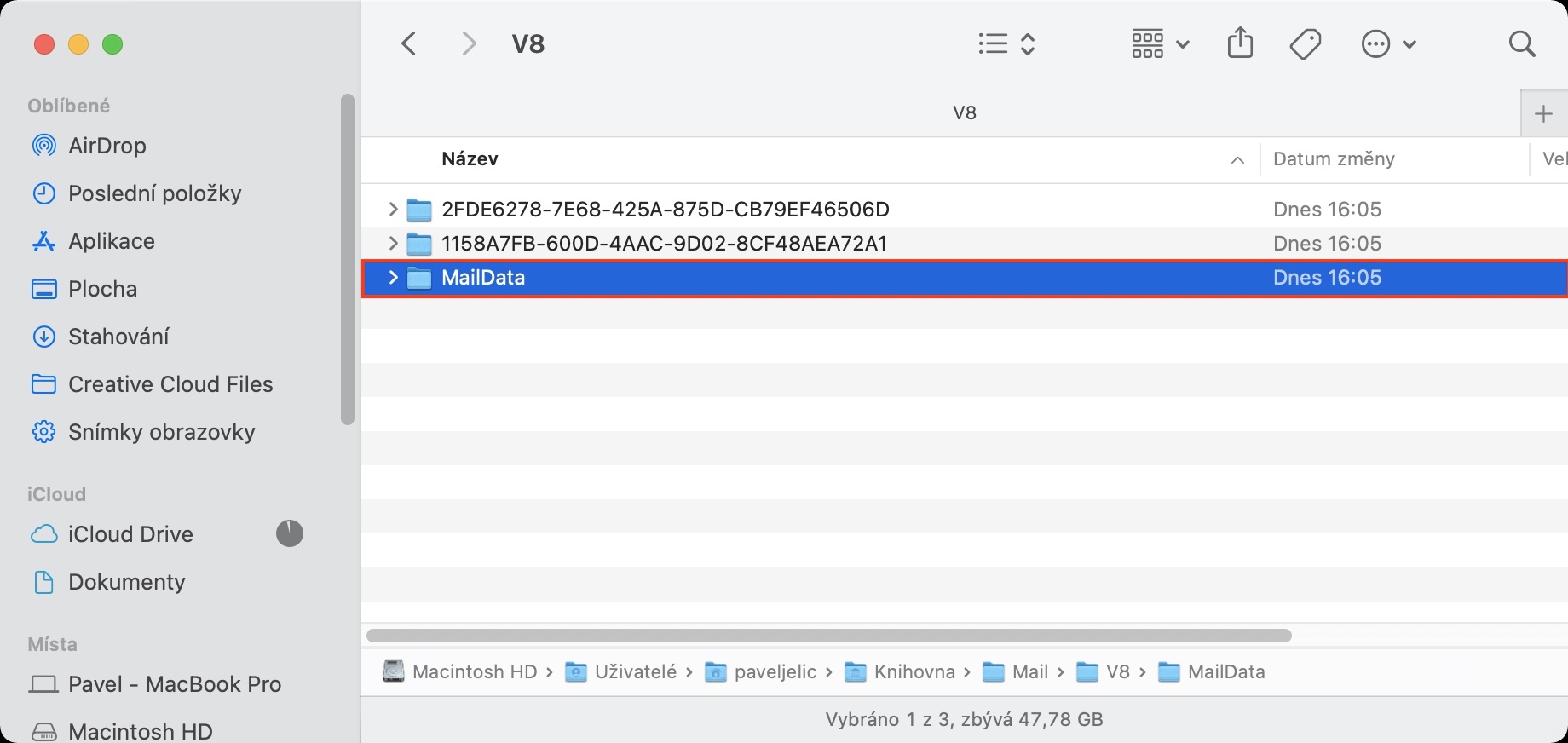
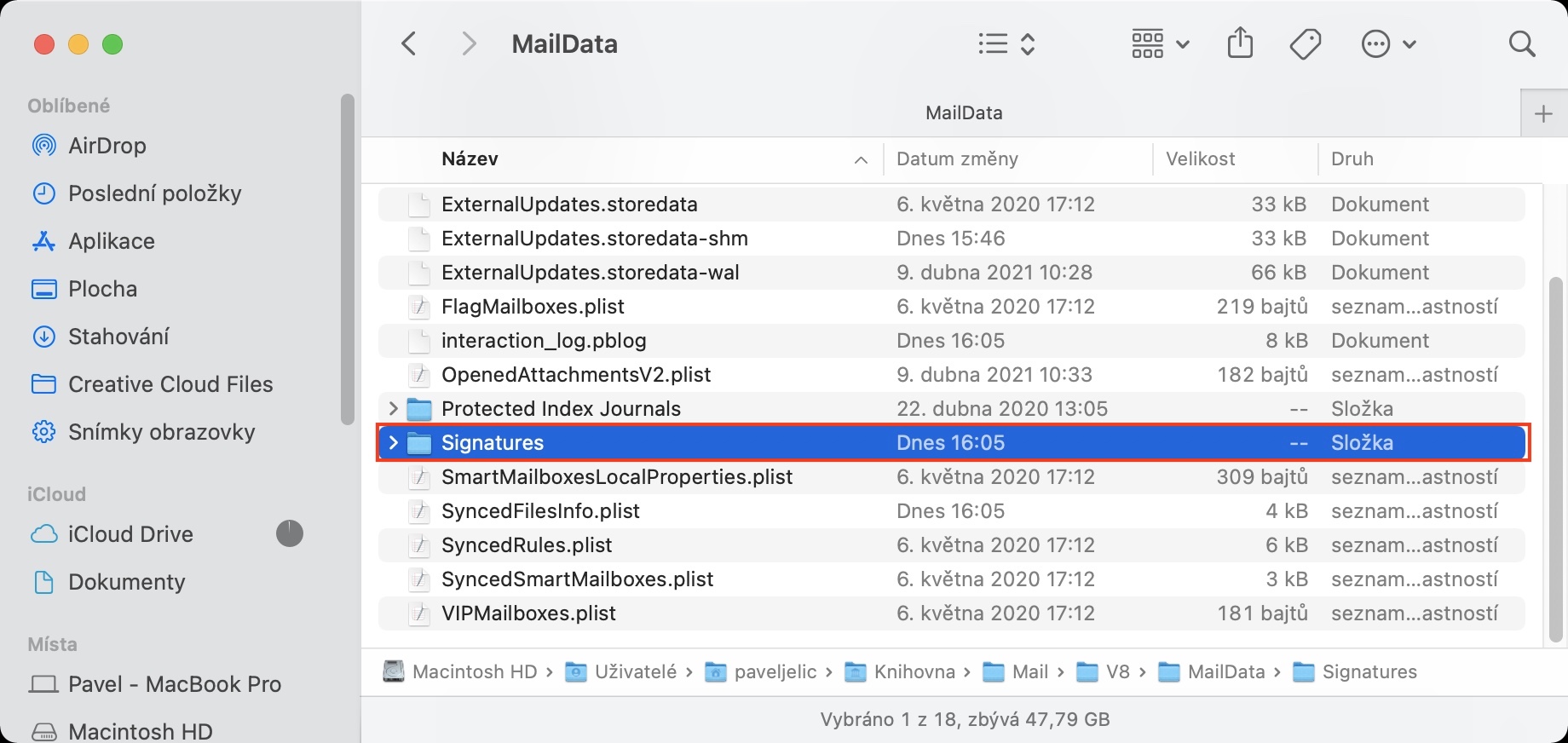
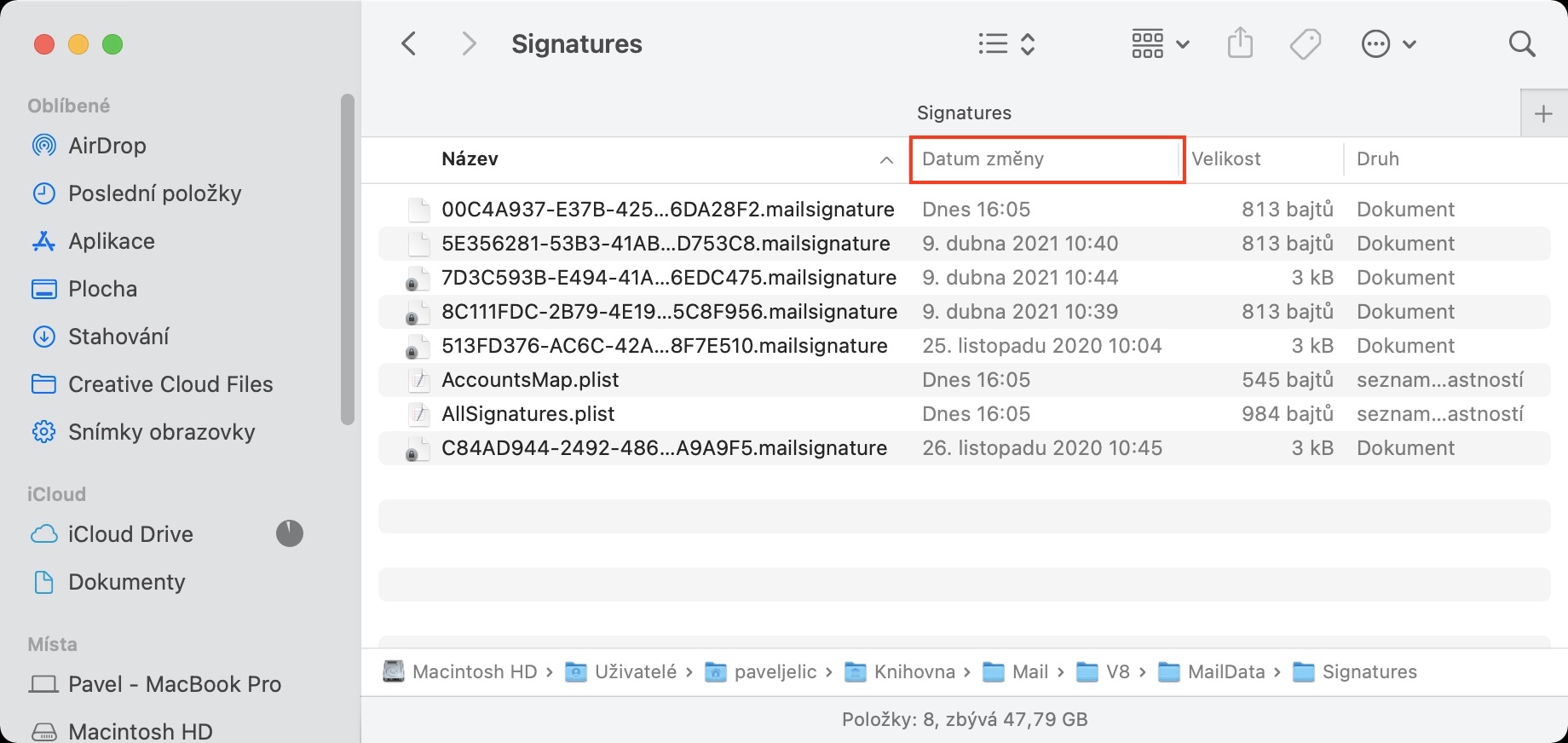
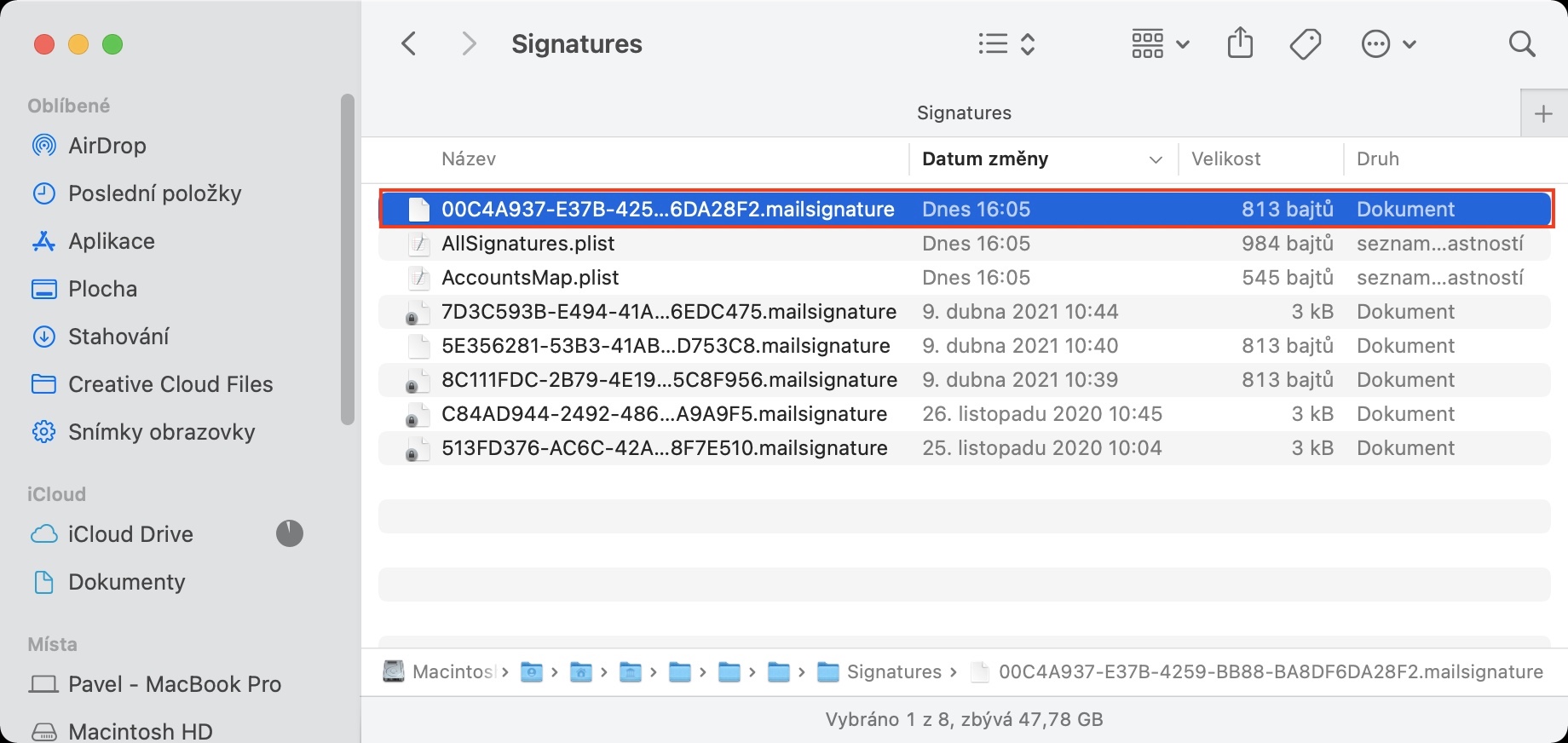
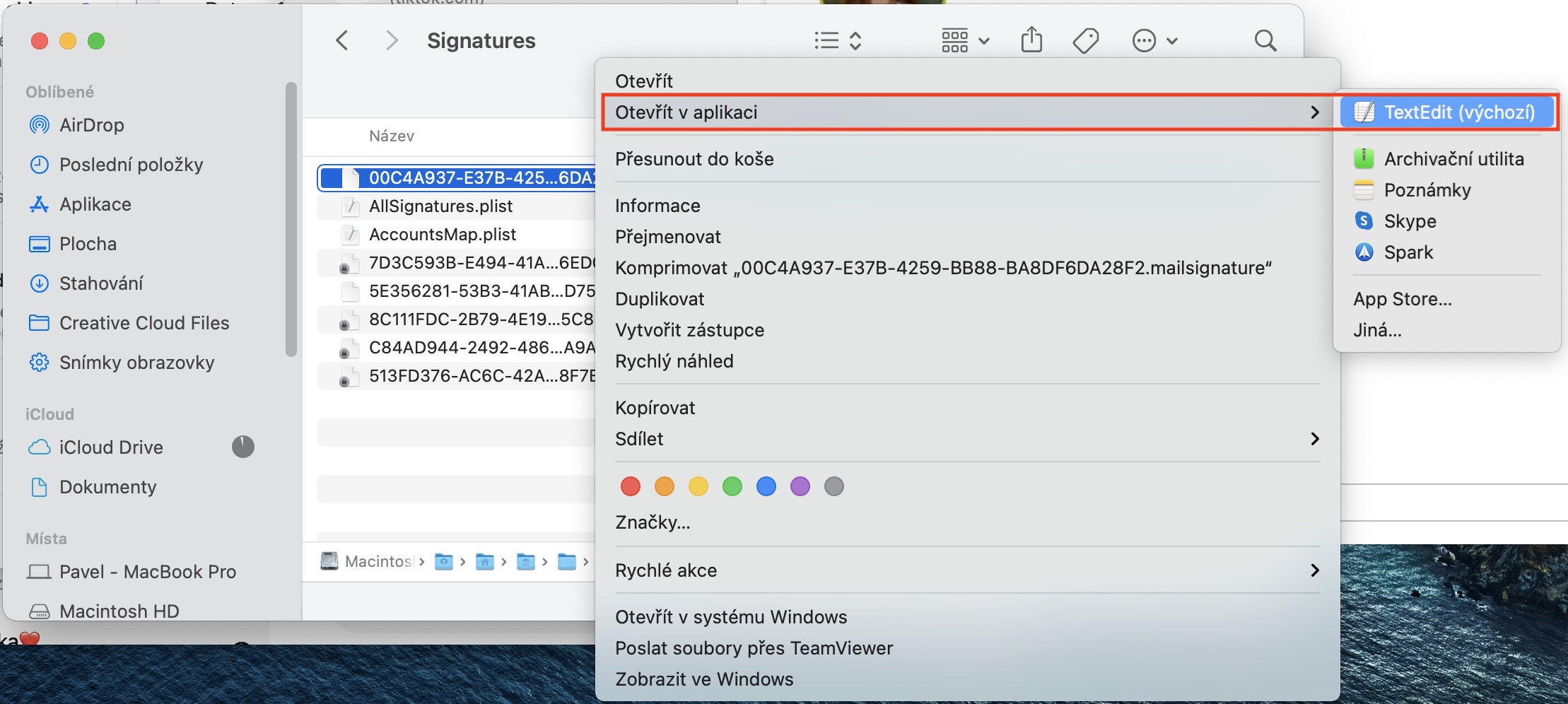
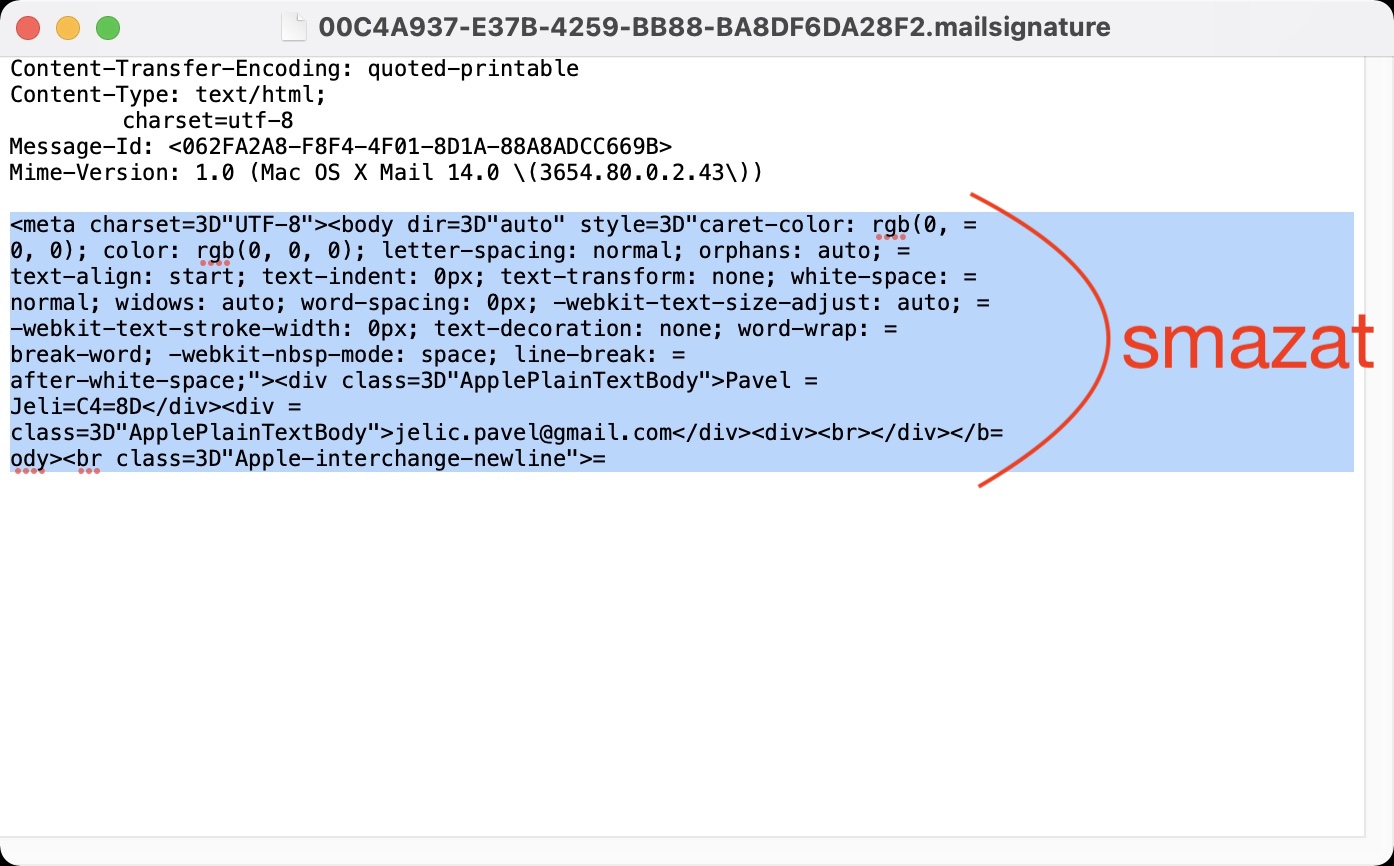
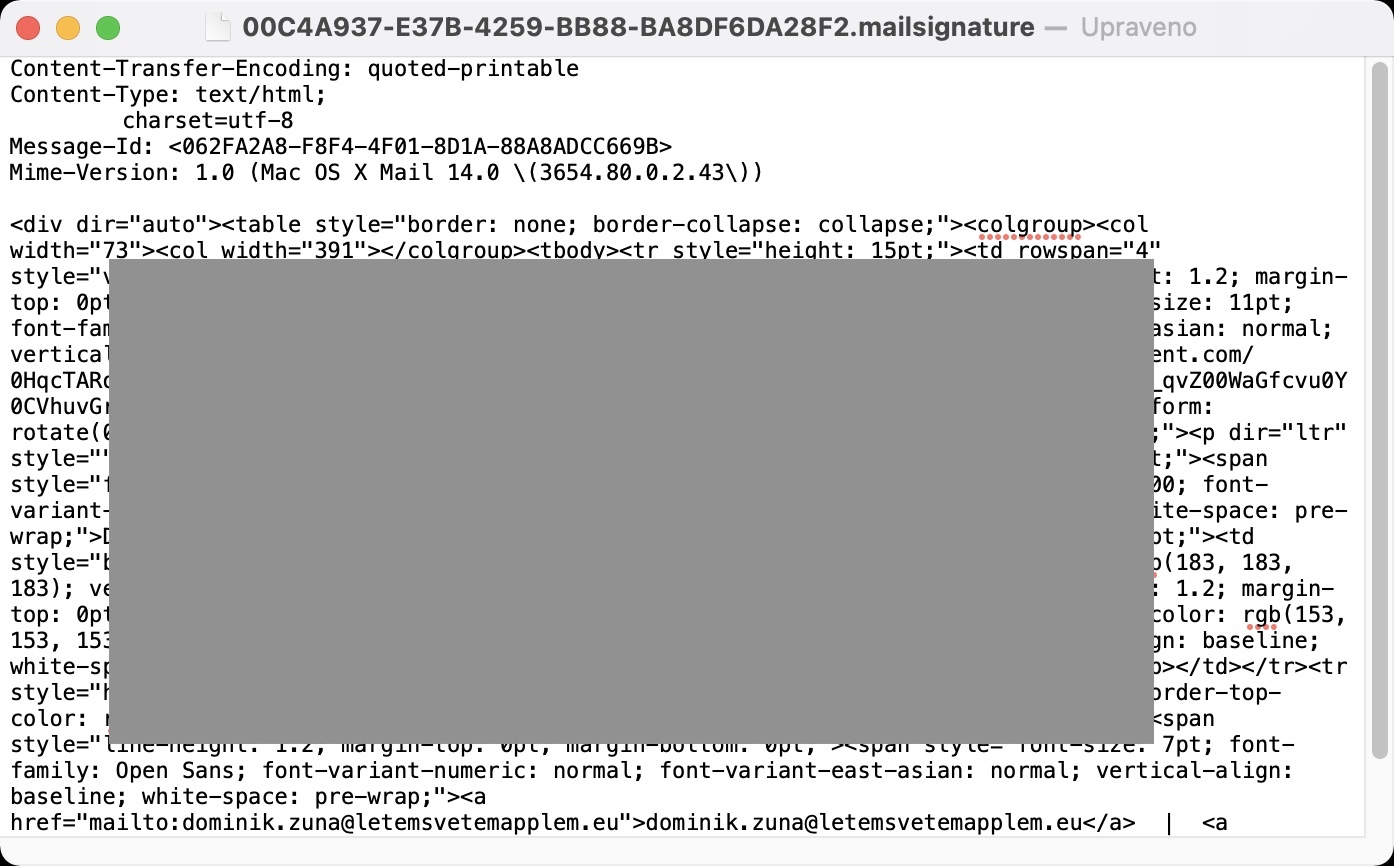
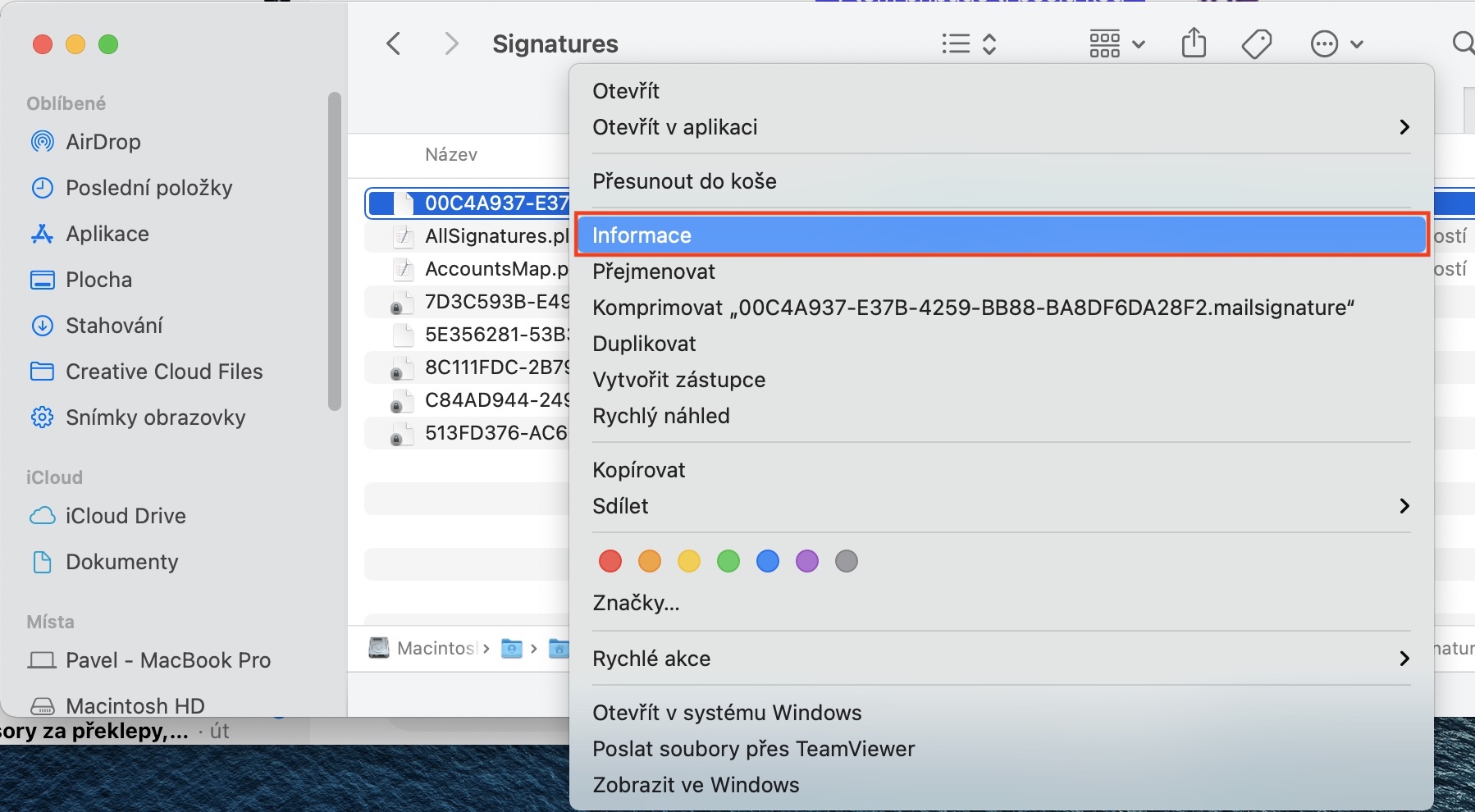
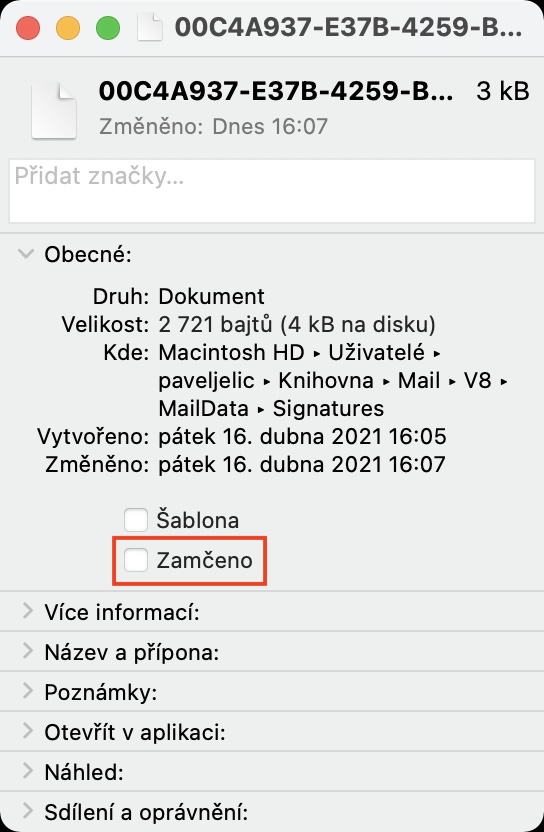
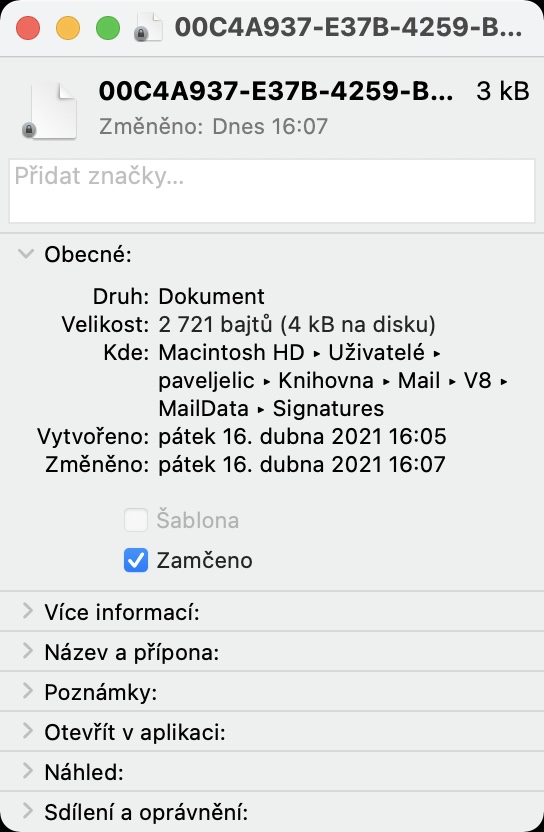
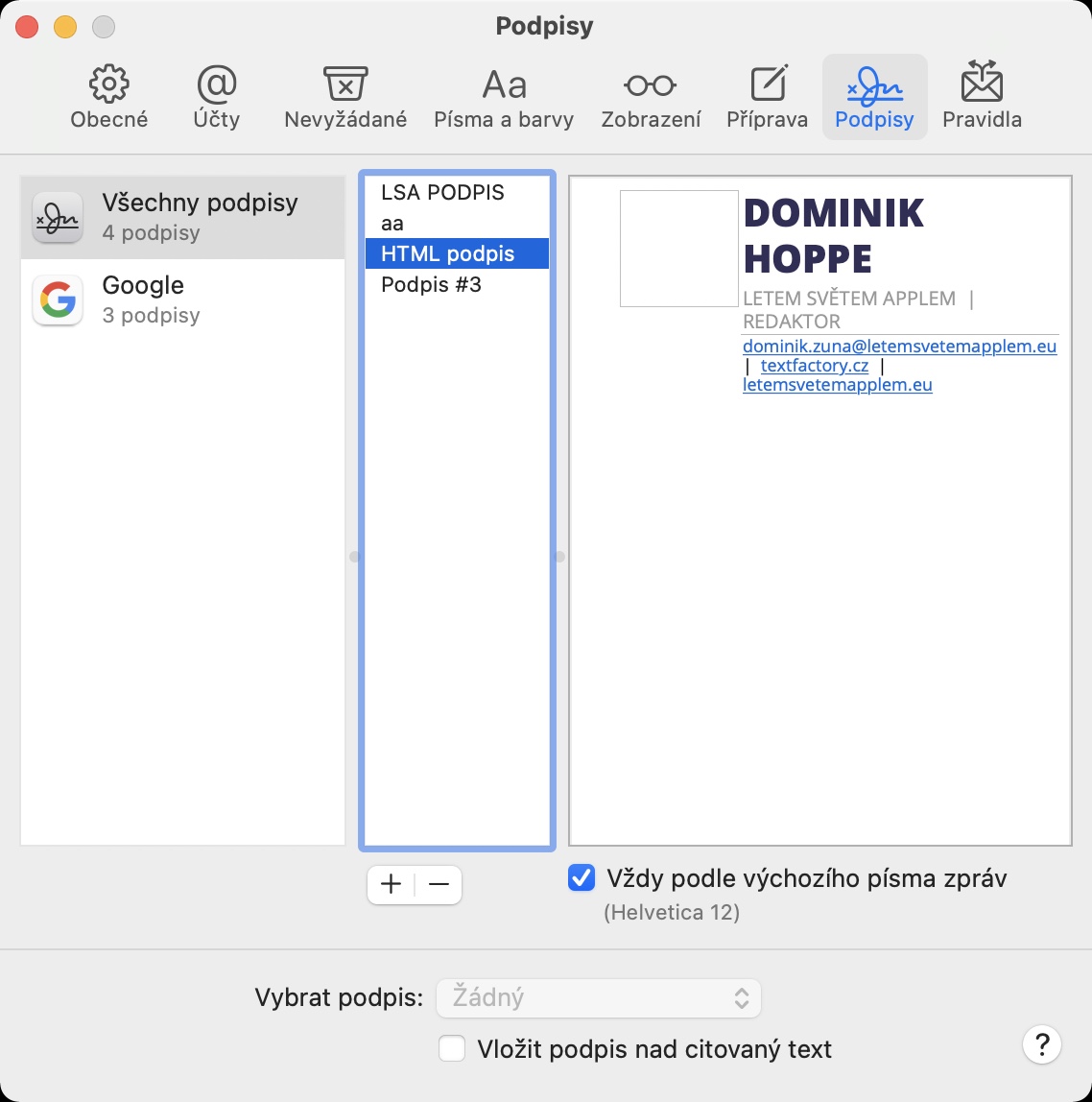
повеќе или помалку сите веб-локации кои се занимаваат со оваа тема ја опишуваат истата постапка. Но, тука има една фундаментална „грешка“. Упатството за бришење на целата преостаната содржина под линијата Mime-type е погрешно. бидејќи има HTML ознака. новиот html потпис треба да се вметне помеѓу BODY и така ќе функционира. затоа ве молиме поправете го ова несовпаѓање.
Ви благодарам, Х.Г