Денешното време е многу зафатено и сè треба да се направи сега. Пенкалата полека но сигурно почнуваат да исчезнуваат и се заменуваат со тастатури на компјутери и лаптопи. Кој би помислил дека денес ќе управуваме со потписите на тракпадот на нашиот MacBook? Веројатно никој. Како и да е, најверојатно никој од нас нема да може да го запре технолошкиот напредок, па мора да се движиме со времето, што воопшто не е лошо. Во денешно време сè почесто се користат електронски потписи, кога на пример некоја институција ви испраќа PDF датотека во која можете електронски да се потпишете. Како да потпишете таква PDF-датотека, ќе го разгледаме тоа во денешното упатство.
Тоа би можело да биде ве интересира

Како да потпишете PDF со trackpad?
- Ајде да се отвориме PDF датотека, што треба да го потпишеме (проверете дали е отворена во апликацијата Преглед)
- Откако ќе ја отворите PDF-датотеката, кликнете на иконата моливи во круг, кој се наоѓа во горниот десен дел од прозорецот
- После тоа, ќе се прикажат модификациите што можеме да ги направиме со датотеката PDF
- Ние кликнуваме на икона за потпис, кој е седми од лево
- Откако ќе кликнете на оваа икона, ќе се појави друг прозорец кој го има оној прикажан во него област на подлогата за трака
- Откако ќе бидеме подготвени да потпишеме, само притиснете едно копче Кликнете овде за да започнете
- Откако ќе кликнете на оваа опција, едноставно пријавете се на подлогата за следење на вашиот MacBook (или со прст или со пенкало)
- Откако ќе сакате да излезете од режимот на потпишување, притиснете кое било копче на тастатурата
- Во случај да сте задоволни со вашиот потпис, притиснете Се е готово. Ако сакате да го повторите потписот, притиснете го копчето Избриши и продолжи на ист начин повторно
- Потписот потоа се зачувува и секогаш кога сакате да го користите во иднина, само отворете ја иконата за потпис, кликнете на еден од зачуваните потписи и вметнете го во договор или што било друго што треба да го потпишете електронски.
За жал, на крајот морам да споделам една информација од сопственото искуство – поседувам MacBook Pro 2017 и ми се случило околу двапати да не реагира тракпадот за креирање потпис. Но, сè што требаше да направам е да го рестартирам MacBook. После тоа, сè работеше како часовник.
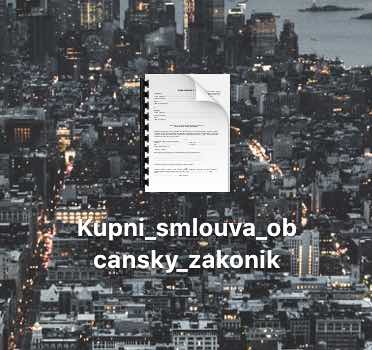
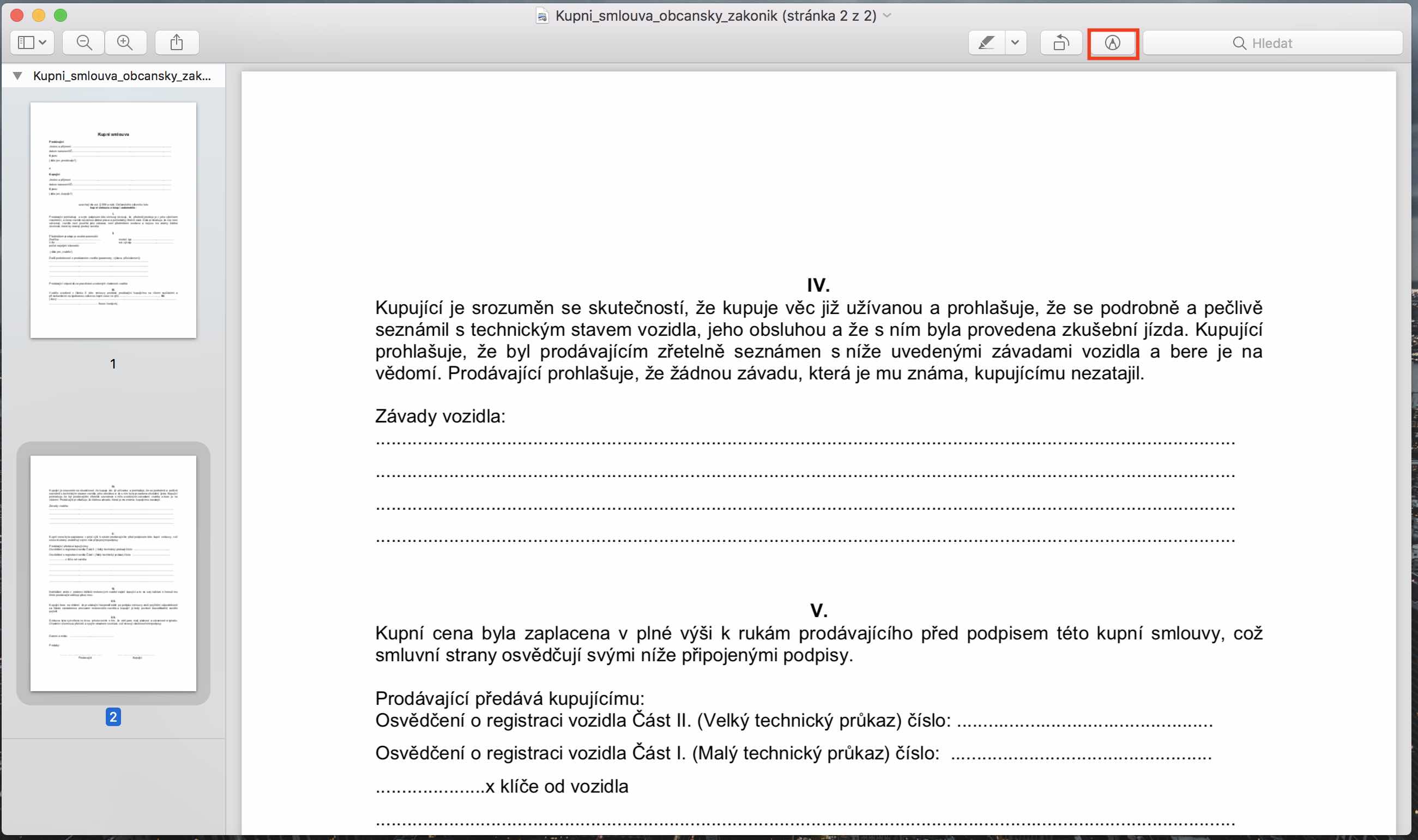
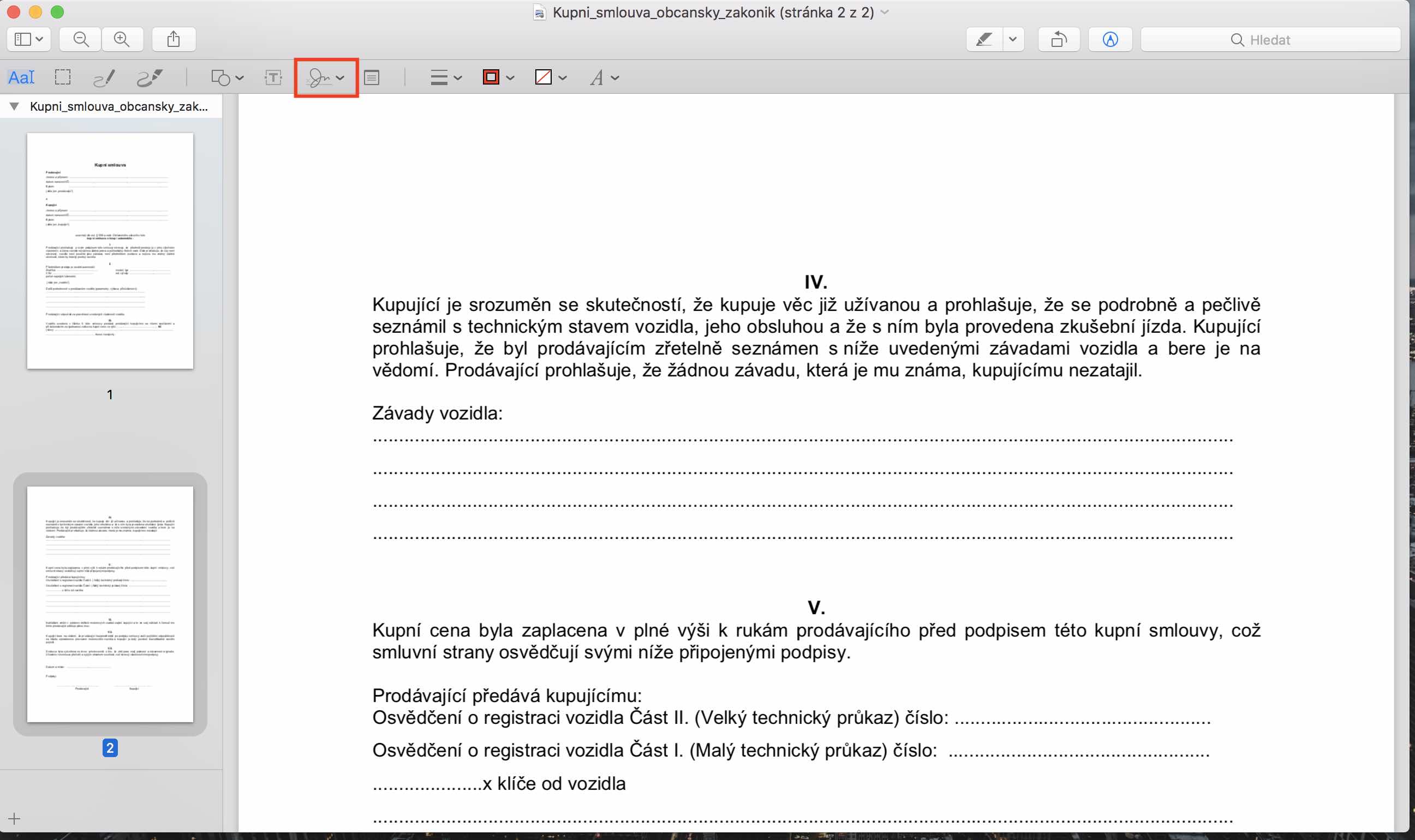
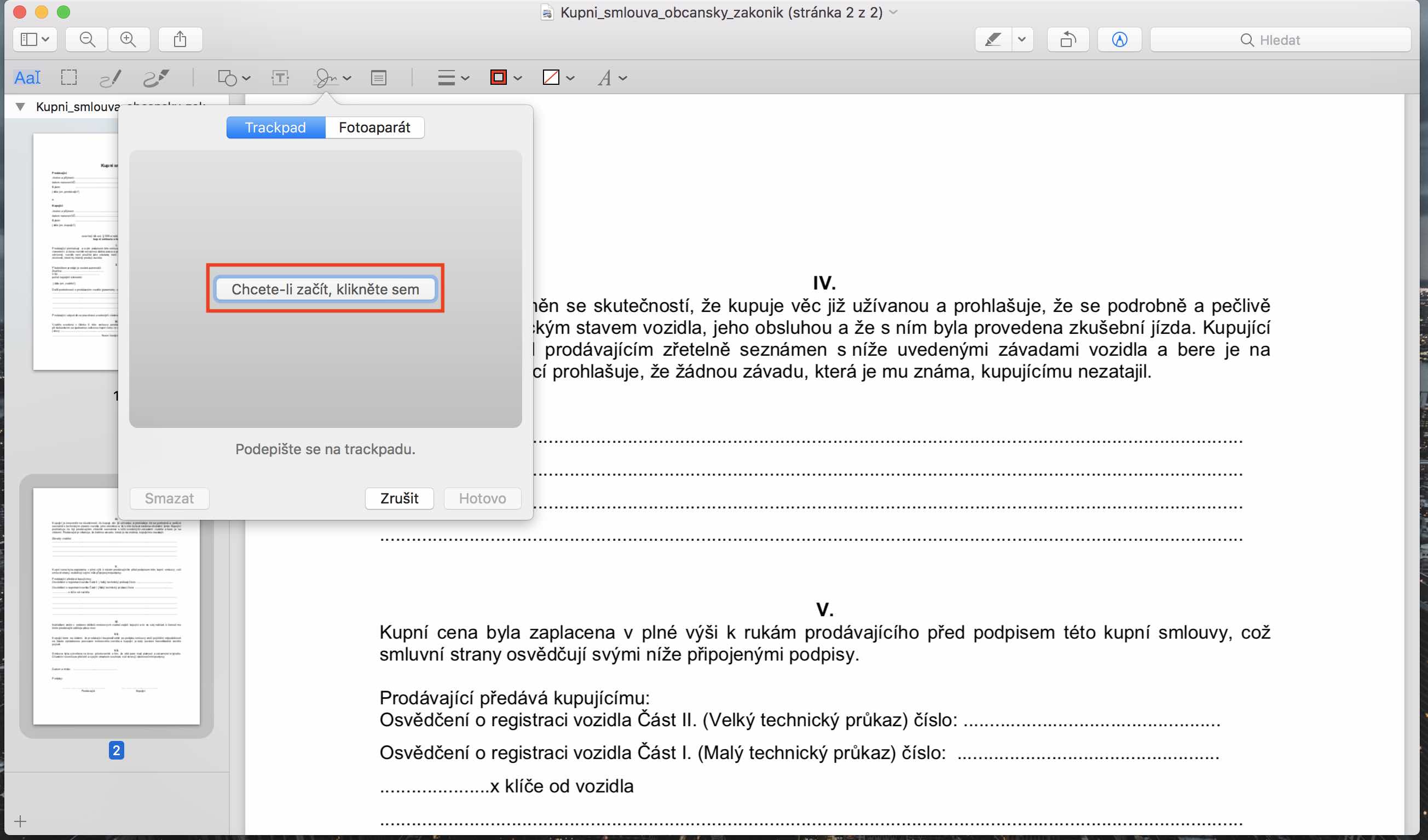
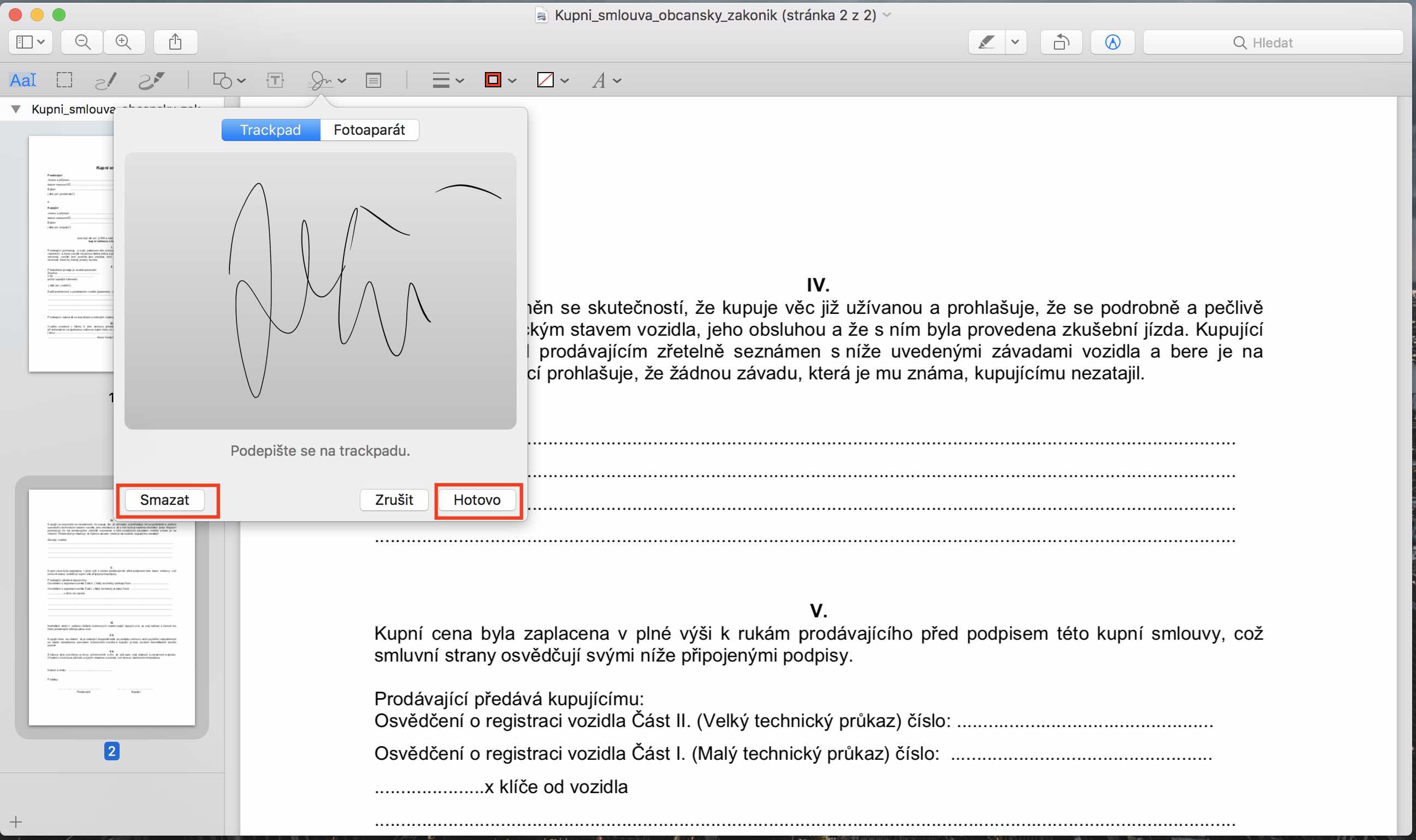
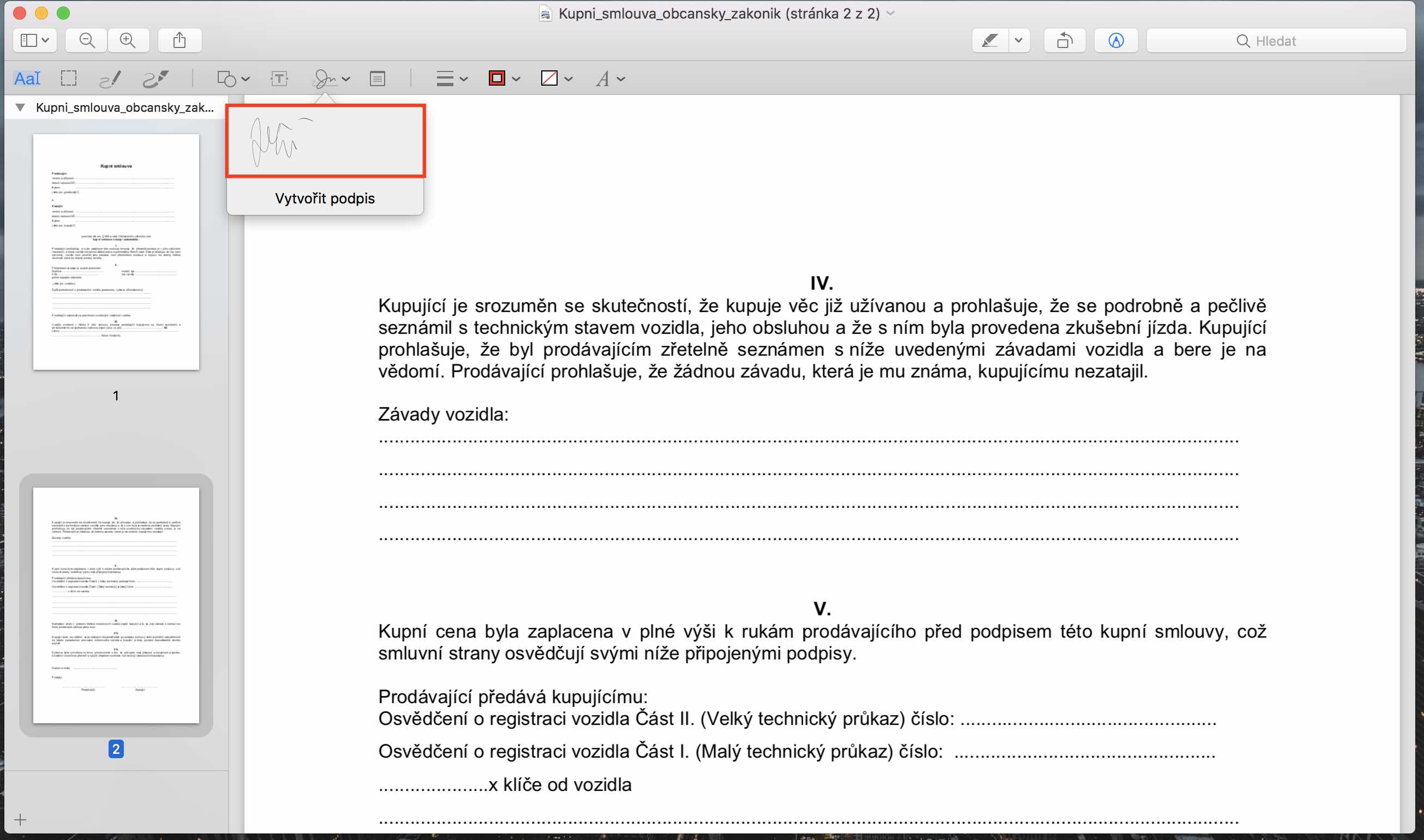
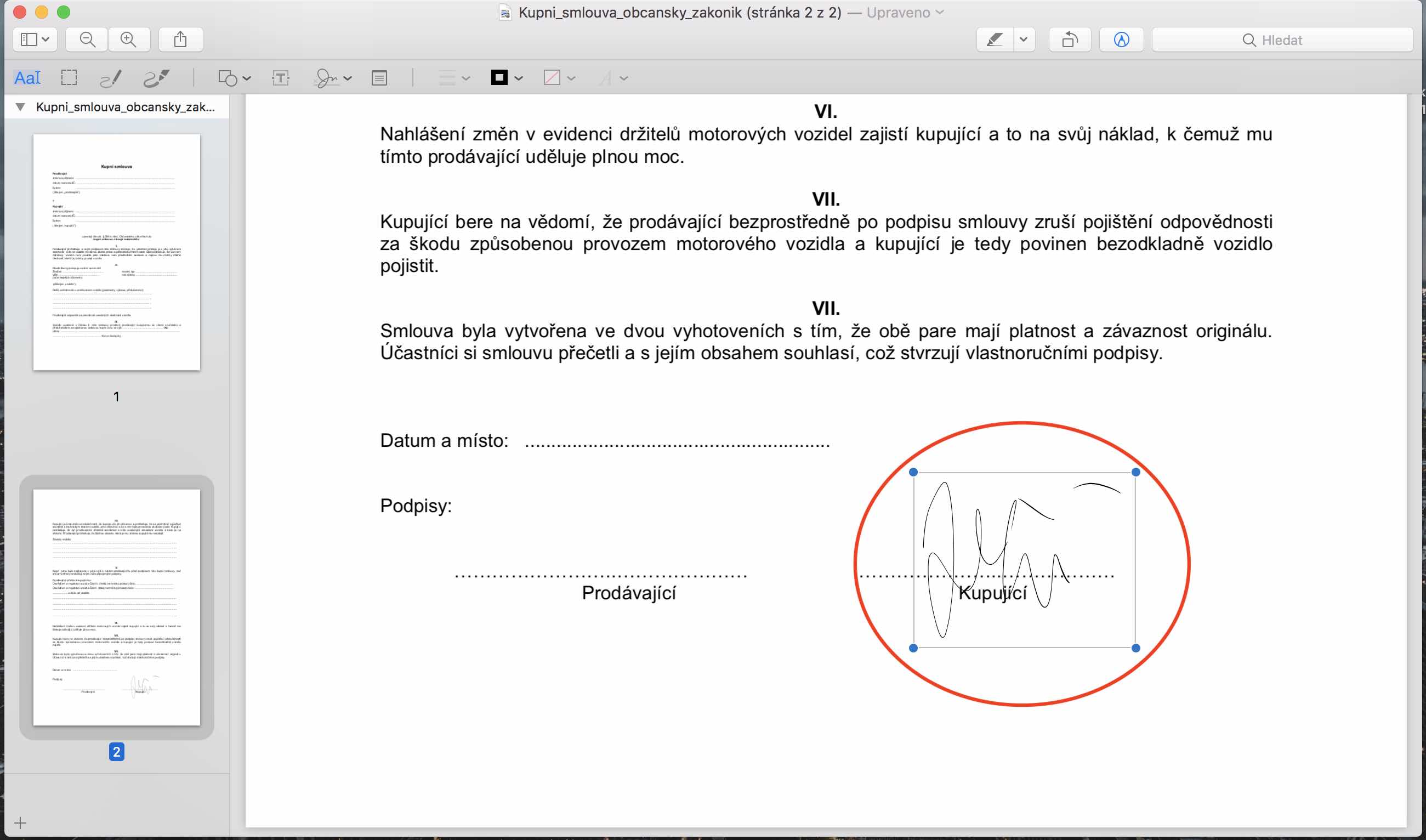
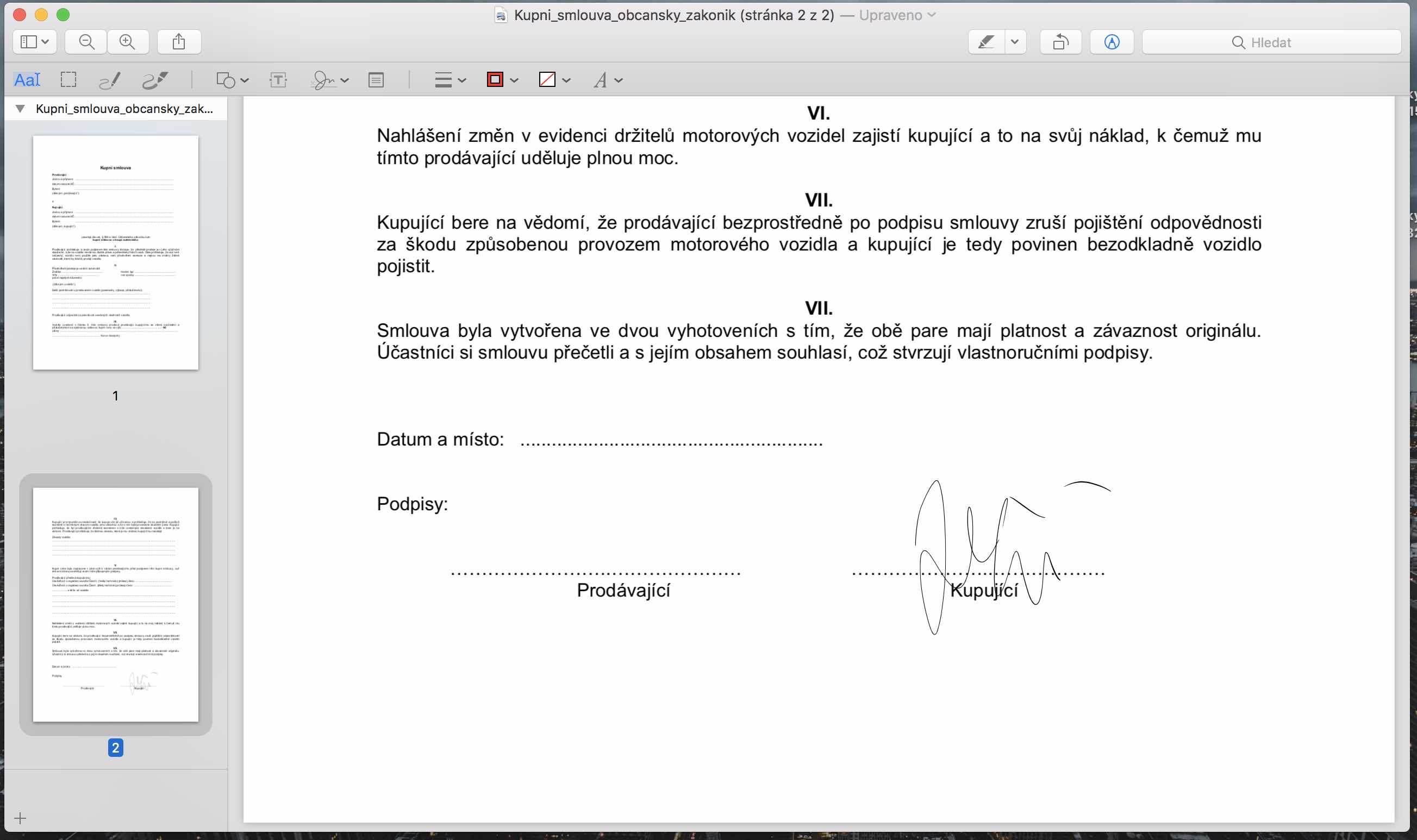
Значи таков потпис не ти користи во Европа. Всушност, тоа е еквивалентно на ставање на името и презимето над „потписот“. Дефинитивно не би потпишал договор за производ поскап од ролна. Во Европа имаме пософистицирани методи бидејќи потпишуваме со сертификат. Треба да ги измените упатствата или барем да не наведете дека може да се користи за договори или дека е електронски потпис (иако навистина е електронски потпис, но тоа е и гореспоменатото име и презиме), под овој термин , генерално би сакал да го видам потписот со сертификат.
сите го разбираат тоа... IMHO, горниот опис е само замена за печатење, потпишување и скенирање на документот назад. Доколку комуницирате со институции кои сè уште работат врз основа на потпишување на хартиен документ (О2, банки, добавувачи на енергија, државни органи итн.), горната постапка е корисна, а соодветниот документ секако може да се достави со потврда, или e-mail порака може да се потпише со сертификат, или услуги може да се користат Кутија со податоци... И да, се согласувам, терминот „електронски потпис“ обично се користи во контекст на сертификати, и ова треба да се однесува како „дигитален потпис“ или нешто слично