Ако сте меѓу среќниците кои можат да си дозволат голем пакет податоци во Чешка, тогаш сигурно барем еднаш сте ја користеле функцијата наречена персонален хотспот. Ако активирате лична точка на пристап на вашиот уред, можете да користите Bluetooth, Wi-Fi или USB за споделување на интернет конекцијата на буквално секој уред. Иако личното жариште на Apple не е толку софистицирано како неговите конкуренти, во принцип треба да работи сигурно. Но, понекогаш може да ви се случи да не реагира правилно од непозната причина, па во денешната статија ќе ви покажеме како да постапите во случај да не работи hotspot-от на iPhone.
Тоа би можело да биде ве интересира

Рестартирајте го жариштето
Овој трик можеби изгледа непотребно да се споменува, но многу често функционира. Премести во Поставки -> Лична точка на пристап или Поставки -> Мобилни податоци -> Лична точка на пристап, потоа Исклучи и повторно Вклучи ја, уклучи ја, ме пали прекинувач Дозволете им на другите да се поврзат. Останете на овој екран и на уредот што сакате да го поврзете, побарајте Wi-Fi мрежа. Откако ќе се поврзете, можете да излезете од екранот на жариштето на вашиот iPhone.
Проверете го кредибилитетот
Ако поврзувате компјутер со вашата точка на пристап преку USB, мора да се исполнат неколку фактори. Во случај на Windows, потребно е да имате инсталирано iTunes, без кои едноставно не можете. Откако ќе го поврзете вашиот iPhone со вашиот компјутер или Mac, прво отклучете го. Потоа ќе се појави прозорец за верификација во кој кликнете на Доверба a внесете го кодот. Потоа на вашиот компјутер или Mac, одете на мрежни поставки, каде треба да се наоѓа опцијата Поврзи се со iPhone. Но, бидете внимателни, во некои случаи компјутерот или Mac ќе го изберат хотспот како примарен извор на Интернет откако ќе се поврзете со кабел, иако сте поврзани на Интернет на друг начин.
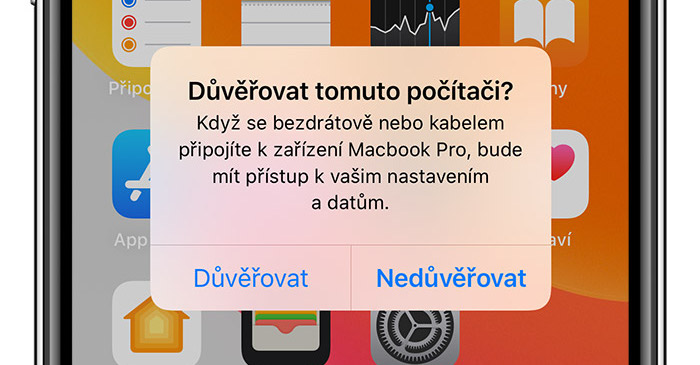
Рестартирајте го уредот
Повторно, ова е трик на кој речиси секој корисник ќе му текне, но честопати помага. Обидете се за правилна функционалност Исклучи a Вклучи ја, уклучи ја, ме пали и уредот од кој споделувате Интернет, како и телефонот, таблетот или компјутерот што сакате да го поврзете на Wi-Fi. Доколку поседувате iPhone со Face ID, потоа задржете странично копче со копчето про прилагодување на јачината на звукот, додека не се појави екранот со лизгачи каде што го лизгате прстот преку Повлечете за да го исклучите. U Ајфони со Touch ID притиснете странично/горно копче, што го држите додека не се појави екранот со лизгачи, каде што го лизгате прстот преку лизгачот Повлечете за да го исклучите. Ако постапката не функционираше, продолжете да ја читате статијата.
Ресетирајте ги мрежните поставки
За да не морате да го ресетирате целиот iPhone, доста често во случај на нефункционално жариште, едноставното ресетирање на мрежните поставки ќе помогне. Сепак, очекувајте дека телефонот ќе се исклучи од сите Wi-Fi мрежи ако не ја користите тастатурата за клучеви и не правите резервна копија на лозинките на неа. Отворете за враќање Поставки, кликнете на делот Генерално и целосно дол Кликнете на Ресетирај. Изберете од прикажаните опции ресетирање на мрежните поставки, внесете го кодот a потврдете го полето за дијалог.
Контактирајте со вашиот оператор
Ако мислевте дека поврзувањето со хотспот зависи исклучиво од вашиот телефон, сте се излажале. Индивидуалните оператори можат да постават ограничување за пренос преку жариштето или целосно да го блокираат. На пример, ако имате неограничени податоци, со многу тарифи на чешките оператори, границата за податоци преку хотспот е поставена на релативно ниска граница. Значи, ако ниту еден од горенаведените совети не ви помогна, не заборавајте да го повикате вашиот оператор.
Тоа би можело да биде ве интересира


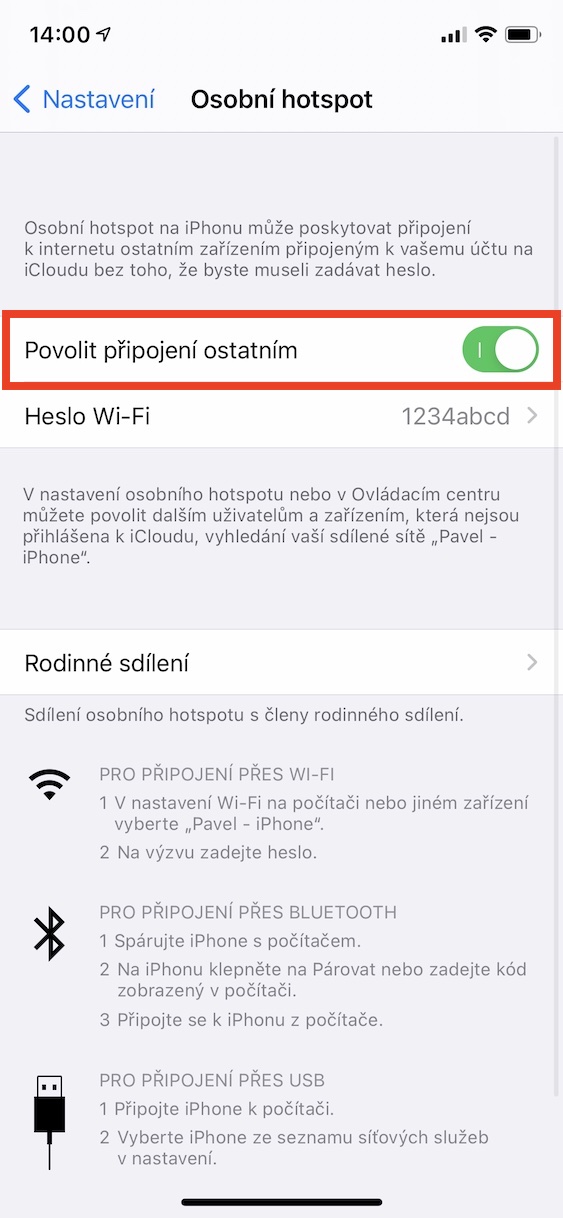

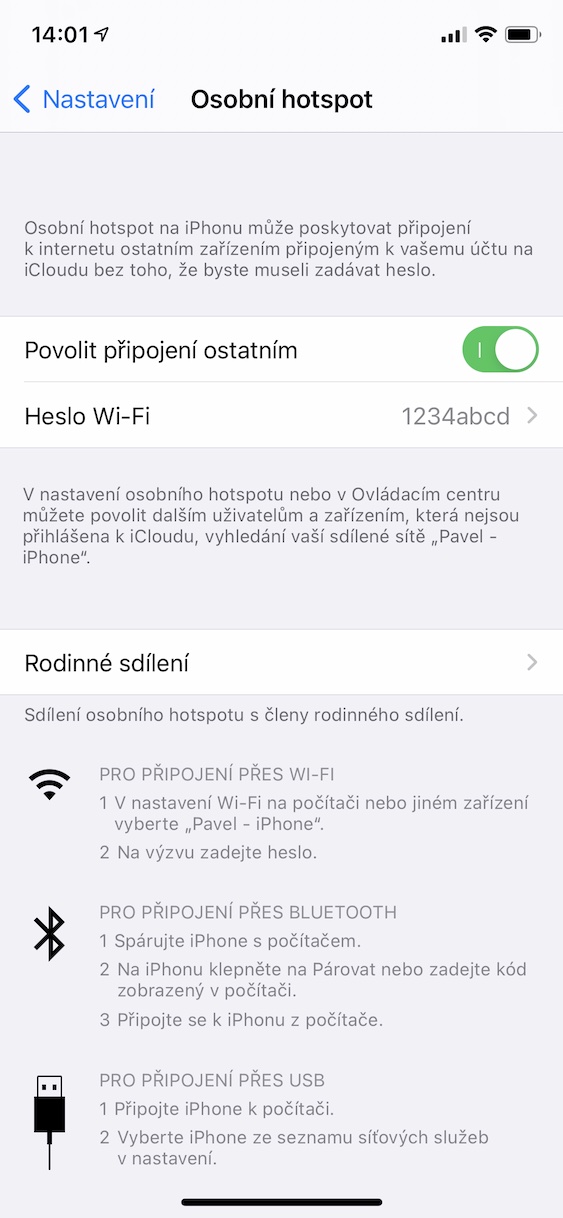



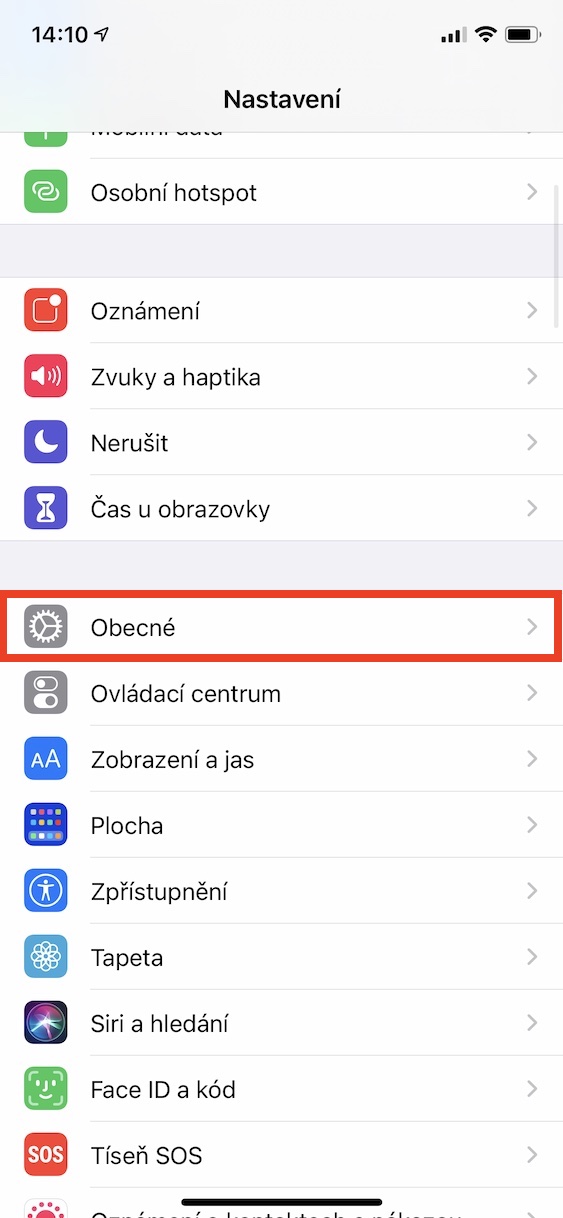

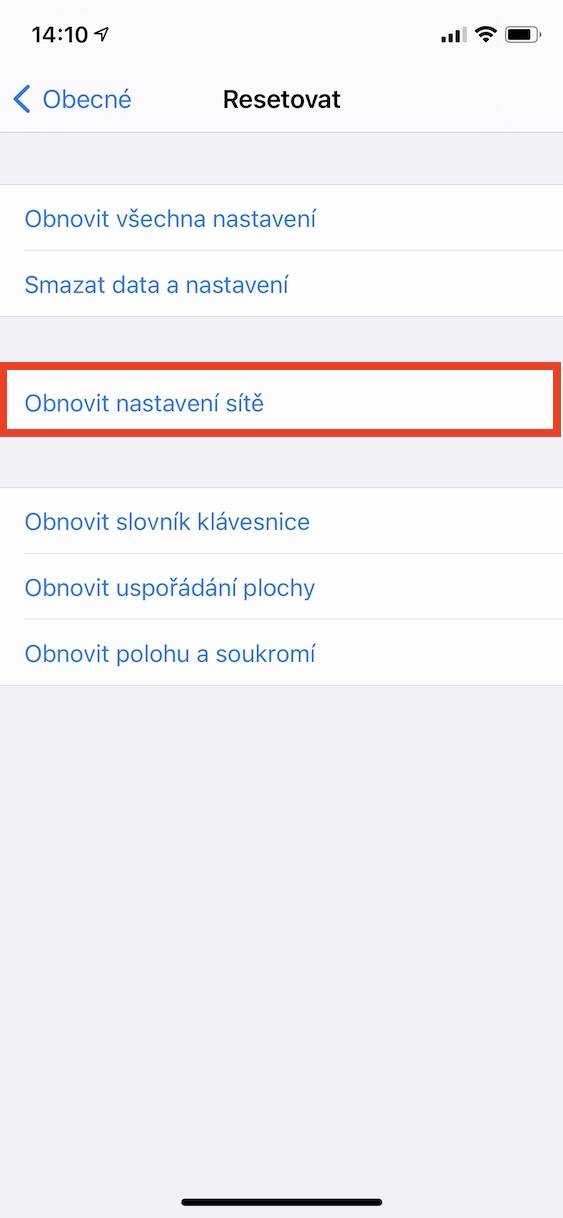
Пробав сè, дури и се јавив на операторот. Ништо не функционираше, жариштето беше исклучено дури и кога екранот беше трајно отклучен. Конечно се префрлив на Андроид. Хотспот е стабилен и работи беспрекорно.
Можам да го потврдам ова. Единствената карактеристика каде што Андроид е навистина посигурен. Во текот на целиот ден кај мојот работен лаптоп хотспот не се спушта. Со ајфон на секои пола саат и стварно се лутам
И јас имам проблем со хотспот на Iphone 7 plus на IOS 15.6. Се поврзува со NB, продолжува да се исклучува. Забележав подобрување кога постојано преземам GB што било од зачувај. Сепак, поврзувањето на TVbox нема да се исклучи на Netflix. Очигледно постојан прилив на податоци ќе ја одржува врската.
Навистина паѓа и е страшно. Никогаш во животот нема да купам друг iPhone.
Hotspot на iPhone е на pikachu
Јас го користам hotspot-от на мојот iPhone секој ден без никаков проблем :))