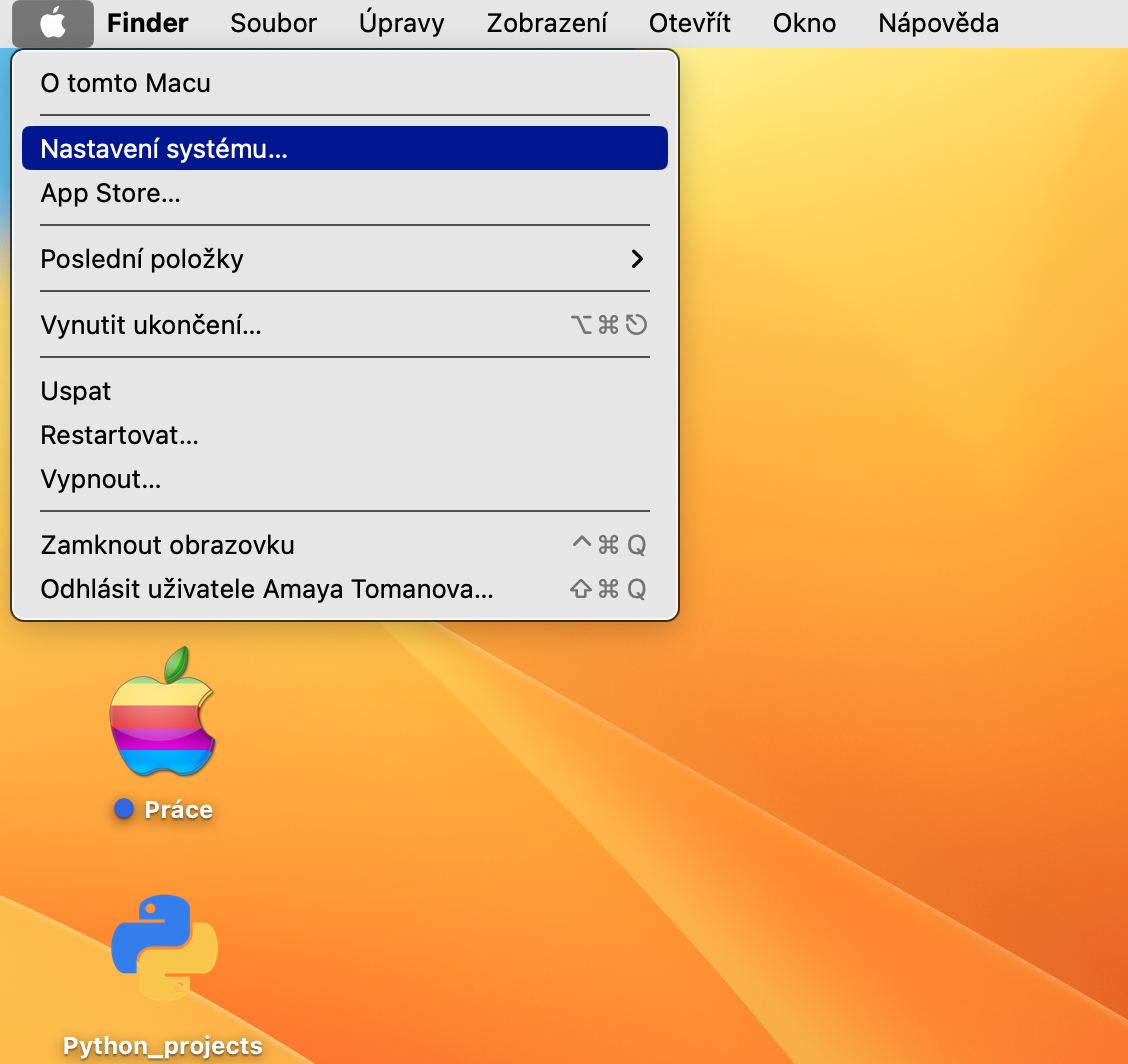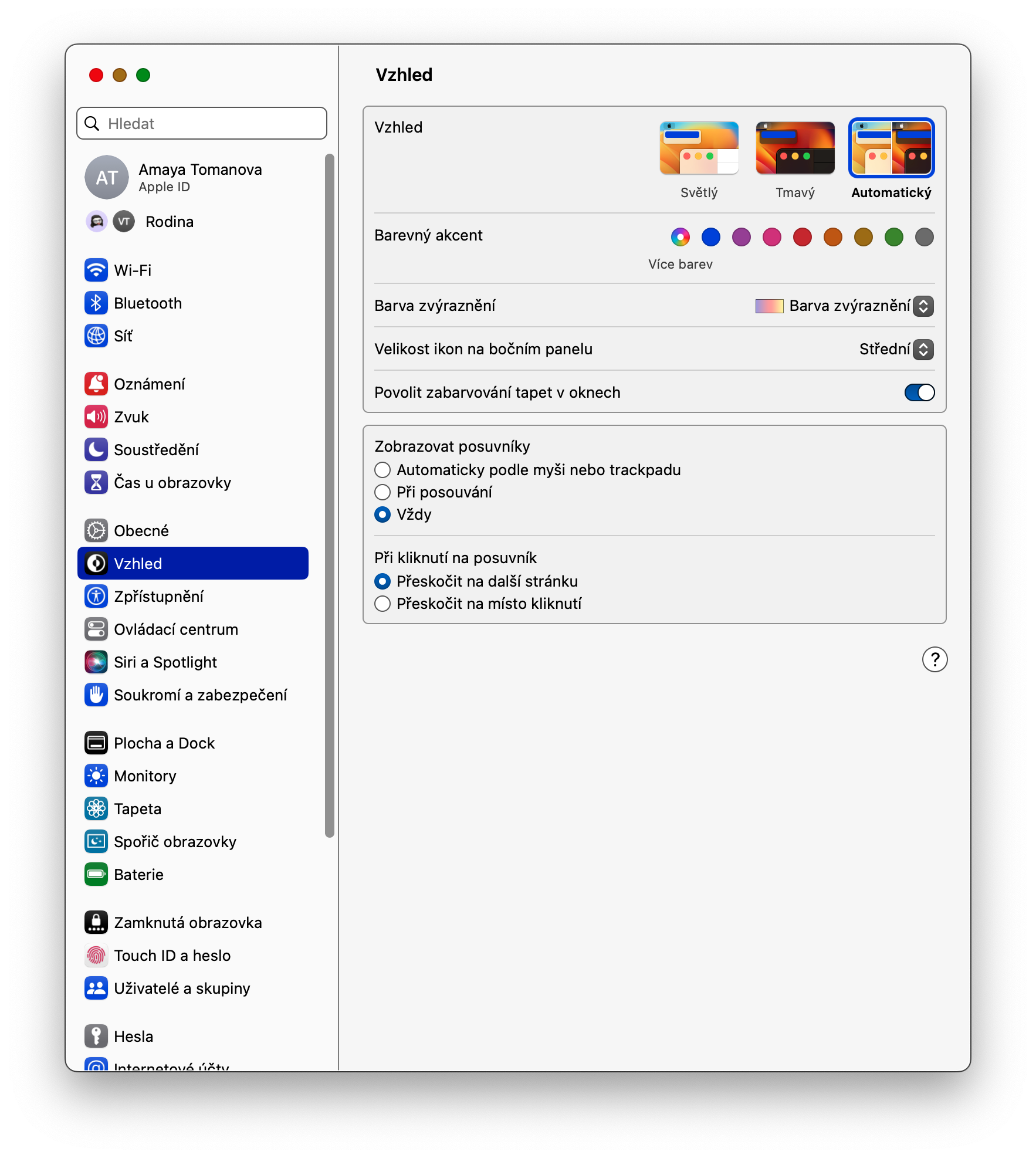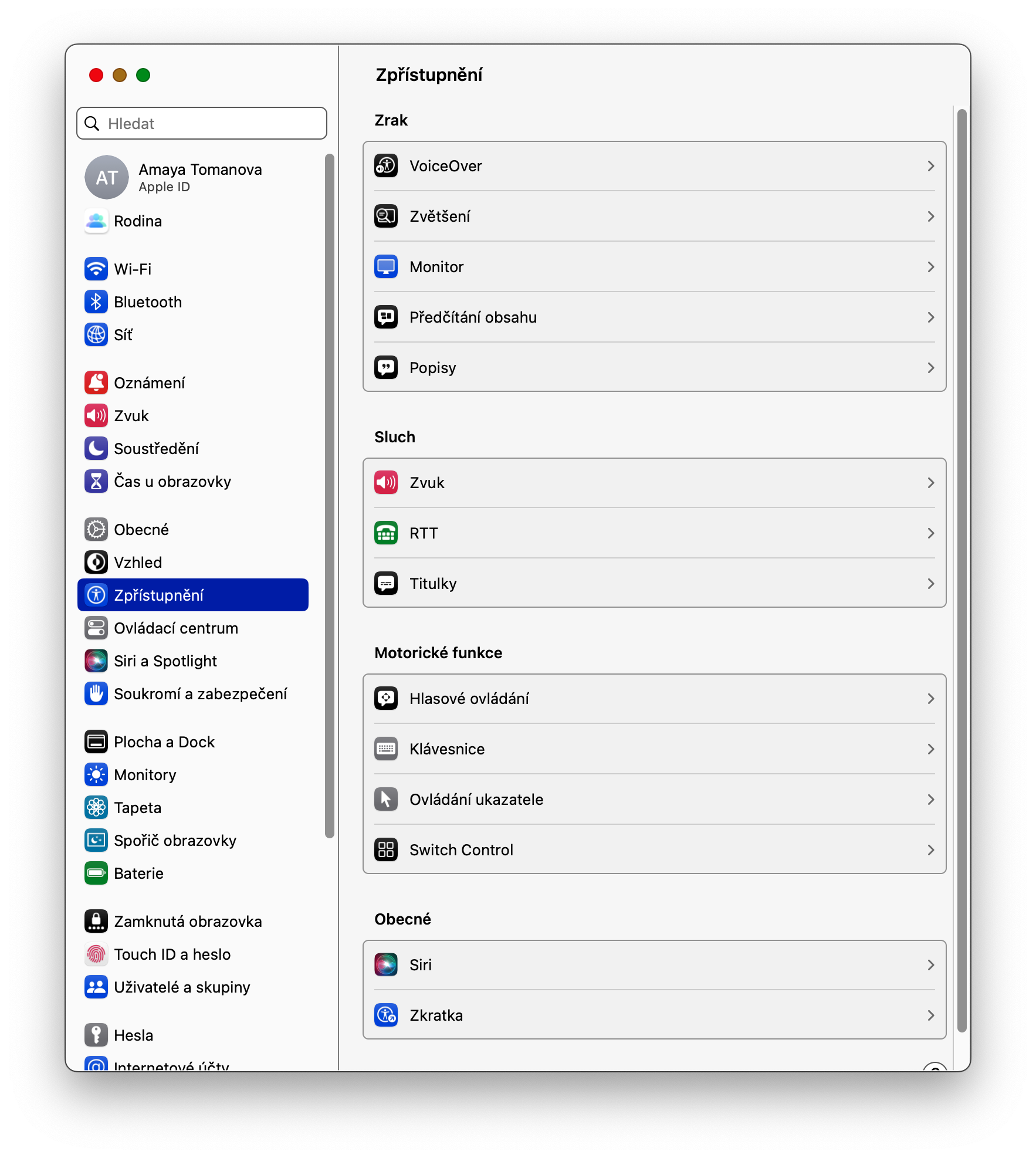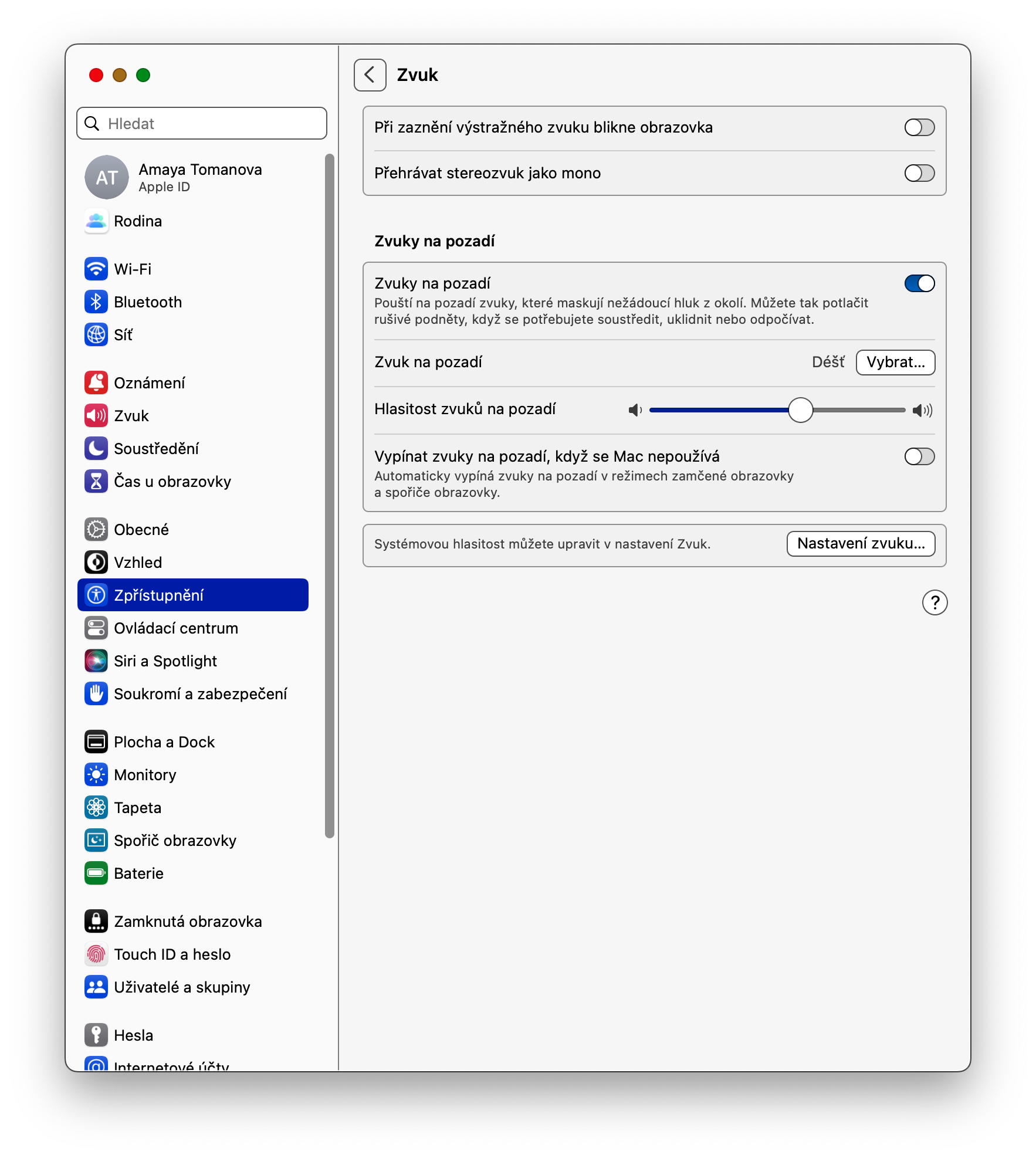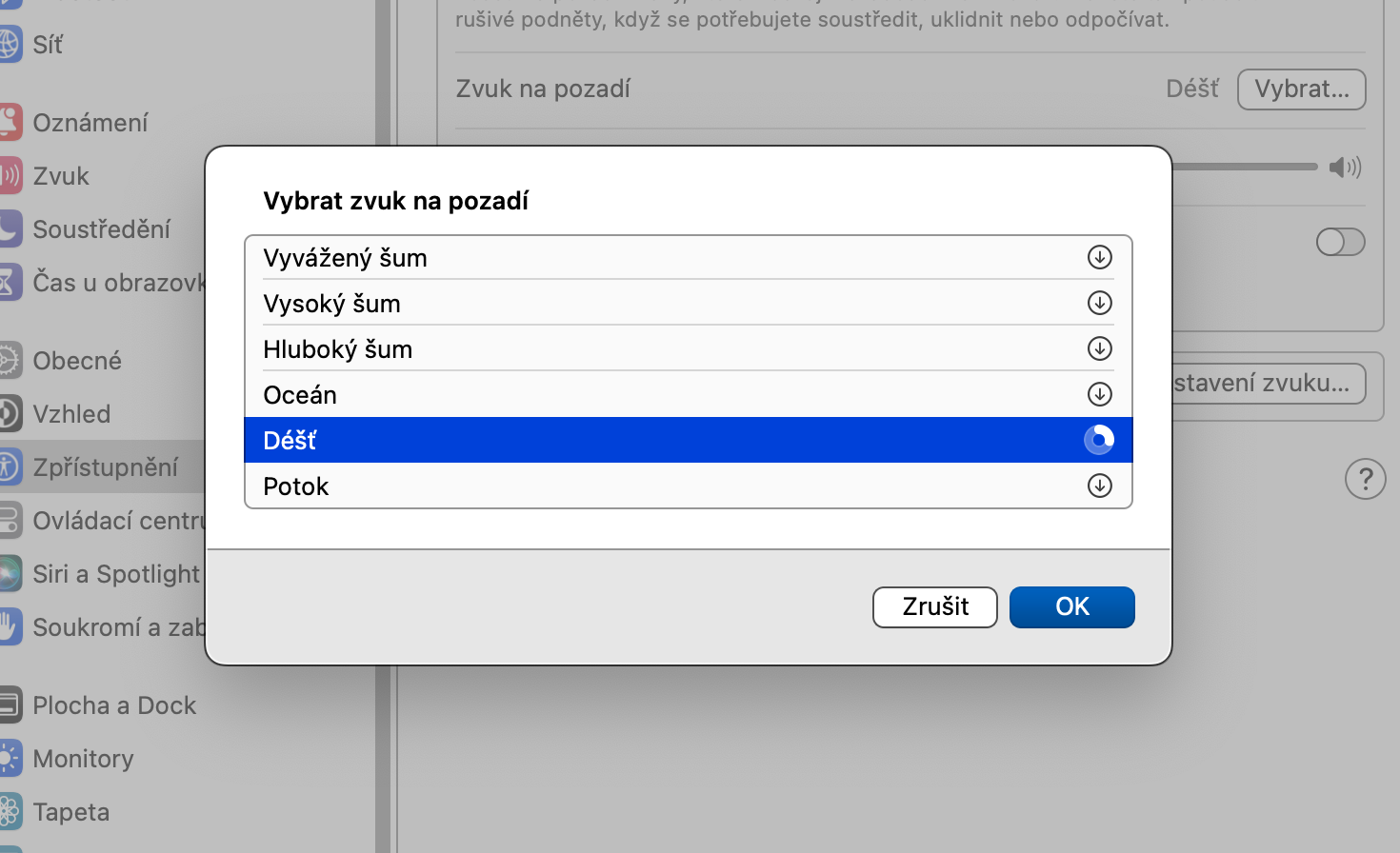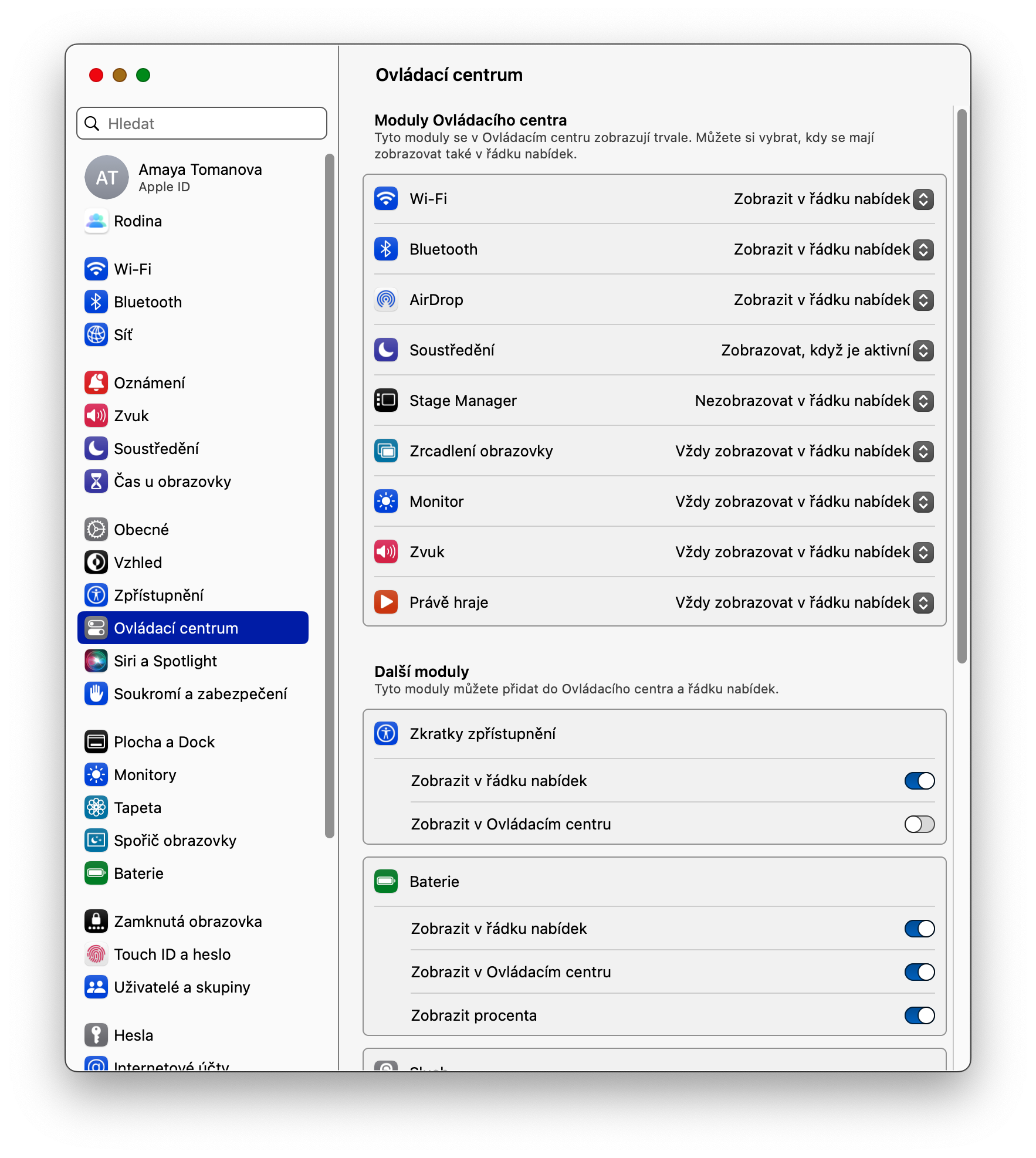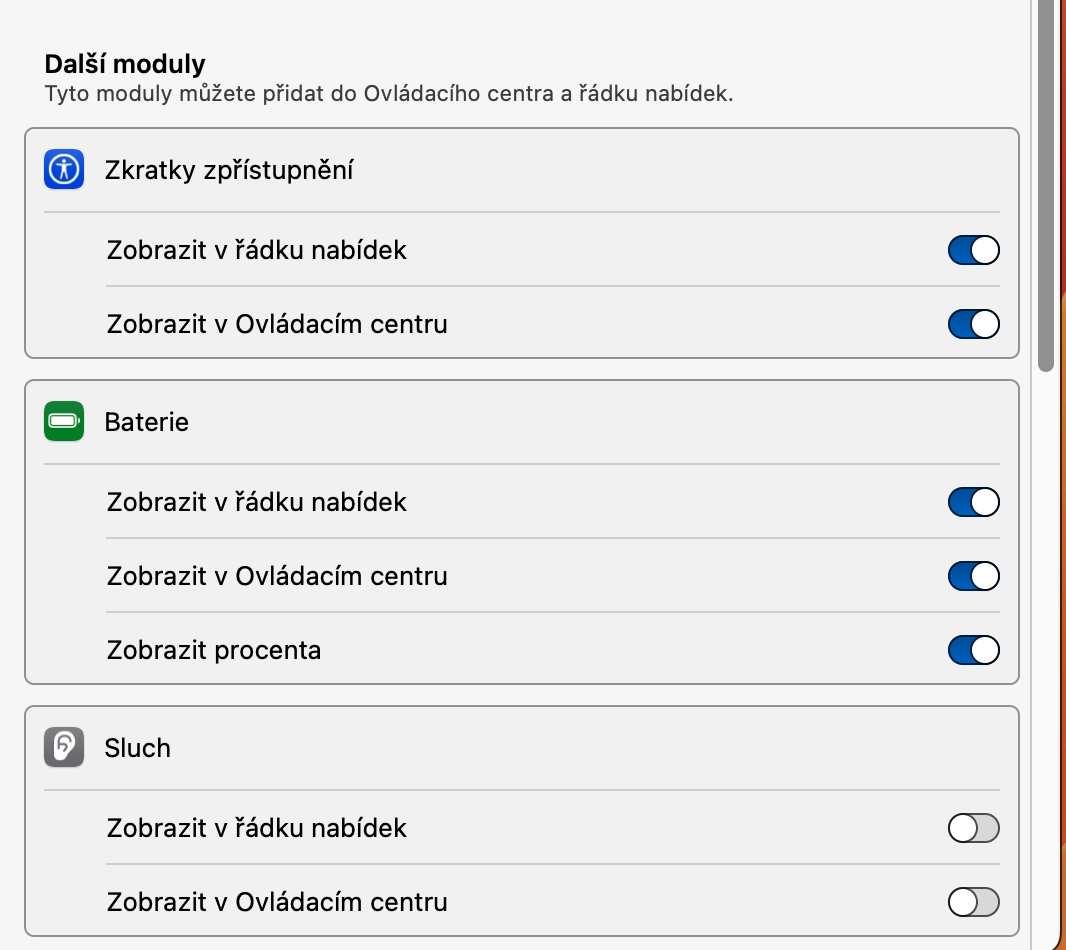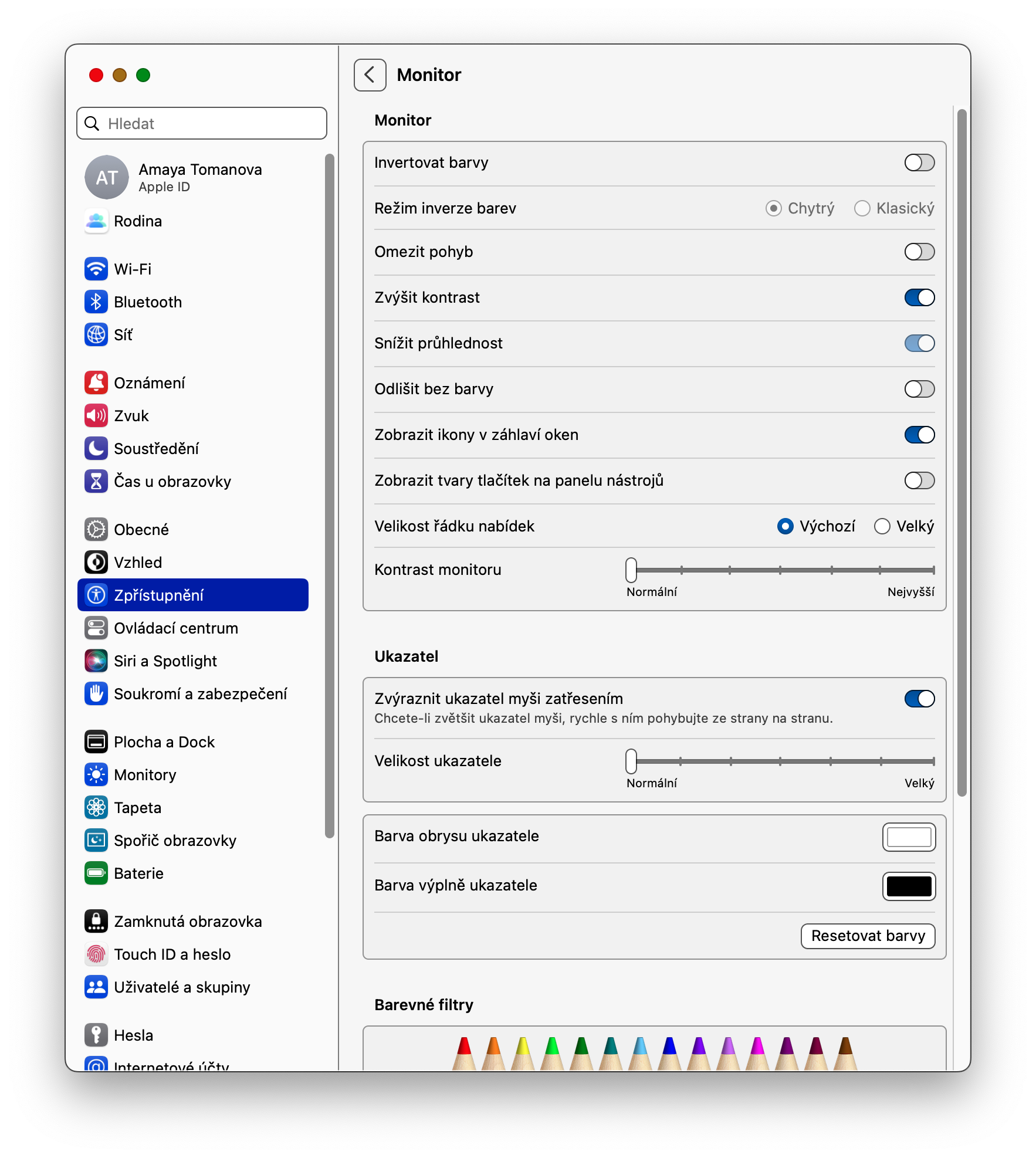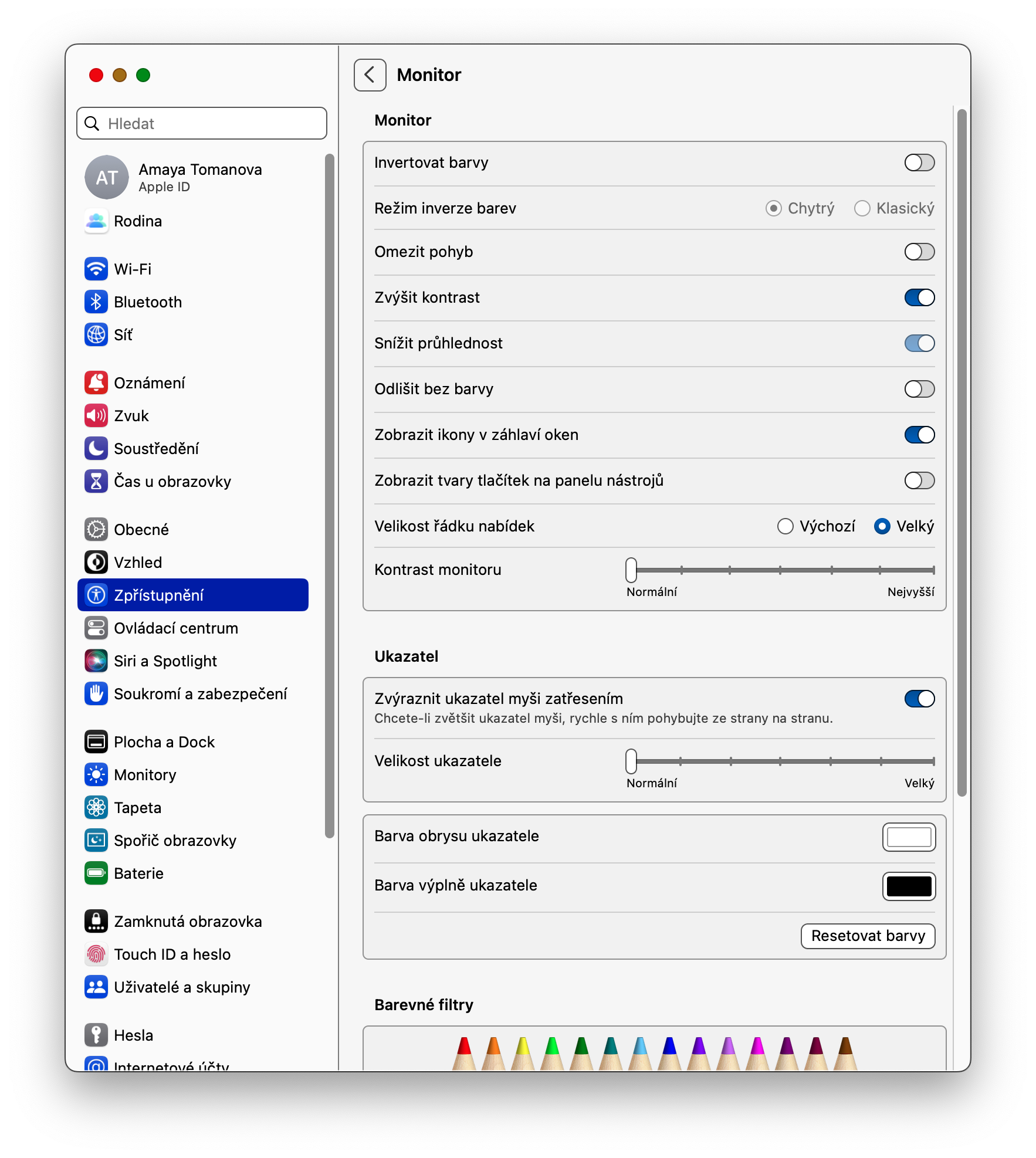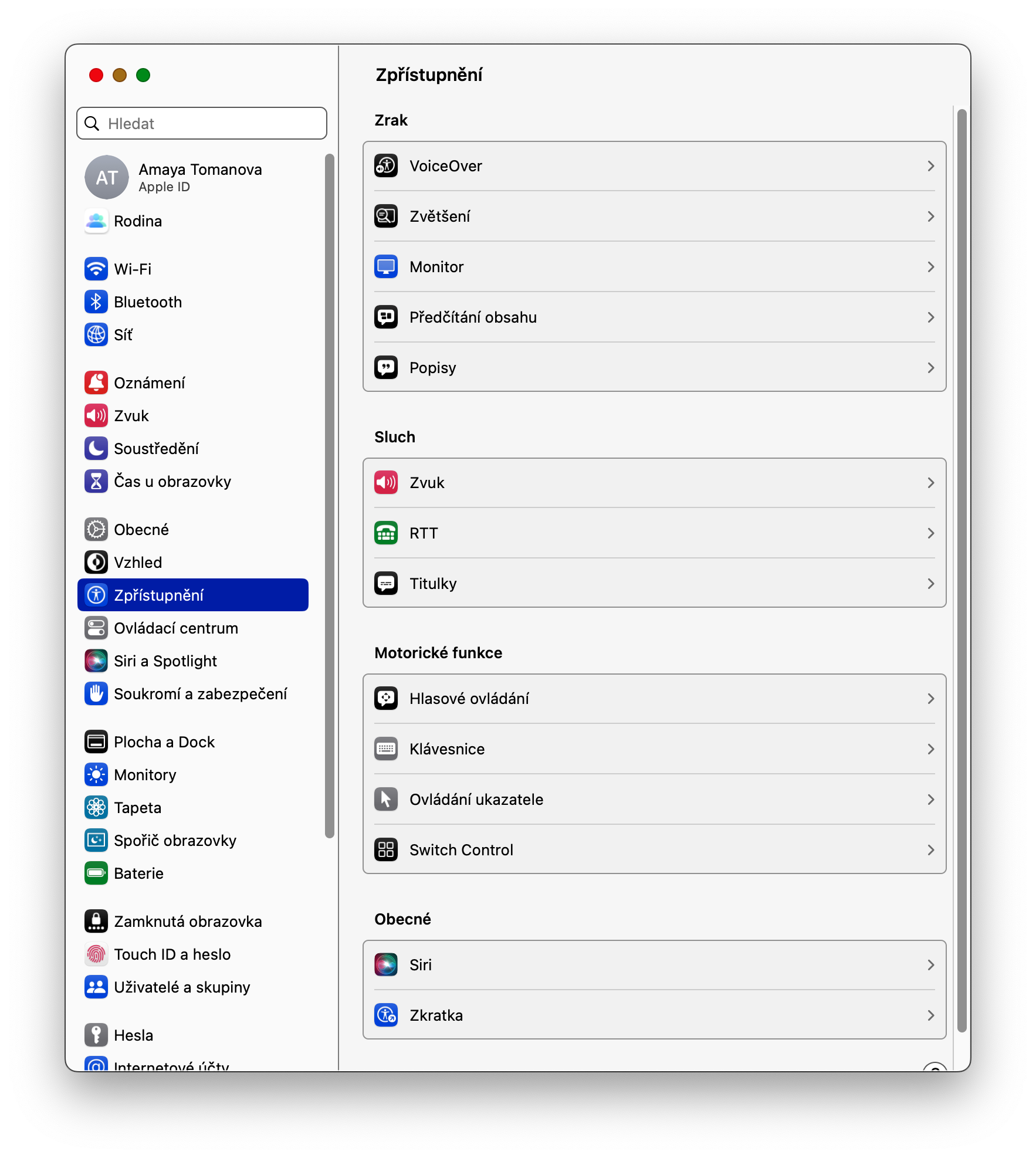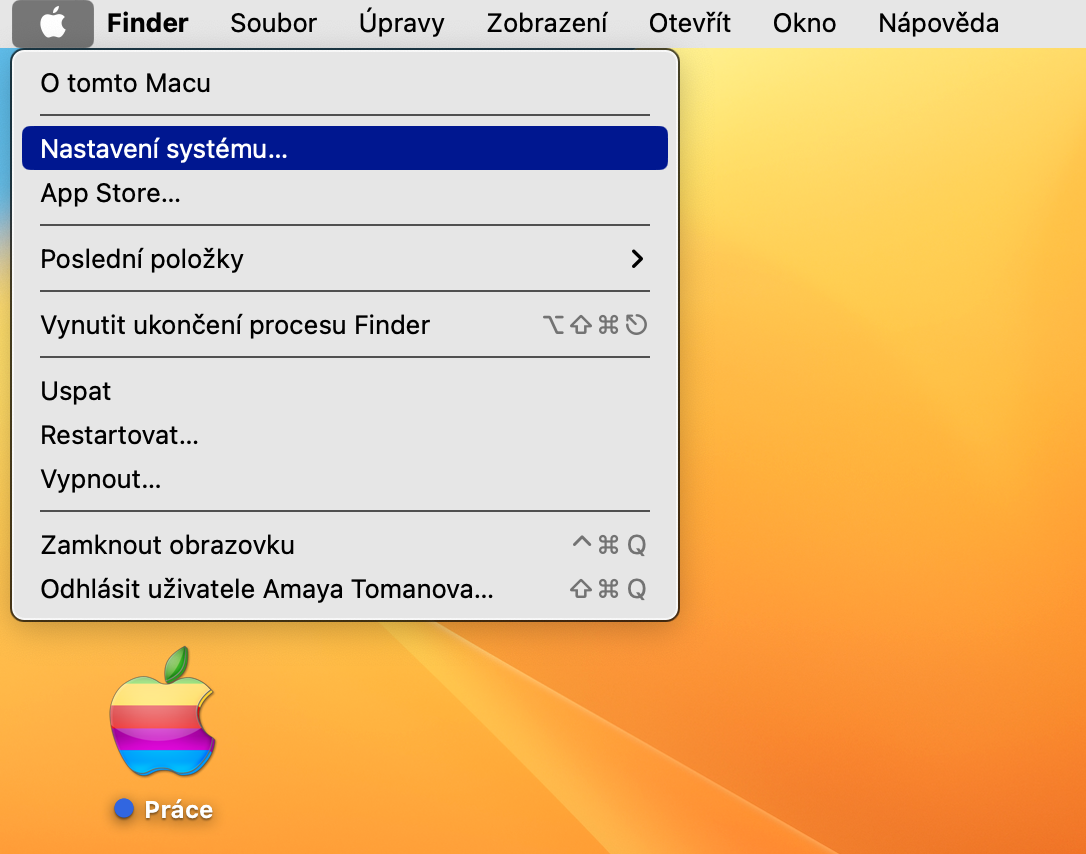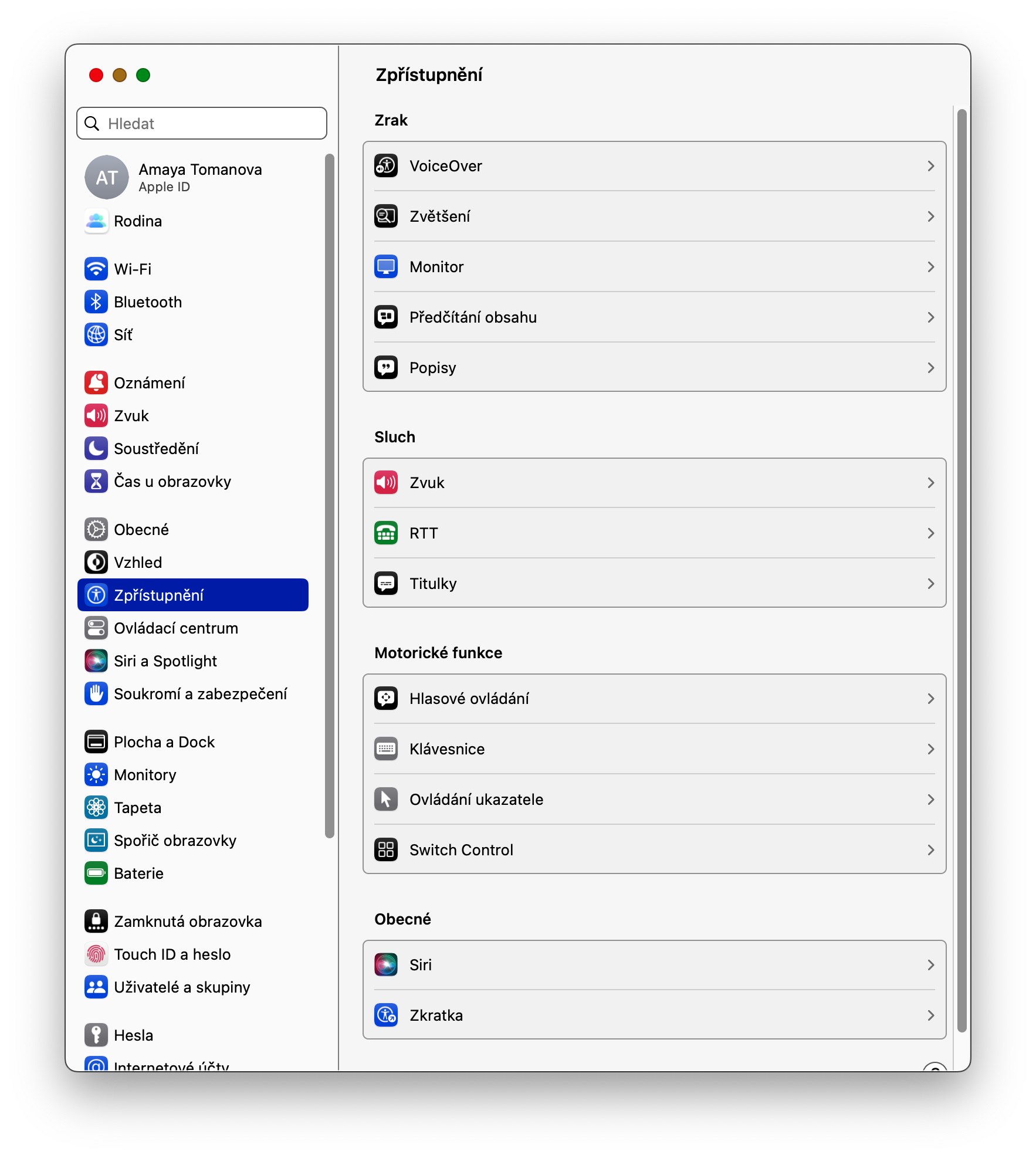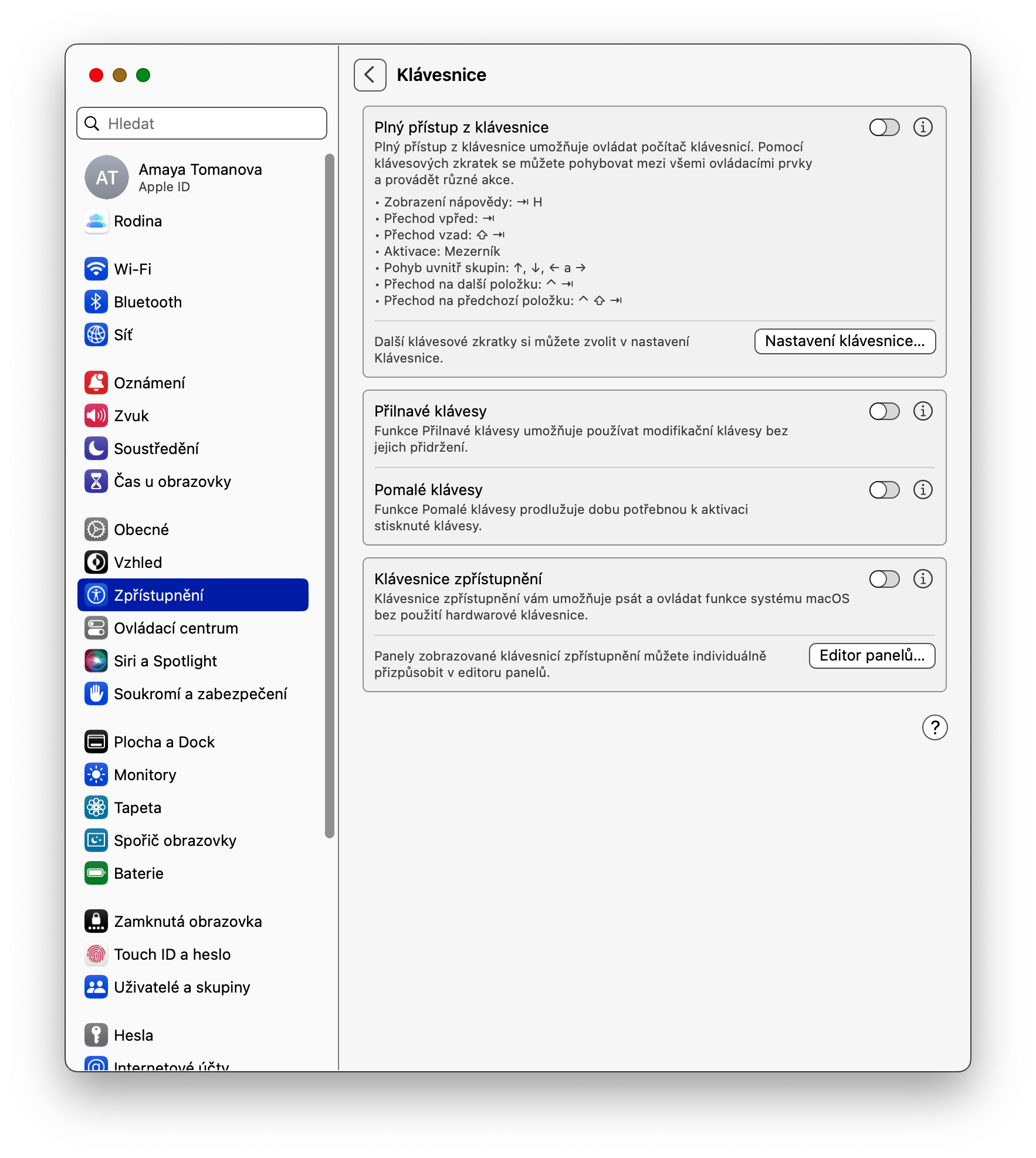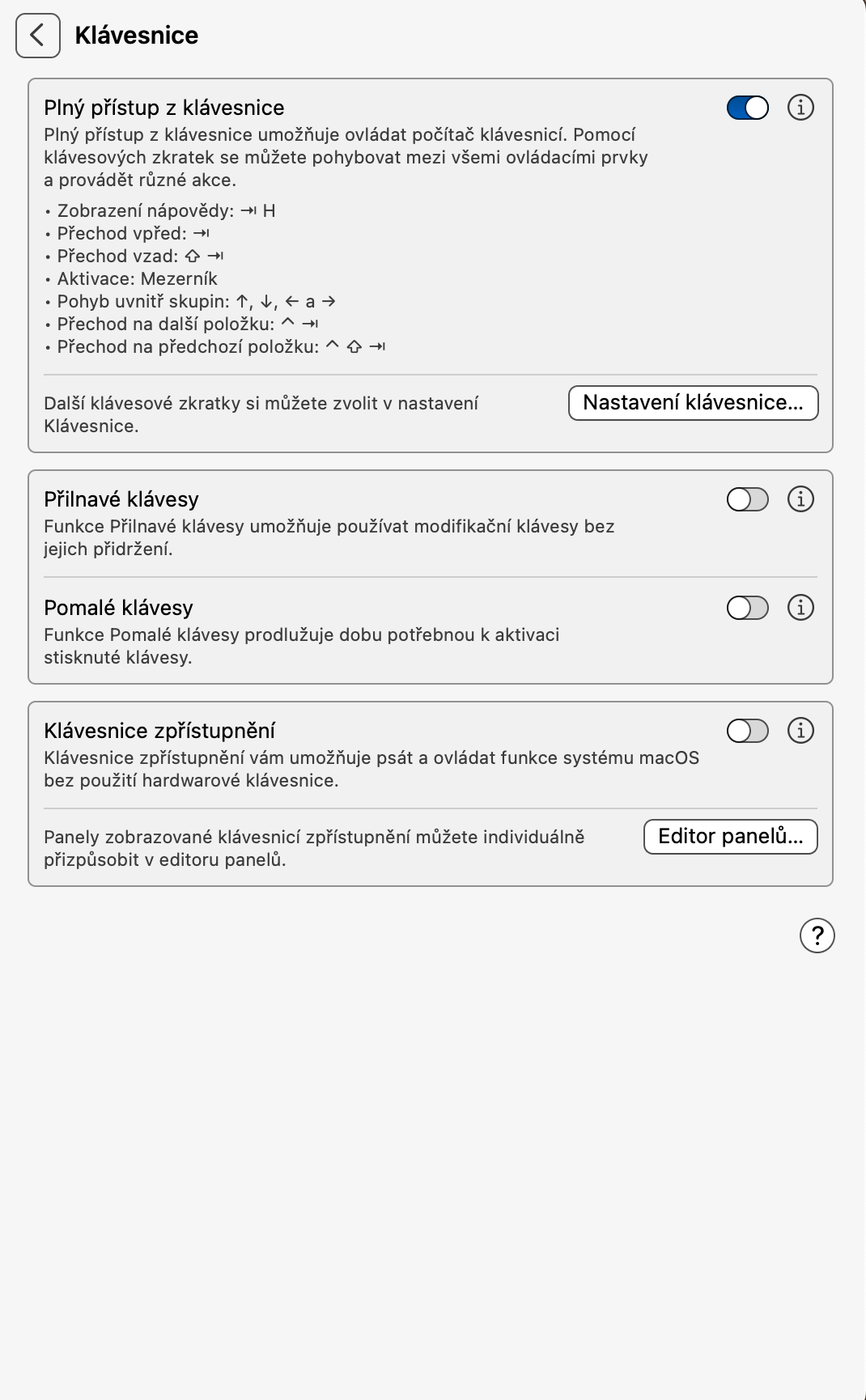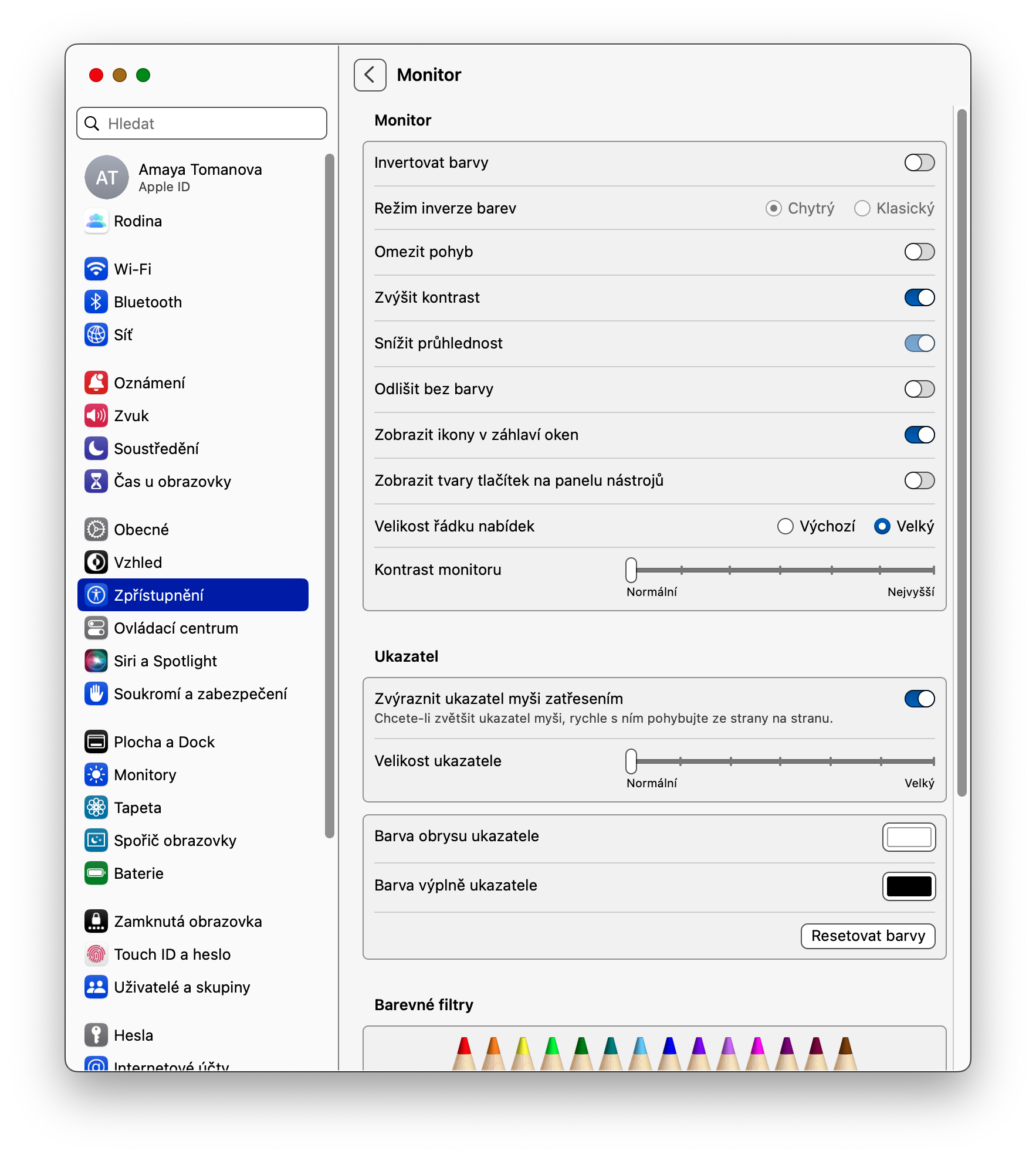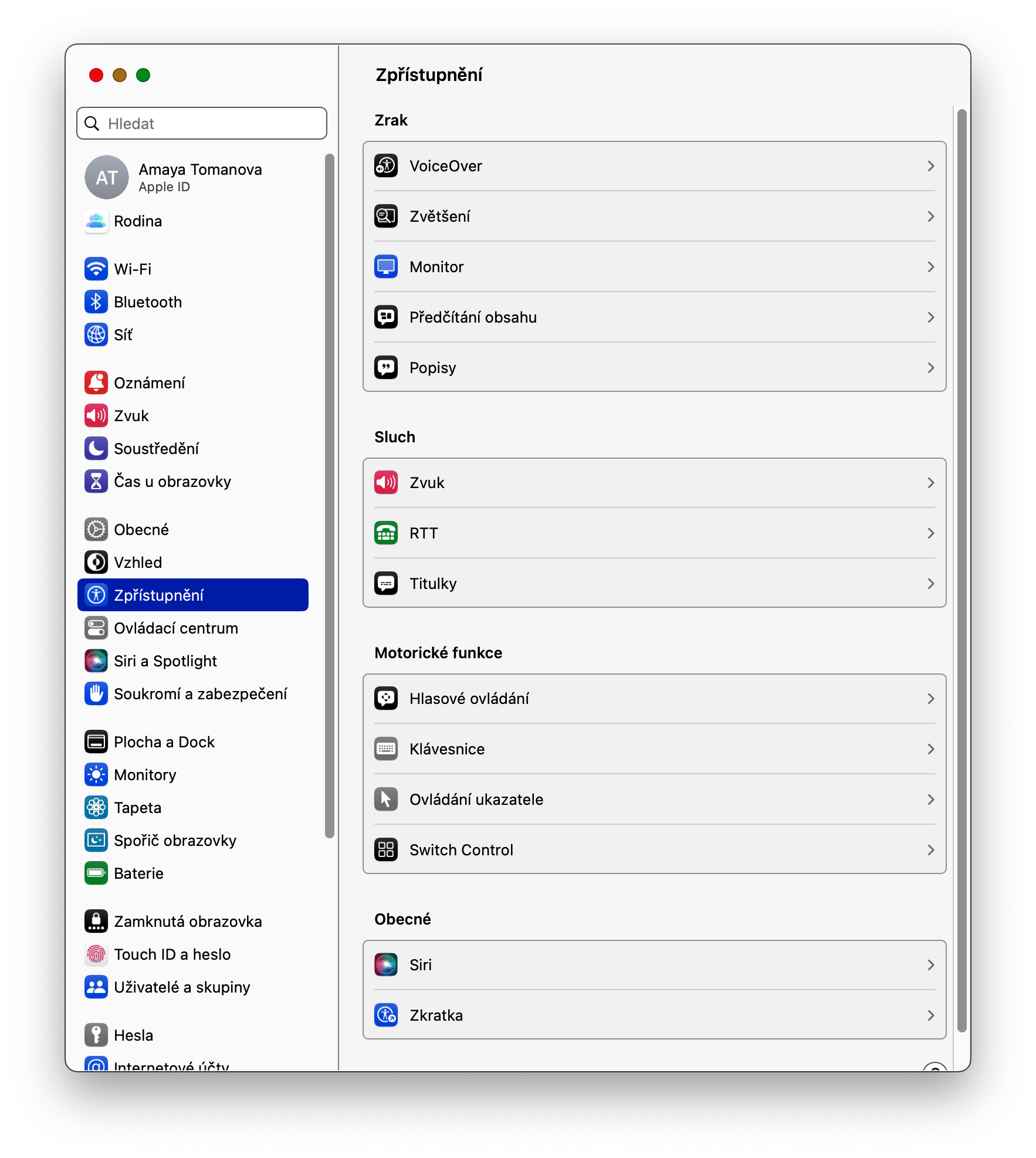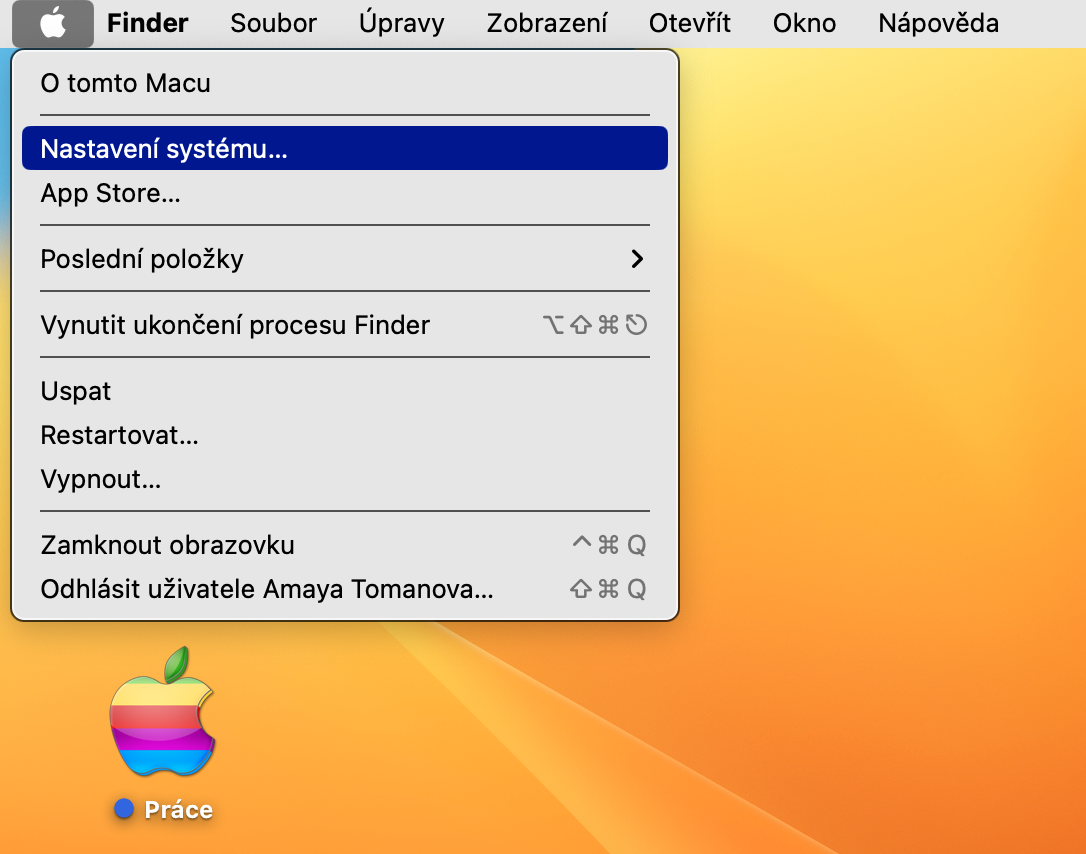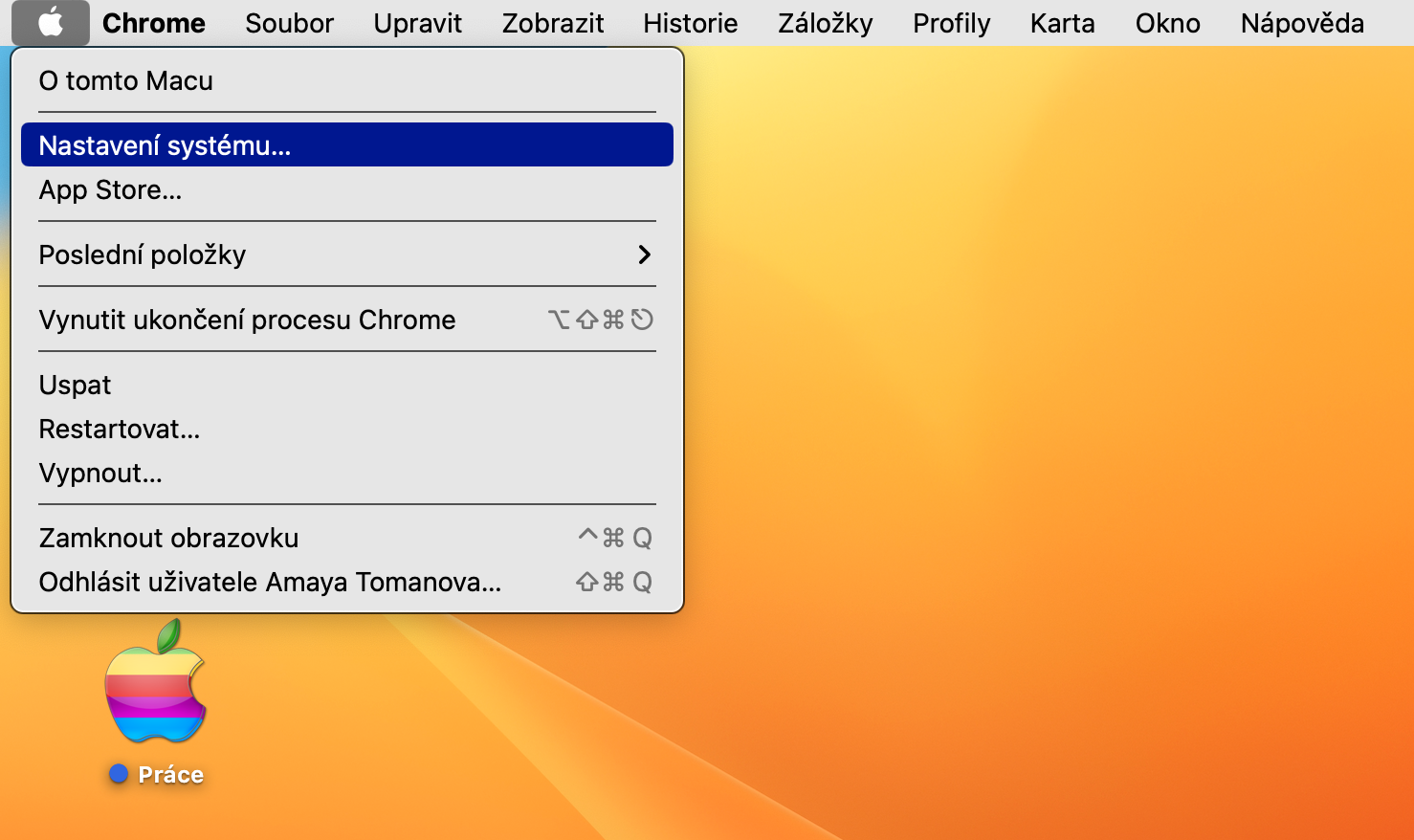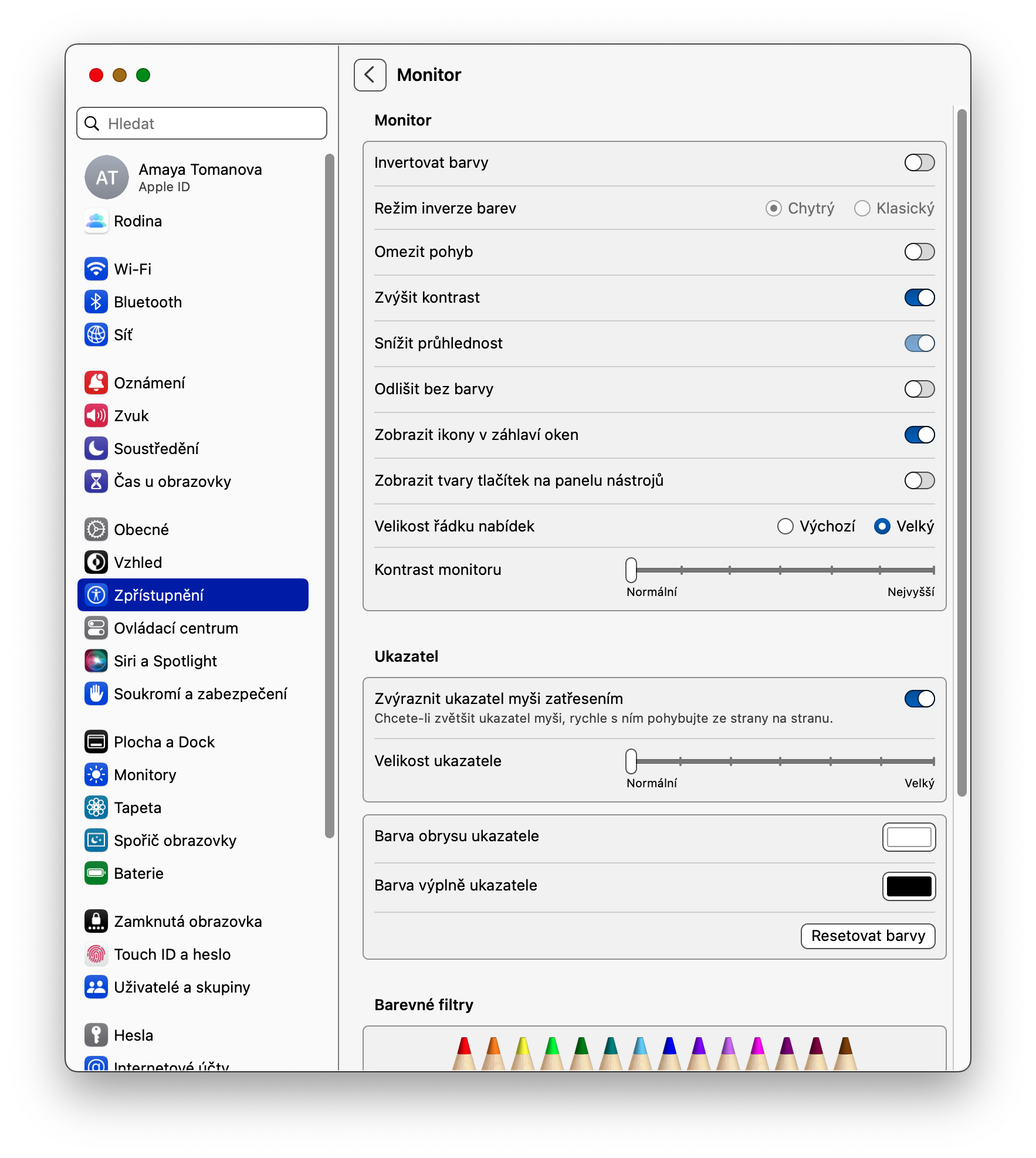Со доаѓањето на оперативниот систем macOS Ventura, сопствениците на компјутерите на Apple, меѓу другото, добија и нови опции во однос на пристапноста. Ајде сега да ги погледнеме заедно новите опции што ги нуди Пристапноста во macOS Ventura.
Тоа би можело да биде ве интересира

Звуци во позадина
Додека звуците во заднина во Пристапност се минато некое време во iOS, сопствениците на Mac мораа да чекаат додека macOS Ventura да ги претстави. Дури и корисниците кои не се хендикепирани можат да ги користат звуците - тие се одлични за, на пример, релаксирање или делумно филтрирање на несаканите дразби на амбиенталниот звук. Ефектите ги активирате со кликнување на мени -> Системски поставки -> Звук. Овде, прво активирајте ја функцијата Звуци во заднина, а потоа изберете го саканиот звук и поставете други параметри.
Прикажи ги кратенките за пристапност во лентата со мени
Во macOS Ventura, ако сакате да поставите пристап до кратенките за пристапност во лентата со мени на горниот дел од екранот на Mac за поудобно и побрза работа, кликнете на менито -> Системски поставки во левиот агол. Во левиот дел од прозорецот, кликнете Контролен центар. Во делот Други модули, можете да го активирате приказот на кратенките за пристапност и во лентата со мени и во Контролниот центар.
Целосен пристап до тастатурата
Од различни причини, некои корисници може да претпочитаат повеќе целосен пристап до тастатурата, каде што можат да ја користат само тастатурата за да се движат низ корисничкиот интерфејс на macOS наместо да користат глушец или подлога. За да овозможите целосен пристап до тастатурата, кликнете на менито -> Системски поставки -> Пристапност во горниот лев агол на екранот на вашиот Mac. Во делот Моторни функции, кликнете на Тастатура и активирајте Целосен пристап до тастатура.
Променете ја големината на лентата со мени
Ако имате проблеми со читањето на фонтот и другите елементи во лентата со мени на горниот дел од екранот на вашиот Mac, можете лесно и брзо да ја промените неговата големина. Во горниот лев агол на екранот на вашиот Mac, кликнете мени -> Системски параметри -> Пристапност. Во делот Визија, кликнете на Монтор, а потоа проверете ја опцијата Голема за Големина на лентата со мени.
Следете ја поставката за контраст
Ако поради која било причина не сте задоволни со моменталната поставка за контраст на вашиот Mac монитор, можете лесно да го прилагодите овој елемент во Пристапност. Во горниот лев агол на екранот на вашиот компјутер, кликнете мени -> Системски поставки -> Пристапност. Во делот Визија, кликнете Monitor, а потоа користете го лизгачот Monitor Contrast за да го поставите саканиот контраст.