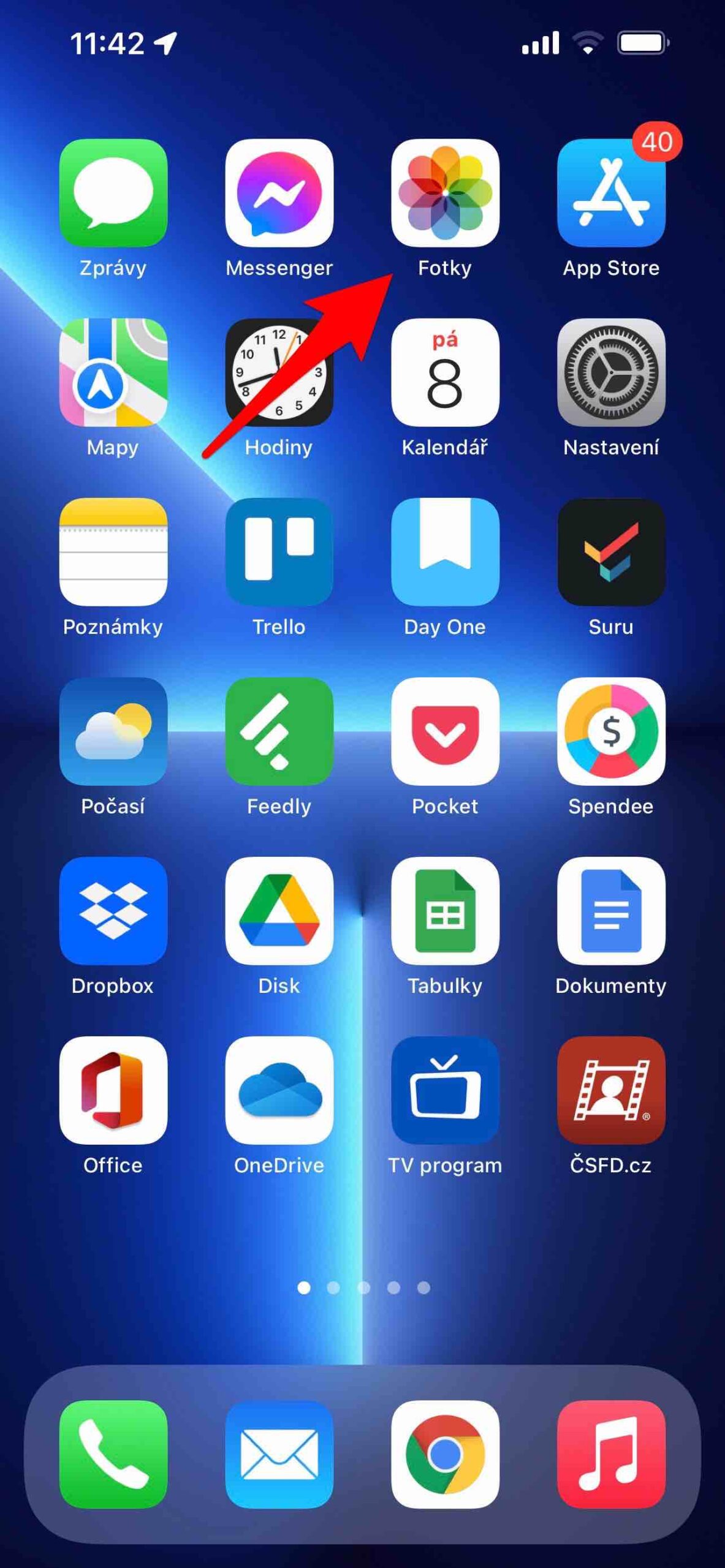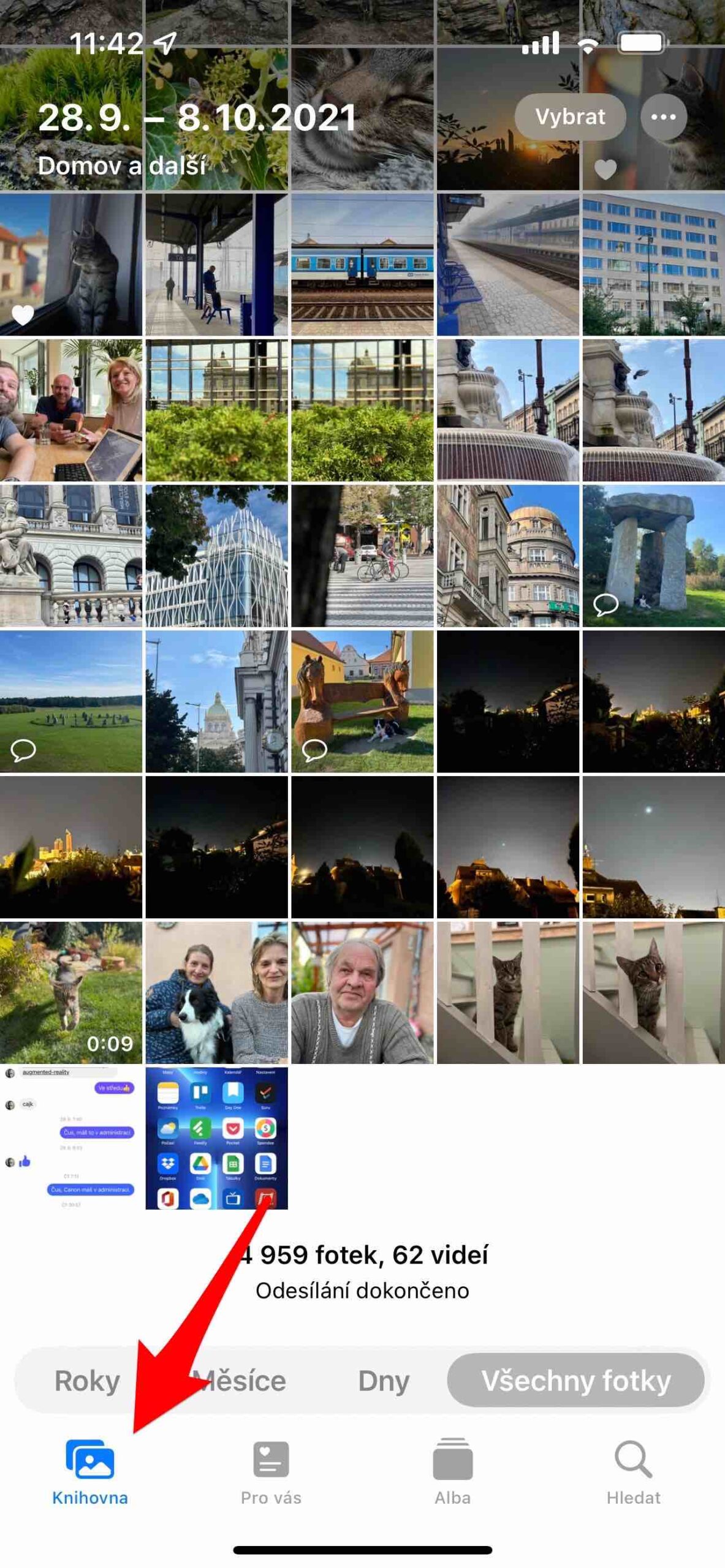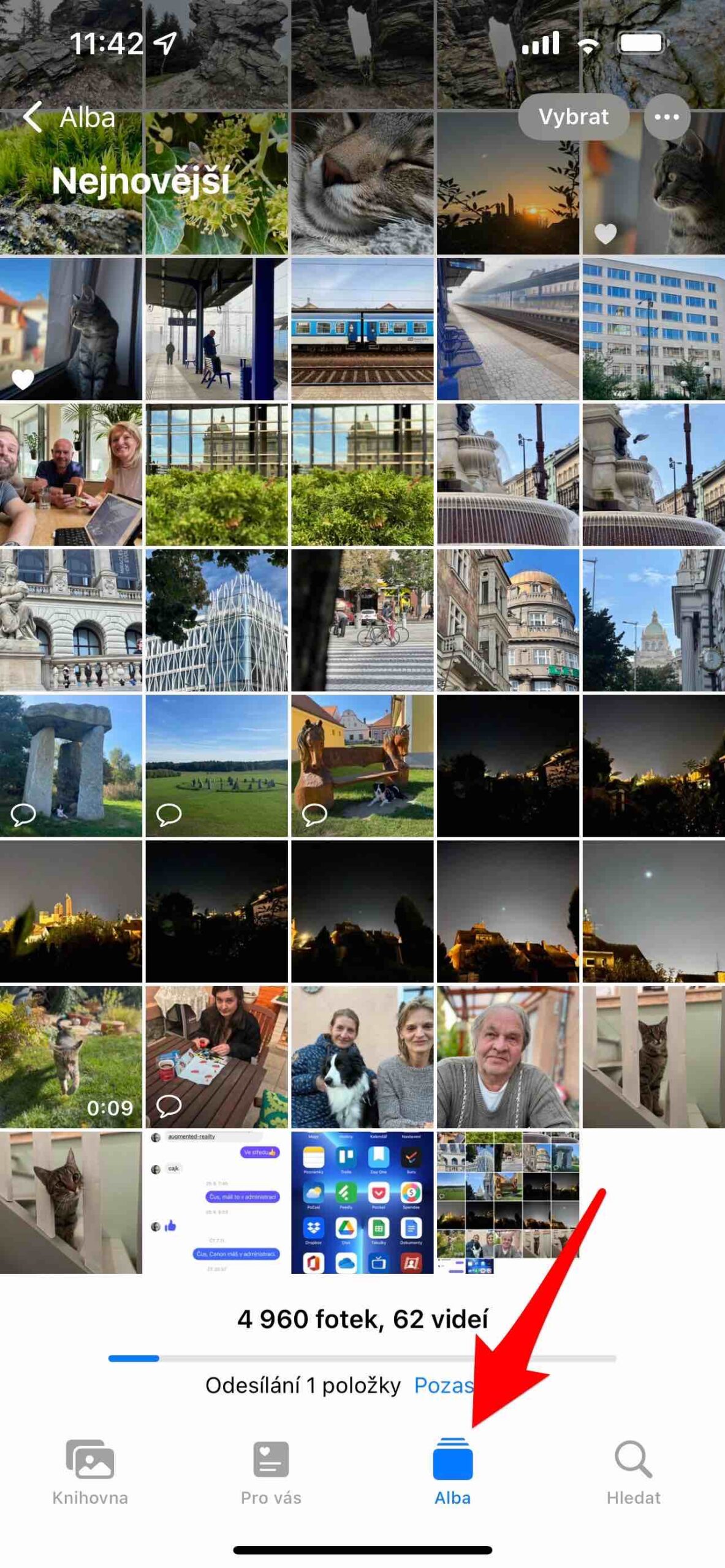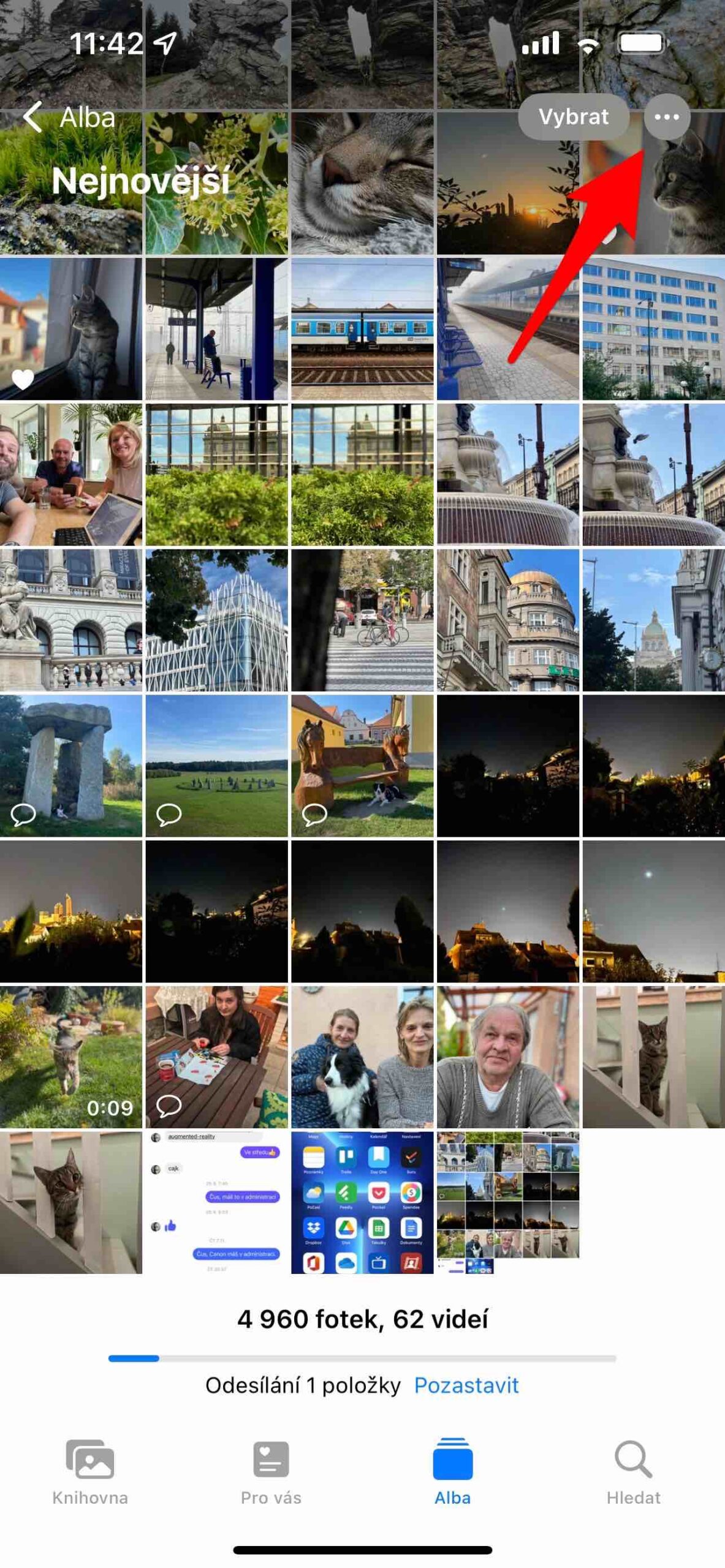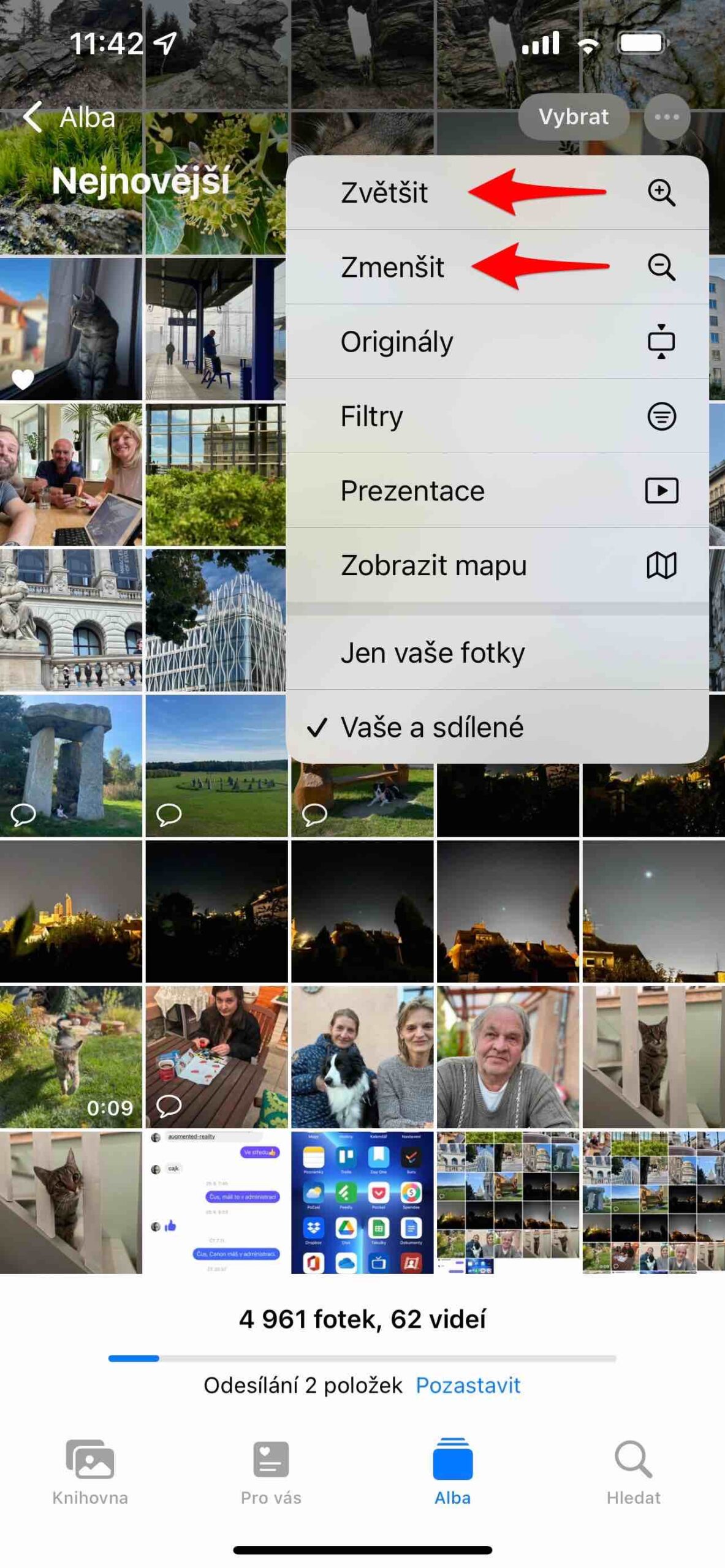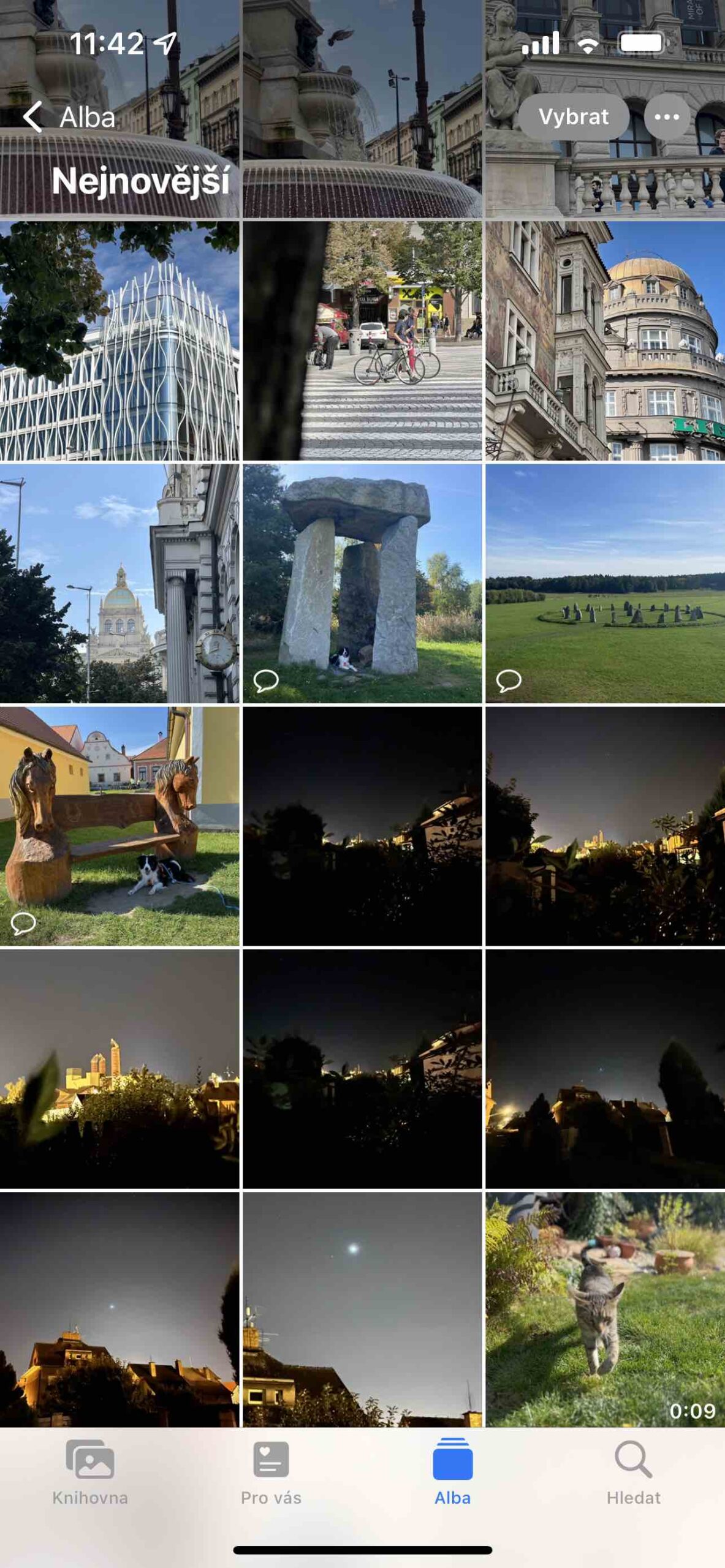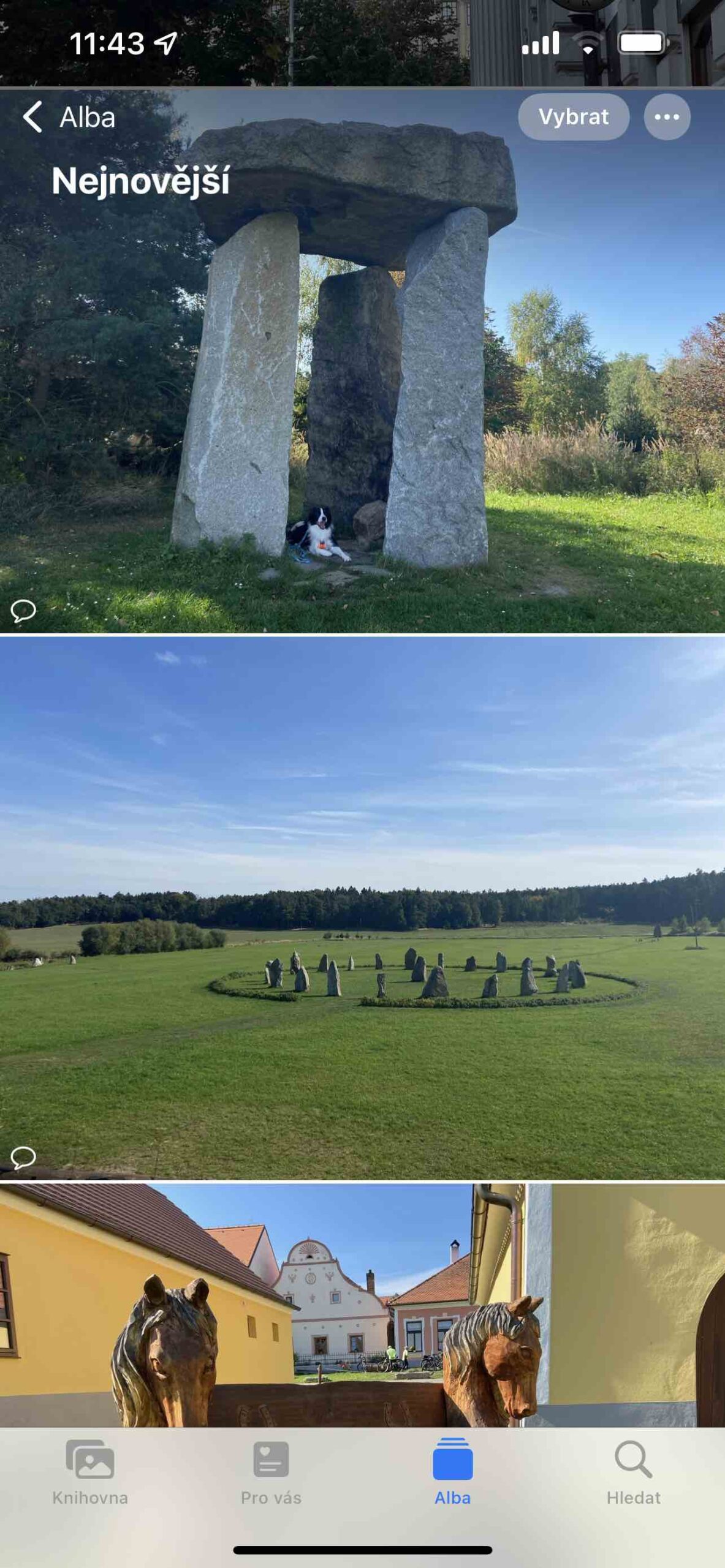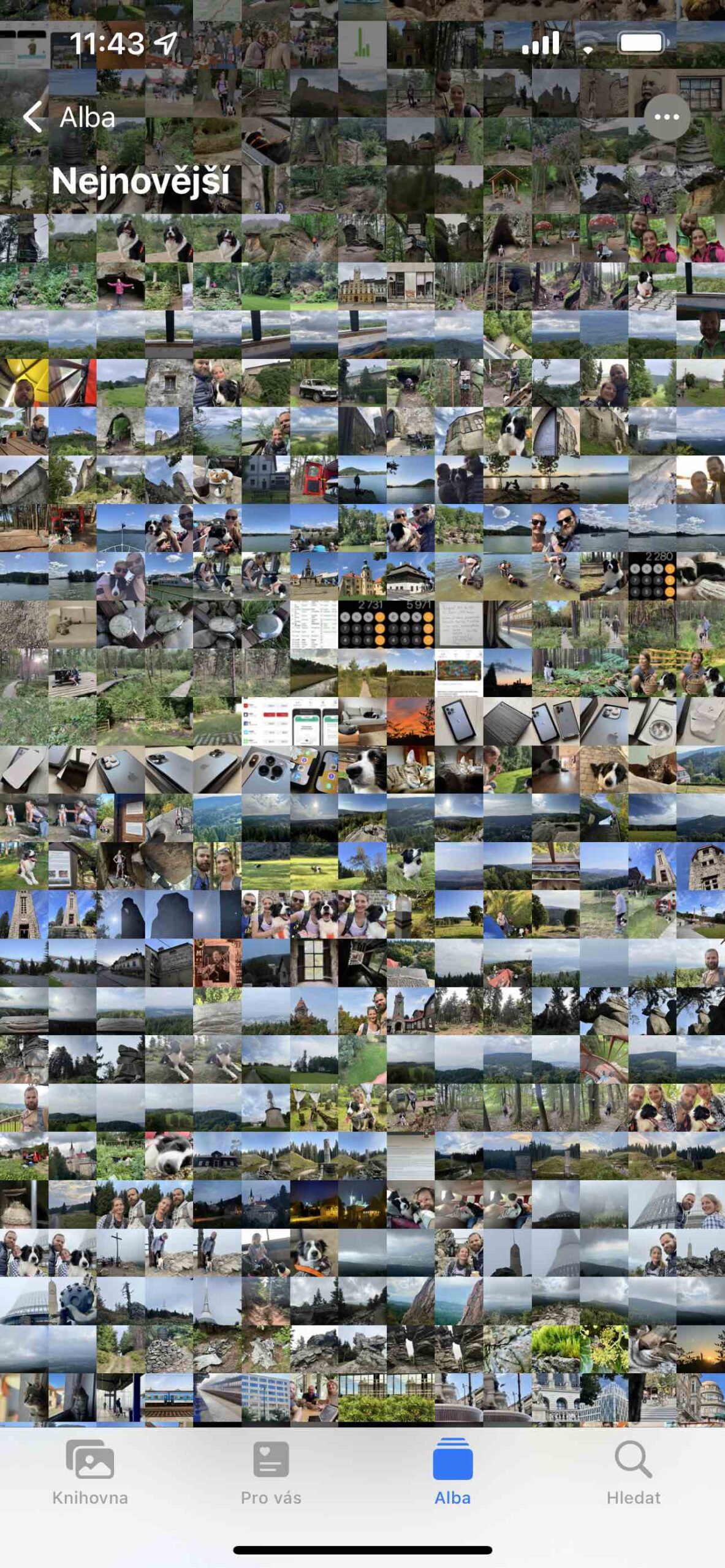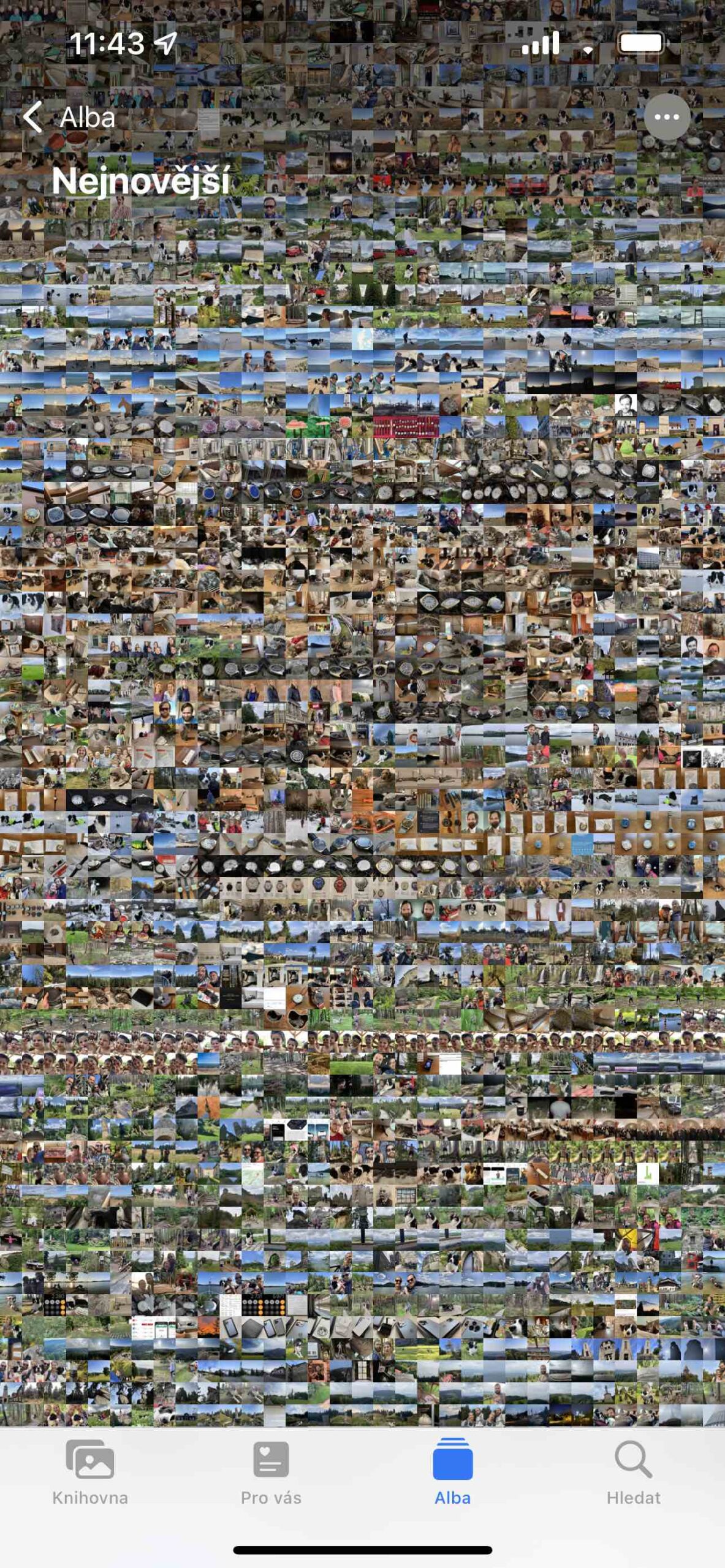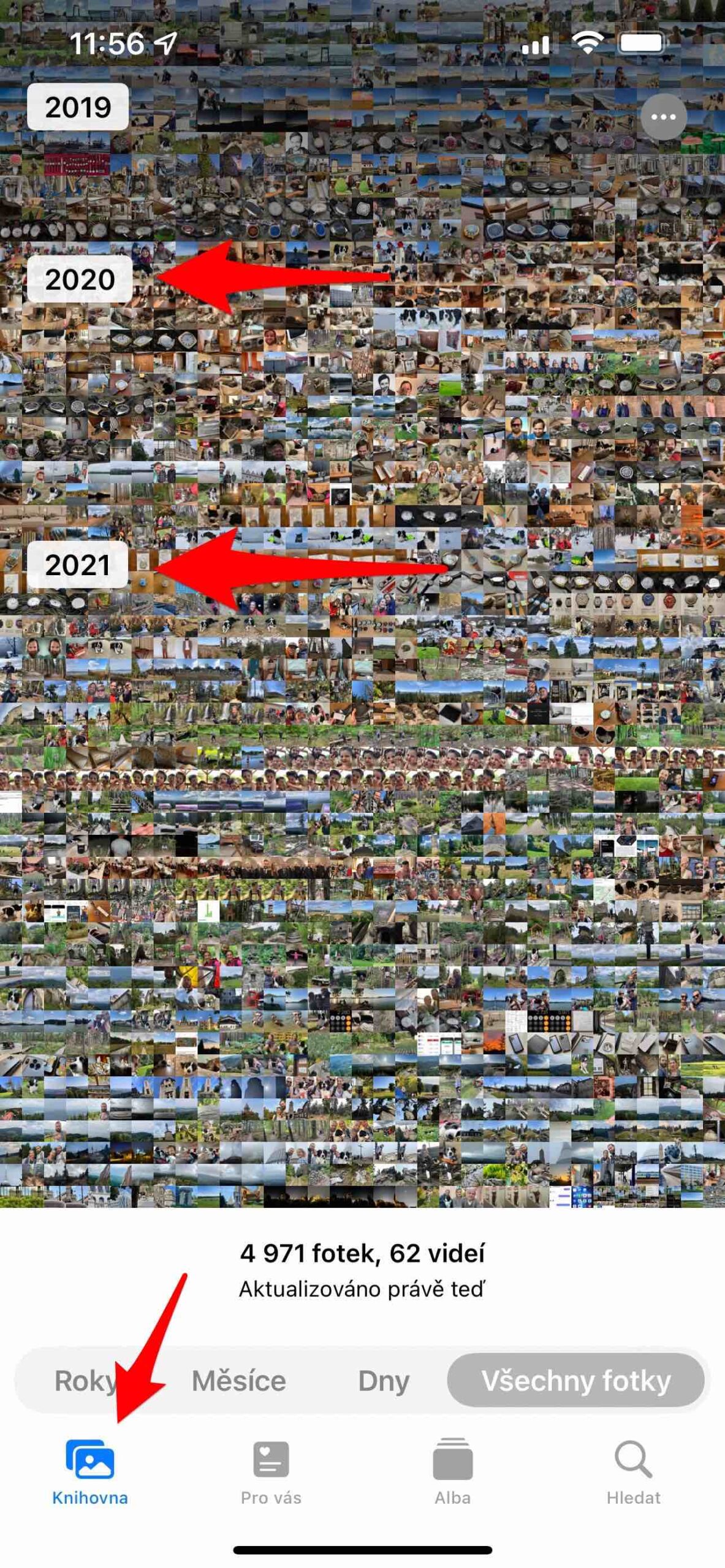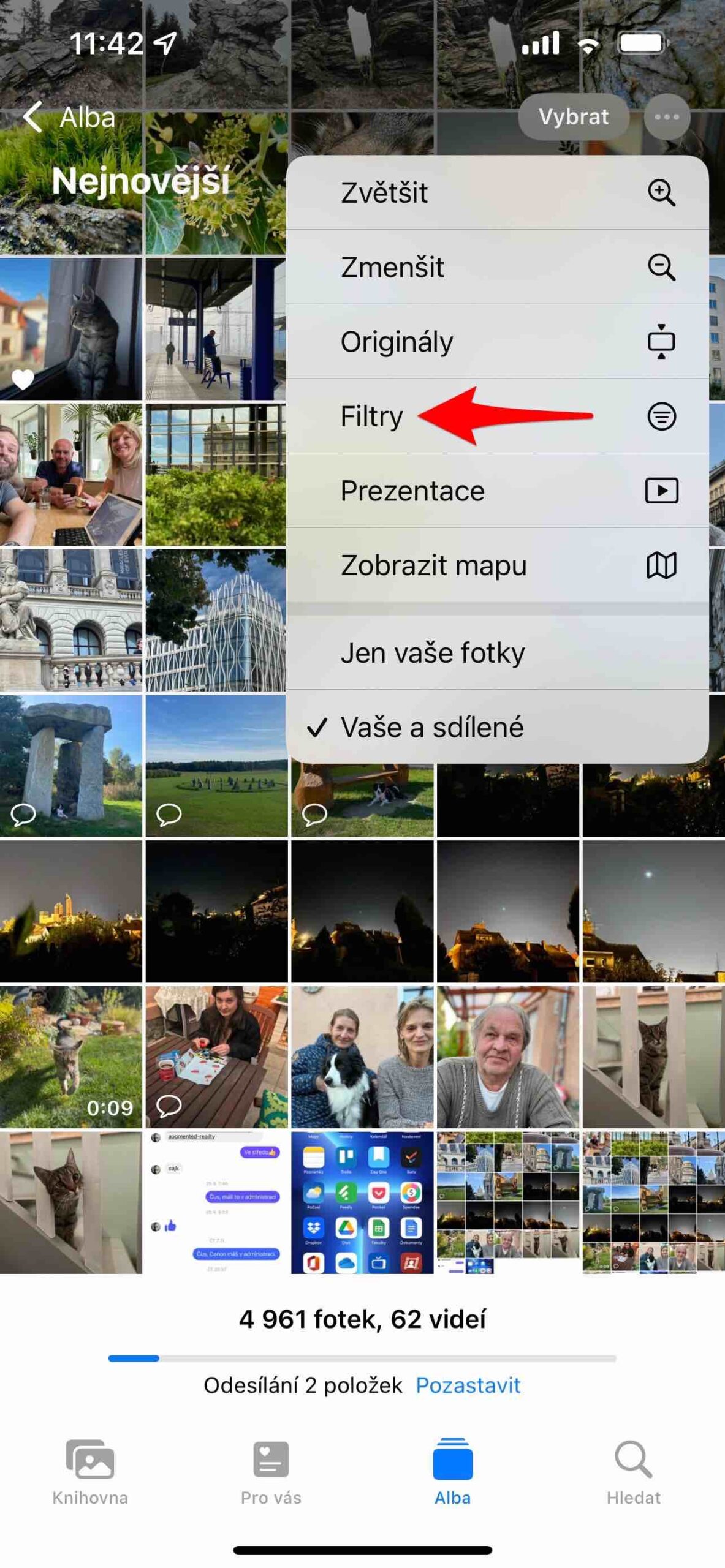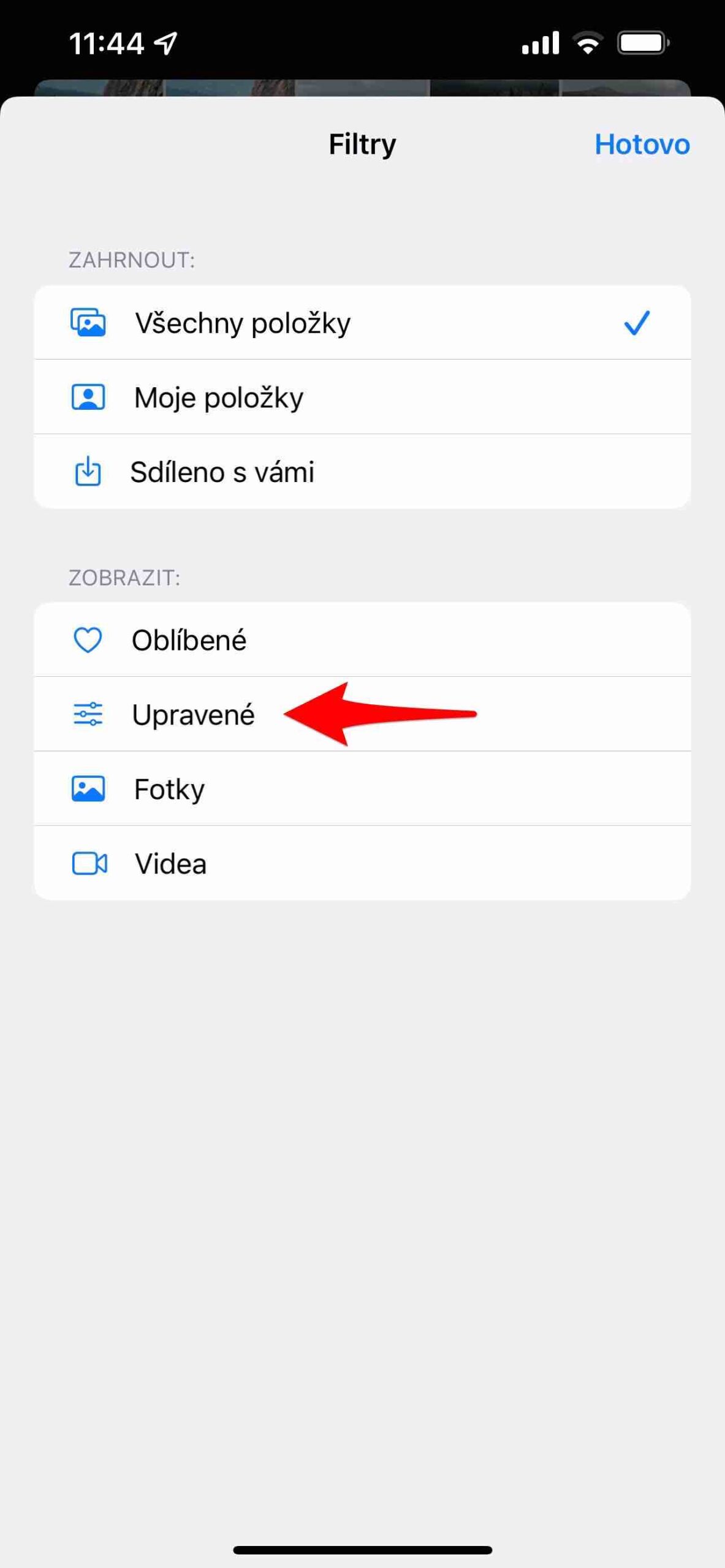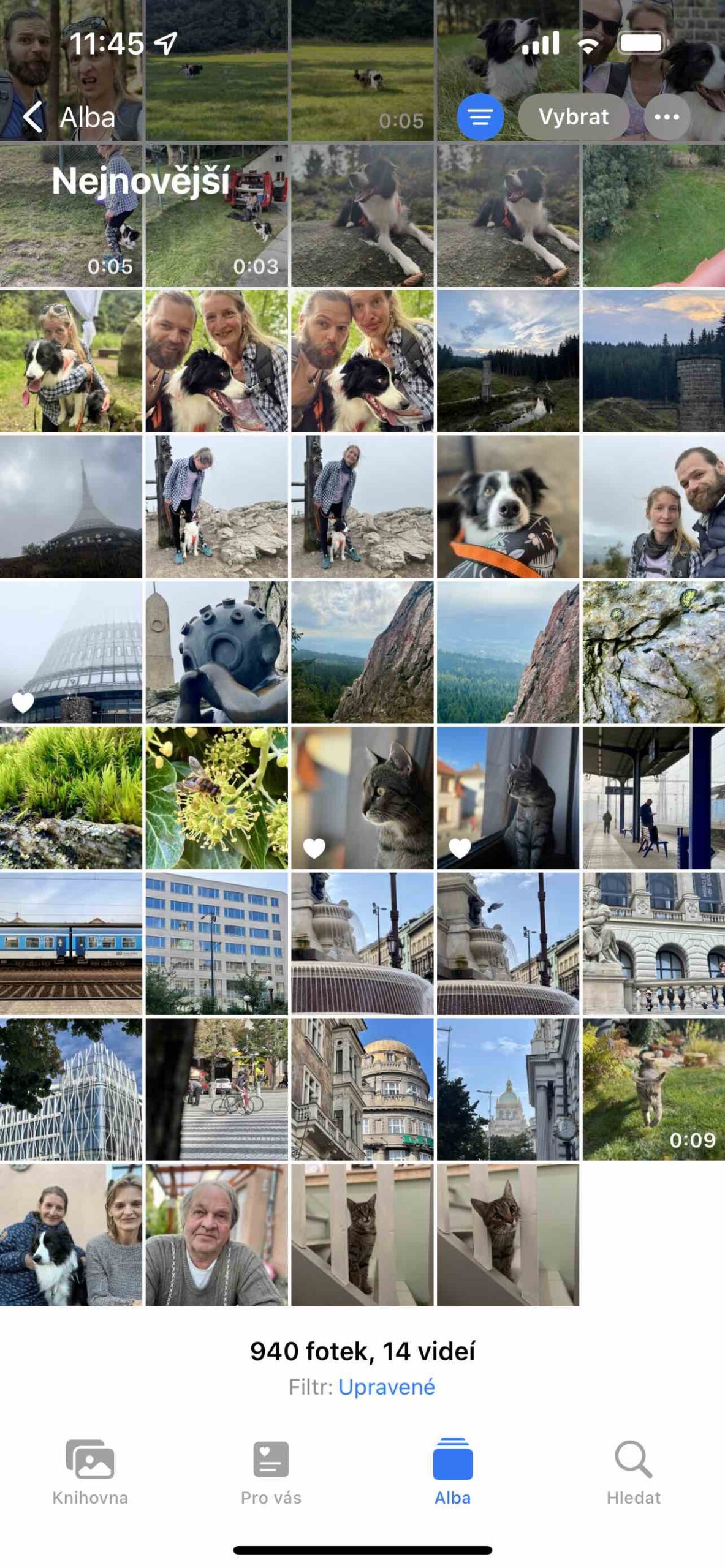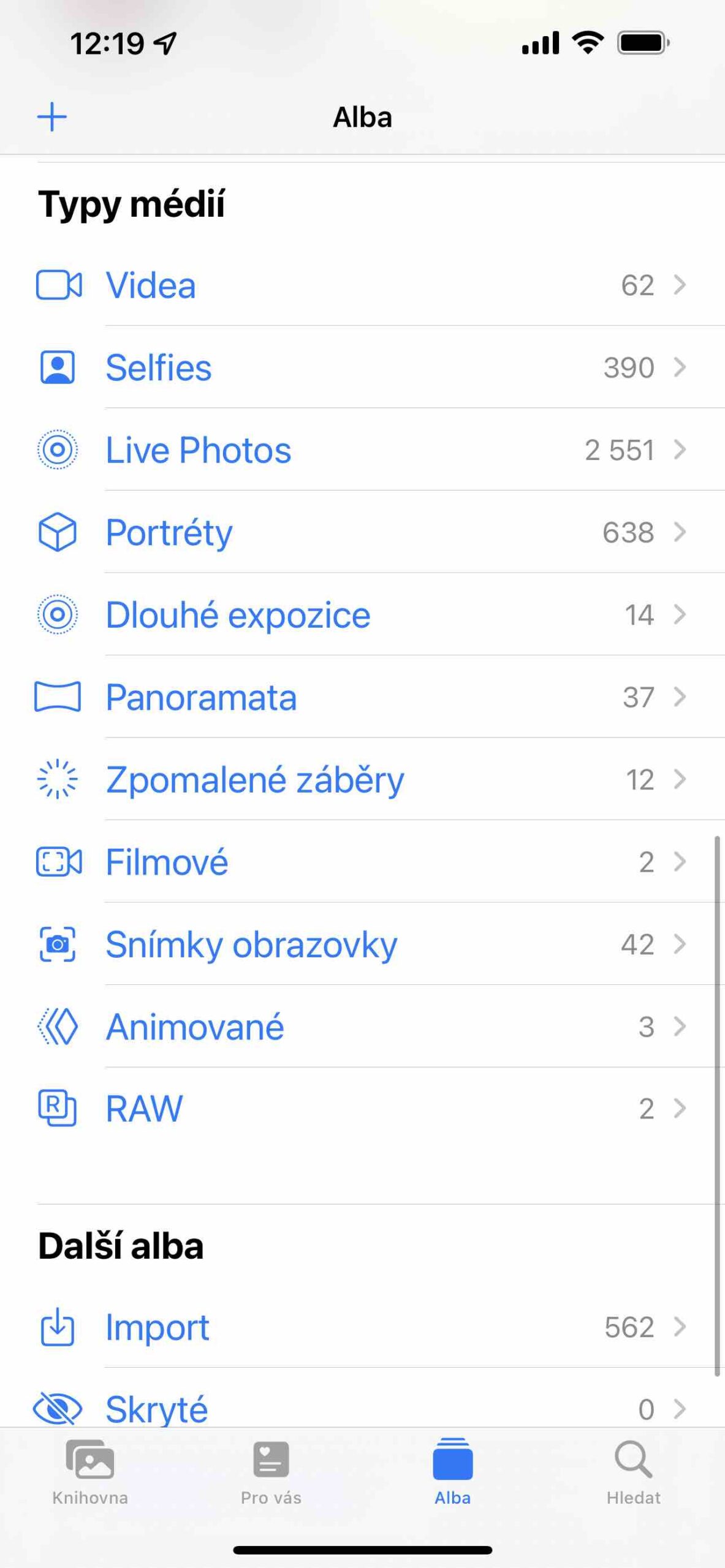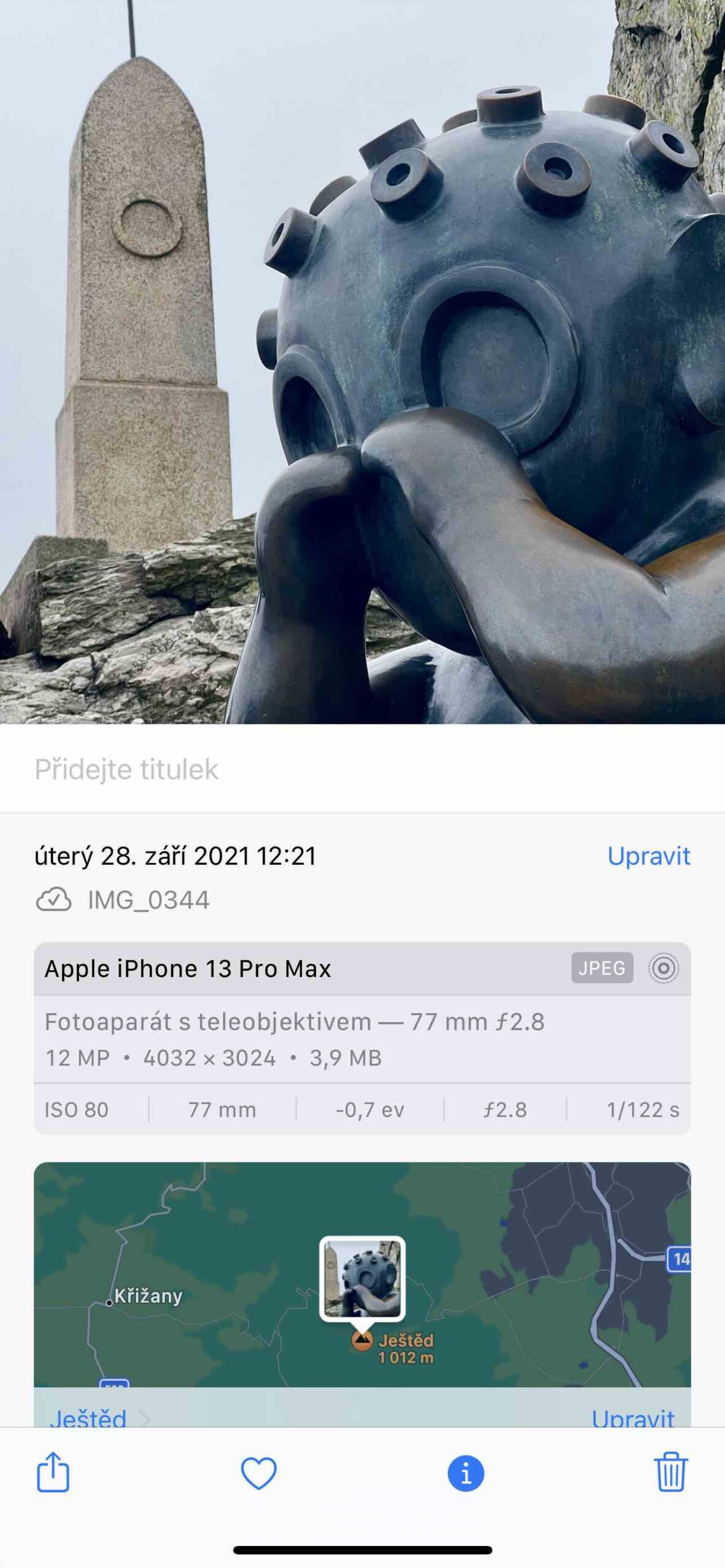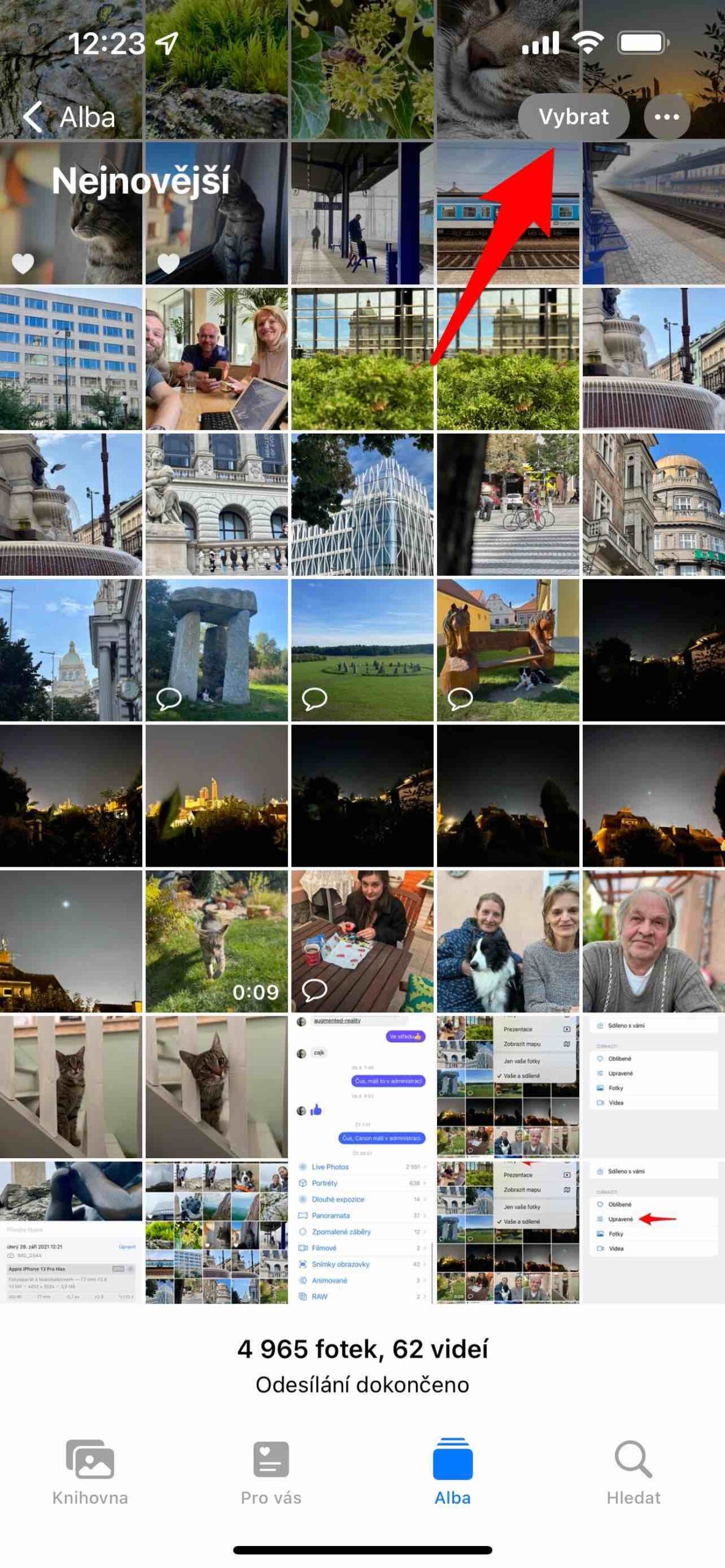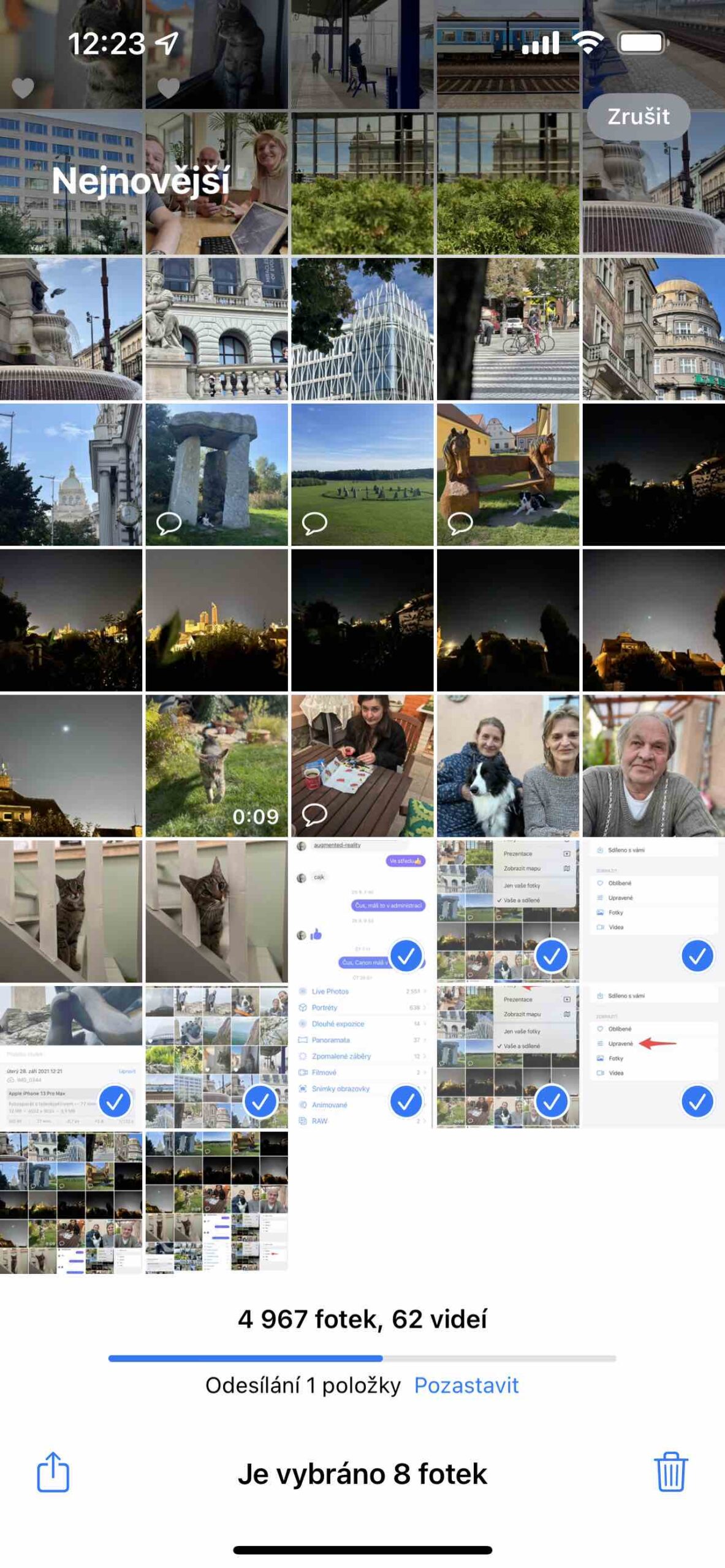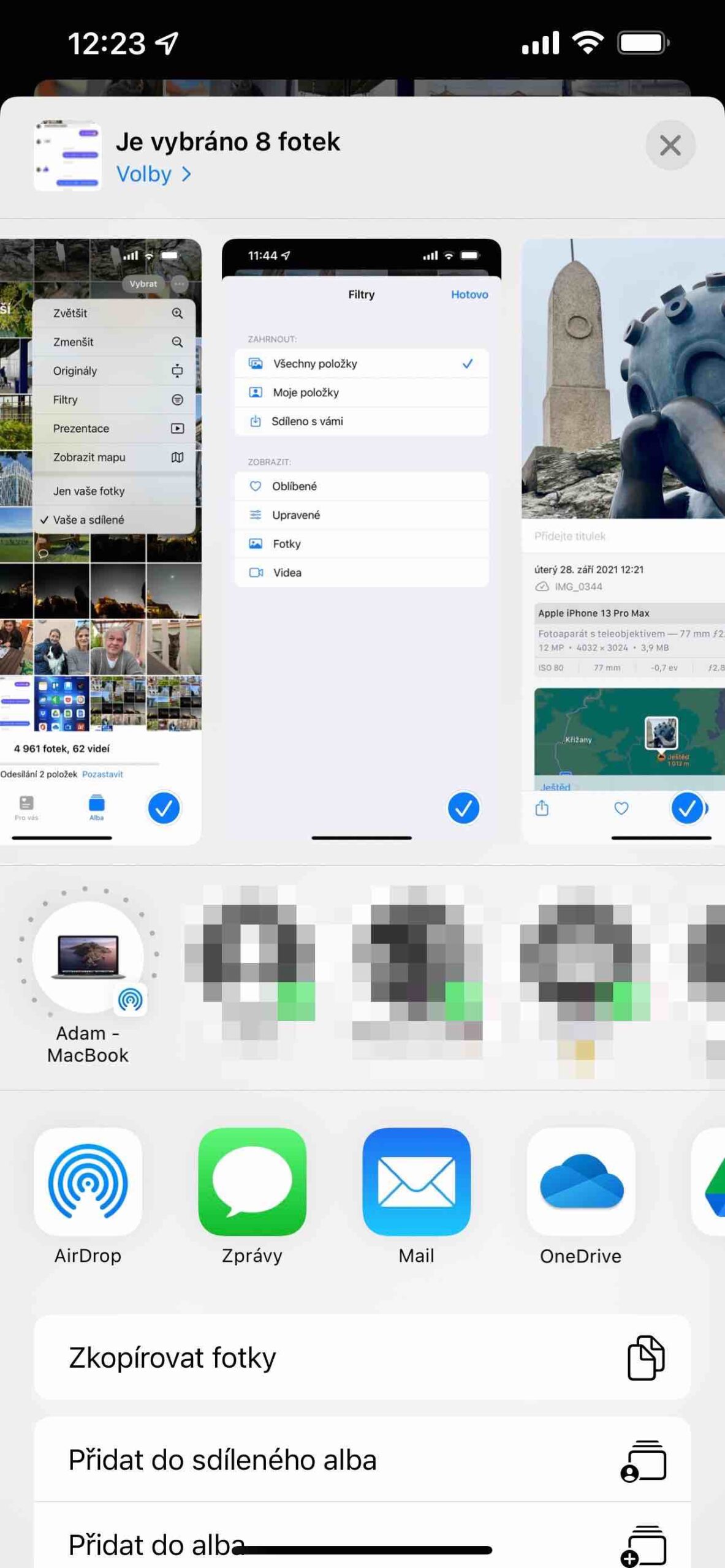Моќта на мобилните телефони е во тоа што штом ќе ги активирате и ќе ја стартувате апликацијата за камера, можете веднаш да снимате фотографии и видеа со нив. Само нишанете кон местото на настанот и притиснете го блендата, во секое време и (речиси) насекаде. Доколку веќе имате доволно сеопфатна галерија во апликацијата Photos, сигурно ќе ви биде корисно побрзо да ја пребарувате. За ова е и филтрирањето.
Апликацијата Фотографии е местото каде што ќе ја најдете целата ваша содржина снимена со апликацијата Камера. Можете да ја прелистувате снимката направена со текот на времето овде во картичката Библиотека или Албуми. Според големината на вашиот дисплеј, и навистина според квалитетот на вашата визија, можете удобно да ја прилагодите матрицата на екранот за да ви одговара колку што е можно повеќе.
Тоа би можело да биде ве интересира
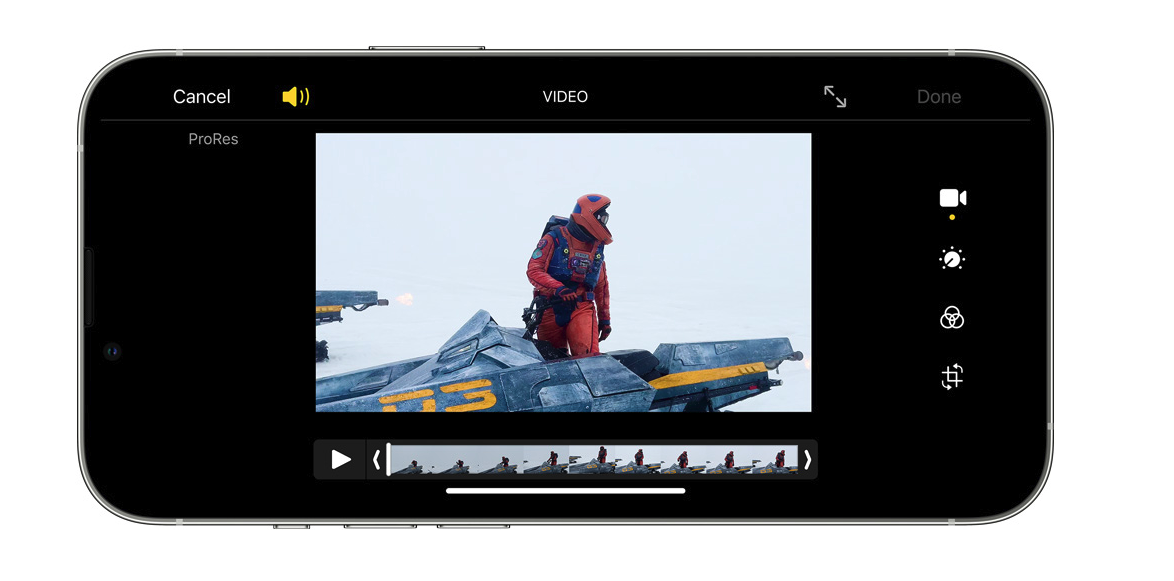
Големина на орев
Веднаш во јазичето Книховна a Алба ќе најдете мени со три точки во горниот десен агол. Кога ќе кликнете на него, можете чекор по чекор матрица зголемуваат, па прикажаната содржина ќе биде поголема или обратно се намалуваат. V Библиотека тогаш можете да ги видите и ознаките на годината, благодарение на што можете подобро да се ориентирате. Сепак, можете исто така да ја зголемите или намалите големината на матрицата со стискање и ширење на прстите.
Но, иконата со три точки крие повеќе. Ако кликнете на менито Оригиналите, сликите ќе се прикажат во соодносот во кој сте ги снимиле. Ако сакате да се вратите на оригиналниот приказ, можете да го најдете менито овде Квадрати.
филтри
Ова не се филтри за фотографии кои можете да ги примените на вашите слики, туку селекциони филтри кои ќе ви ја покажат соодветната содржина според вашиот избор. Овде можете да се префрлите за да ги видите сите присутни ставки, вашите ставки или оние што се споделени со вас. Но, поинтересниот дел е делот Приказ.
Тоа би можело да биде ве интересира

Без да одам на албумот Омилен, овде можете брзо да ги прегледате само оние слики што сте ги означиле на овој начин. Но, најважното нешто овде е изборот Прилагодени. Иако табот Албуми ви овозможува да отворате содржини што спаѓаат во селфи, фотографии во живо, долги експозиции, панорами итн., никаде нема да ги најдете вашите уредени слики, што е токму она што го решава овој филтер, бидејќи уредувањето не е ни видливо во метаподатоците на сликата.
Откако ќе го изберете, ги гледате само оние слики во библиотеката или албумите кои се уредувани на некој начин. Фотографиите од портрет автоматски паѓаат овде, но тука можете да ги најдете и оние за кои сте поставиле долга експозиција или сте ги уредиле на кој било начин во апликацијата. Има и фотографии што сте ги зачувале во галеријата од апликации за развивачи од трети страни. Тие автоматски ги означуваат Фотографиите како уредени. За да го откажете избраниот филтер, само изберете го повторно. Интерфејсот покажува дека го имате активен со сина икона во горниот десен агол.
Повеќекратен избор
Ако треба да споделите повеќе слики, да преместите повеќе од нив во албум или да избришете повеќе од нив одеднаш, можете да го сторите тоа преку менито Избери. Можете да изберете ставки така што ќе ги означите еден по еден, но побрзо е ако го држите прстот на една и потоа го движите во потребната насока - по редот или колоните. На тој начин, не мора постојано да допирате на екранот и можете побрзо да го дефинирате вашето барање. Потоа се што треба да направите е да ја изберете иконата за споделување или, обратно, корпата за ѓубре за бришење.
 Адам Кос
Адам Кос