Можеби се прашувате дали е навистина потребно да напишете статија посветена на можностите за користење на копчето Delete на Mac. Сепак, голем број корисници се уште не ги откриле целосно неговите можности и го користат само за бришење текст. Во исто време, копчето Delete на Mac нуди многу повеќе опции за работа, не само кога работите во различни документи, туку и низ целиот оперативен систем macOS.
Тоа би можело да биде ве интересира

Комбинација при работа со текст
Повеќето од вас го користат копчето Delete на вашиот Mac за бришење текст во документи или текстуални полиња. Едноставно притискање на копчето Избриши додека пишувате ќе го избрише знакот веднаш лево од курсорот. Ако истовремено го држите копчето Fn, можете да ја користите оваа комбинација за да ги избришете знаците десно од курсорот. Ако сакате да избришете цели зборови, користете ја кратенката на тастатурата Опција (Alt) + Избриши. Дури и со оваа комбинација, можете да го промените правецот со држење на копчето Fn.
Тоа би можело да биде ве интересира

Избришете го клучот во Finder
Можете исто така да го користите копчето Избриши за да ги преместите избраните ставки од изворниот Пронаоѓач во ѓубрето. Сепак, самото притискање на ова копче нема да резултира со никакво дејство во Пронаоѓачот. За да го користите копчето Delete за бришење датотека или папка, прво кликнете на избраната ставка со глувчето, а потоа притиснете Cmd + Delete истовремено. Потоа можете да кликнете на корпата за отпадоци во Dock и да ја испразните користејќи ја кратенката на тастатурата Shift + Cmd + Delete. Ако сакате директно да ја избришете избраната ставка од вашиот Mac и без да ја преместите во корпата, користете ја кратенката на тастатурата Cmd + Option (Alt) + Delete.
Бришење објекти во апликациите
Ако сте искусен корисник на Mac, овој начин на користење на копчето Delete нема да ве изненади. Но, почетниците може да ја поздрават информацијата дека копчето Delete може да се користи за бришење објекти во голем број домашни апликации на Apple, не само за слики и форми во Keynote или Pages, туку и во iMovie.
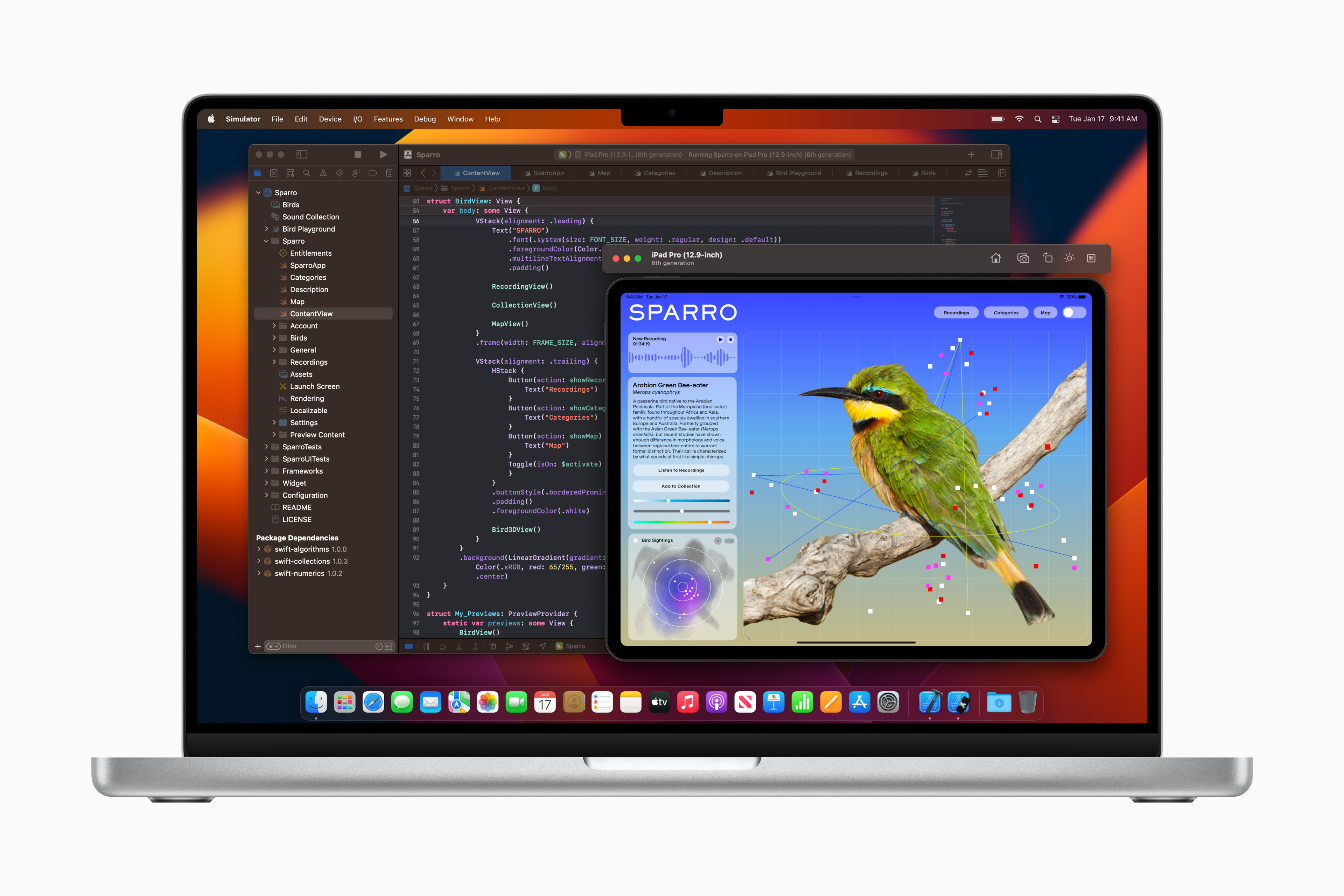
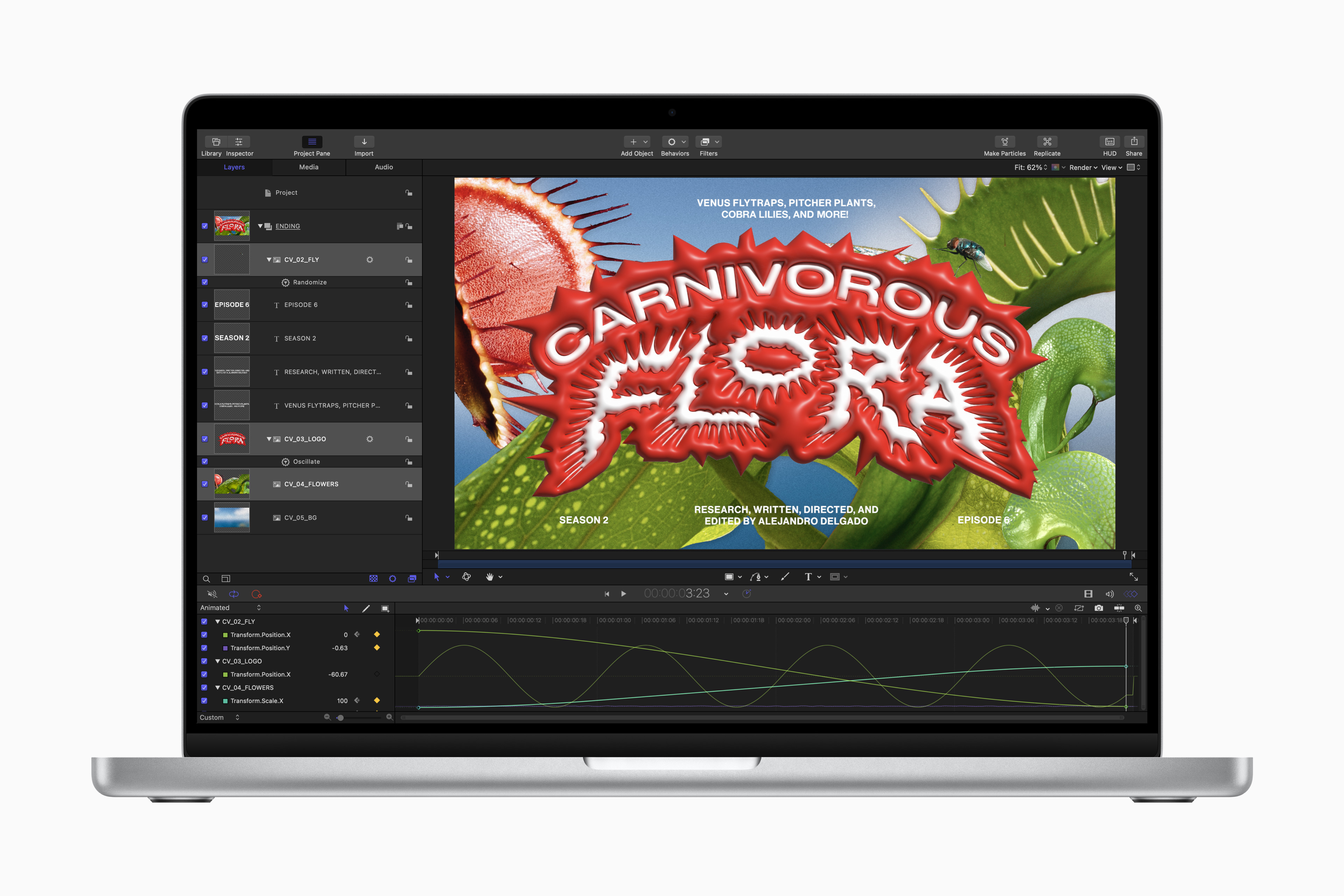
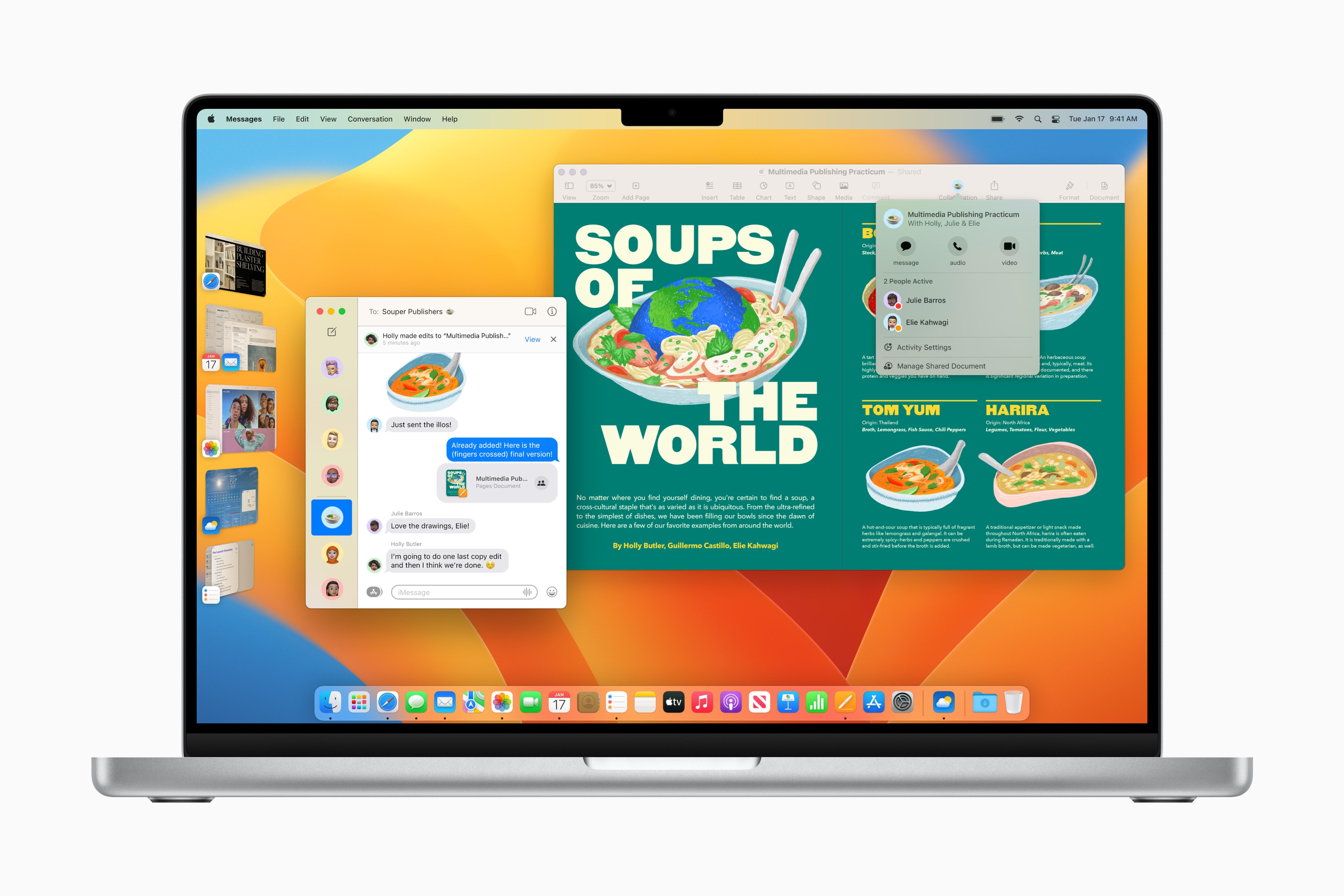


здраво, ако сакам да го користам копчето за бришење со притискање и задржување, и треба да се брише постојано, како да го осигурам тоа?