Божиќ е веќе во полн ек, трпезата се витка под секакви слатки и уживате во одвиткување подароци со вашите најблиски. Веќе ги прелиставте облеката и козметиката, што секако ве задоволи, но под дрвото се наоѓа пакет во форма на блок. Се прашувате што ќе биде, а изненадувачки е нов телефон од компанијата Apple. Токму оваа судбина можеби ги чека некои од вас вечерва. Но, како најефективно да го користите iPhone? Ако сте комплетен почетник во светот на Apple, оваа статија е за вас.
Тоа би можело да биде ве интересира

Активирањето оди како часовник
Пред сè, треба да го поставите вашиот нов iPhone. По вклучувањето, што се прави со држење на страничното копче, ќе ви се појави екранот за поставки. Ако веќе се префрлате од постар iPhone, само отклучете го, приближете го до новиот уред и префрлете ги податоците. Сепак, веројатно досега сте користеле уред со Android, па продолжете да ја читате статијата. Ако имате проблеми со видот, корисно е да ја активирате програмата за читање Глас преку. Го вклучувате со трипати притискање на копчето Home на телефони со читач на отпечатоци од прсти Touch ID или со трипати притискање на копчето за заклучување на телефони со Face ID. Потоа поставете го јазикот, поврзете се на WiFi и вметнете ја SIM картичката. Мора да биде во нано формат.
iPhone 12 Pro Max:
Не треба да се грижите за пренос на податоци, па дури и со Android
iPhone ќе ве поттикне да креирате Apple ID или да се најавите на постоечки. Ви треба Apple ID за да купувате во App Store, да преземате апликации и да користите услуги како iCloud, iMessage или FaceTime. Создавањето навистина ќе одземе неколку минути од вашето време, во текот на самиот процес ќе ви биде побарано да ја додадете вашата платежна картичка. Ова се користи за купувања во App Store и активирање на поединечни претплати, но ако не сакате, не мора да го додавате. Потоа ќе ви биде побарано да префрлите податоци. За да ги префрлите сите податоци од телефонот со Android, инсталирајте ја апликацијата на стариот паметен телефон Премести во iOS – ве води низ самиот пренос на податоци.
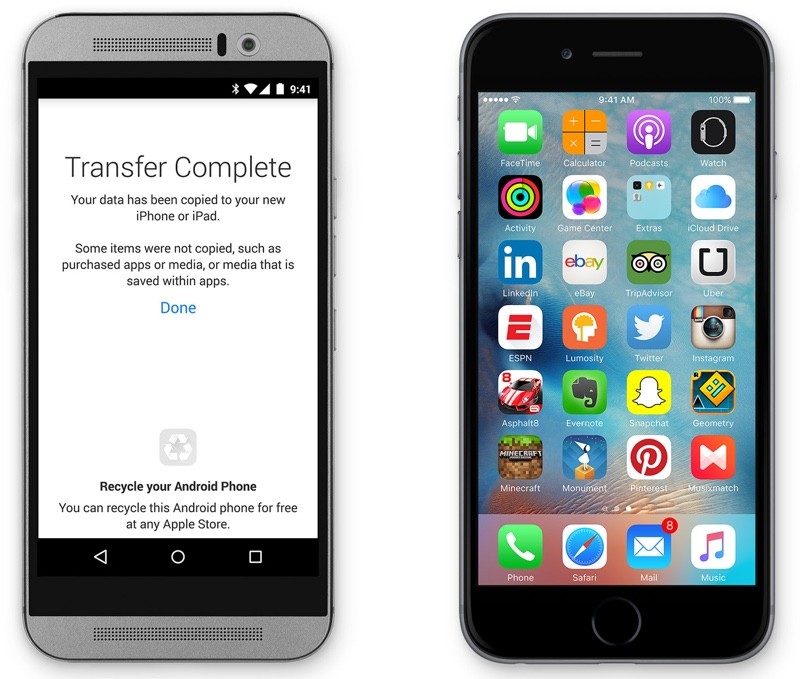
Не заборавајте за безбедноста
Производите на Apple се познати по нивната совршена безбедност, а не се разликува и iPhone. За време на првичното поставување, ве поттикнува да го додадете вашето лице или отпечаток од прст - во зависност од тоа кој iPhone го имате. Ако случајно откриете дека препознавањето лице или отпечаток од прст не функционира сигурно, обидете се да го додадете Поставки > Допрете ID и лозинка различни прсти или скенирајте го истиот прст повеќе пати. Во случај на телефони со Face ID, во Поставки > Лице ID и лозинка создадете алтернативен изглед, кој треба да го забрза препознавањето на лицето без да влијае на безбедноста на вашите податоци.
Тоа би можело да биде ве интересира

Запознајте се со услугите
По креирањето на Apple ID, услугата за синхронизација на iCloud ќе биде доделена на вашата сметка. Ова е слично на Microsoft OneDrive или Google Drive, така што можете да додавате датотеки овде, да направите резервна копија од фотографиите или од целиот уред. Добивате 5 GB бесплатно, но тоа веројатно нема да биде доволно за повеќето луѓе. Други интересни услуги се FaceTime и iMessage. Тие се користат за комуникација помеѓу други корисници кои користат еден од производите на Apple. Можете да пишувате бесплатни пораки преку iMessage - оваа функција е имплементирана директно во оригиналните пораки за iOS. FaceTime е за интернет повици и видео повици и има посебна апликација за нив.
Со секој iPhone, добивате и Apple TV+, оригиналната услуга за стриминг филмови на Apple, бесплатно една година. Во споредба со Netflix или HBO GO, не нуди толку многу, но содржината може да заинтересира некого. Сепак, Apple Music, слично на шведскиот сервис за стриминг Spotify, е многу поинтересен. Овде добивате 3 месеци користење апсолутно бесплатно, Apple ви дава исто време во случајот со Apple Arcade, тука можете да најдете ексклузивци за игри кои не се достапни кај конкурентите.
Совршена и широко користена функција меѓу корисниците на Apple е Apple Pay, преку која поставувате картички на вашиот телефон, со кои потоа можете да плаќате бесконтактно во продавниците или во поддржаните апликации на Интернет. Само отворете ја апликацијата Wallet и додајте ги вашите картички. Потоа отворете ја самата картичка со притискање на копчето Home двапати по ред на заклучен iPhone во случај на телефон со Touch ID, или двапати копчето за заклучување ако имате телефон со Face ID. Потоа ќе бидете автентицирани и ќе можете да го прикачите вашиот паметен телефон на терминалот.

Пренесувањето музика и фотографии не е тешко
Ако користите некој од услугите за стриминг како Spotify или Apple Music, сте победиле и практично не треба да се грижите за музиката. Меѓутоа, ако не сте поддржувач на услуги за стриминг и сакате да добивате музика на вашиот телефон во форма на MP3-датотеки, процесот е малку покомплициран отколку на Android. Мора да инсталирате iTunes на вашиот Windows компјутер, или од продавницата на Microsoft или Официјалната веб-страница на Apple. По преземањето и инсталирањето, се што треба да направите е да го поврзете вашиот iPhone со вашиот компјутер, да се најавите со вашиот Apple ID и да го допрете јазичето Музика. Овде, одете во Sync, изберете ги песните што сакате да ги додадете на iPhone и потврдете го процесот со копчето Sync на дното. На Mac, процесот е многу поедноставен, само поврзете го вашиот iPhone со вашиот компјутер, одете во категоријата Places во Finder лево, изберете го вашиот iPhone и следете ја истата постапка како на Windows. Значи, не треба да преземате или инсталирате ништо овде.

Можете да користите повеќе методи за да направите резервна копија на вашите фотографии. Еден од нив е мајчин iCloud, но би рекол дека 5 GB што ги обезбедува Apple не се доволни дури и за лесни корисници, а многумина од нас едноставно не се подготвени да платат за складирање во облак преку претплата. Многу е слично со другите облак услуги, не ви даваат многу простор и треба да доплатите за повисокиот. За среќа, не е тешко да направите резервна копија од фотографии и видеа на вашиот компјутер. Ако користите Windows 10, поврзете го вашиот iPhone со компјутерот, отворете ја апликацијата Photos и кликнете на Import за да ги сортирате вашите фотографии и ќе завршите практично за кратко време. На Mac, процесот е сличен, во матичната апликација Image Transfer, изберете го вашиот уред лево, потоа изберете ја локацијата на датотеката, кликнете на копчето Потврди и почекајте фотографиите и видеата да се преземат на вашиот компјутер.
Тоа би можело да биде ве интересира
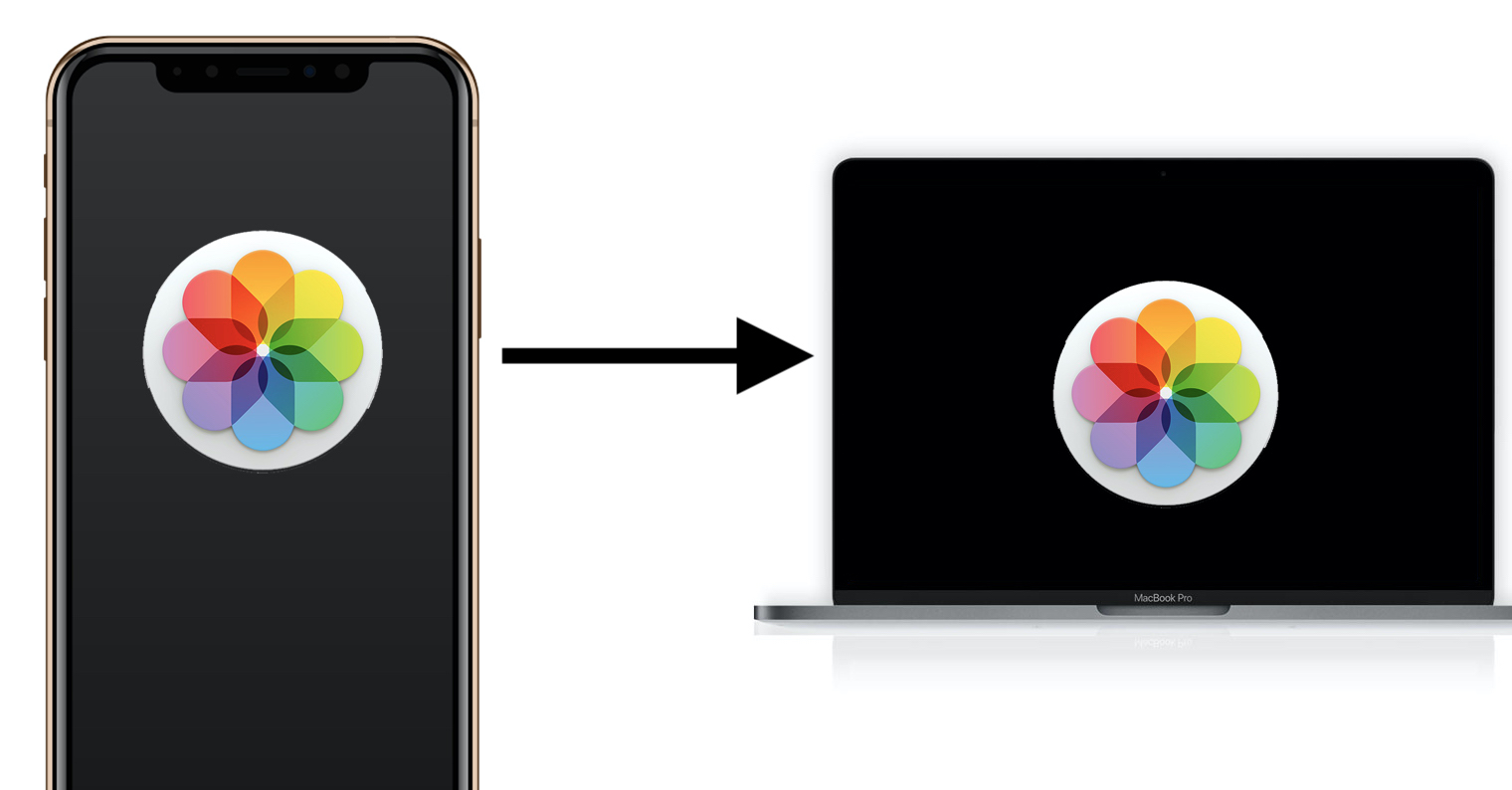




















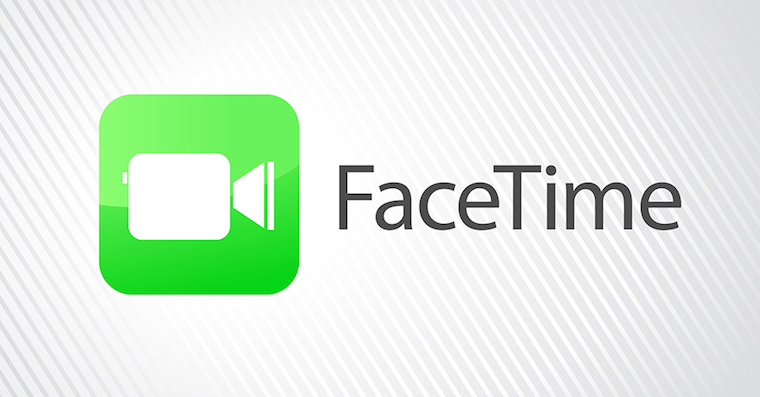

 Летање низ светот со Apple
Летање низ светот со Apple