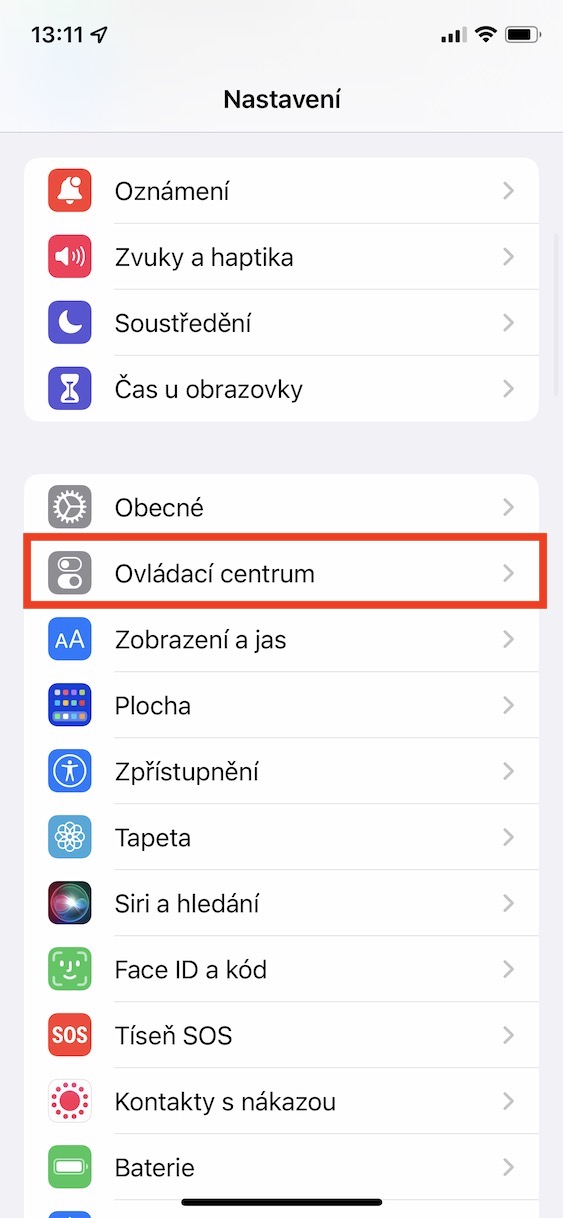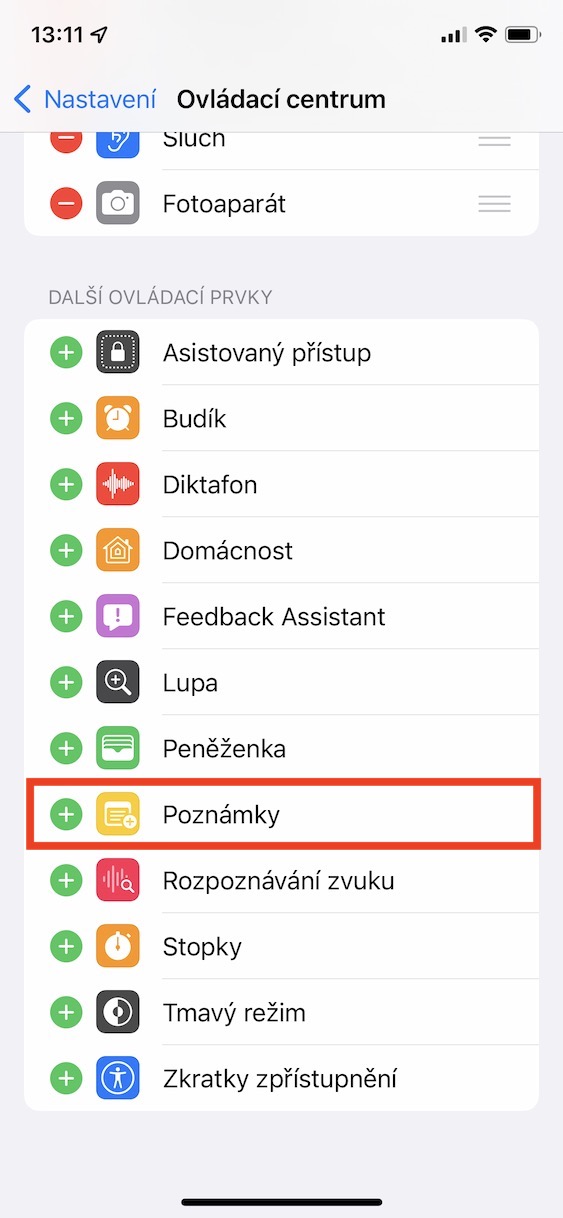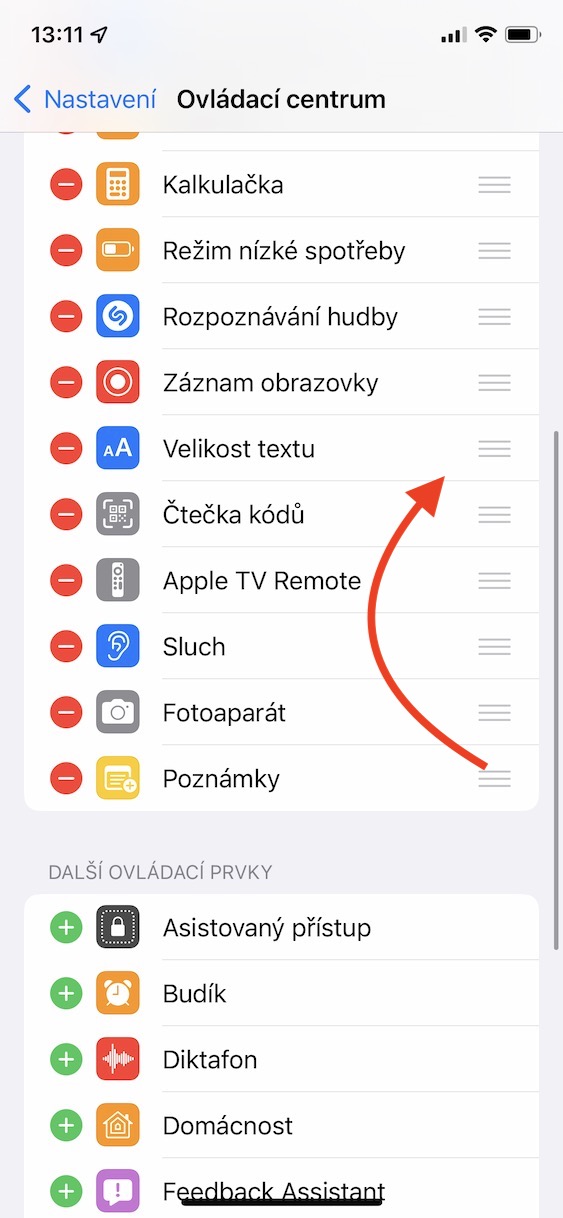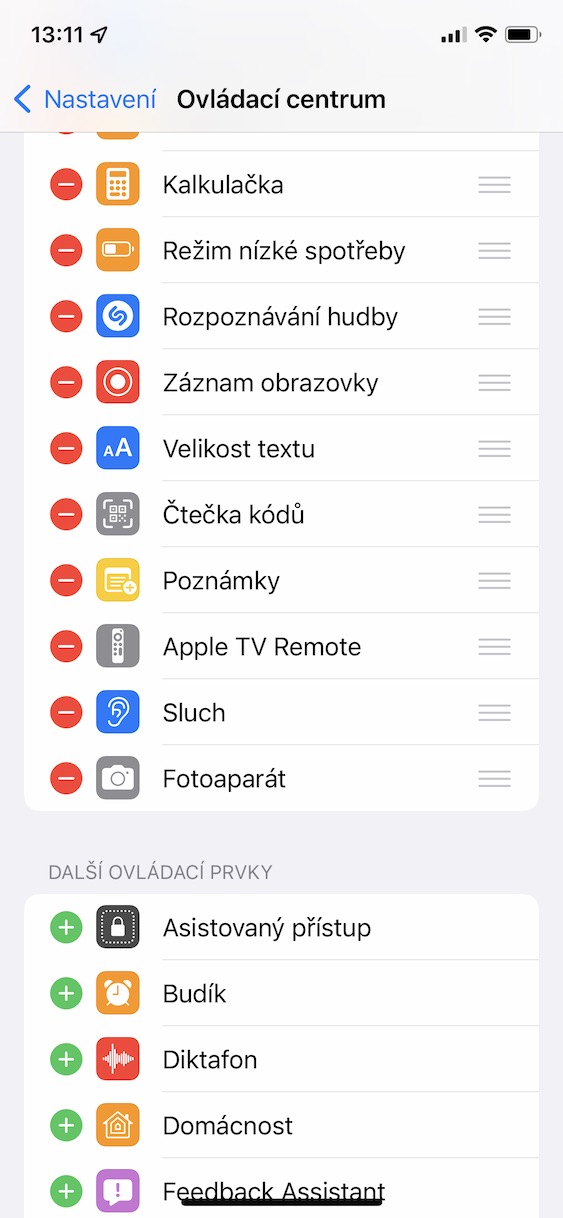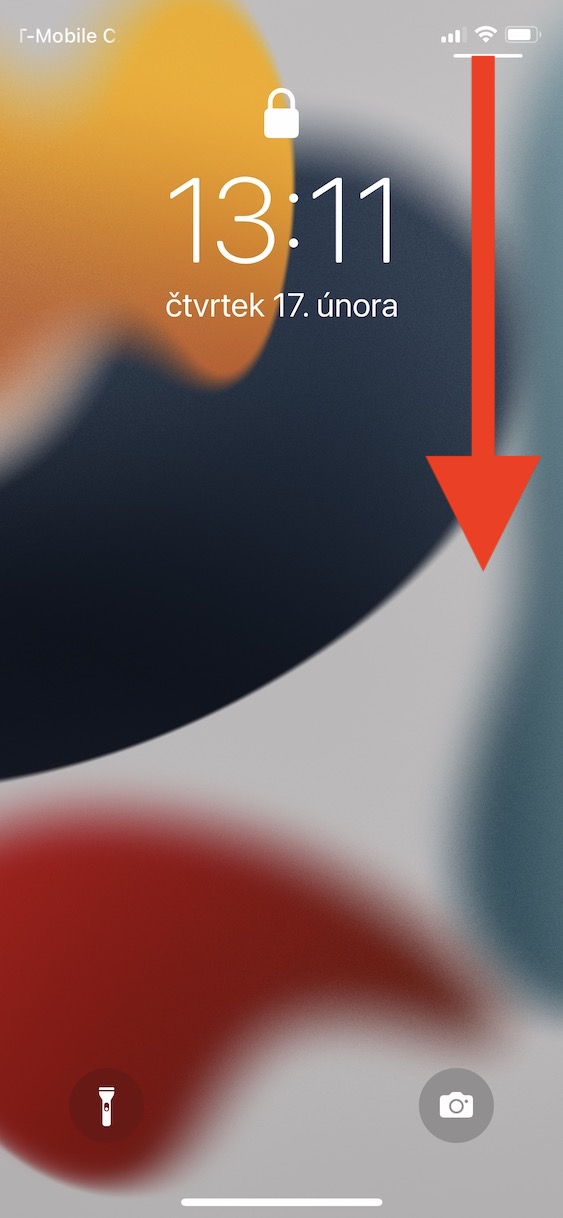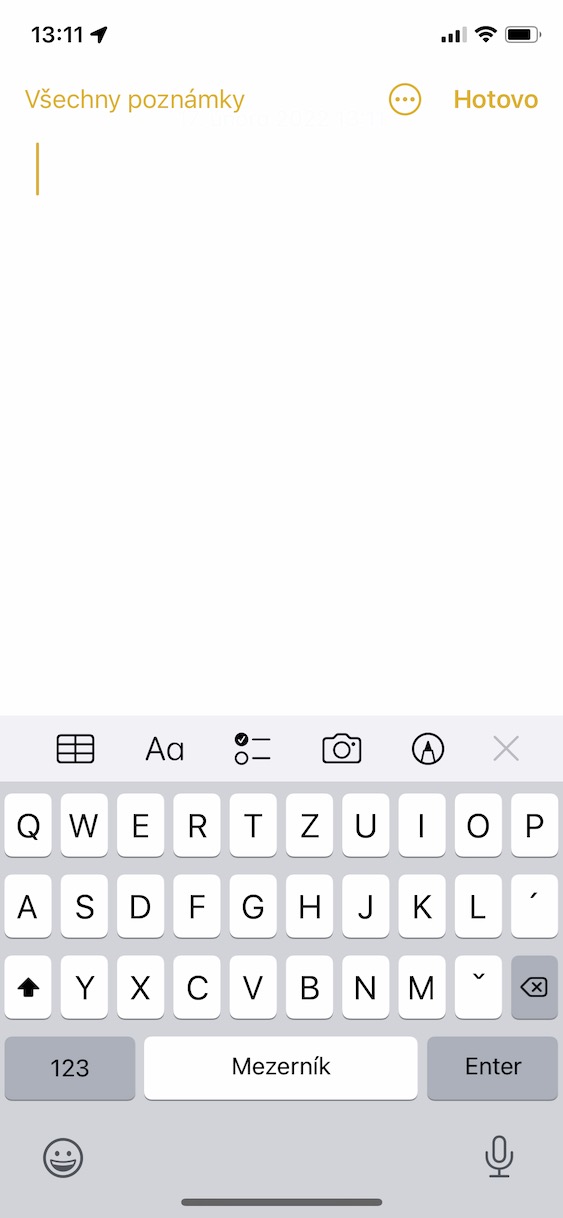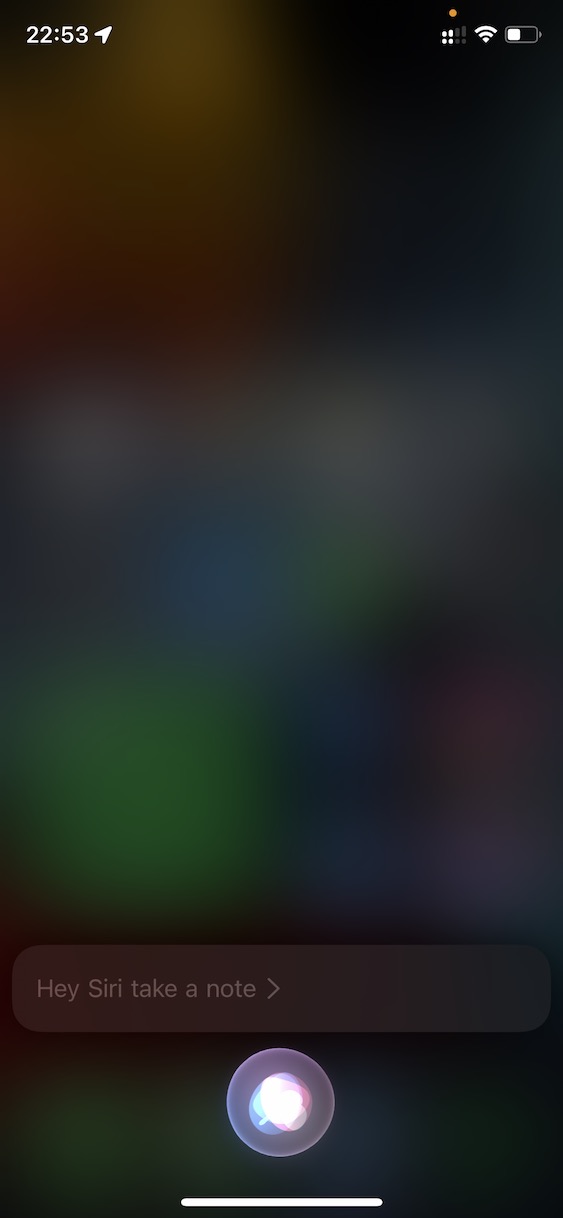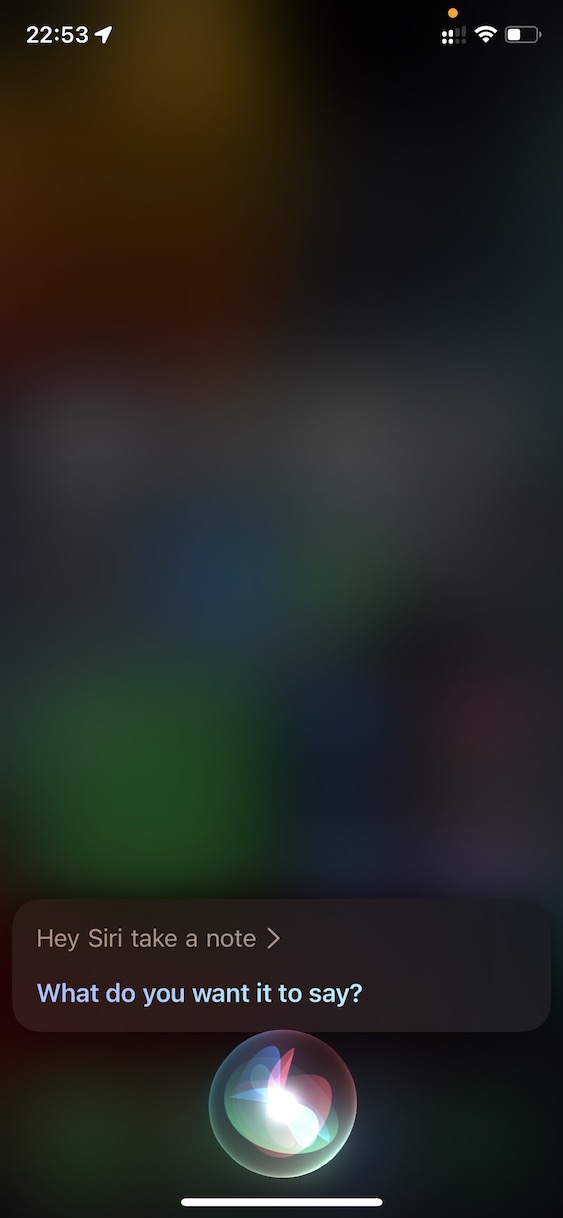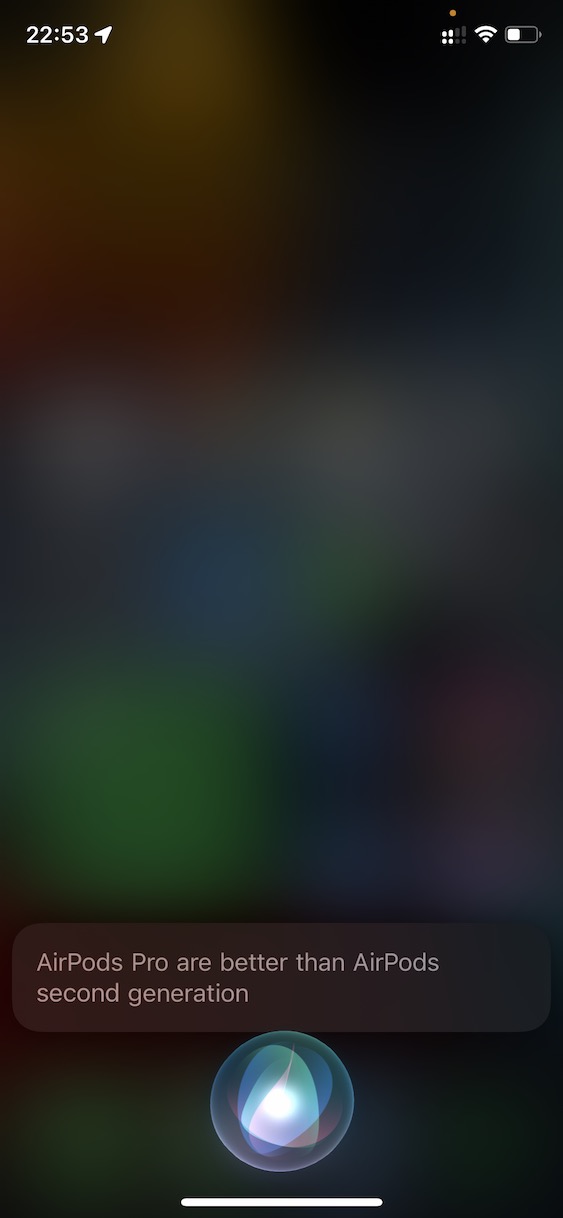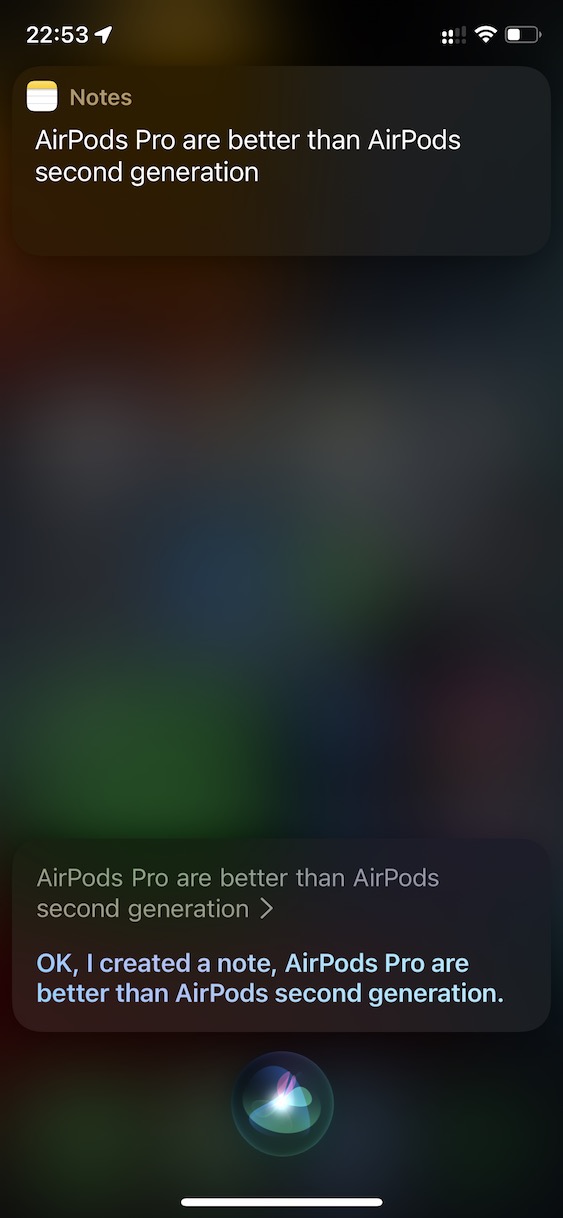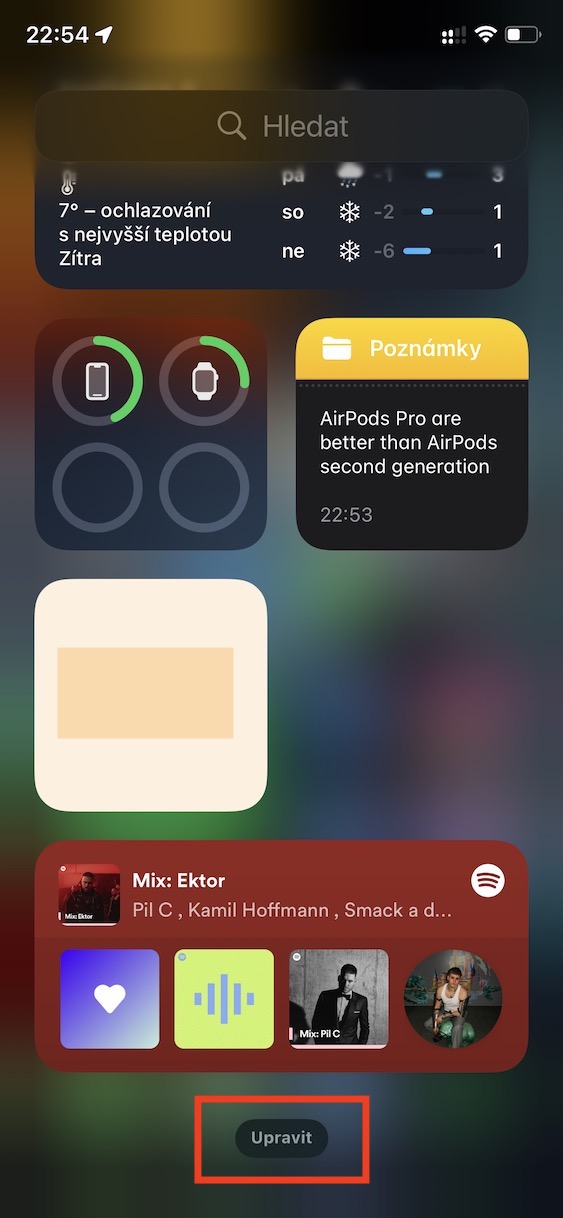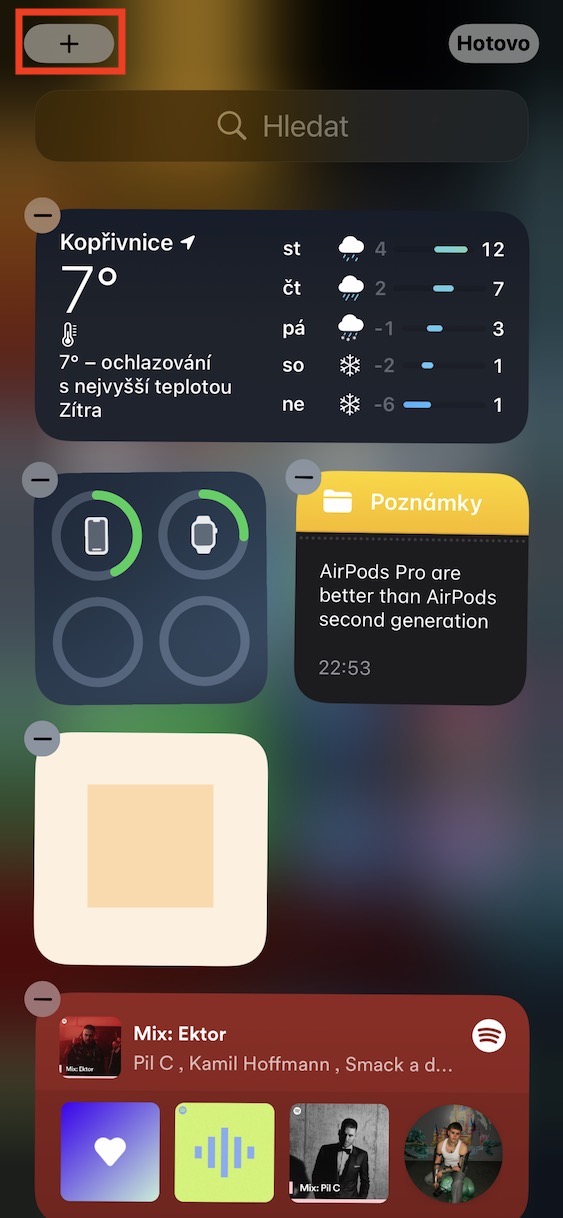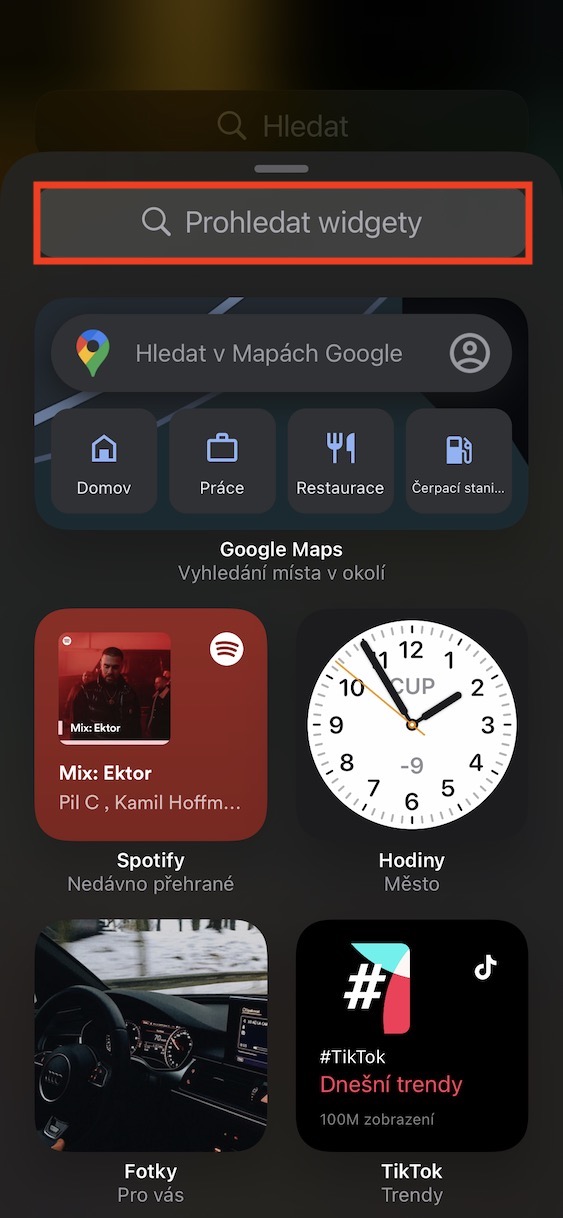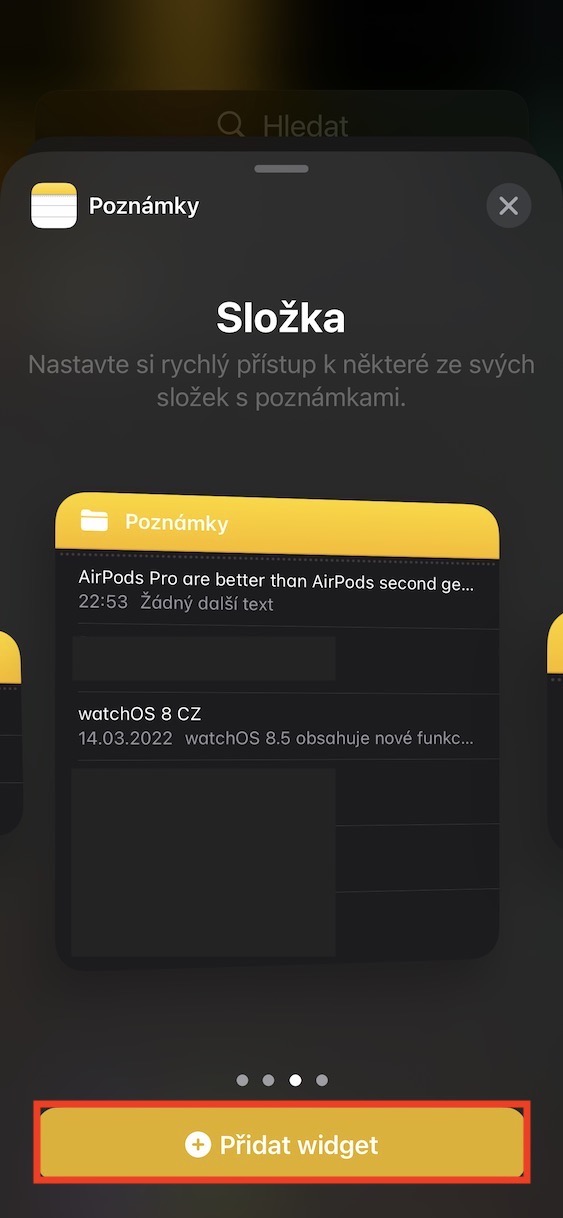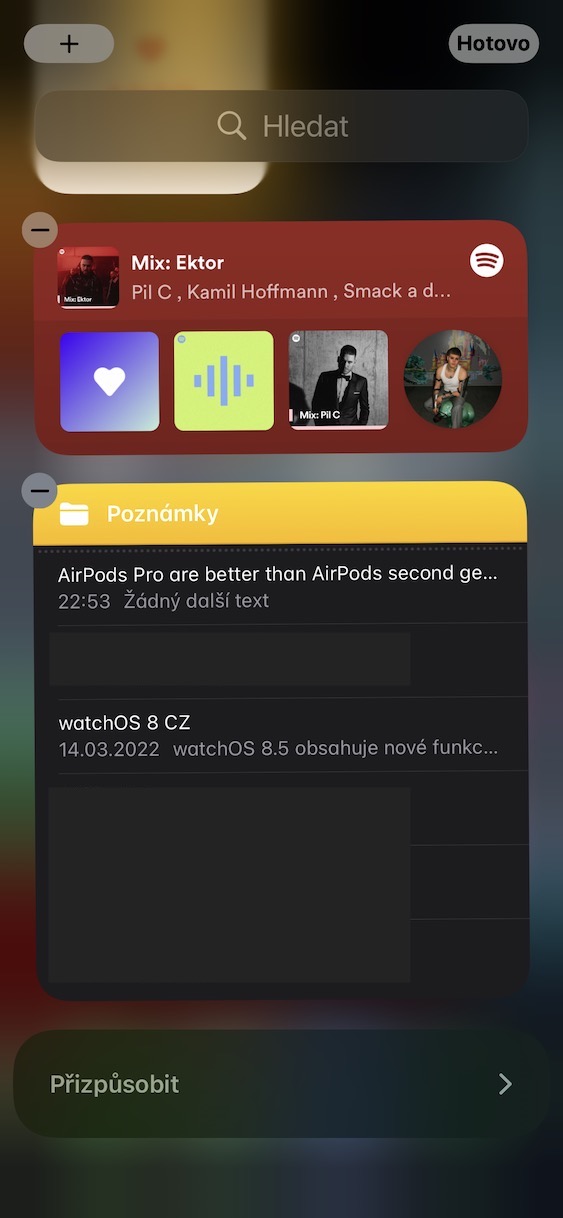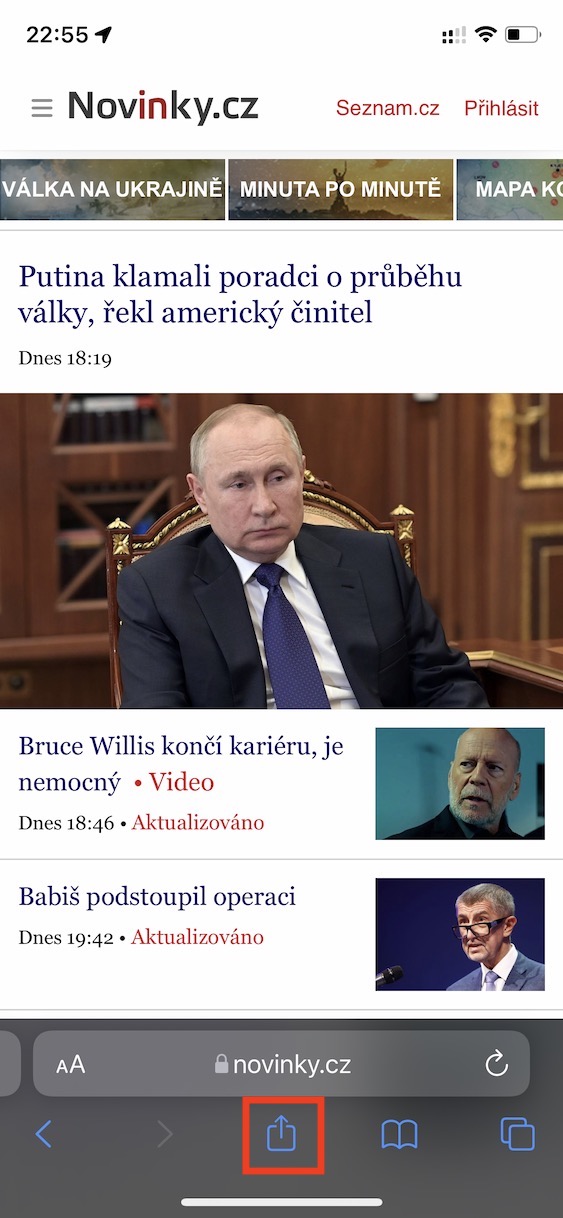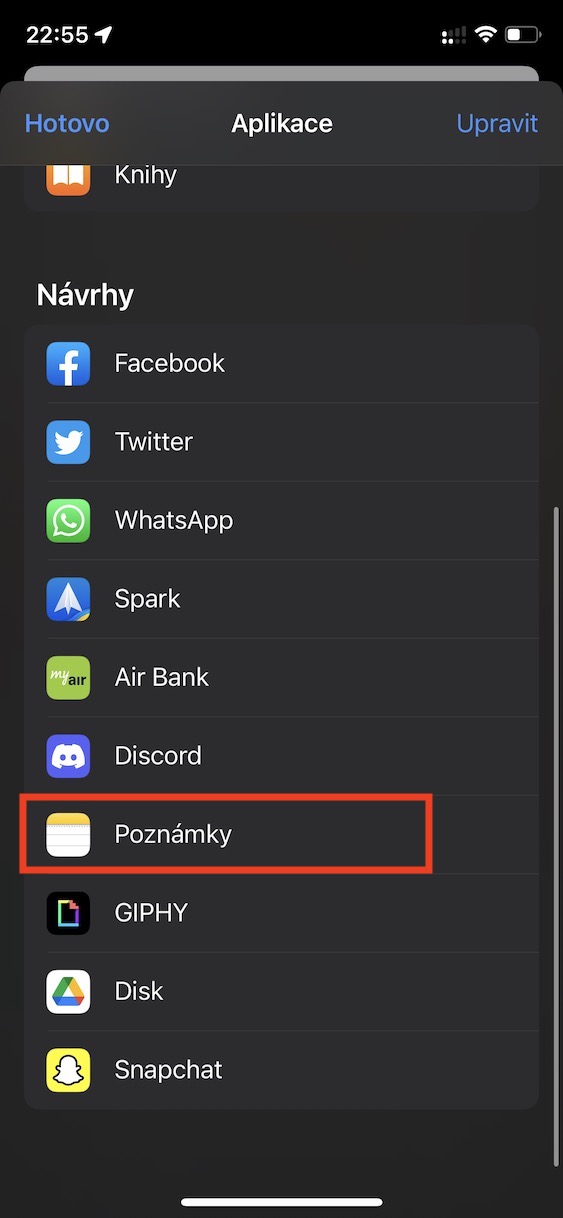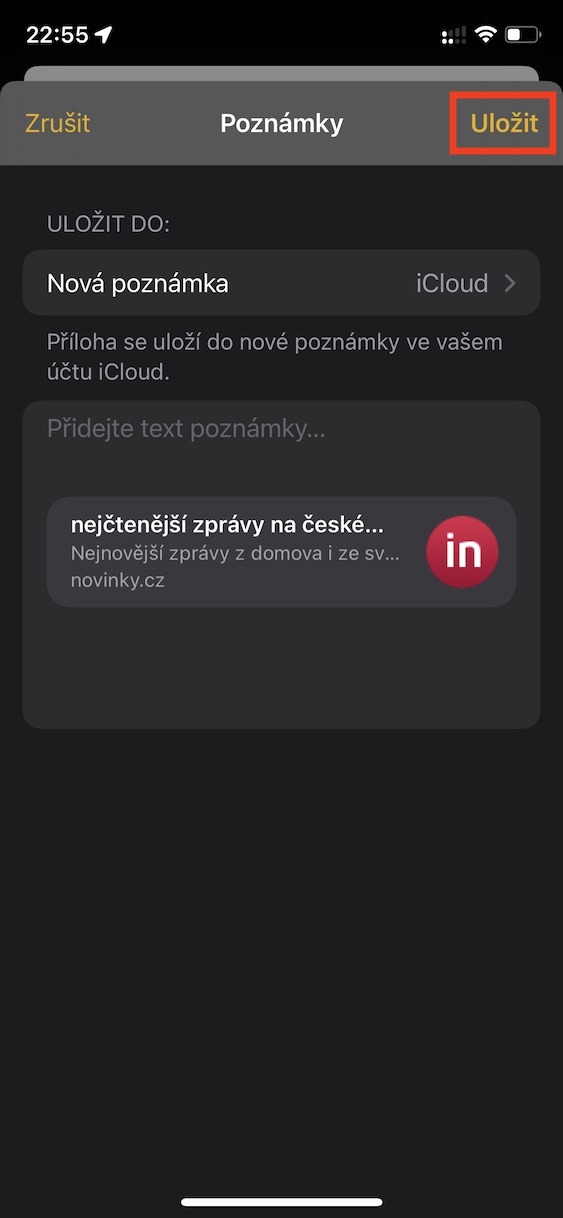Многу корисници не можат да го замислат животот без апликацијата Notes, или заедно со Reminders, во нивното секојдневно функционирање. Со огромна количина на информации што треба да ги апсорбираме и да работиме секојдневно, практично е невозможно да запомниме нешто - и токму затоа постојат Notes. Во нив навистина можете да напишете што било, било да е тоа мисла, идеја или било што друго. Секој знае дека креирате нова белешка директно во апликацијата Notes, но дали знаевте дека има неколку други начини за креирање белешка? Во оваа статија, ќе разгледаме 5 од овие начини.
Тоа би можело да биде ве интересира
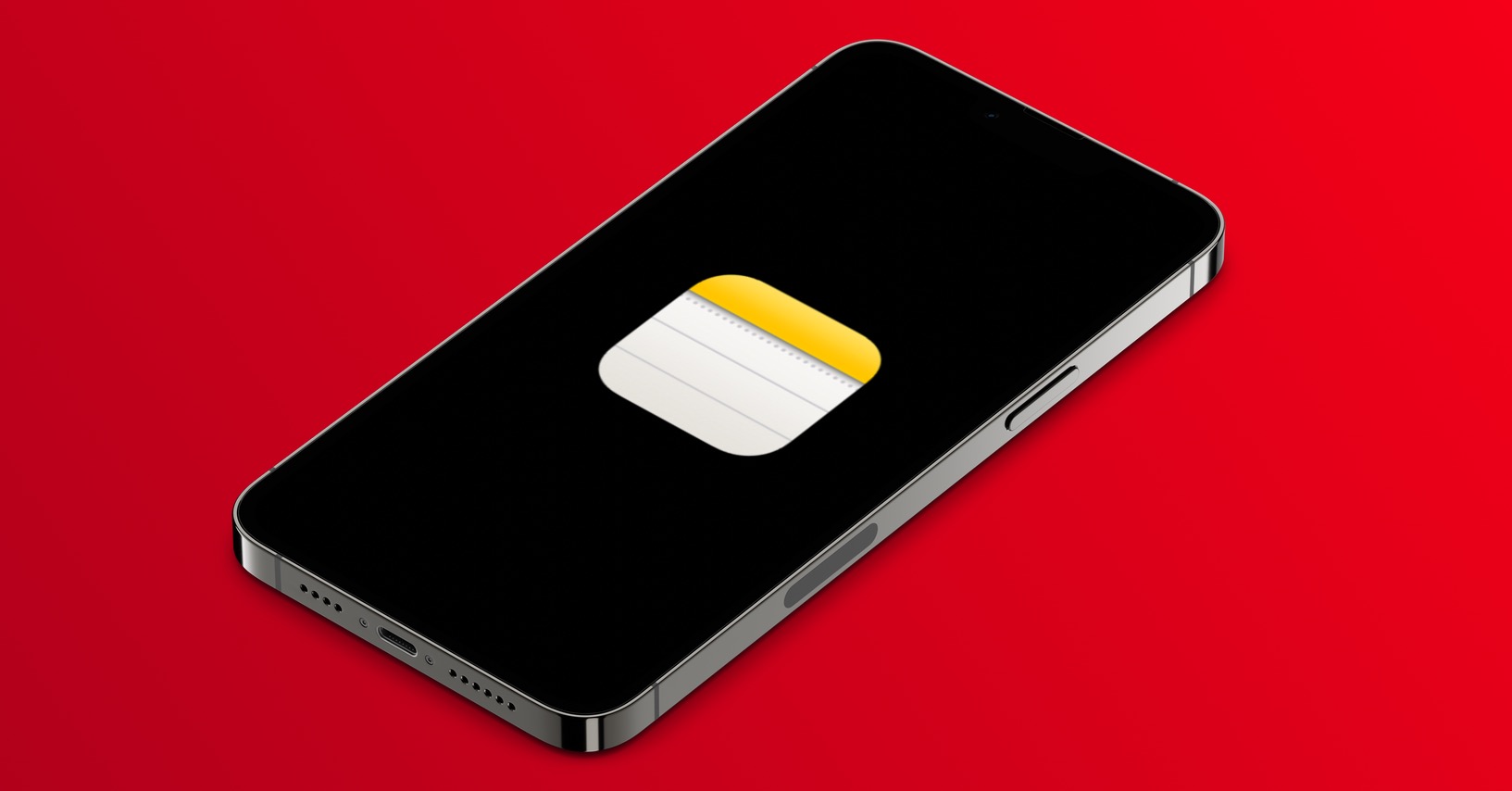
Икона на почетната страница
Ако одлучите да напишете белешка, класично одите на почетната страница, каде што се отворате преку иконата Белешки, а потоа креирате нова белешка или почнувате да пишувате содржина на веќе креираната. Сепак, можете полесно и побрзо да креирате белешка од работната површина. Поточно, само треба го држеа прстот на иконата на апликацијата Notes. После тоа, само изберете Ново од менито или, исто така, можете да креирате нова листа со задачи или нова белешка од фотографија или скениран документ.
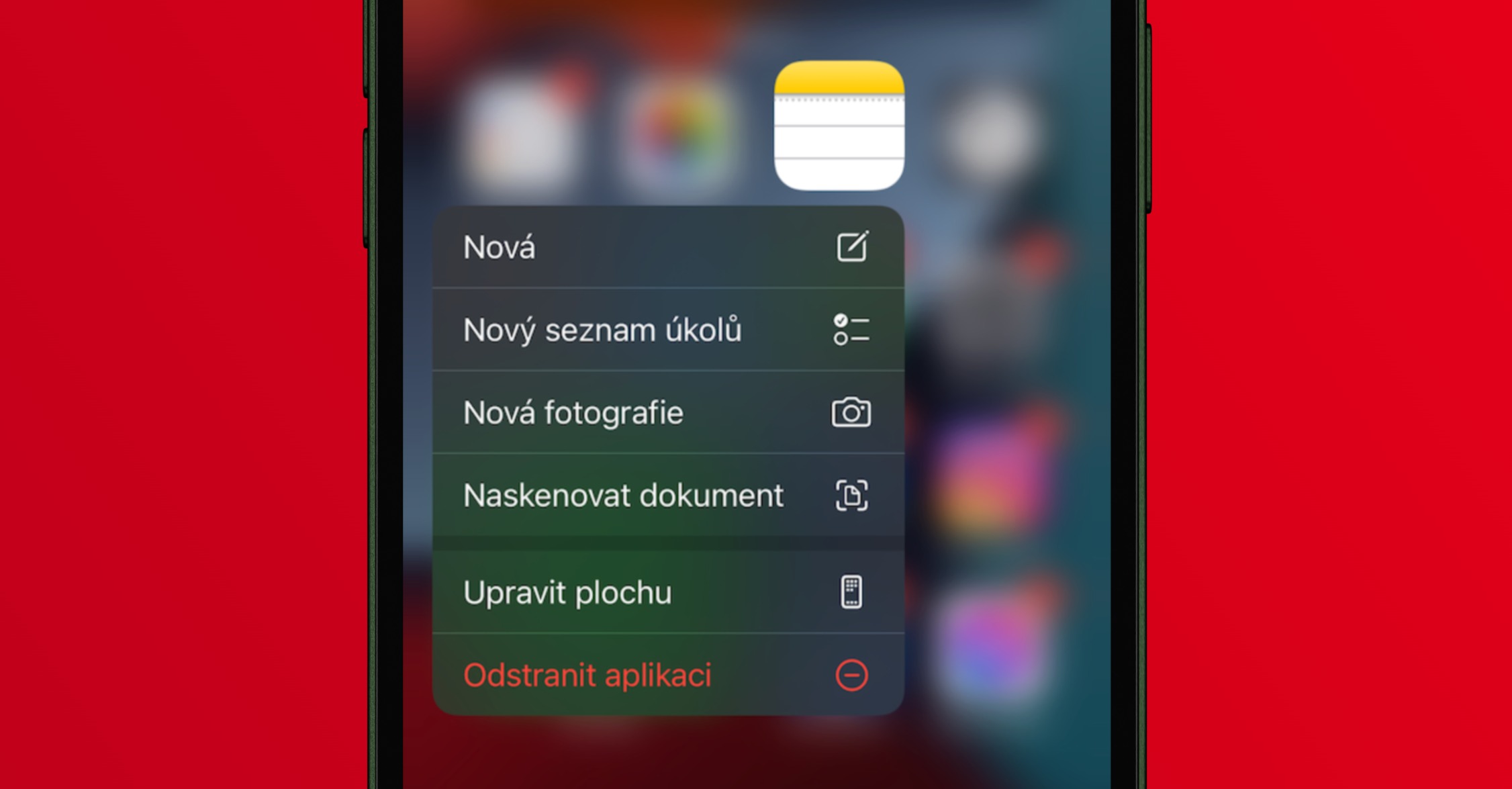
Контролен центар
Можете исто така лесно да креирате нова белешка на iPhone од Контролниот центар. Сепак, оваа опција не е стандардно достапна и треба да го додадете елементот за да креирате нова белешка во контролниот центар. Не е ништо комплицирано, само одете на вашиот iPhone Поставки → Контролен центар, каде скролувајте надолу до категоријата Дополнителни контроли и допрете на иконата + кај елементот Коментар. Ова ќе го премести елементот на врвот каде што можете да го промените неговиот редослед на прикажување во контролниот центар. Последователно, доволно е што вие го отворија контролниот центар, и потоа допрете на елементот на апликацијата Notes. Совршената работа е што можете да креирате нова белешка на овој начин дури и од заклучениот екран.
Siri
Друг начин да креирате нова белешка е со користење на Siri. Да, овој гласовен асистент сè уште не е достапен на чешки јазик и сè уште треба да зборувате со неа на англиски или на друг јазик што го разбирате. Сепак, мислам дека во денешно време практично секој знае два или повеќе јазици, така што не е таков проблем. Се разбира, не велам дека правењето англиски белешки е сосема идеално, но ако во моментот немате слободни раце или ако имате нешто важно да направите, тогаш можете да го користите Siri. Сè што треба да направите е да го активирате на класичен начин и потоа да ја кажете командата Забележете. Откако ќе го направите тоа, Siri ќе ве праша што да ставите во белешката, па Англиска содржина (или на друг јазик) диктираат.
графичка контрола
Како дел од iOS 14, Apple излезе со целосно редизајнирани виџети кои станаа поедноставни и помодерни, покрај сето ова можете дури и да ги поставите на работната површина помеѓу иконите на апликациите. Дали знаевте дека има дури и графичка контрола од апликацијата Notes? За жал, во новата верзија на виџетот од оваа апликација, нема директна опција за креирање нова белешка како што беше претходно. Преку овој виџет можете да отворите само една од избраните белешки, а потоа да започнете да пишувате во неа, што секако не е за фрлање. Додавате нов додаток со навигација до почетната страница крајно лево потоа допрете на дното Уредување и последователно на иконата + горе лево. Потоа побарајте го графичкиот елемент од апликацијата Коментар, изберете го оној кој ви одговара а потоа притиснете надолу + Додадете графичка контрола. Се разбира, можете да го преместите графичкиот елемент.
Копче за споделување
Можете исто така да креирате нова белешка од содржината на која сте моментално. Тоа може да биде, на пример, веб-страница, слика или друга содржина каде што е достапна копче за споделување (квадрат со стрелка). Откако ќе го допрете ова копче, потоа побарајте и допрете во списокот со апликации Коментар. Ако не ја гледате оваа апликација овде, притиснете на крајната десна страна Следно и тука натаму Познамки кликнете или, се разбира, можете да ја добиете оваа апликација од овде додадете во изборот. После тоа, ќе видите интерфејс каде што само треба изберете каде да ја зачувате белешката, во исто време можете и да се споделени содржини припишете било што. Конечно, само допрете на Наметнете во горниот десен агол.