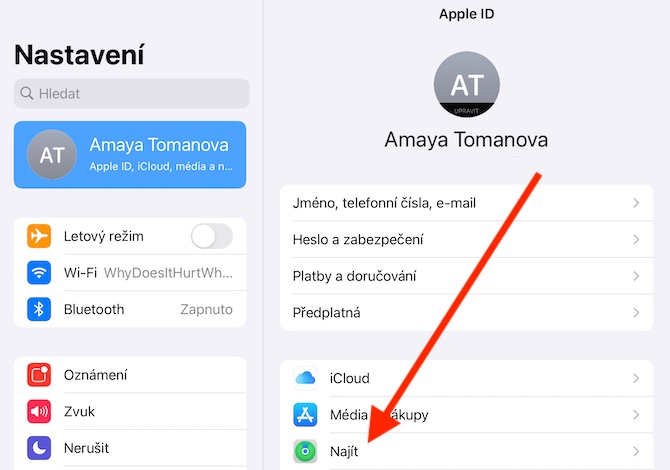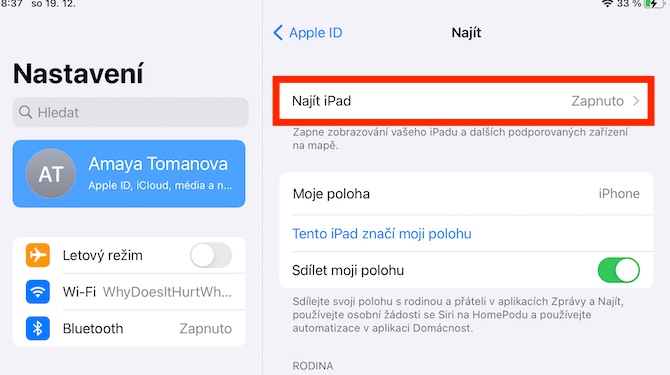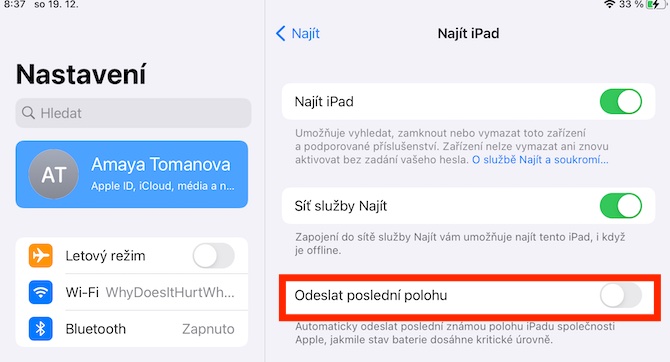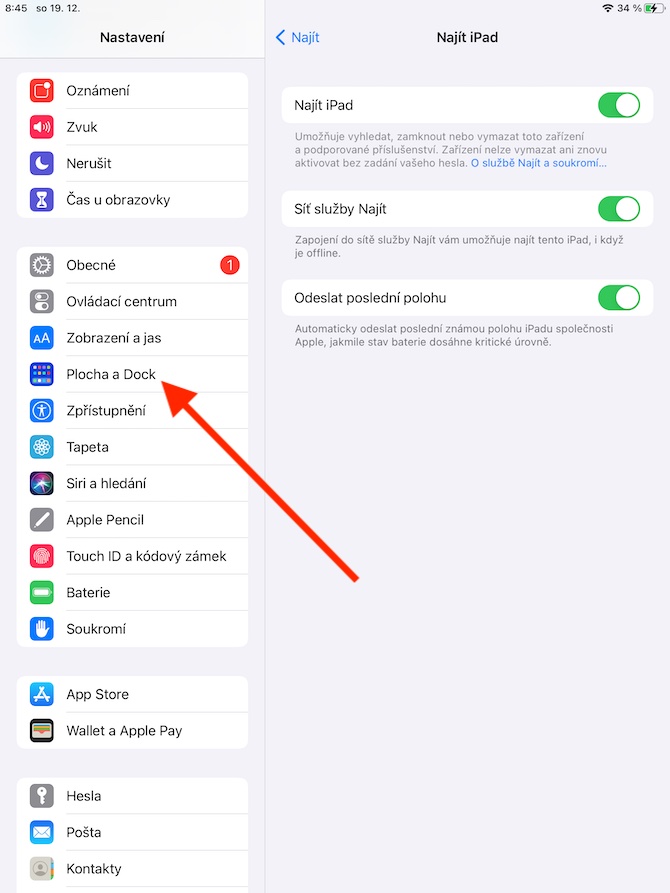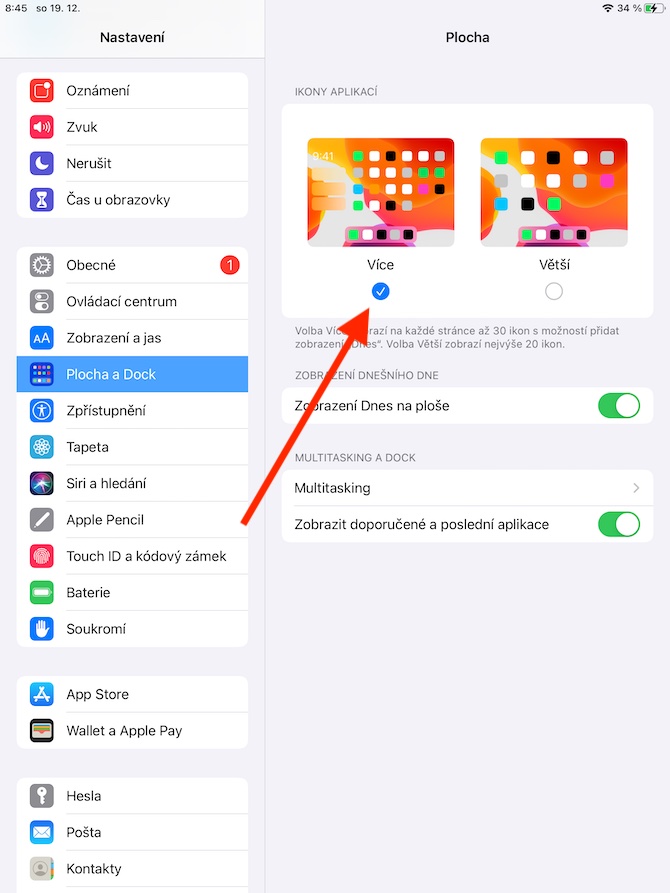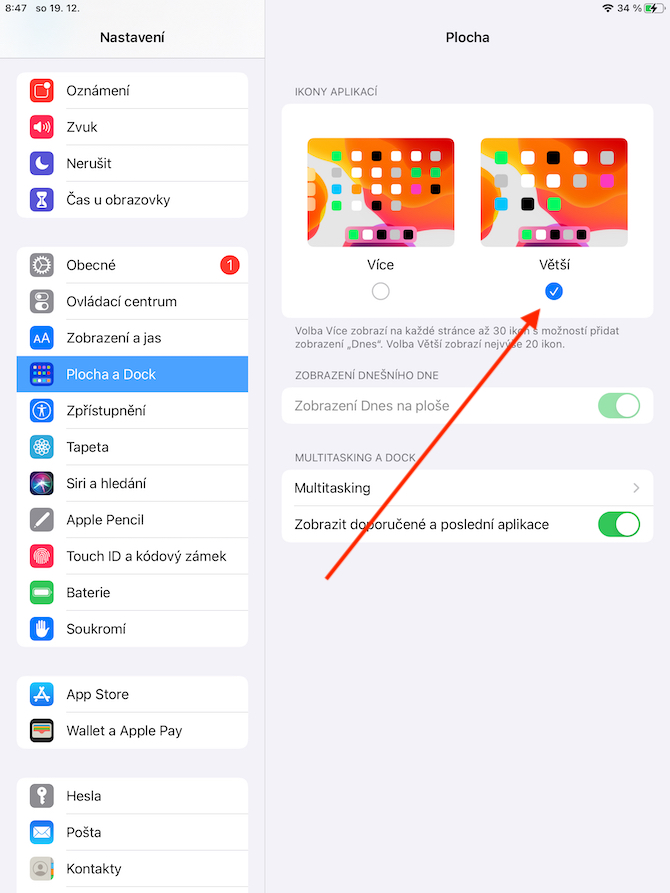Дали добивте нов iPad под дрвото? Ако веќе сте го вклучиле, сигурно сте забележале дека практично од првиот старт работи без никакви проблеми. И покрај тоа, вреди да се направат неколку промени во поставките на новиот таблет. Не мора секој корисник да биде задоволен со стандардните параметри. Ајде да погледнеме заедно во оваа статија 5 работи што треба (сосема веројатно) да ги ресетирате на новиот iPad.
Тоа би можело да биде ве интересира

Телефонски повици
Една од карактеристиките на производите на Apple е интерконекцијата, благодарение на која, меѓу другото, можете да примате повици и пораки од iPhone на другите ваши уреди. Меѓутоа, доколку не планирате да го користите вашиот нов iPad за оваа намена, секако ќе ја поздравите опцијата за оневозможување телефонски повици. Можете да го направите во Поставки -> FaceTime, каде што едноставно го оневозможувате примањето телефонски повици од вашиот iPhone.
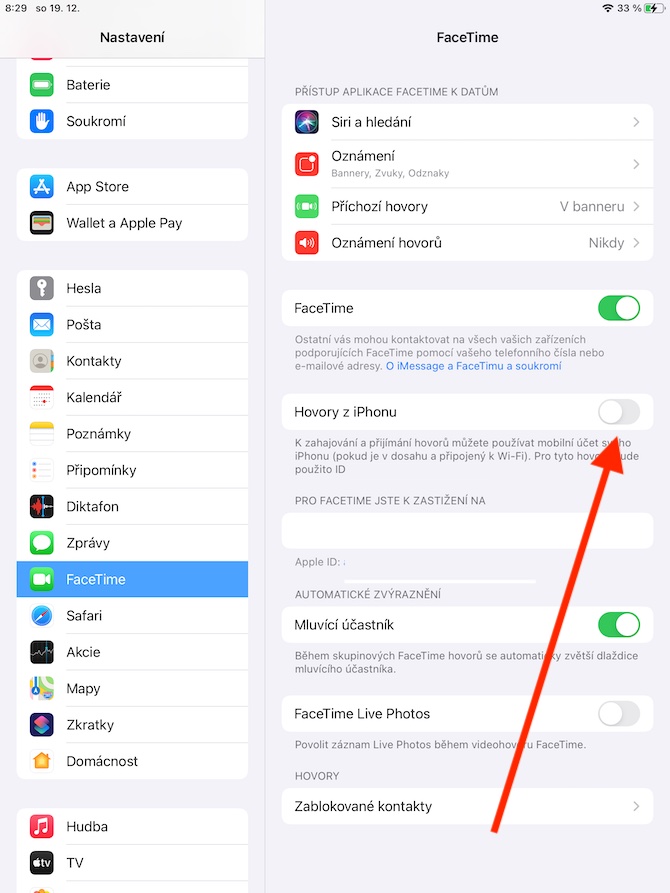
Најдете iPad
Повеќето корисници користат iPad дома, така што ризикот од губење или кражба не е толку голем како на пример iPhone. И покрај тоа, корисно е да ја активирате функцијата на новиот iPad Најдете iPad. Благодарение на него, можете далечински да го заклучите или избришете изгубениот или украден таблет или да го „ѕвонете“ од друг уред на Apple доколку не знаете каде сте го оставиле. Можете да ја активирате функцијата Најдете iPad во Наставени, каде што ќе допрете панел со твоето Apple ID. Кликнете на делот Најдете го, активирајте го функција Најдете iPad a Испратете ја последната локација.
Повеќе отпечатоци од прсти во Touch ID
Ако сте примиле iPad со Touch ID, погрижете се да поставите скенирање на отпечатоци за да го отклучите исто така. Повеќето корисници обично го избираат палецот на нивната доминантна рака за овие цели, но поставките на iPad ви дозволуваат да додадете повеќе отпечатоци од прсти, што може да биде корисно, на пример, ако го држите вашиот iPad на начин на кој отклучувањето со палецот нема да биде најзгодно. Додавате нови отпечатоци на вашиот iPad во Наставени -> ИД на допир и заклучување со код, каде што само избирате додавање на уште еден отпечаток.
Тоа би можело да биде ве интересира
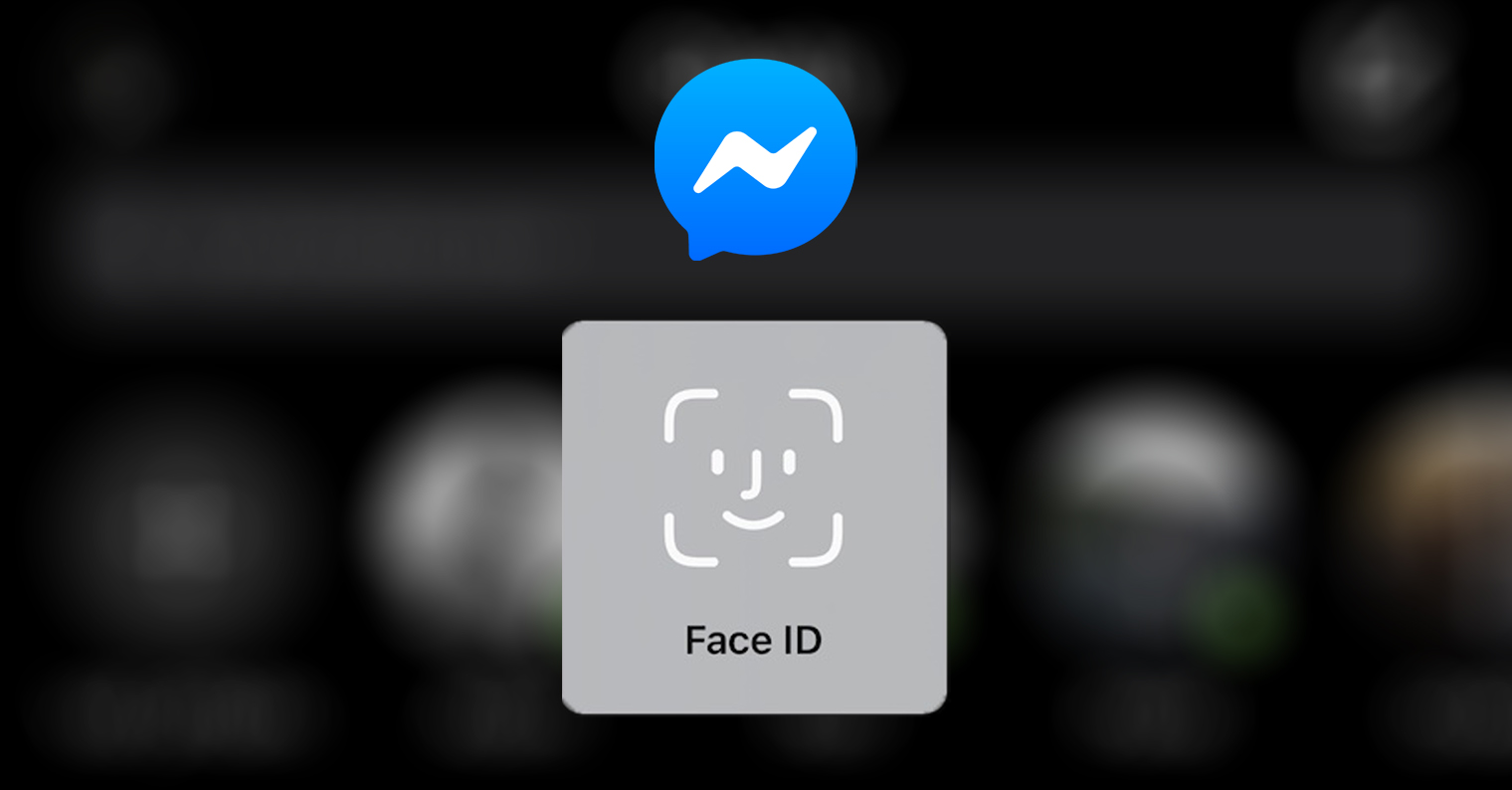
Приспособување на приклучокот и приказ денес
На дното на вашиот iPad, ќе најдете Dock со икони за апликации. Дали знаевте дека можете во голема мера да го прилагодите изгледот на овој приклучок? Докот на вашиот iPad може да собере повеќе апликации отколку на вашиот iPhone. Апликациите може да се стават во Dock со едноставно влечење и пуштање, v Поставки -> Десктоп и приклучок можете и да поставите колики апликацијата ќе се појави на работната површина на вашиот iPad. Можете исто така да приспособите на вашиот iPad погледот денес – можете да го активирате и деактивирате во Поставки -> Десктоп и приклучок -> Денес приказ на работната површина.
Големина на текстот и батерија на екранот
Стандардно, iPad обично прикажува само графички индикатор за полнење на батеријата. Ако сакате да следите и проценти, стартувајте на вашиот таблет Поставки -> Батерија, и во горниот дел активирај ставка Статус на батеријата. Можете исто така да ја прилагодите големината на текстот на вашиот iPad. Истрчај го Поставки -> Екран и осветленост, и допрете на дното Големина на текстот. Тука може да го поставите и приказот задебелен текст или сет автоматско префрлување помеѓу темно a светла низ целиот систем Мод.
Тоа би можело да биде ве интересира