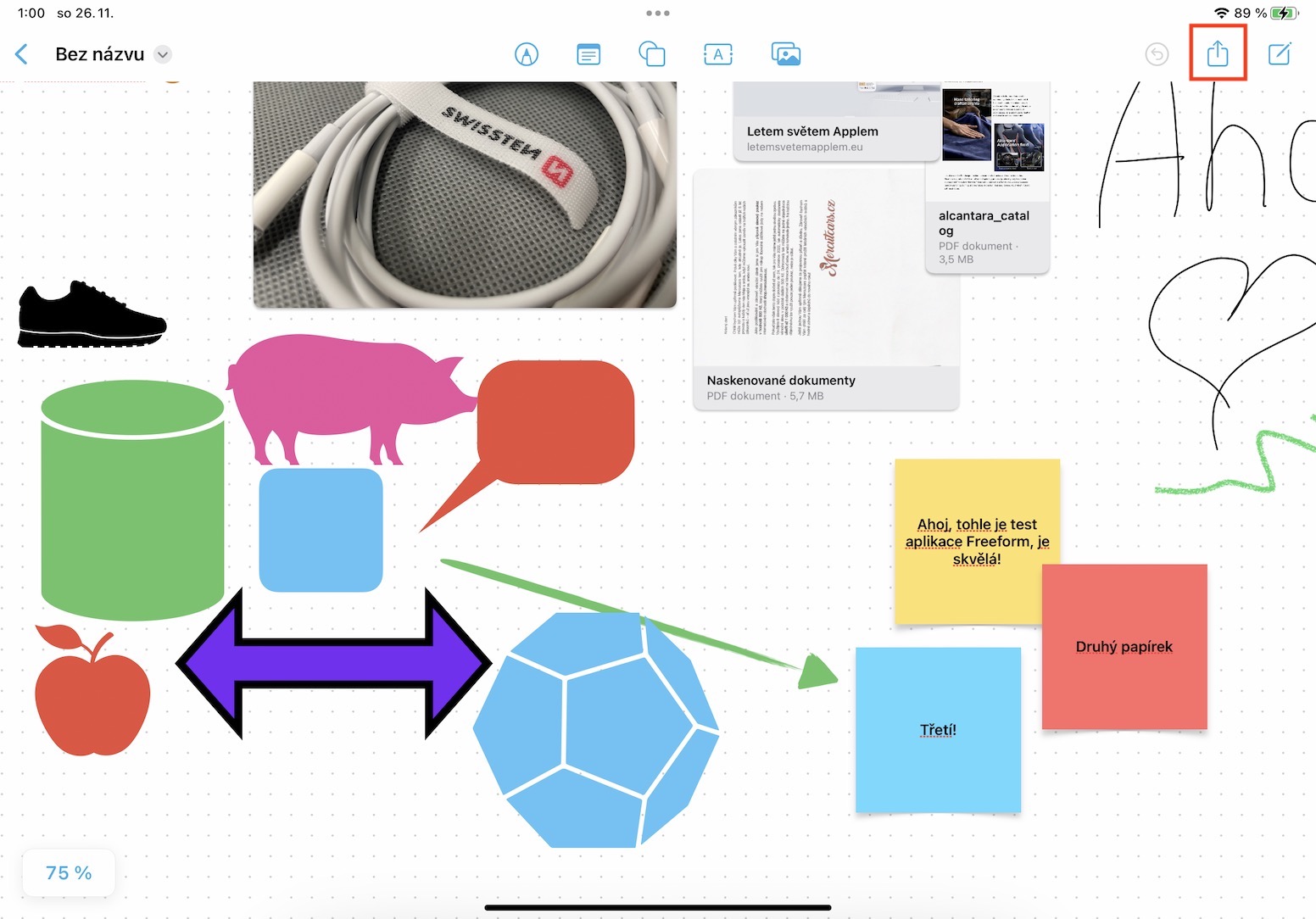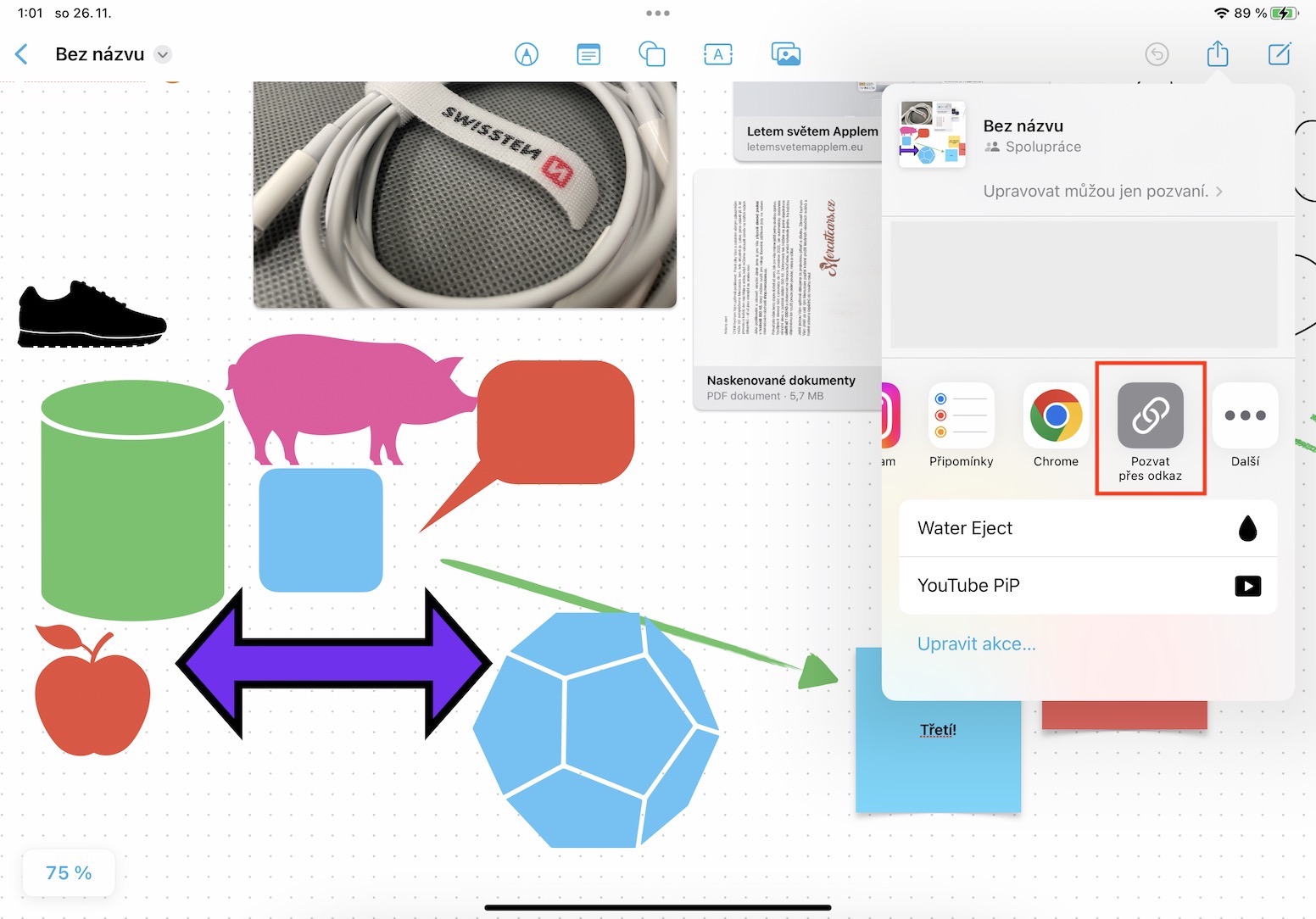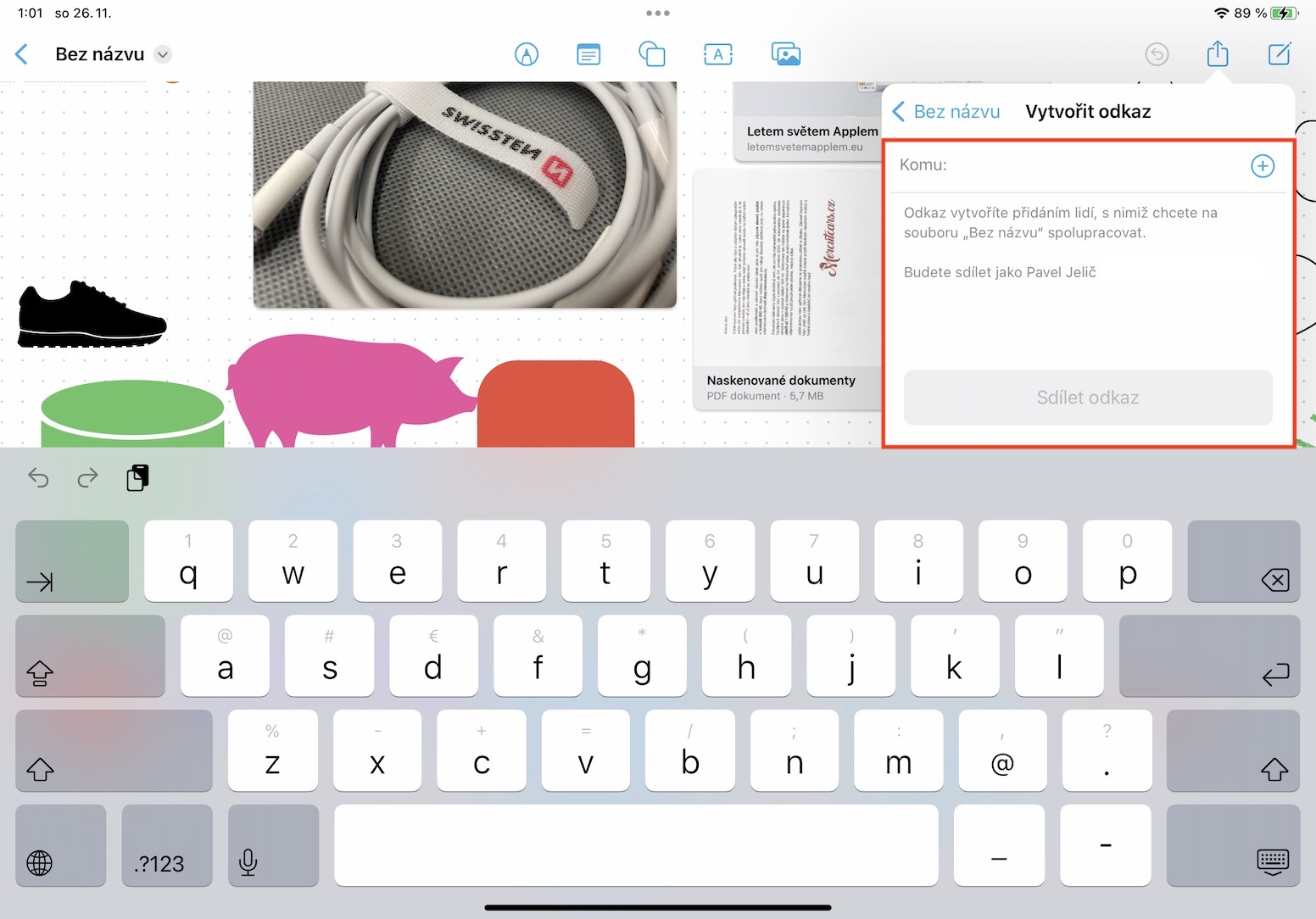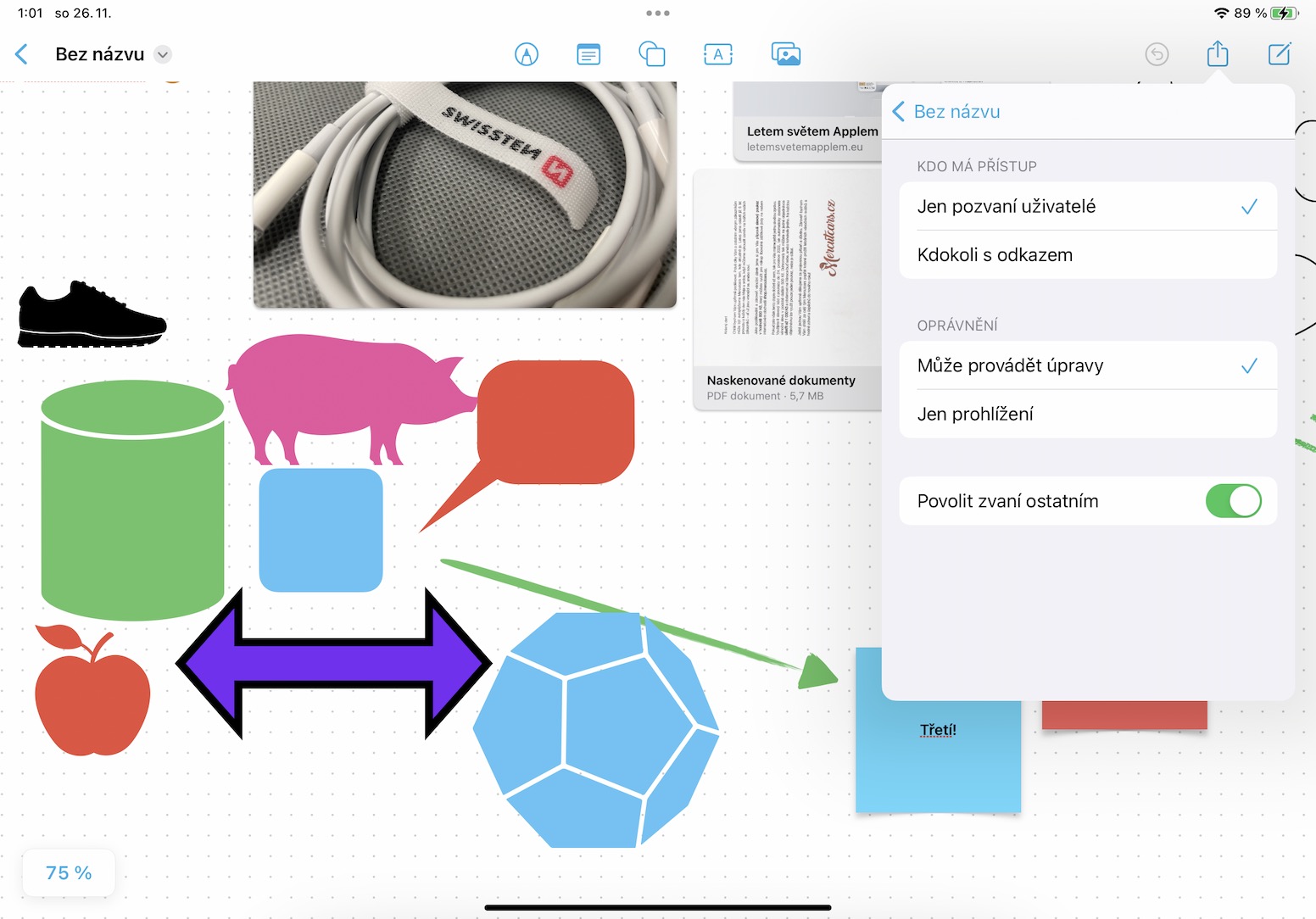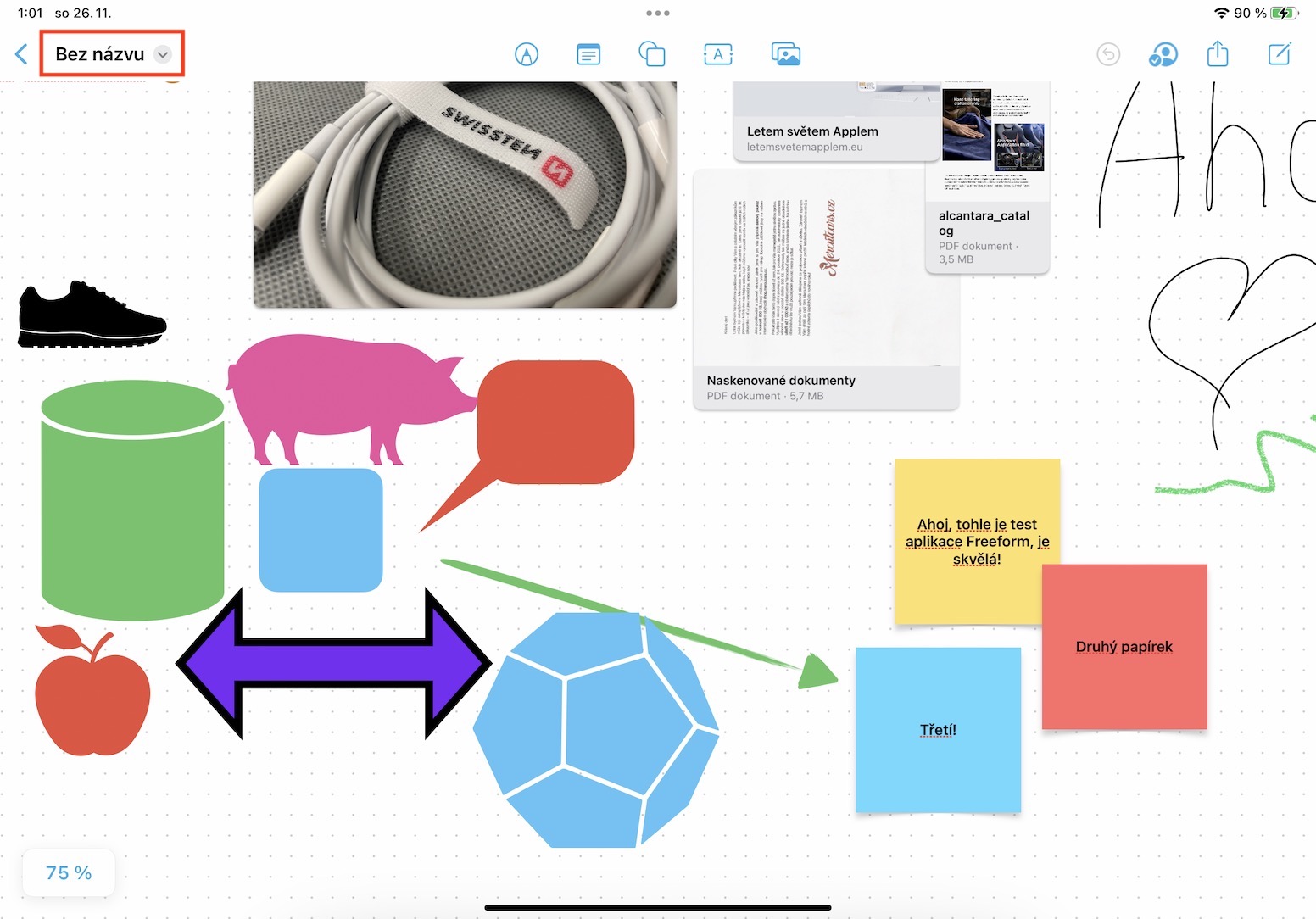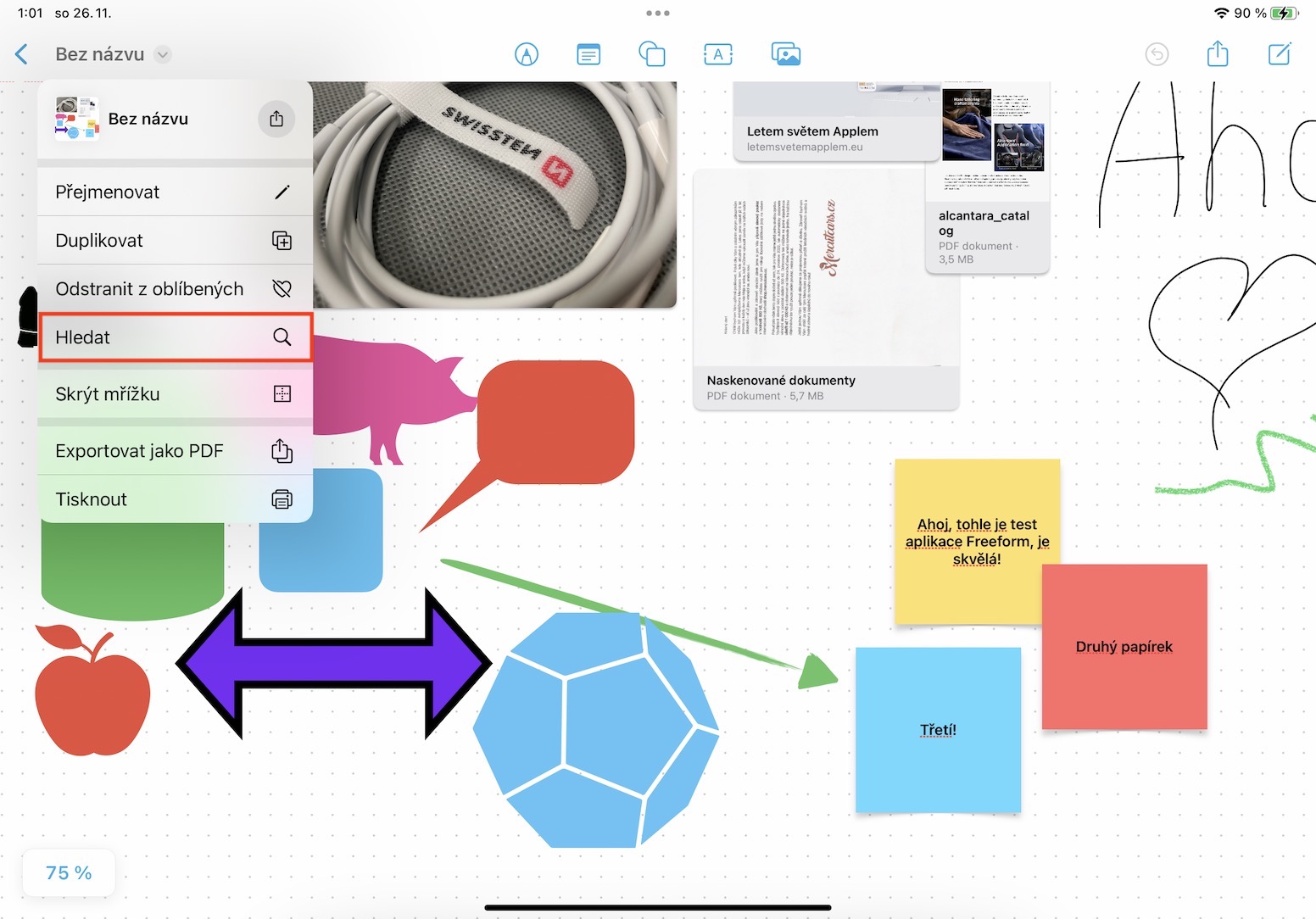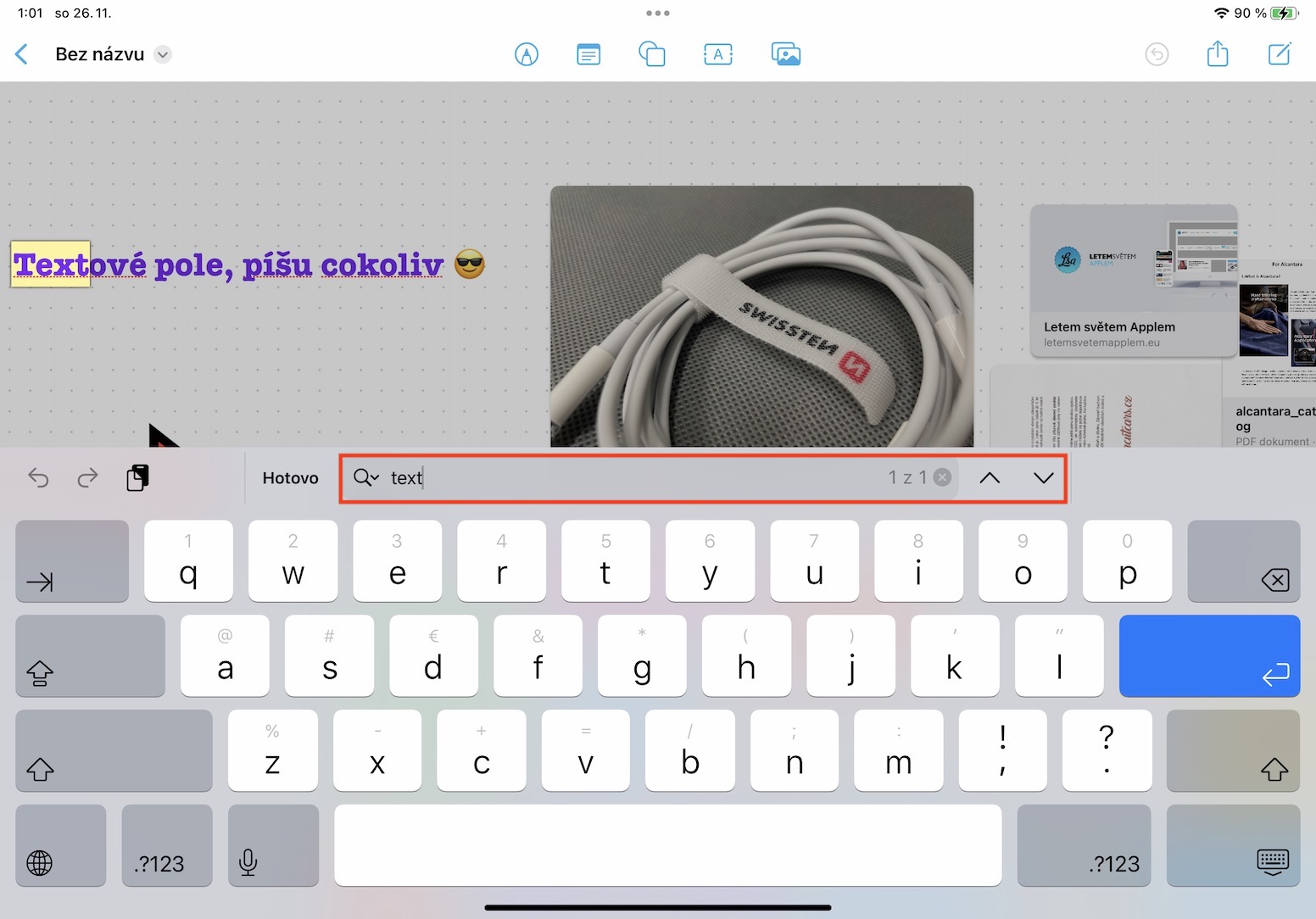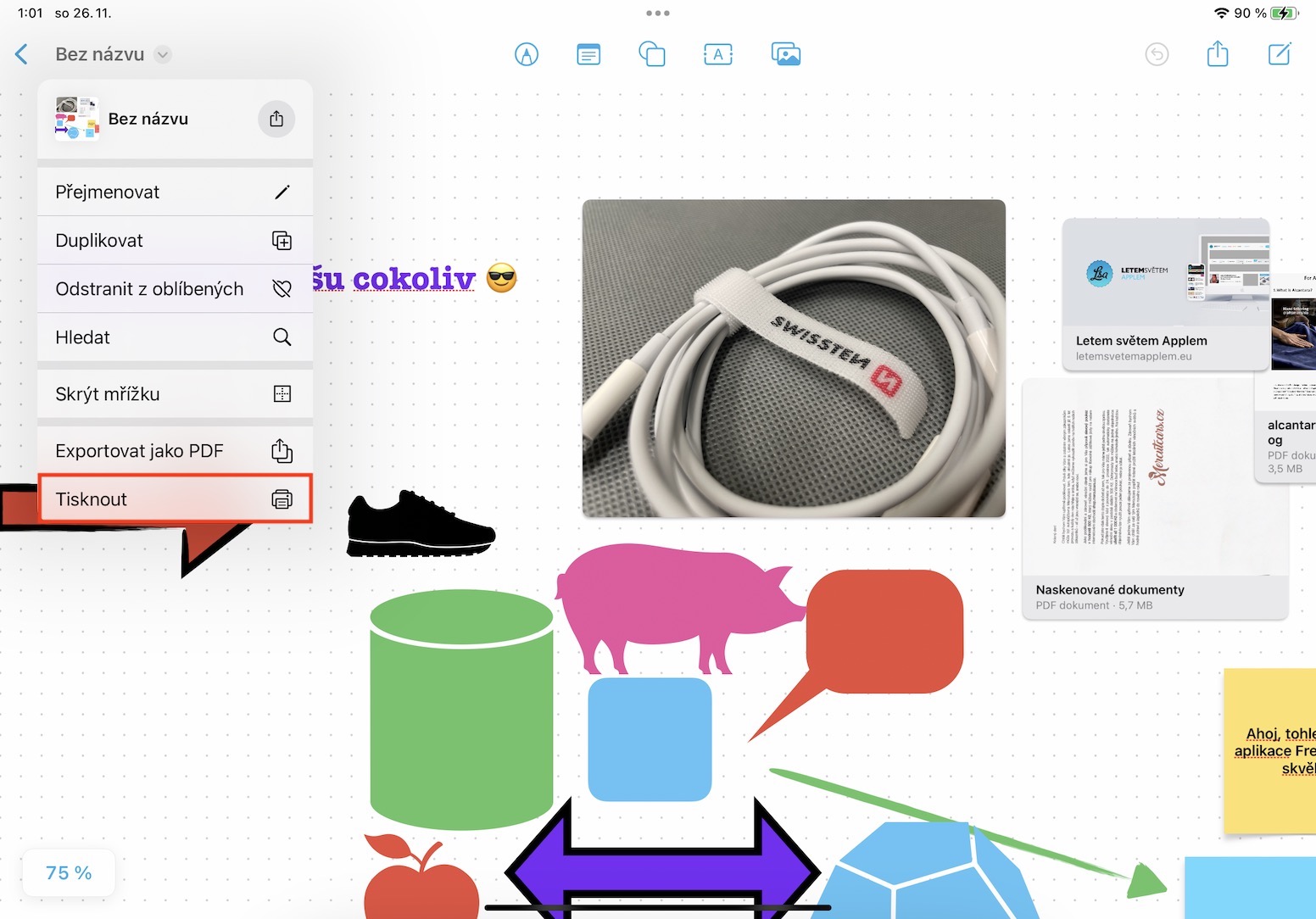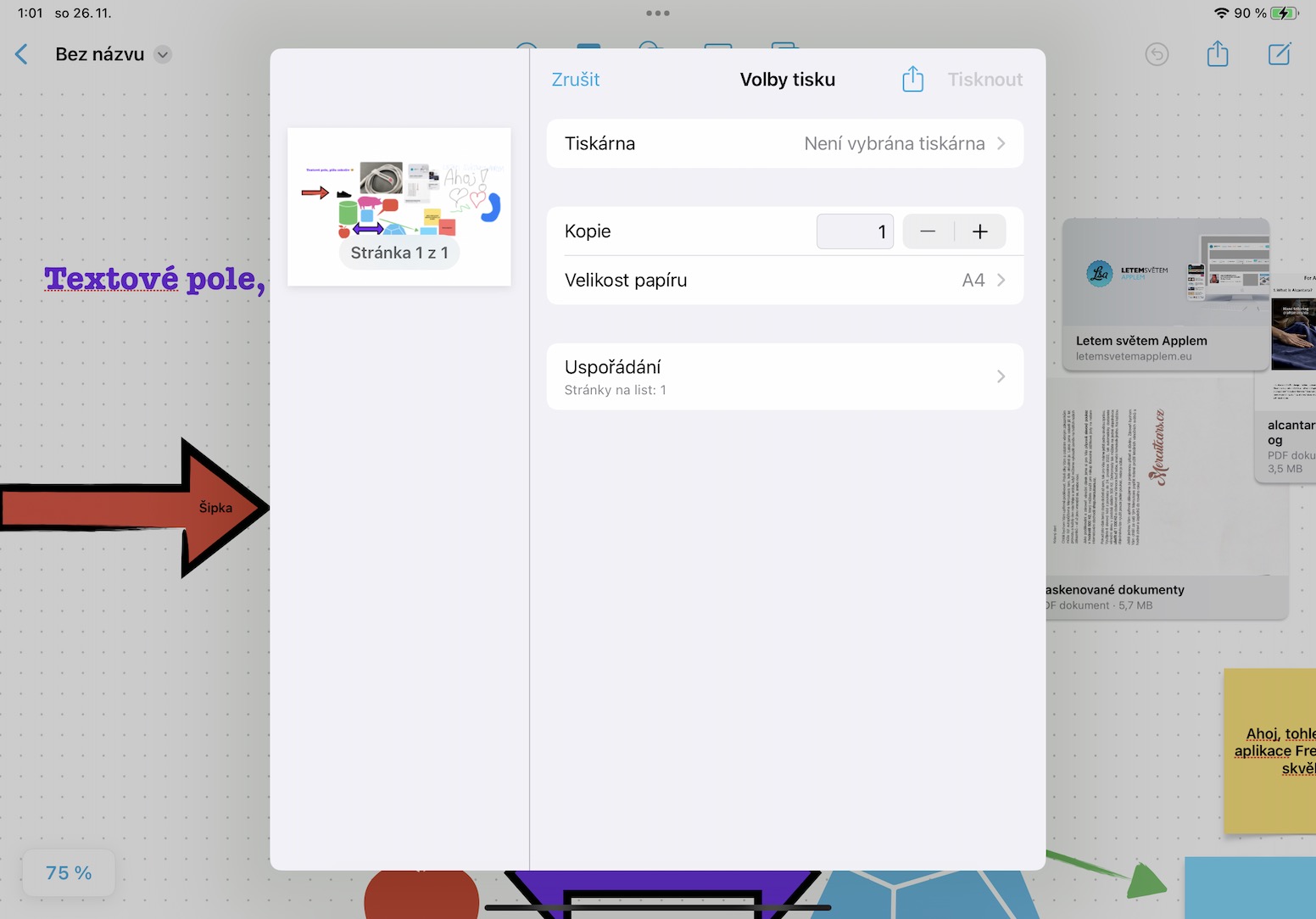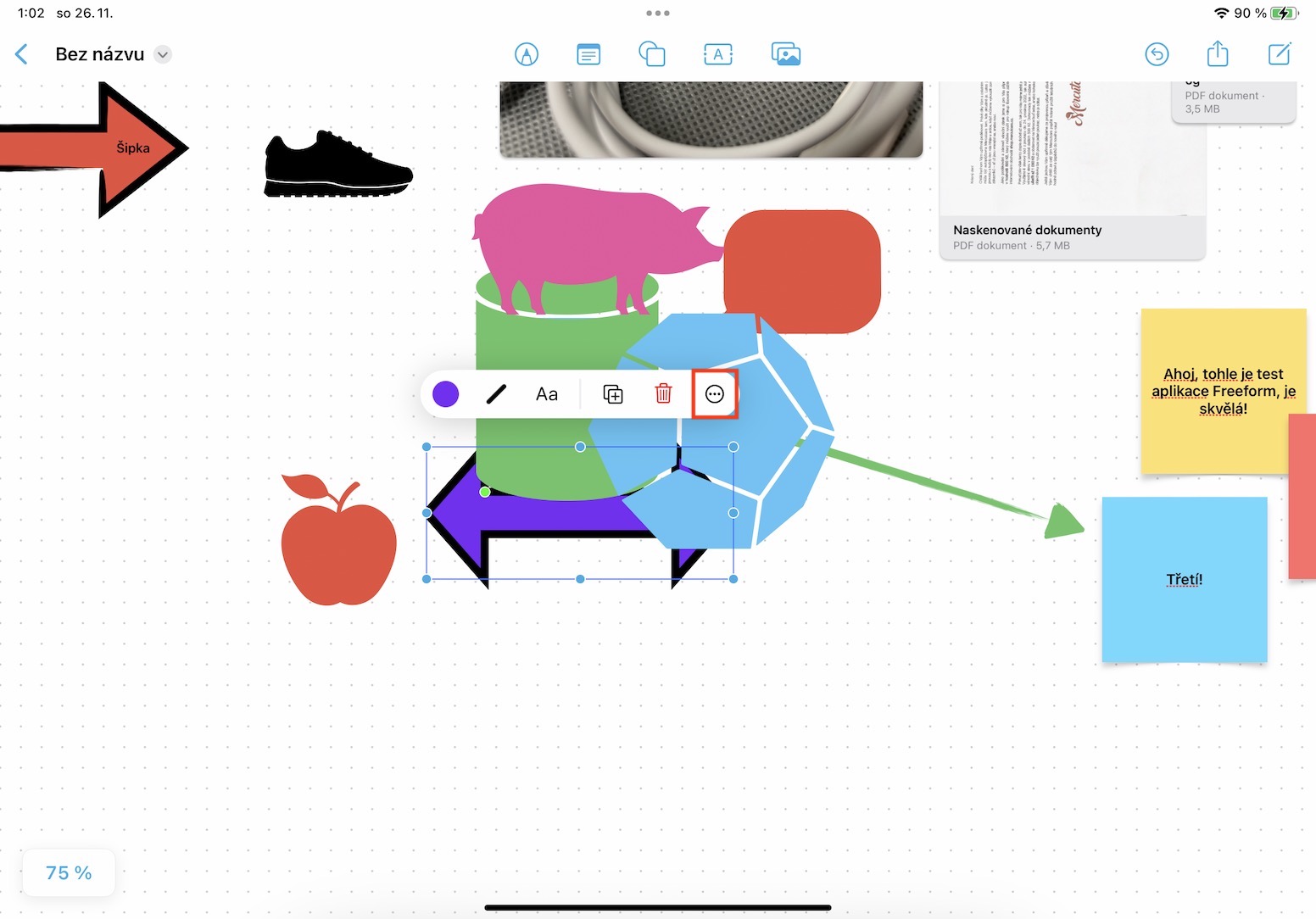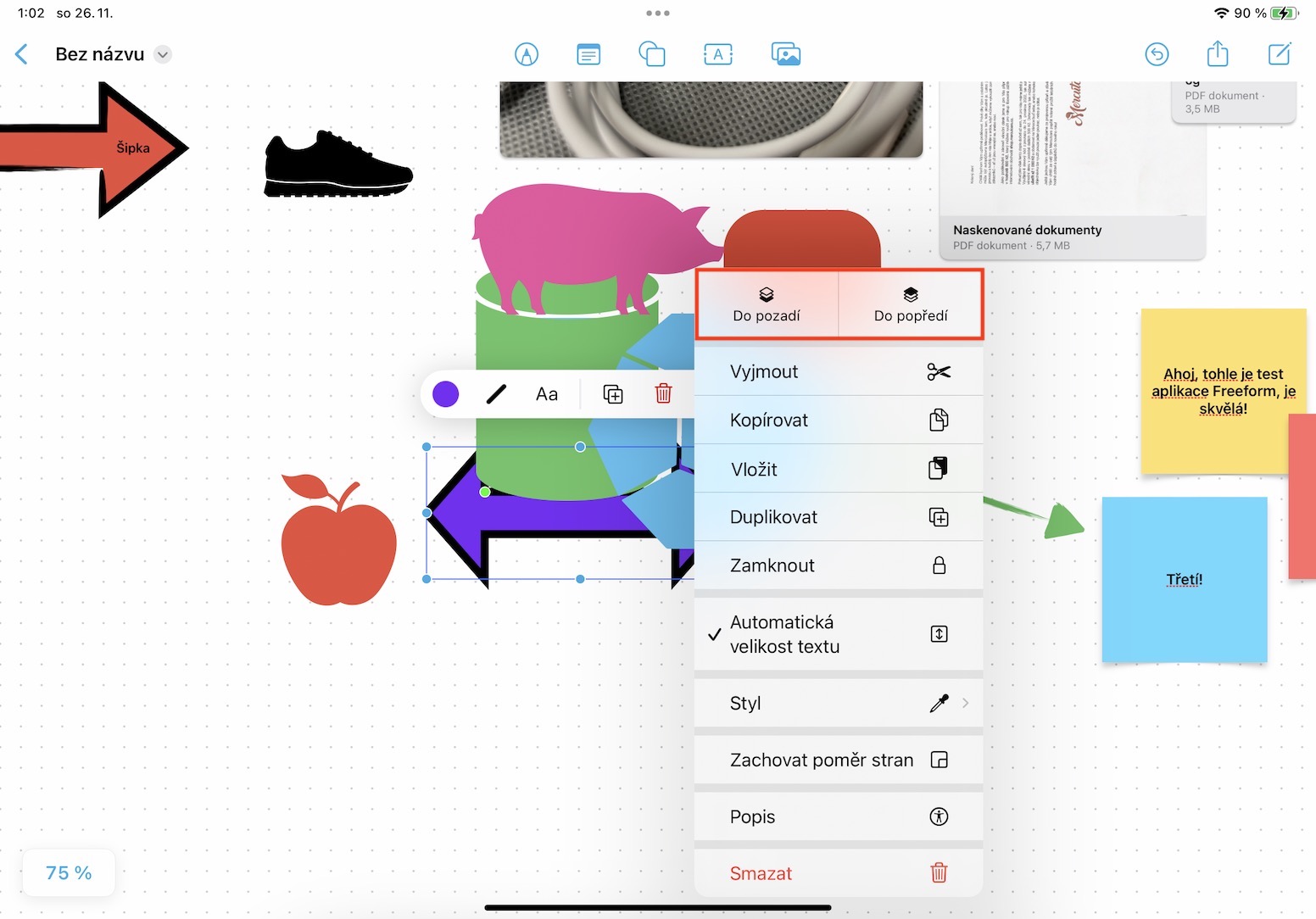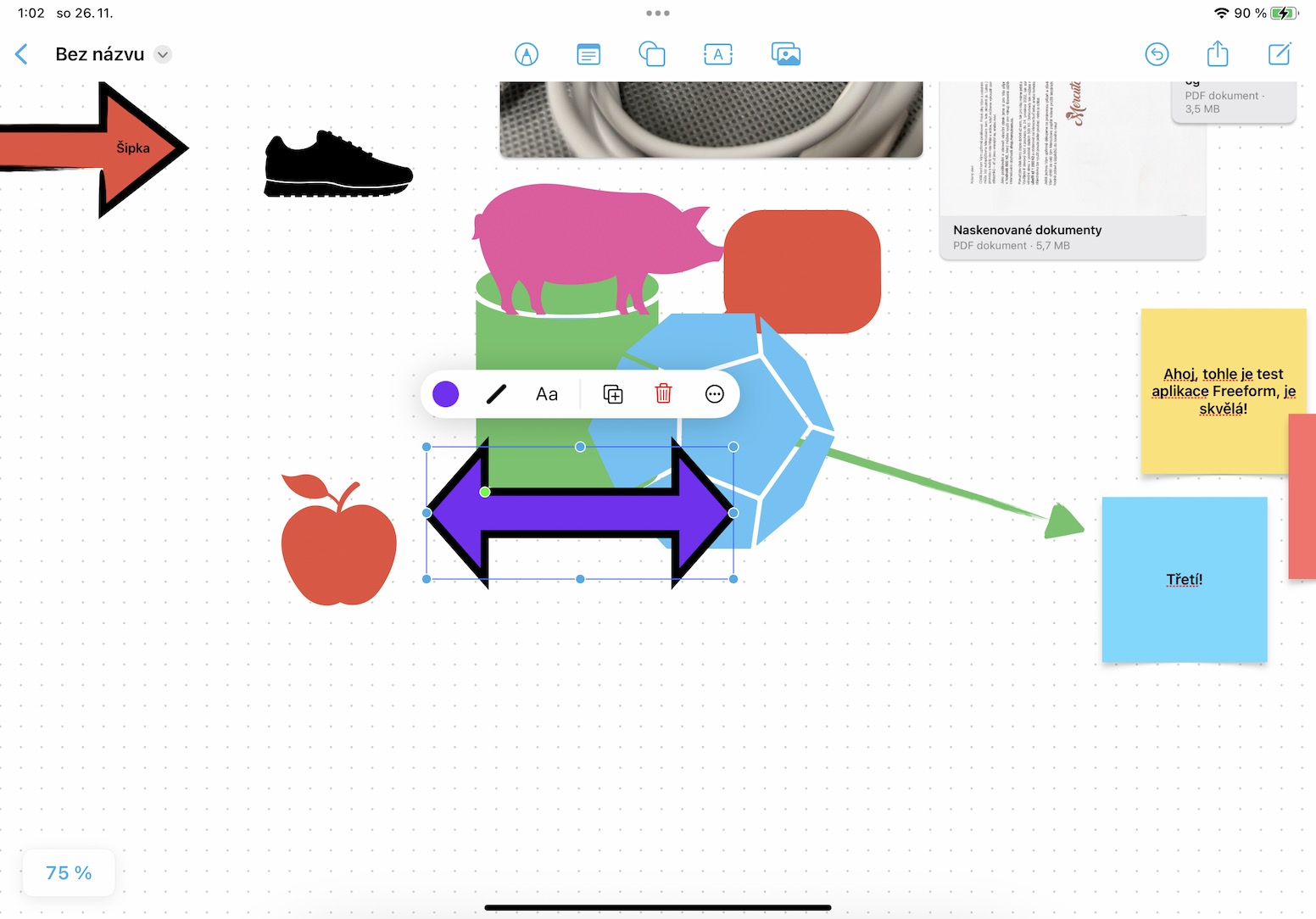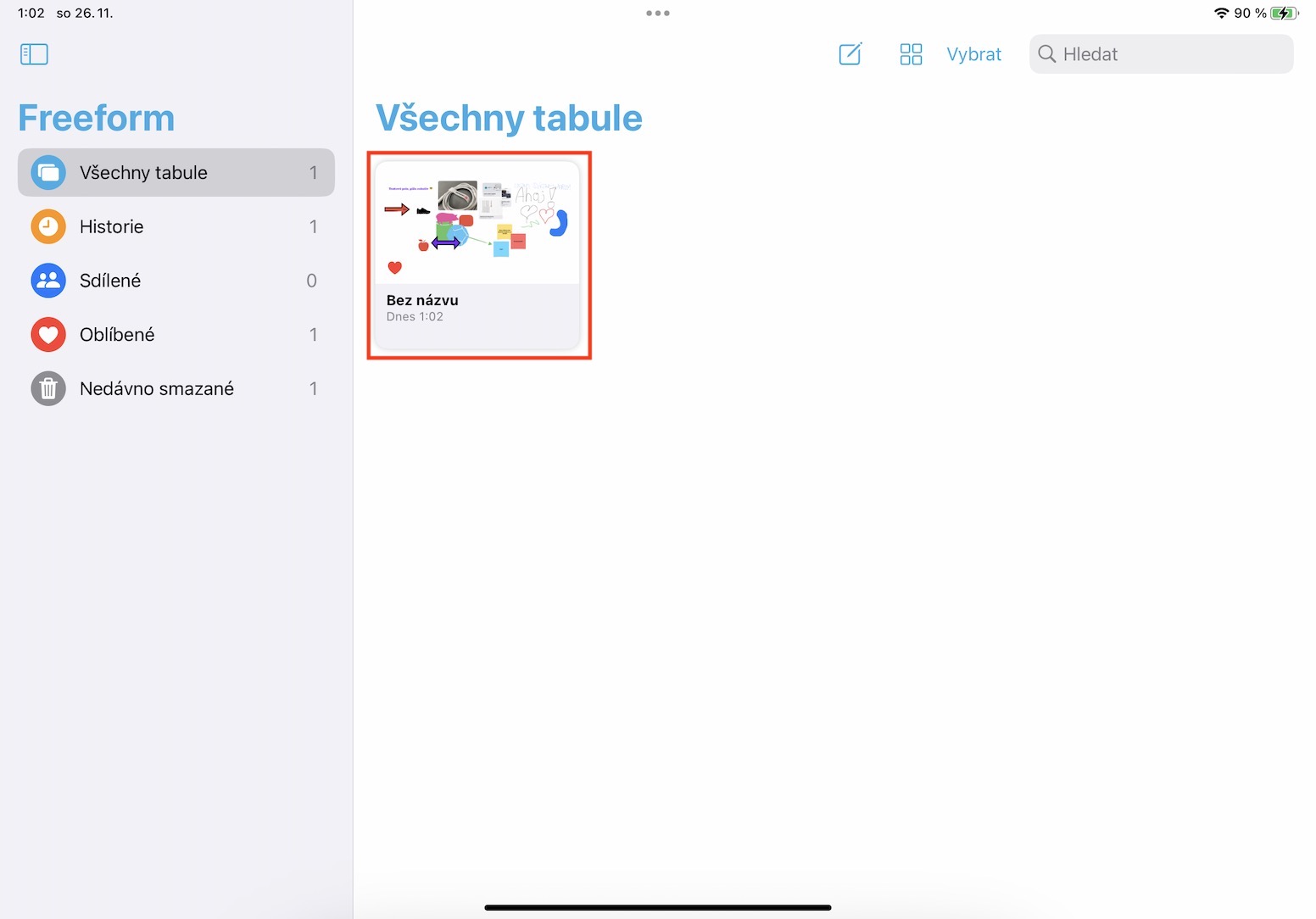Една од огромните иновации што Apple ја воведе во сите најнови оперативни системи е апликацијата Freeform. Поточно, оваа апликација служи како еден вид дигитална табла каде што не само што можете да цртате, туку и да додавате слики, текст, документи, датотеки, форми и многу повеќе. Најголемиот шарм на оваа апликација е секако можноста за соработка со други корисници. Во секој случај, Freeform не беше објавен како дел од првите верзии на iOS и iPadOS 16 и macOS Ventura, бидејќи Apple немаше време да го заврши. Поточно, ќе го видиме во надградбите за iOS и iPadOS 16.2 и во macOS Ventura 13.1, кои се веќе во фаза на бета тестирање и ќе бидат објавени за неколку недели. Во меѓувреме, ајде да погледнеме заедно во 5 совети во Freeform од iPadOS 16.2 кои би можеле да ни се најдат во иднина.
Овде можете да ги најдете другите 5 совети во Freeform од iPadOS 16.2
Тоа би можело да биде ве интересира

Покана преку линк
Главниот шарм на Freeform е тоа што можете да работите со повеќе корисници во реално време. Можете лесно да ги поканите корисниците на вашата табла со допирање на горниот десен агол икона за споделување, а потоа само класично вие избирате кому ќе ја испратите поканата. Меѓутоа, ако сакате да поканите странец кој го немате во вашите контакти, можете да ја искористите поканата преку врска - само најдете ја во списокот со апликации Поканете преку врска. Со кликнување на делот под името на таблата, потоа можете да управувате со дозволите за споделување итн.
Пребарување текст
Можете да вметнете предмети, слики, документи, датотеки, белешки или обичен текст во таблите. Можеби ќе се најдете во ситуација кога треба да го барате овој текст, како на пример во Safari. Добрата вест е дека и ова може лесно да се направи. Само допрете на горниот лев агол името на вашата табла со стрелки, а потоа изберете опција од менито Пребарување. Ова ќе го отвори текстуално поле, во која внесете го текстот што го барате и со користење користете ги стрелките за да се движите помеѓу резултатите, додека не го пронајдете оној што ви треба.
Испечатете ја таблата
Дали сакате да ја испечатите креираната табла, на пример на некоја поголема хартија, а потоа да ја ставите на пример во канцеларија? Без оглед на причината поради која ќе одлучите да печатите, треба да знаете дека тоа може да се направи - така што нема потреба да се потпирате на слики од екранот. Не е ништо комплицирано, само допрете го во горниот лев агол име на табла со стрелка, каде потоа притиснете ја опцијата во менито Печати. Ова ќе го отвори интерфејсот за печатење каде што сте поставете параметри и потврдете го печатењето.
Премести објект во позадина или преден план
Индивидуалните објекти и другите елементи што ги додавате на таблата исто така може да се преклопуваат на различни начини и затоа да бидат слоевити. Дефинитивно понекогаш ќе се најдете во ситуација да имате покриени некои елементи, но би сакале да ги ставите во преден план или, се разбира, напротив, во заден план. Секако, и ова беше земено предвид, па ако сакате да го промените редоследот на слоевите, одете на држете го прстот на одреден предмет или елемент, и потоа допрете во малото мени икона од три точки во круг. Потоа само кликнете на опцијата на горниот дел од менито на позадината или Во преден план.
Дуплирајте ја таблата
Дали имате направено шема на табла што планирате да ја користите секој месец, на пример? Ако е така, треба да знаете дека можете да дуплирате и поединечни табли во апликацијата Freeform. Не е комплицирано, само одете на преглед на табла, каде последователно на одредена табла, што сакате да го дуплирате, држете го прстот Во менито што се појавува, само допрете на опцијата дупликат, што веднаш ќе создаде идентична копија, која секако можете веднаш да ја преименувате.