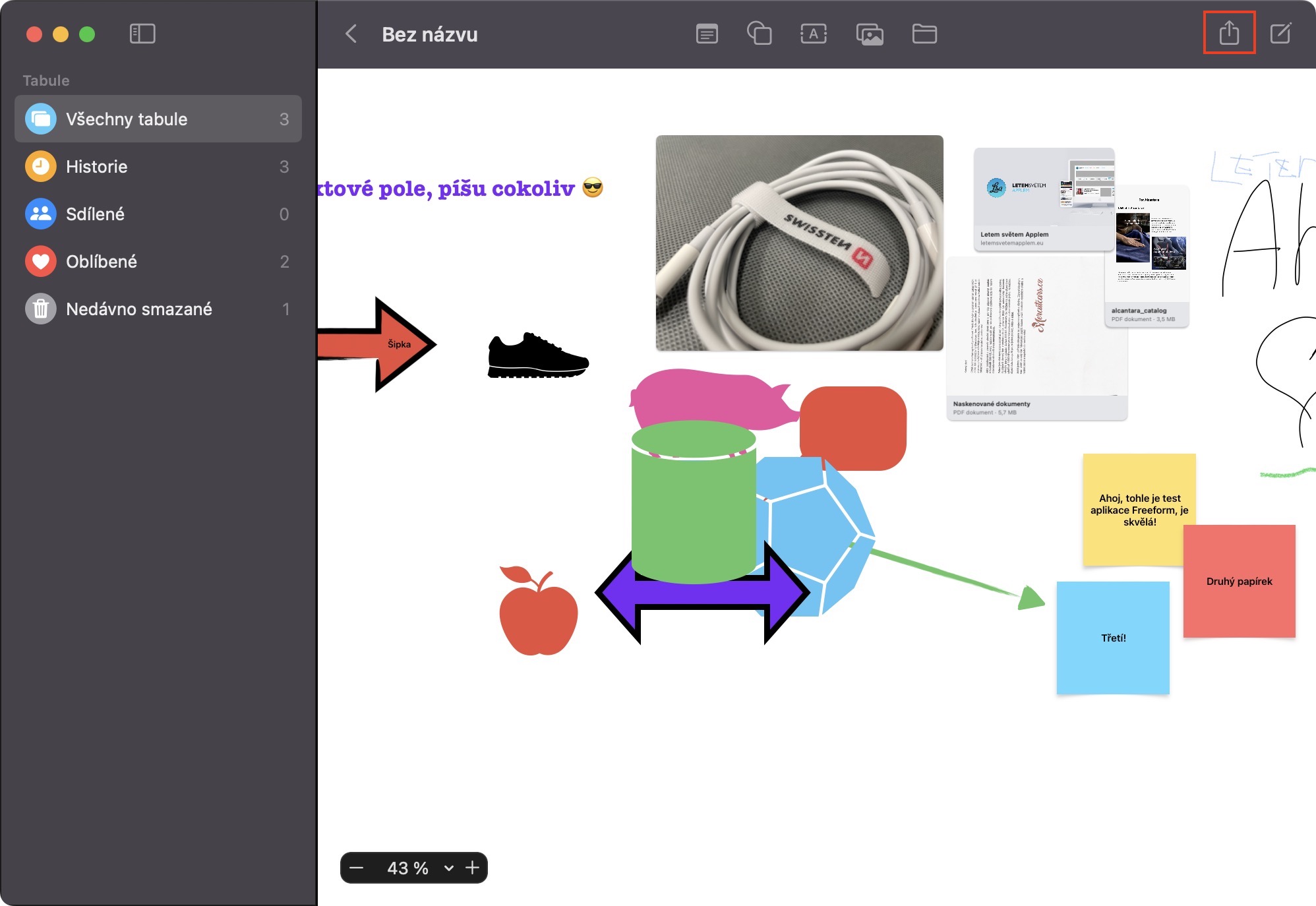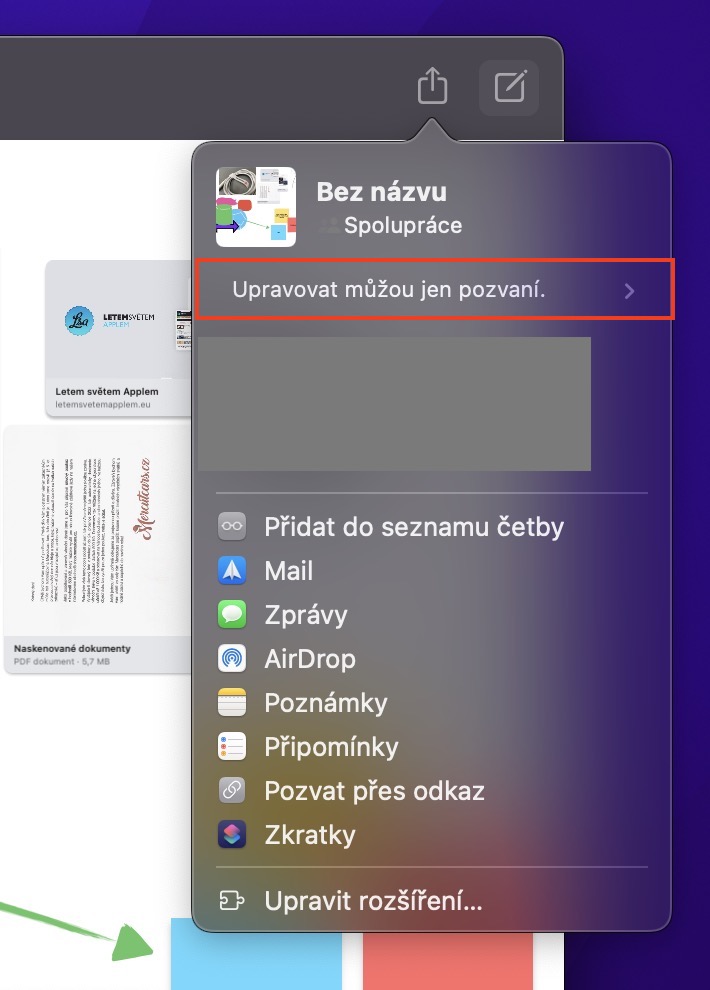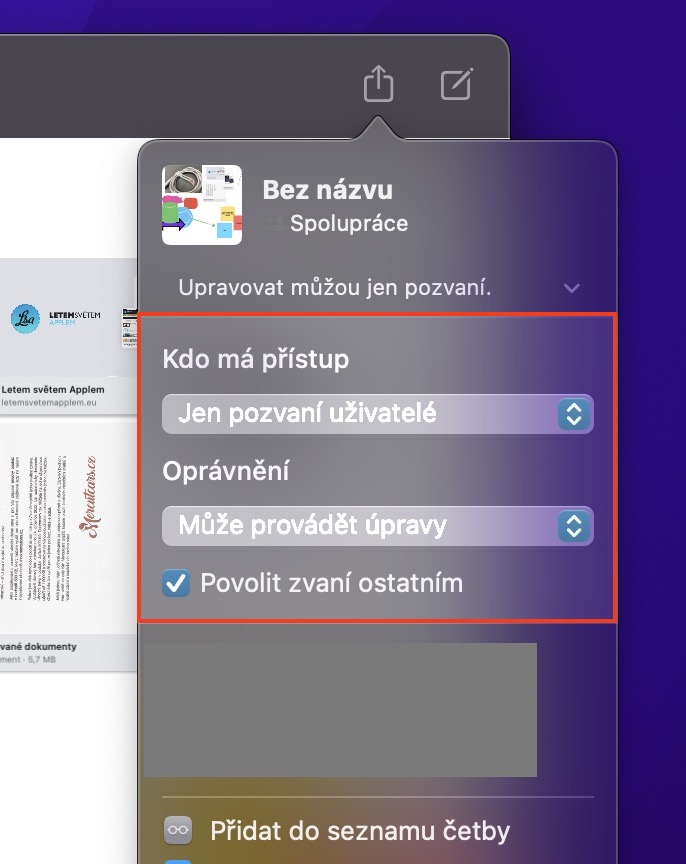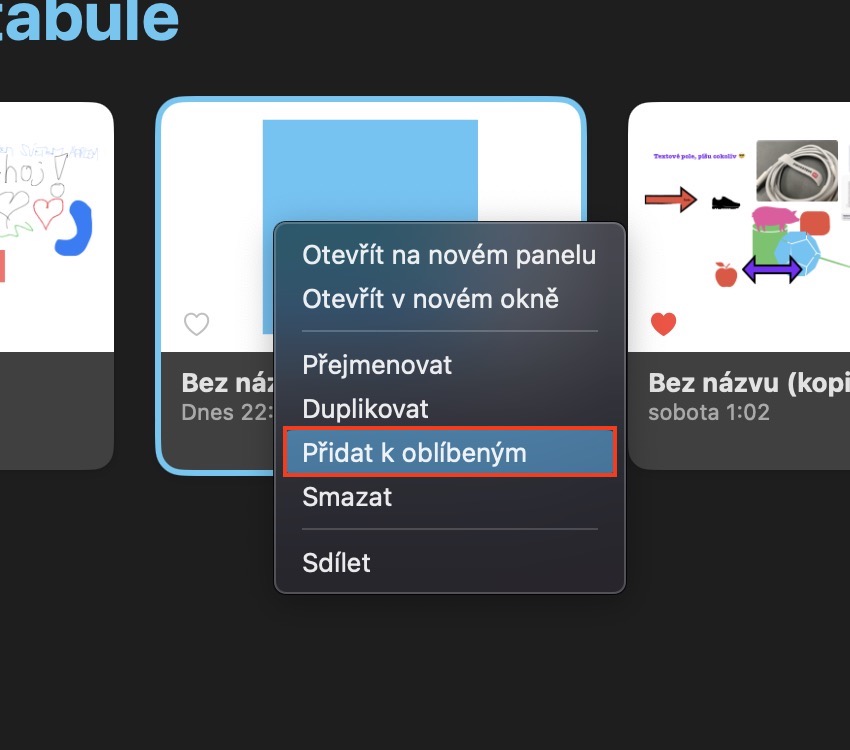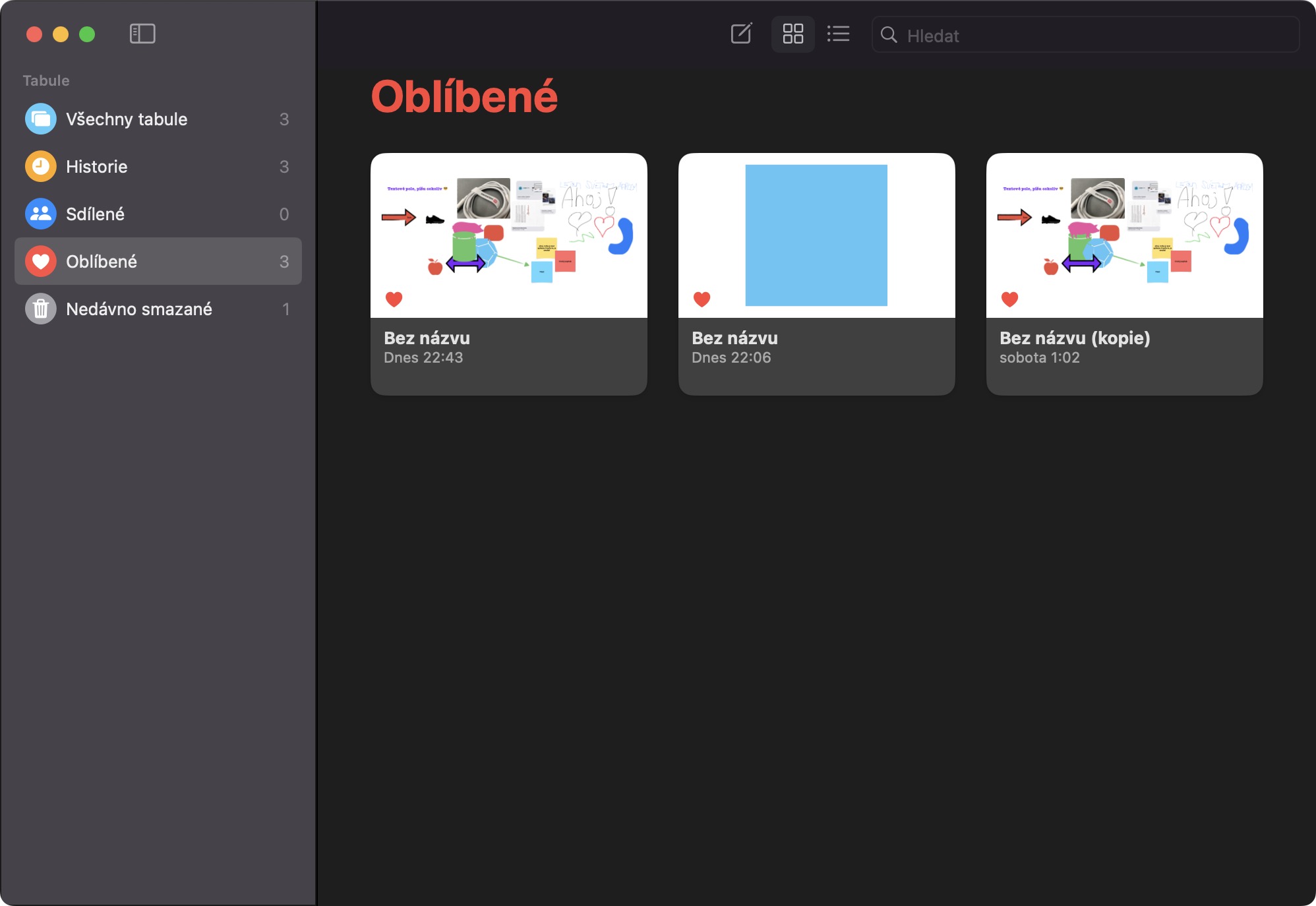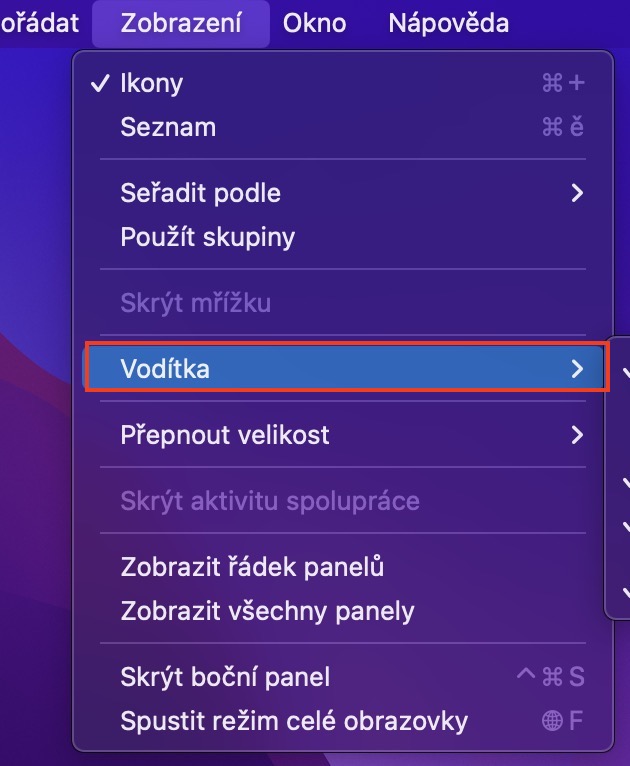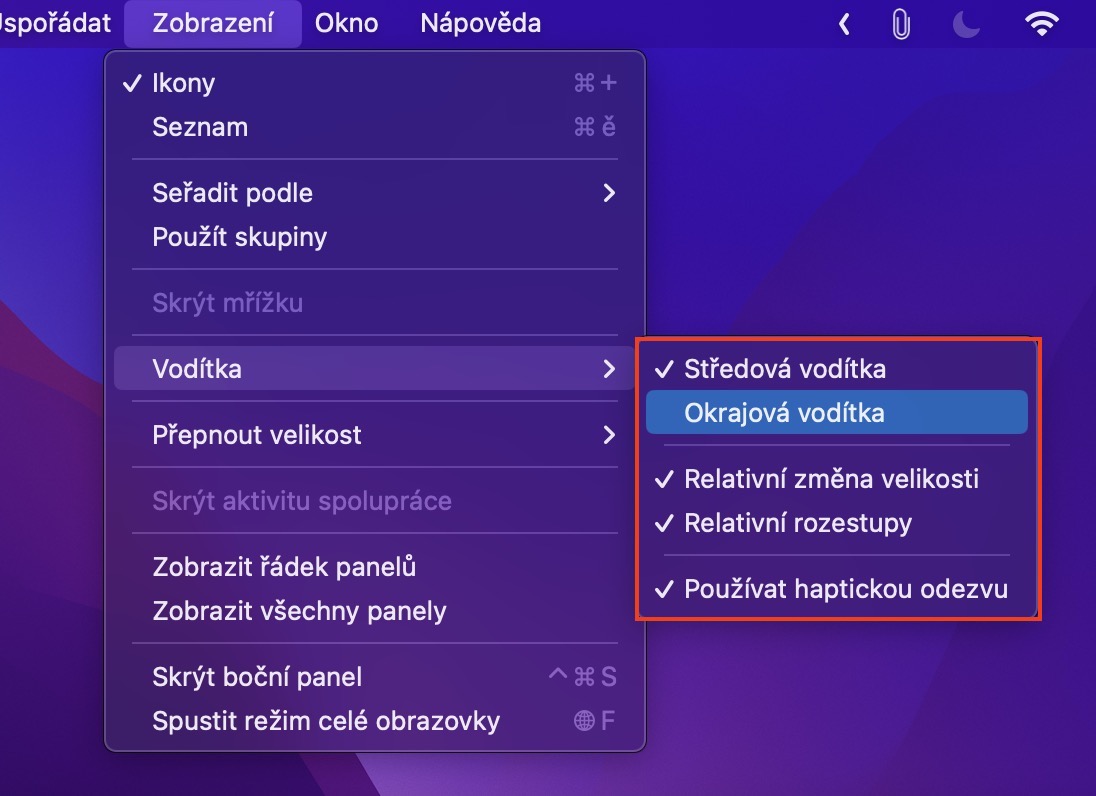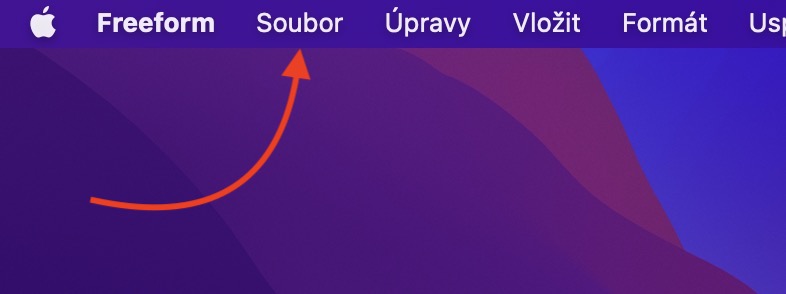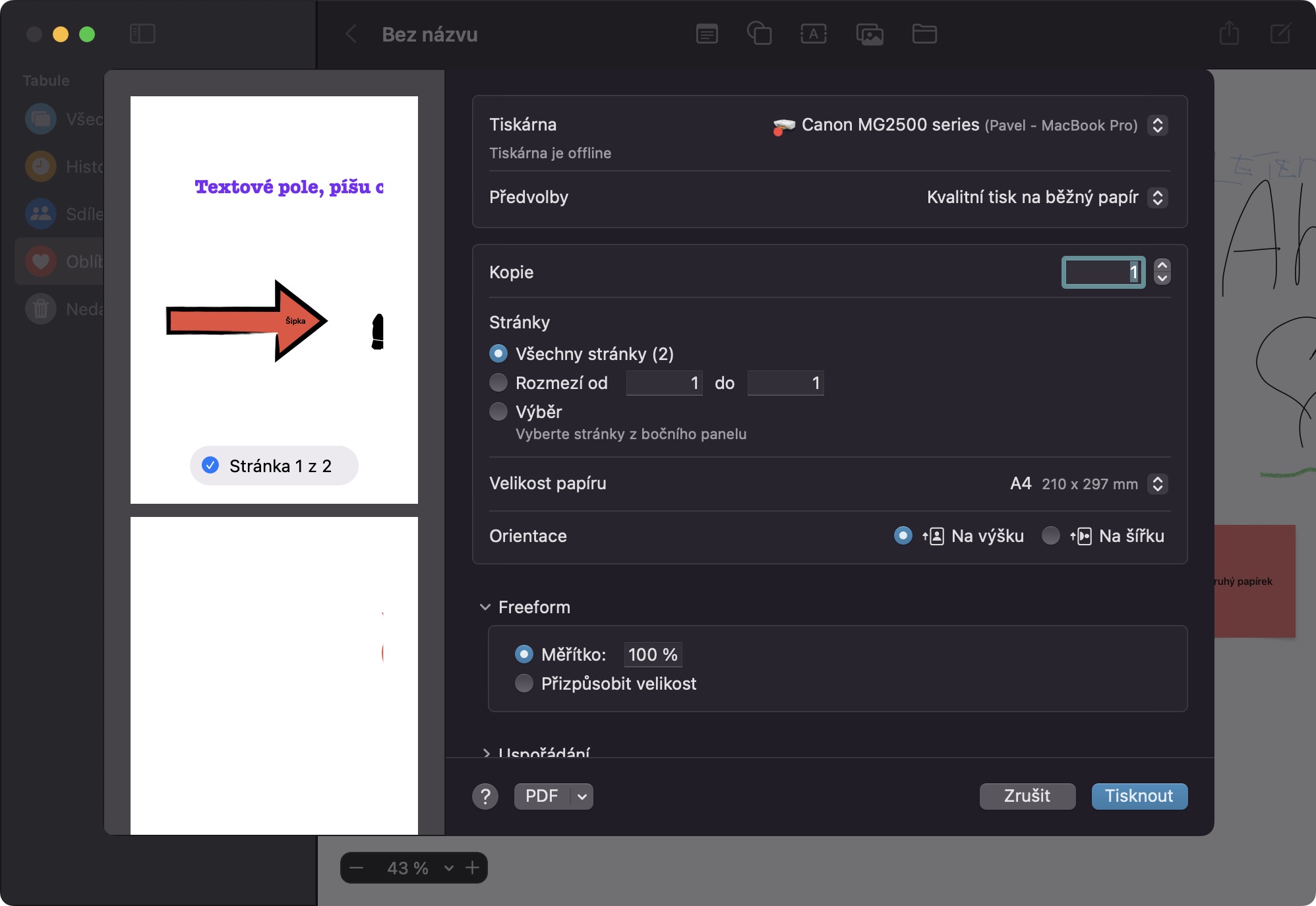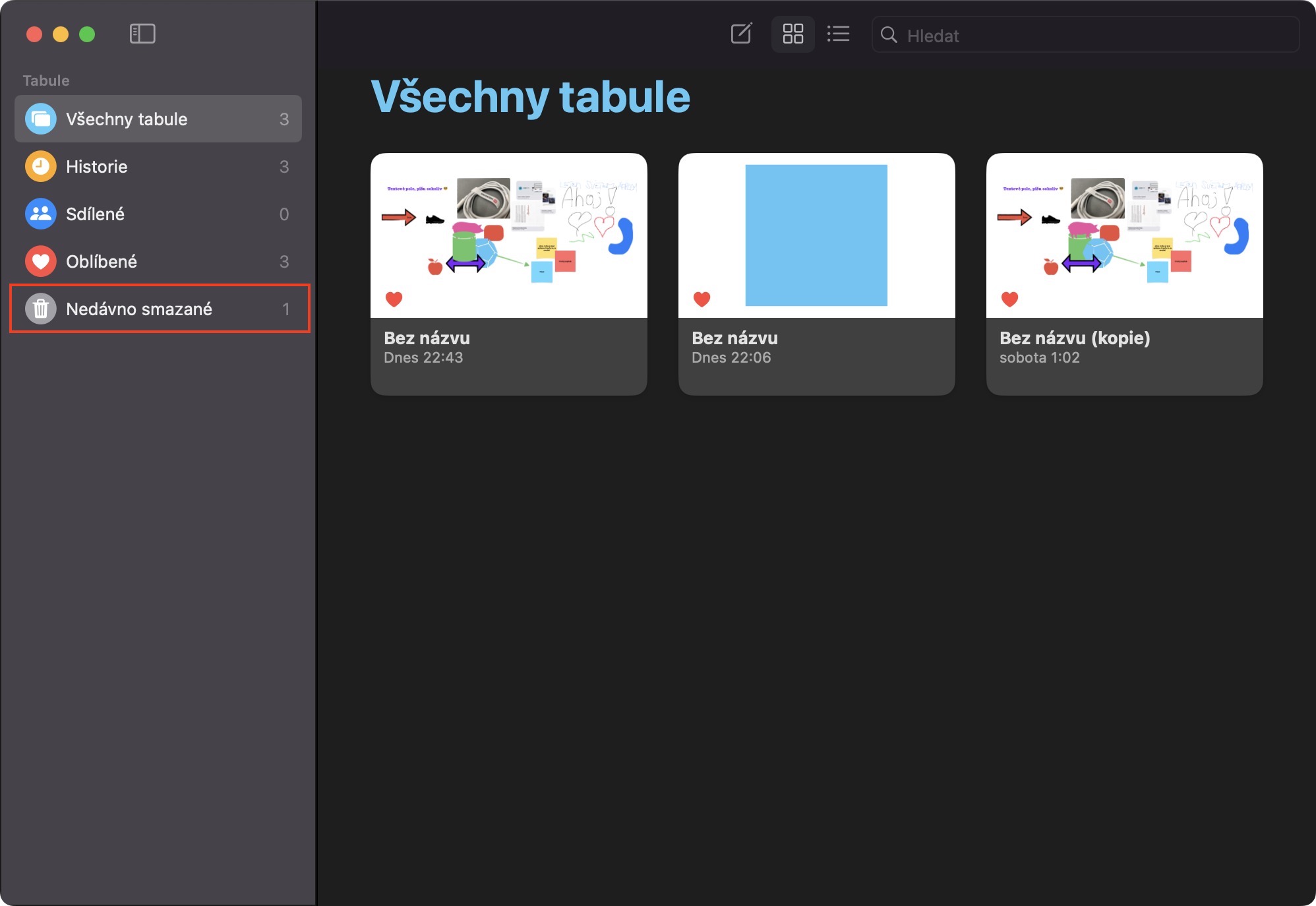Една од големите новости во најновите оперативни системи на Apple е дефинитивно апликацијата Freeform. Поточно, тоа е еден вид бесконечна дигитална табла, чиј најдобар дел е што можете да соработувате на неа заедно со други корисници. Во моментов, Freeform сè уште не е достапен за јавноста, бидејќи Apple сè уште немал време да го комплетира и тестира. Сепак, ќе го видиме наскоро, имено во macOS 13.1 Ventura, односно во iOS и iPadOS 16.2. Ајде да ги погледнеме заедно во оваа статија 5+5 совети во Freeform од macOS 13.1 Ventura, за кои веќе треба да знаете и соодветно да се подготвите.
Овде можете да ги најдете другите 5 совети во Freeform од macOS 13.1 Ventura
Тоа би можело да биде ве интересира
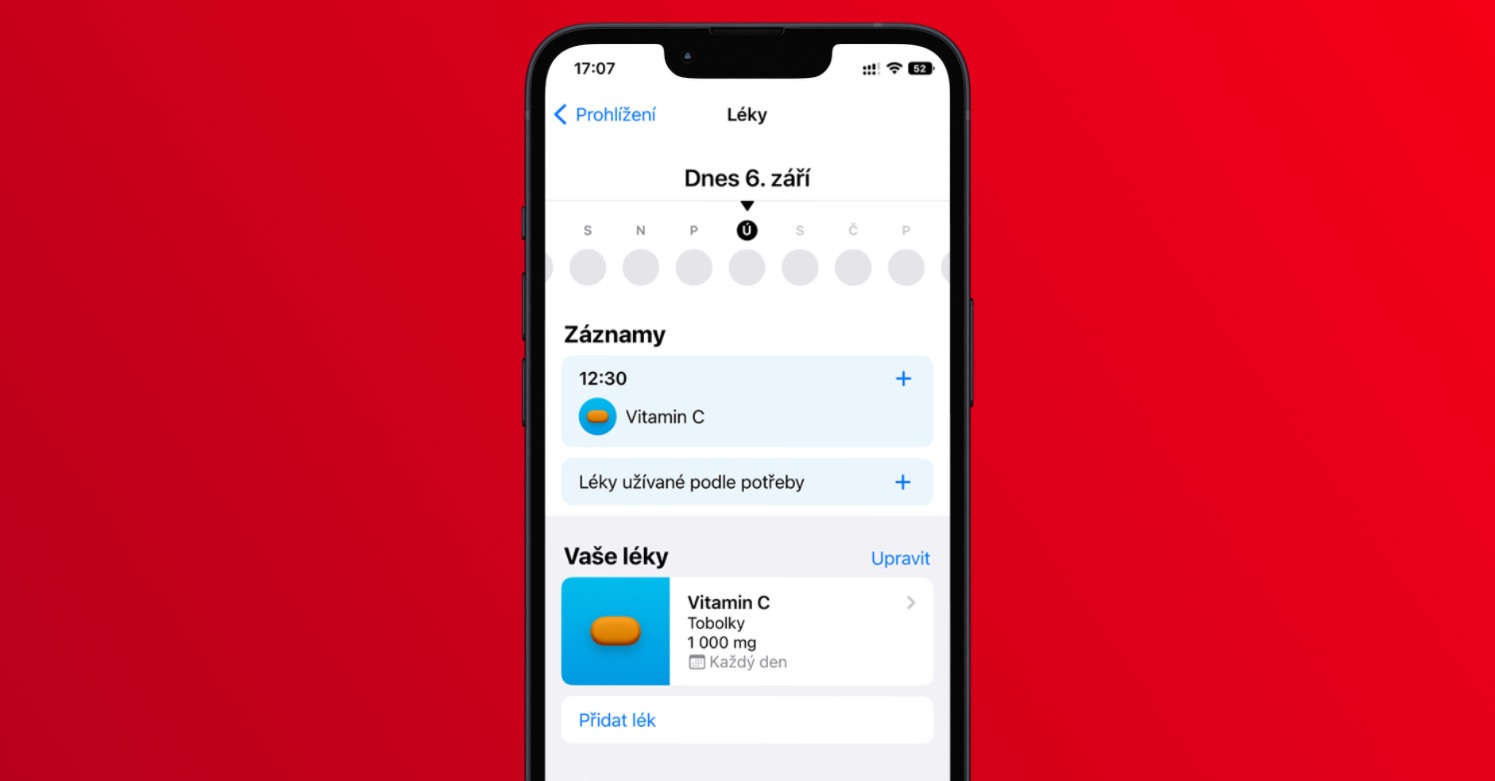
Споделување дозволи
Како што веќе спомнав, магијата на таблите во апликацијата Freeform е дефинитивно можноста за споделување со други корисници. Благодарение на ова, можно е да се работи заедно на различни проекти и прашања, дури и ако секој учесник се наоѓа на различен континент - растојанието не е важно во овој случај. Добрата вест е што Freeform дури нуди можност за управување со дозволите за споделување на табли, така што лесно можете да поставите какви дозволи ќе имаат корисниците. Доволно е што вие специфична табла во горниот десен агол, допрете на икона за споделување, каде потоа под името кликнете на тековни поставки за споделување (Само поканетите можат да уредуваат). Потоа ќе се прикаже мени каде што веќе може да се сменат дозволите.
Популарни табли
Можете да користите безброј табли во Freeform, само по една за секој проект. Меѓутоа, ако се најдете во ситуација кога веќе имате многу табли и почнете да губите трага по нив, функцијата за означување на избраните табли како омилени би можела да ви помогне. Овие табли ќе се појават во категоријата Омилен и ќе имате полесен пристап до нив. За да означите табла како омилена, кликнете на неа десен клик (два прста), а потоа едноставно изберете од менито Додадете до омилените.
Поставки за водич
Кога додавате елементи на таблата, можете да користите секакви водичи кои ќе ви помогнат со точното поставување. Меѓутоа, ако сакате да ги исклучите овие водичи или да активирате уште повеќе од нив, секако дека можете. Прво преместете се во бетонска табла, а потоа отворете го јазичето во горната лента Приказ. Потоа поместете го курсорот до линијата индиции, каде си во следното мени, едноставно (де)активирајте ги оние што ги сметате за соодветни.
Печатење на табла
Дали сакате да ја испечатите пополнетата табла од Freeform за да можете, на пример, да ја ставите во канцеларија или на кое било друго место на огласната табла? Ако е така, оваа опција е исто така достапна. За печатење на специфична табла преместете, а потоа кликнете на јазичето во горното мени Датотека. Ова ќе отвори мени каде што ќе допрете на опција Печати… После тоа, ќе се отвори менито за класично печатење, каде што можете да ги поставите сите параметри, а потоа да го потврдите печатењето.
Вратете ја избришаната табла
Дали случајно сте избришале табла во Freeform? Ако е така, тогаш не треба да се грижите за ништо - исто како во Фотографии, Белешки или пораки, избришаните табли се зачувуваат 30 дена во неодамна избришаниот дел, од каде што можете едноставно да ги вратите или целосно да ги избришете. Не е ништо комплицирано, само v преглед на табла отворете ја категоријата во страничното мени лево неодамна избришан каде што двоен клик на таблата за да се врати и изберете во менито Врати.