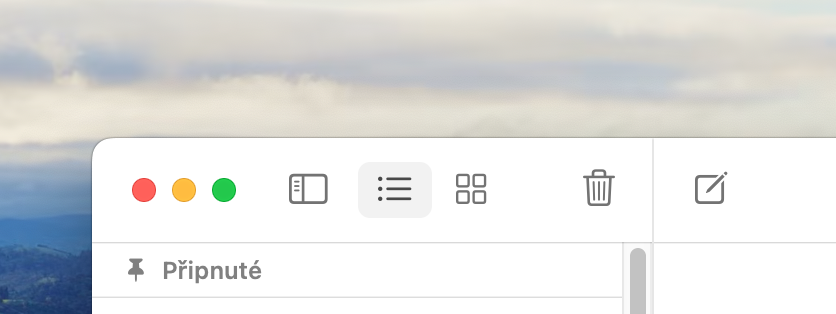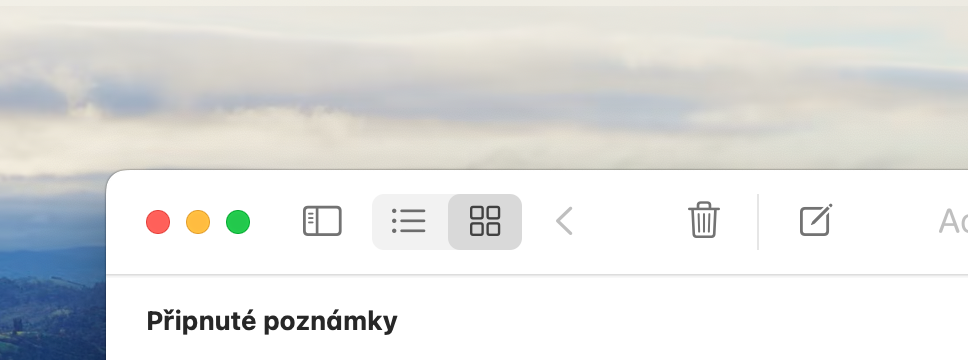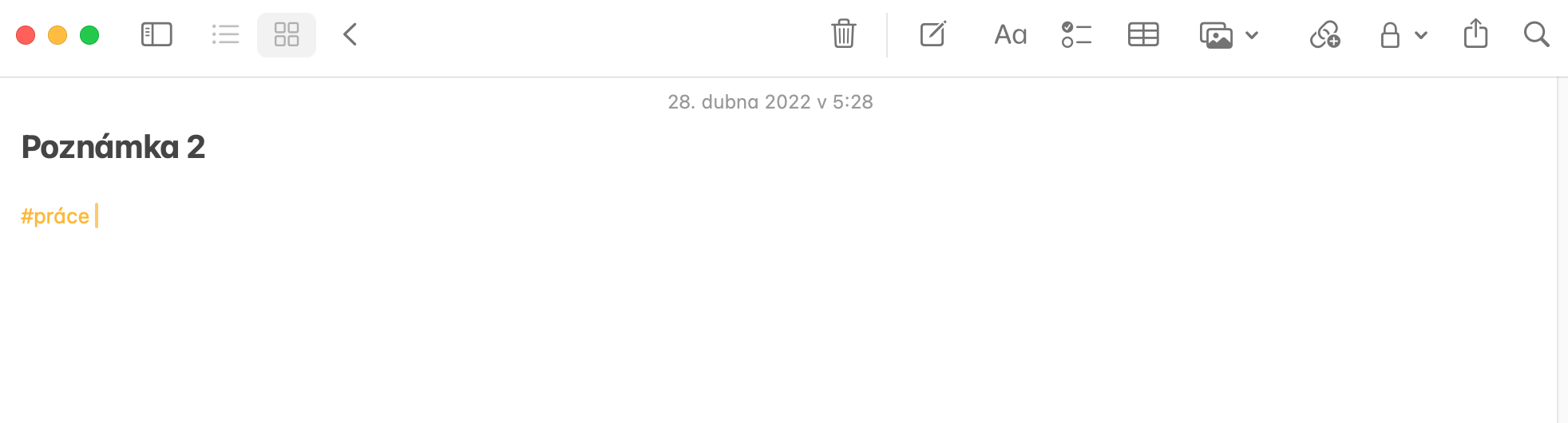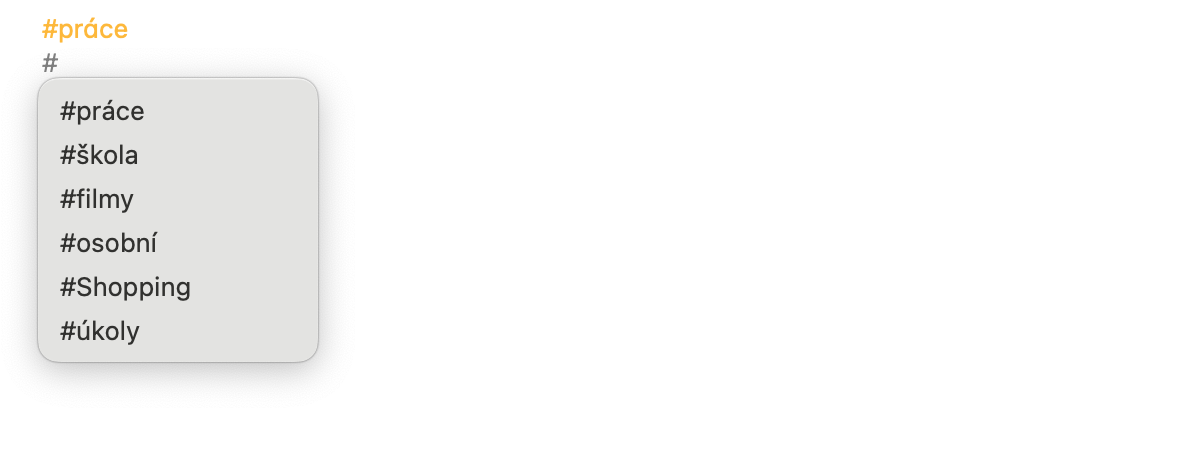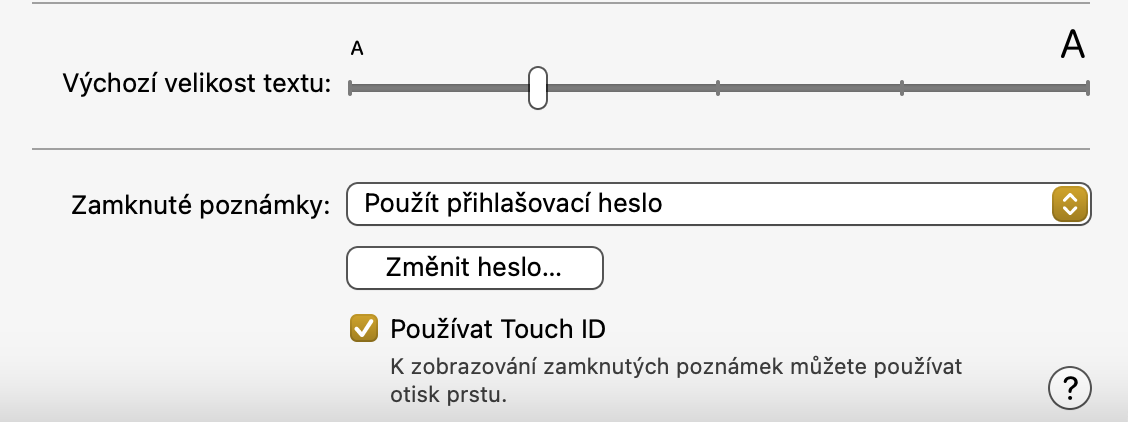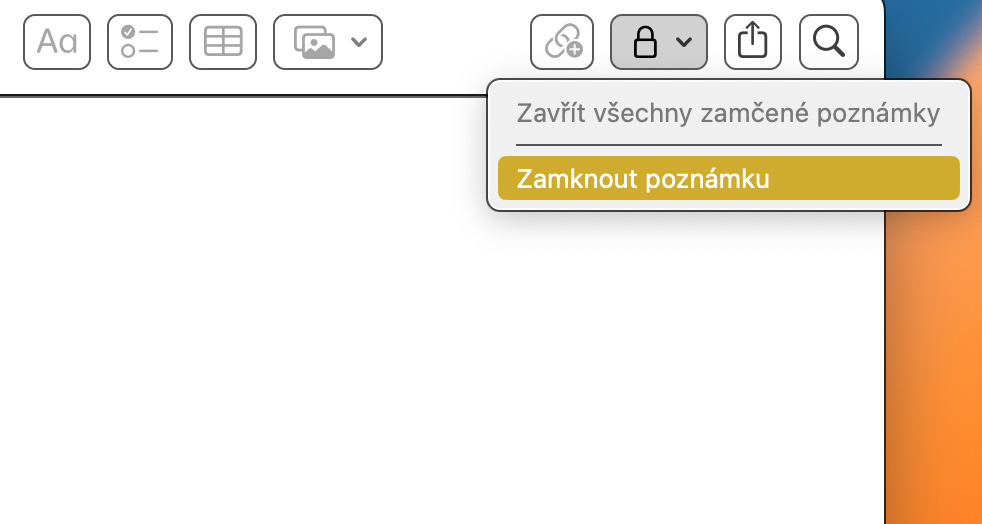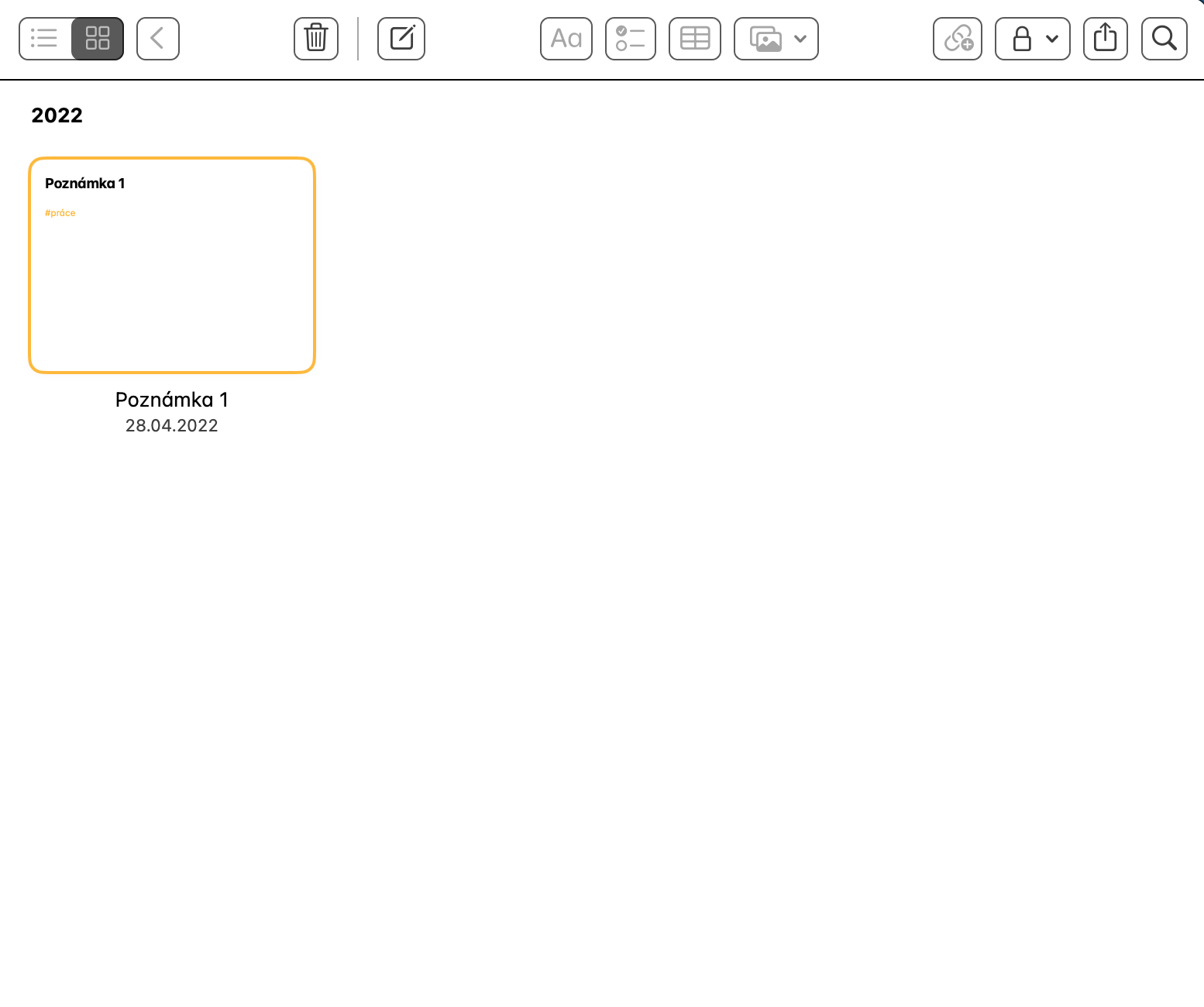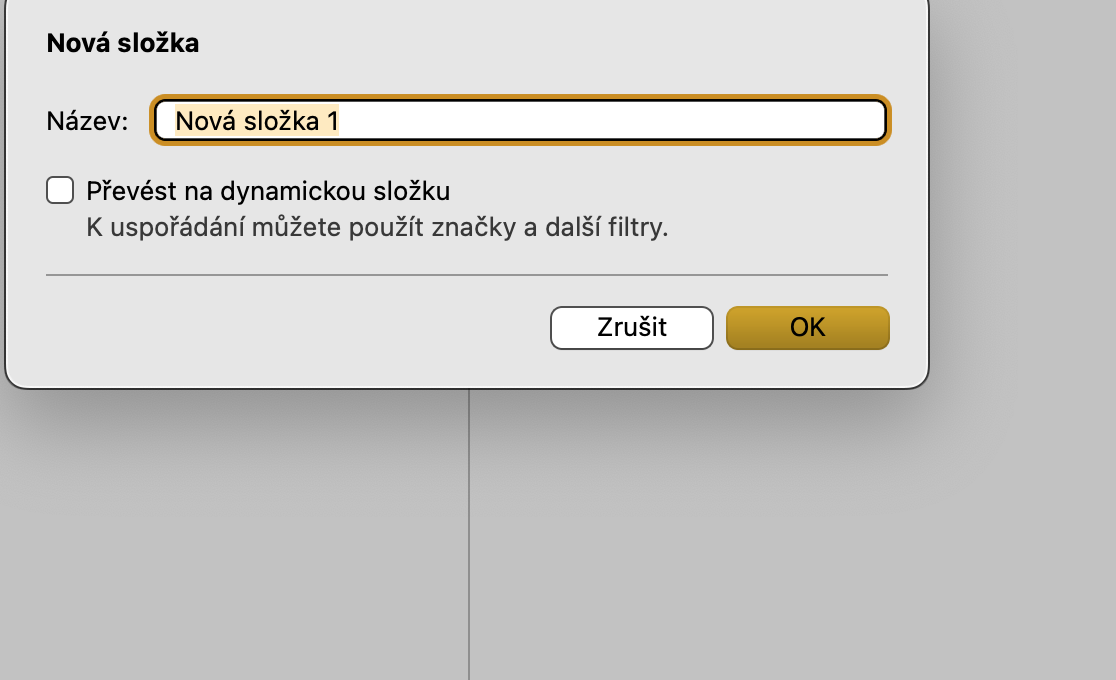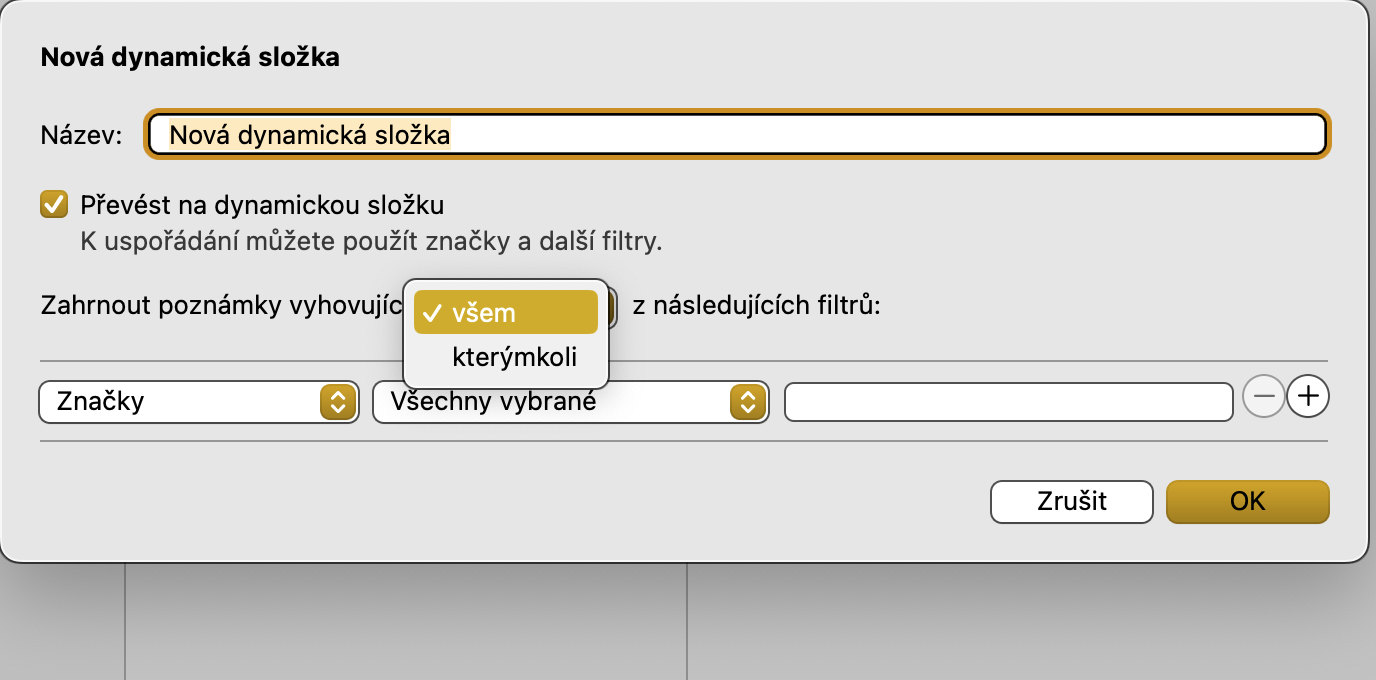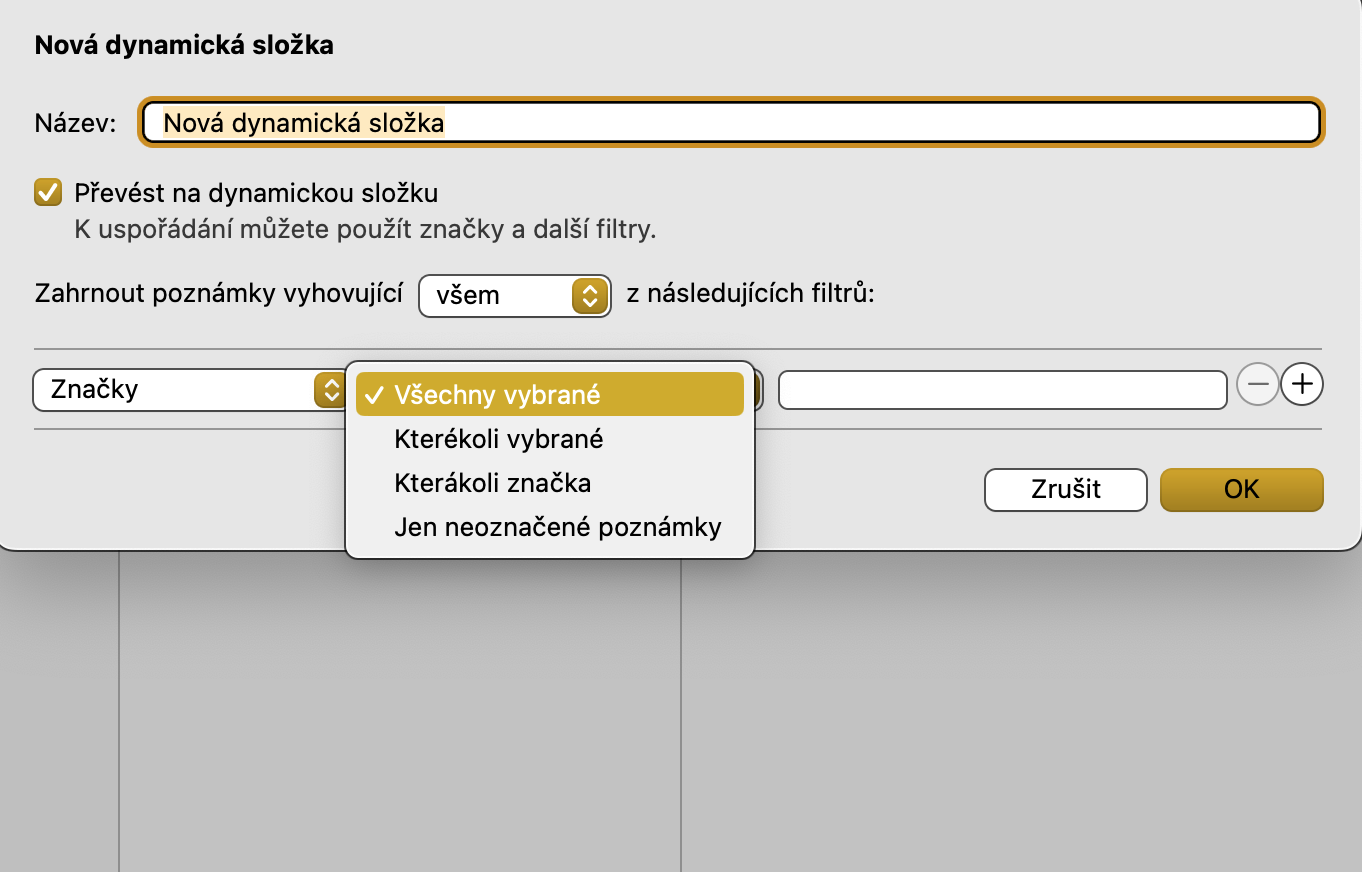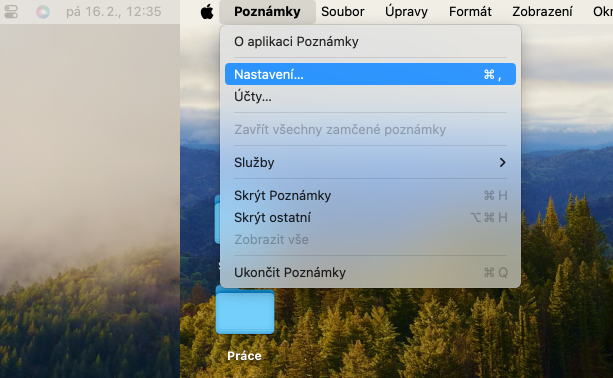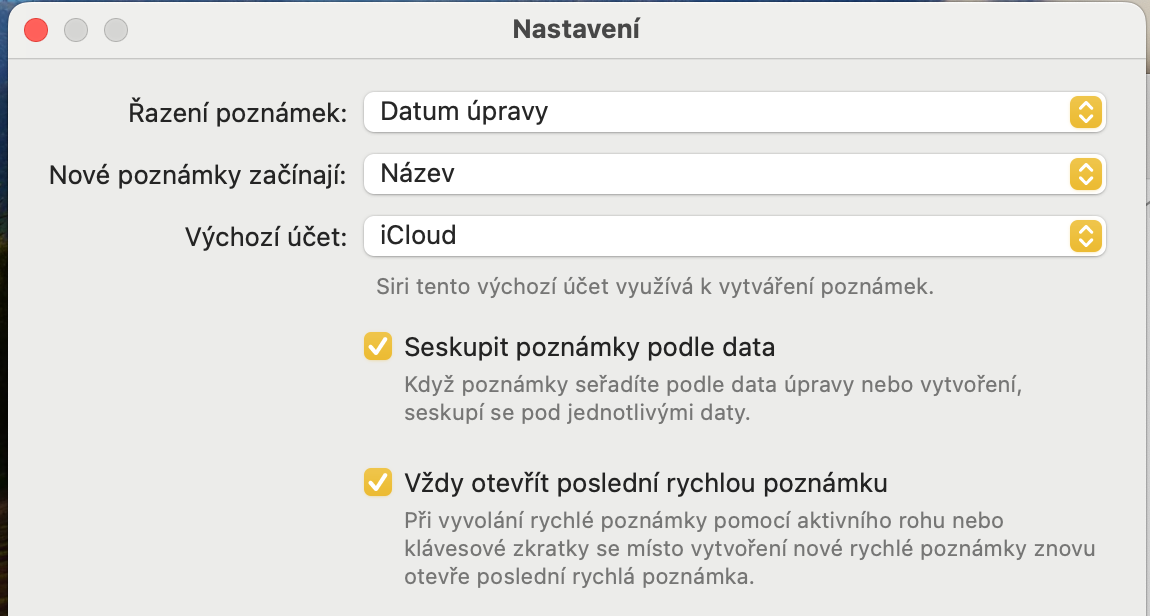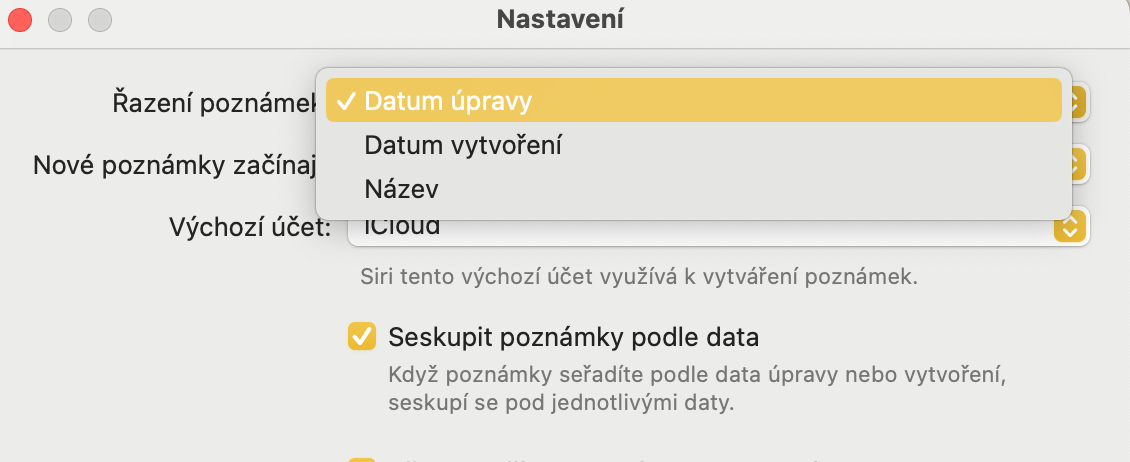Променете го приказот
Во оригиналната апликација Notes, можете лесно да се префрлате помеѓу приказ на листа и приказ на галерија на сите ваши уреди на Apple, давајќи ви преглед на сите ваши белешки. За да го промените прегледот на белешките, кликнете во горниот десен агол на прозорецот на апликацијата Notes на Mac икона на копче со плочки, можеби со симбол на список.
Етикети
Не само на Mac, можете да означите поединечни белешки со етикети, благодарение на кои можете полесно да ги најдете, сортирате и групирате. Постапката е навистина многу едноставна - само додадете ја во белешката симбол #, проследено со соодветната ознака. Од очигледни причини, името на етикетата не смее да содржи празни места, но можете да ги замените со, на пример, долна црта или точка.
Безбедност на отпечатоци од прсти
Ако користите Mac со Touch ID и имате заклучени белешки во списокот, можете да поставите Touch ID за да ги отклучите тие белешки на вашиот Mac. Кога Notes работи, кликнете на лентата со алатки на врвот на вашиот Mac Белешки -> Преференци. На главната страница на прозорецот за преференции, само треба да ја проверите ставката Користете Touch ID.
Динамични папки
Ако ги означите вашите белешки, можете автоматски да ги групирате во таканаречените динамични папки. За да креирате нова динамична папка, додека апликацијата Notes работи, кликнете на лентата со алатки на горниот дел од екранот на Mac Датотека -> Нова динамичка папка. Потоа само поставете ги поединечните параметри на новата динамична папка.
Променете го редоследот на белешките
Со природните белешки на Mac, исто така имате можност целосно да го приспособите како се подредуваат белешките во вашата листа. За да управувате со сортирањето на вашите белешки, додека Notes работи, во лентата со алатки на горниот дел од екранот на Mac, кликнете Белешки -> Поставки. На врвот на прозорецот со параметри, ќе ја најдете следната ставка Сортирање белешки паѓачко мени каде што можете да одредите како ќе се подредуваат белешките.