Пребарување зачувани лозинки
Не само почетниците корисници често се прашуваат како да најдат зачувани лозинки на Mac. Управувањето со лозинките и другите чувствителни податоци се управува со домашна алатка наречена Keychain во рамките на оперативниот систем macOS - и тука можете да ги најдете вашите зачувани лозинки. Прво, стартувајте го самиот синџир со клучеви, на пример со притискање на Cmd + Spacebar за да го активирате Spotlight и потоа внесете „Keychain“ во неговото поле за пребарување. Во панелот на горниот дел од прозорецот, кликнете Лозинки, а потоа можете рачно да ги прелистувате сите лозинки или да го користите полето за пребарување за да пронајдете одредена ставка.
Увезете и извезете лозинки
Можете исто така ефикасно да го користите синџирот на клучеви на вашиот Mac за увоз или извоз на лозинки. Овој процес стана многу полесен со доаѓањето на оперативниот систем macOS Monterey, така што секој може лесно да се справи со него. Во горниот лев агол на екранот на Mac, кликнете мени -> System Preferences. Кликнете на Лозинки, потврдете го вашето најавување и потоа кликнете на иконата на тркалото со три точки во долниот лев агол. Конечно, изберете или Извези лозинки или Увези лозинки по потреба, изберете ги соодветните ставки и изберете дестинација за складирање.
Промена на лозинката на страницата
Ако користите Keychain на iCloud, можете лесно да го користите за да ги менувате вашите лозинки од различни страници. За да ја промените лозинката на Mac, кликнете на менито -> System Preferences во горниот лев агол на екранот на вашиот компјутер. изберете Лозинки, потврдете го најавувањето и потоа изберете ја ставката што сакате да ја промените во левиот дел од прозорецот. Во горниот десен агол, кликнете Уреди -> Промени лозинка на страницата и направете ја промената.
Проверка на откриените лозинки
Не поминува ден различните кориснички лозинки да не бидат изложени, обелоденети и потенцијално злоупотребени. Ако вашата лозинка е откриена, добро е веднаш да ја промените. Но, како да се осигурате дека сте известени дека дадената лозинка е изложена? Во горниот лев агол на екранот на Mac, кликнете мени -> Системски параметри -> Лозинки. Потврдете го најавувањето и проверете Откриј изложени лозинки на дното на прозорецот.
Рачно додајте лозинка
Покрај автоматското зачувување на лозинките, Keychain на iCloud нуди и опција за нивно рачно внесување. Како рачно да внесете лозинка на Mac? Во горниот лев агол на екранот, кликнете мени -> System Preferences. Изберете Лозинки, потврдете го најавувањето и кликнете на иконата „+“ во долниот лев агол. На крајот, се што треба да направите е да ги внесете вашите информации за најавување и да потврдите со кликнување на Додај лозинка.
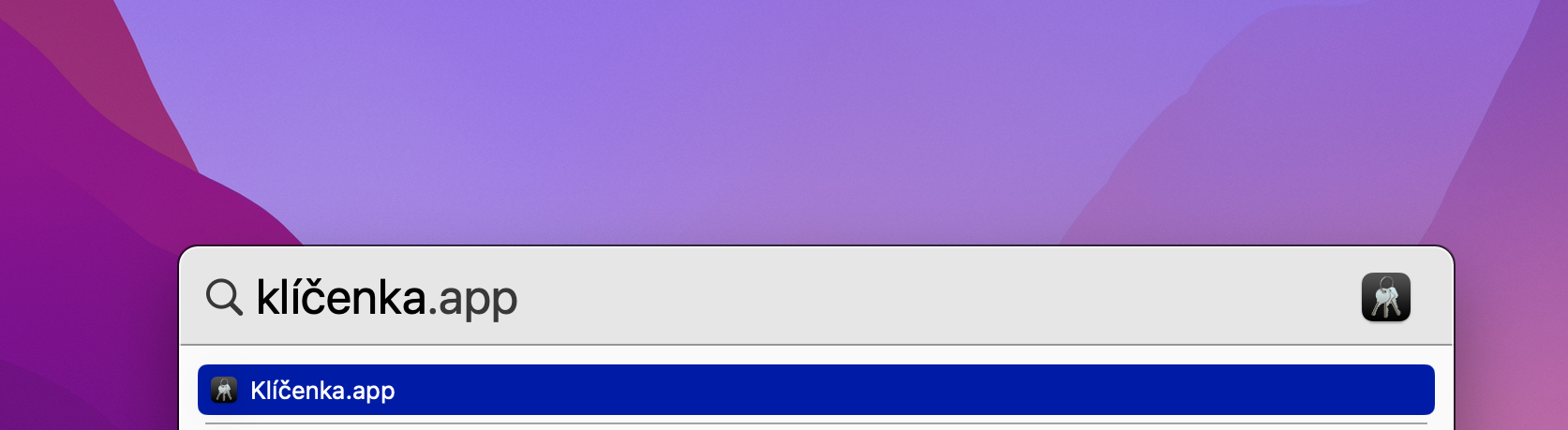
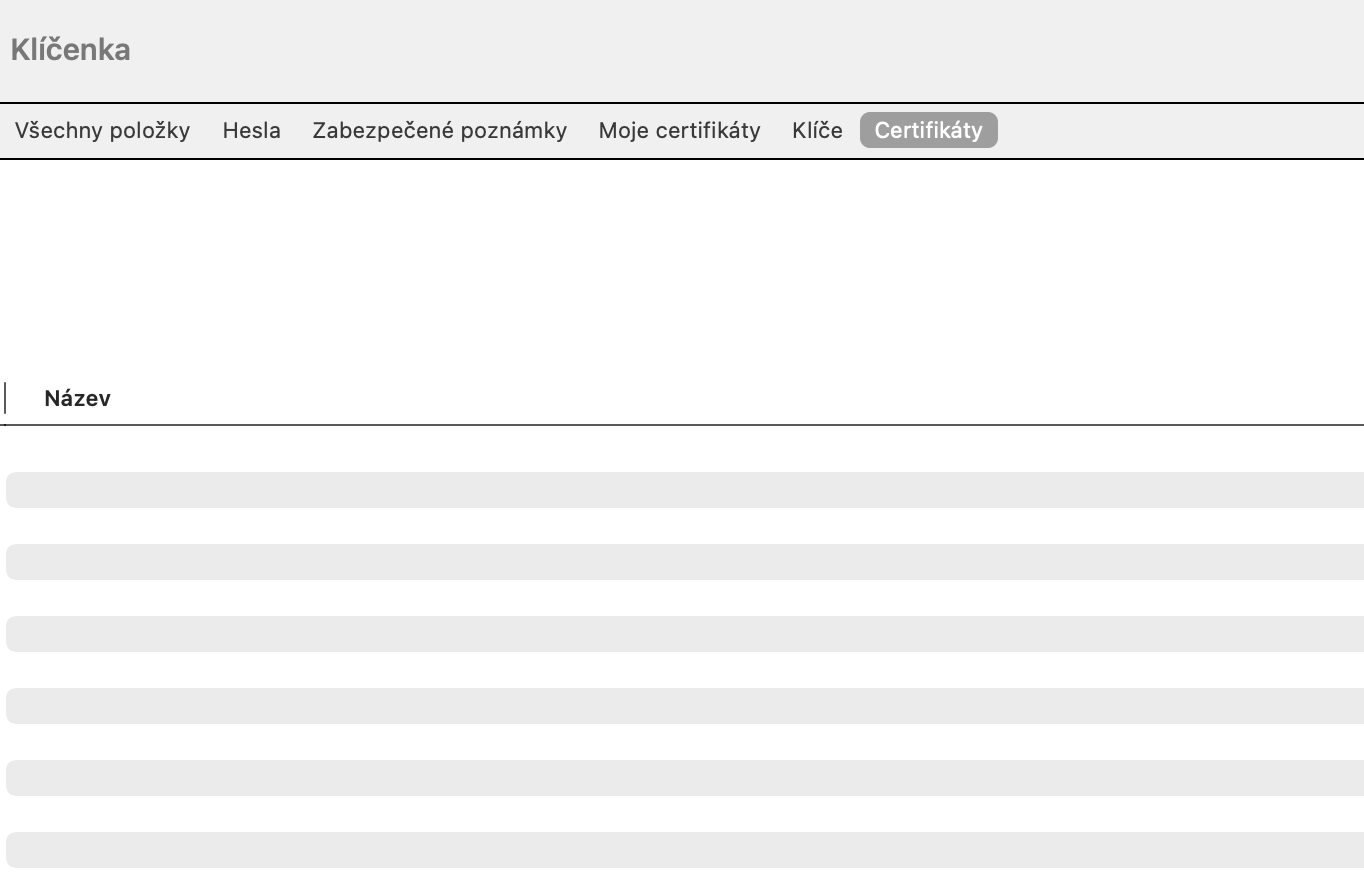

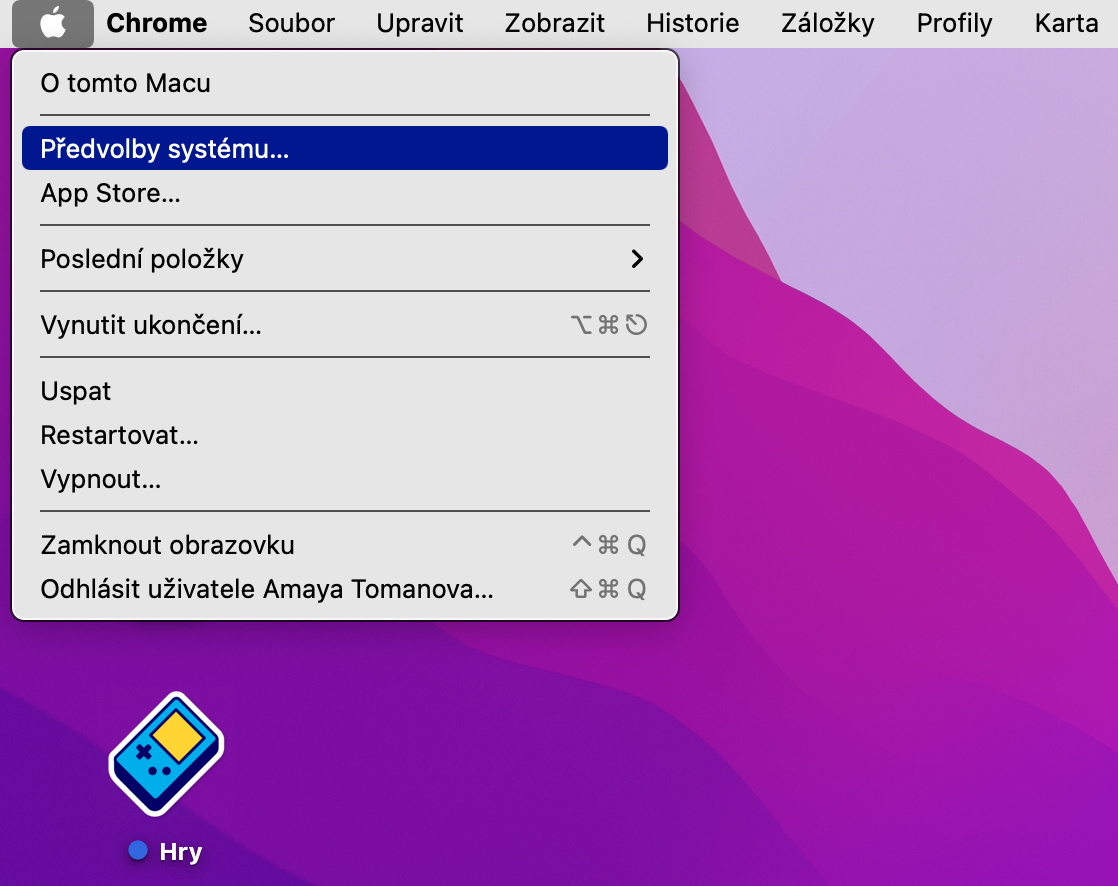
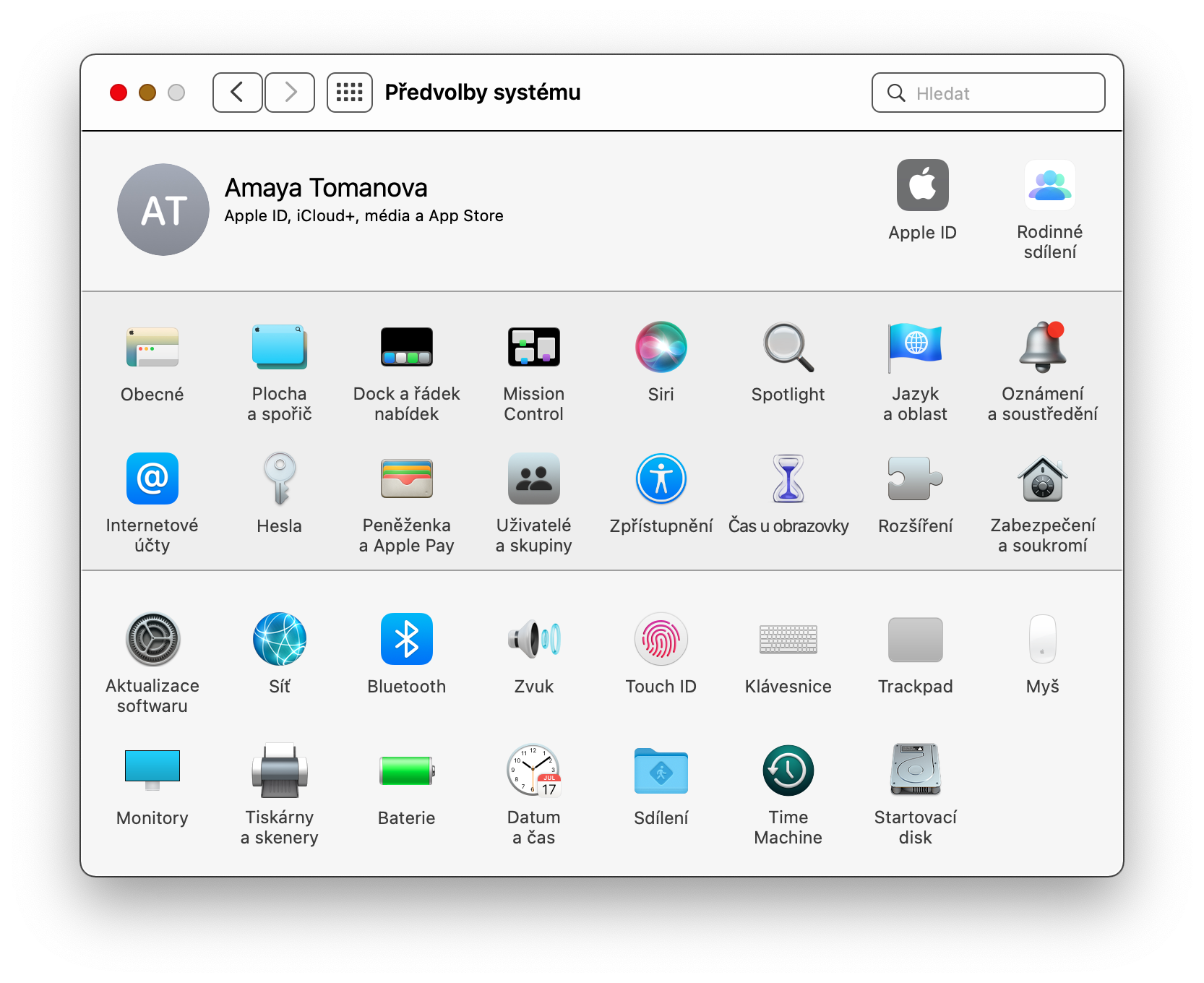
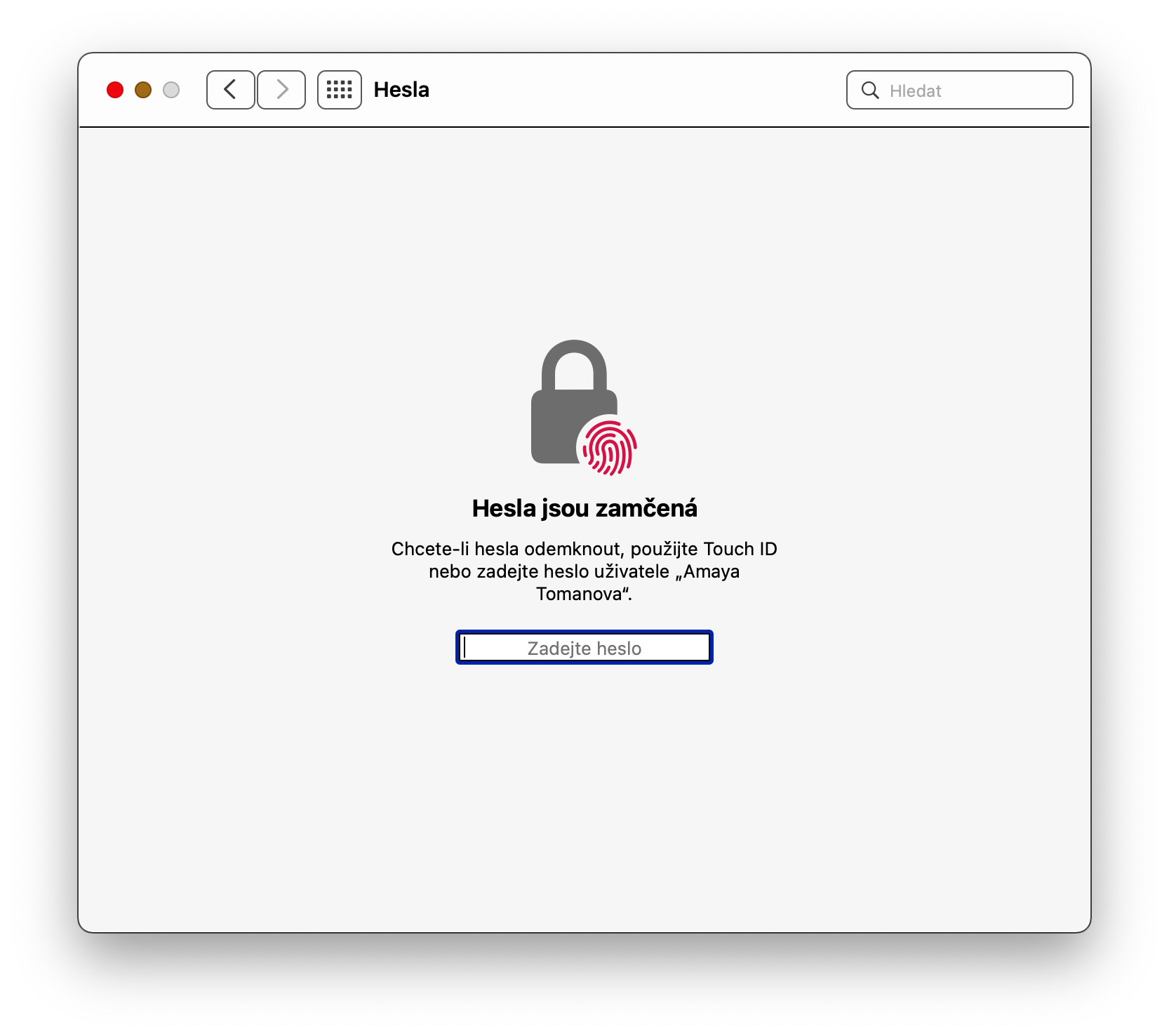
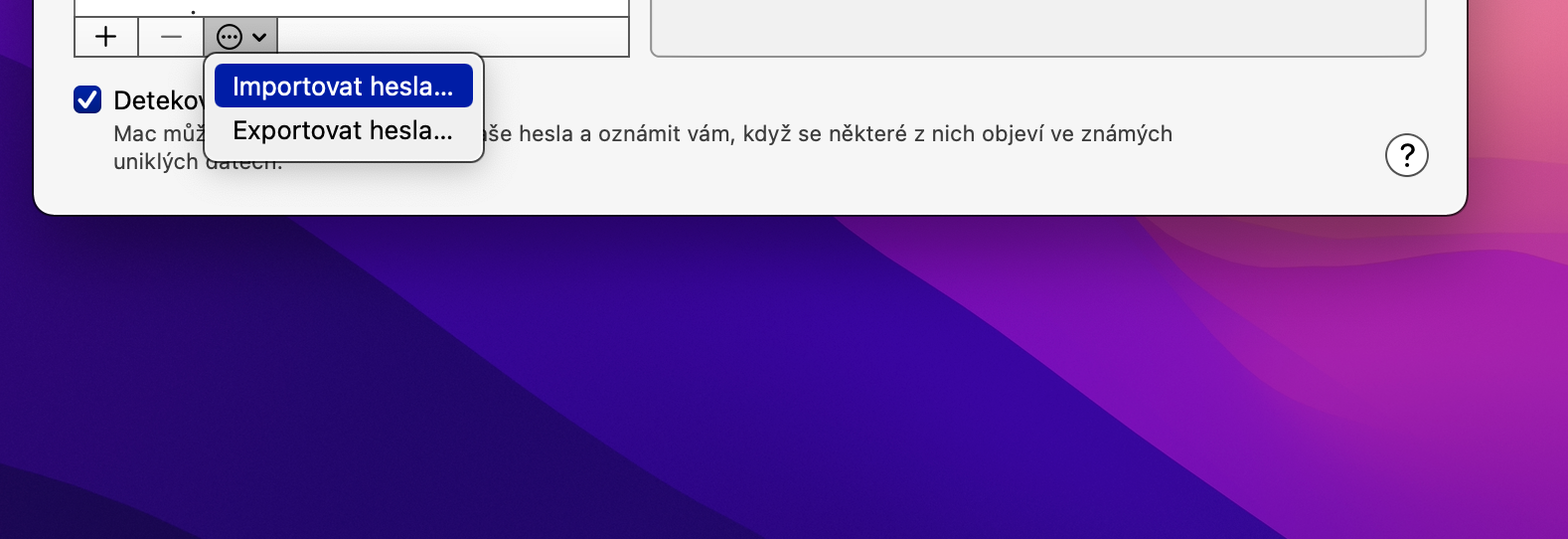
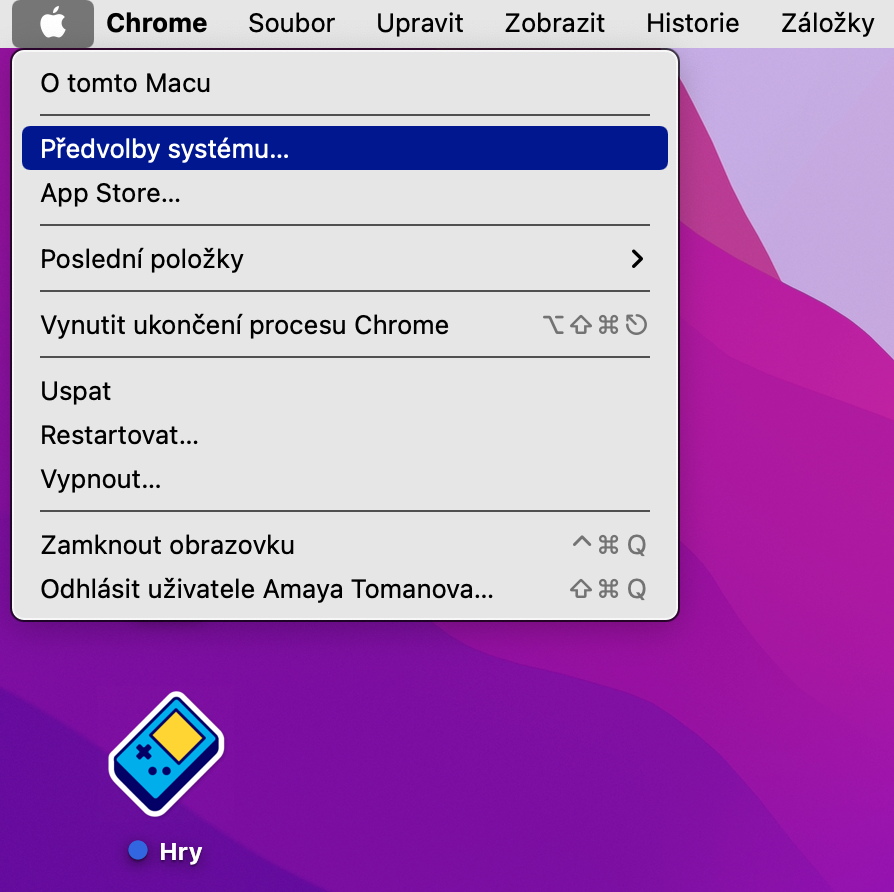
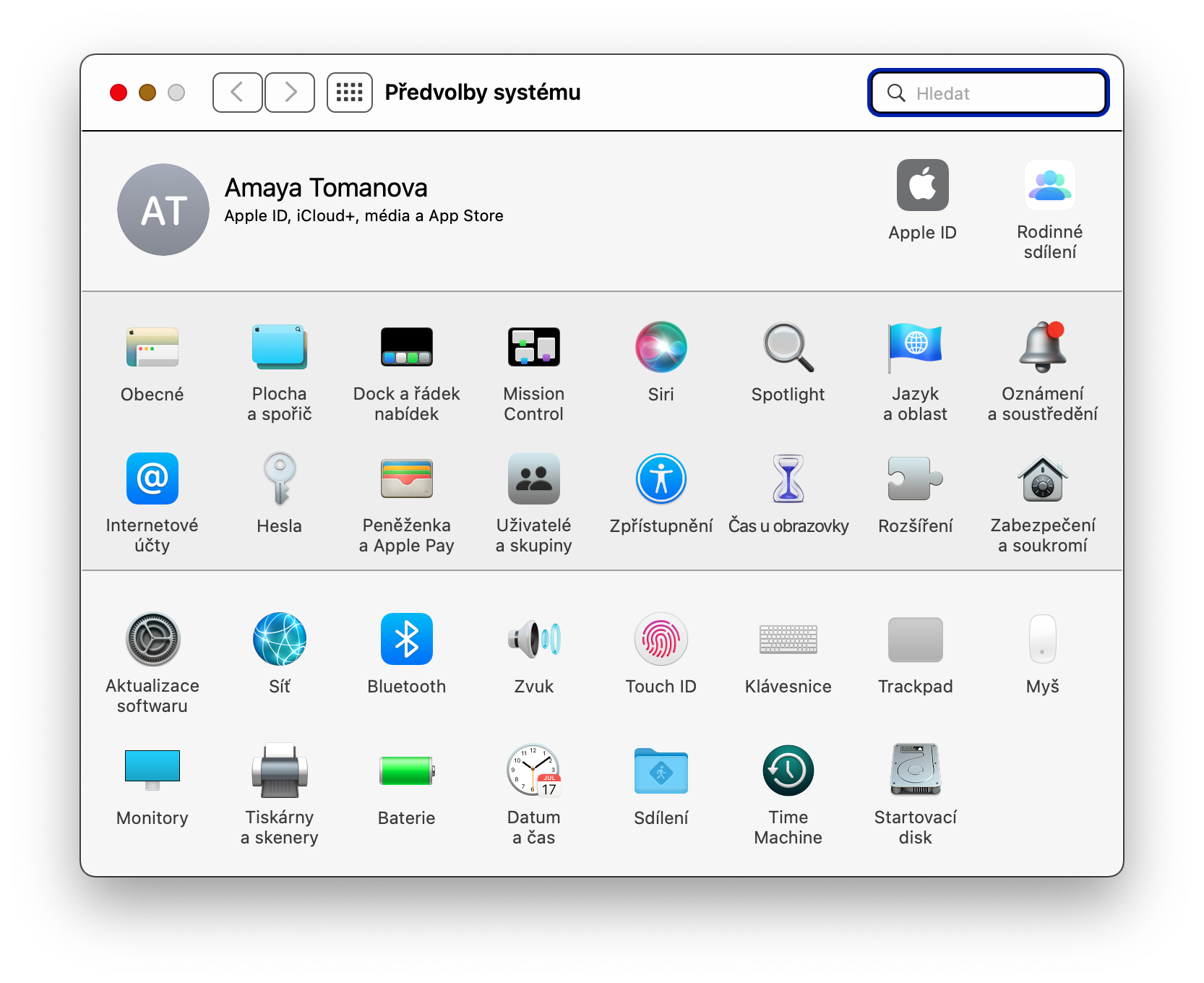

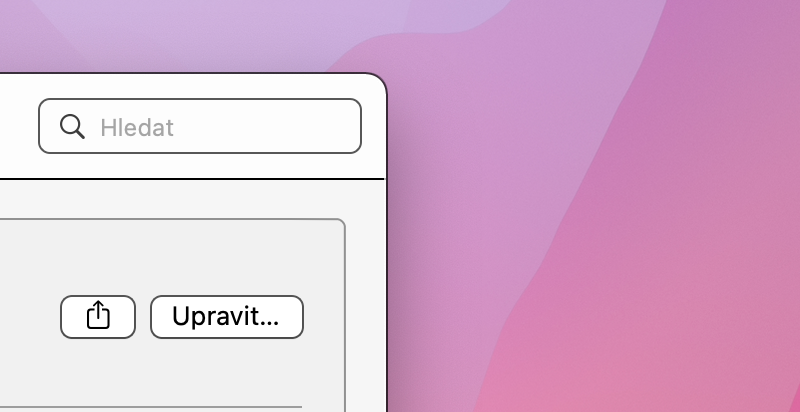
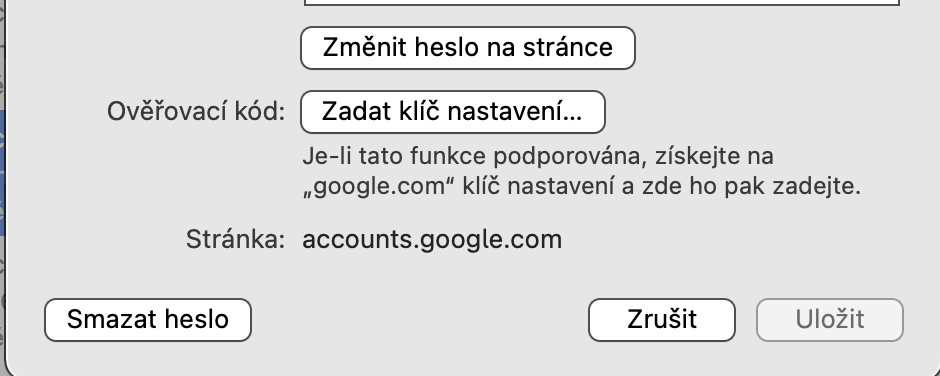
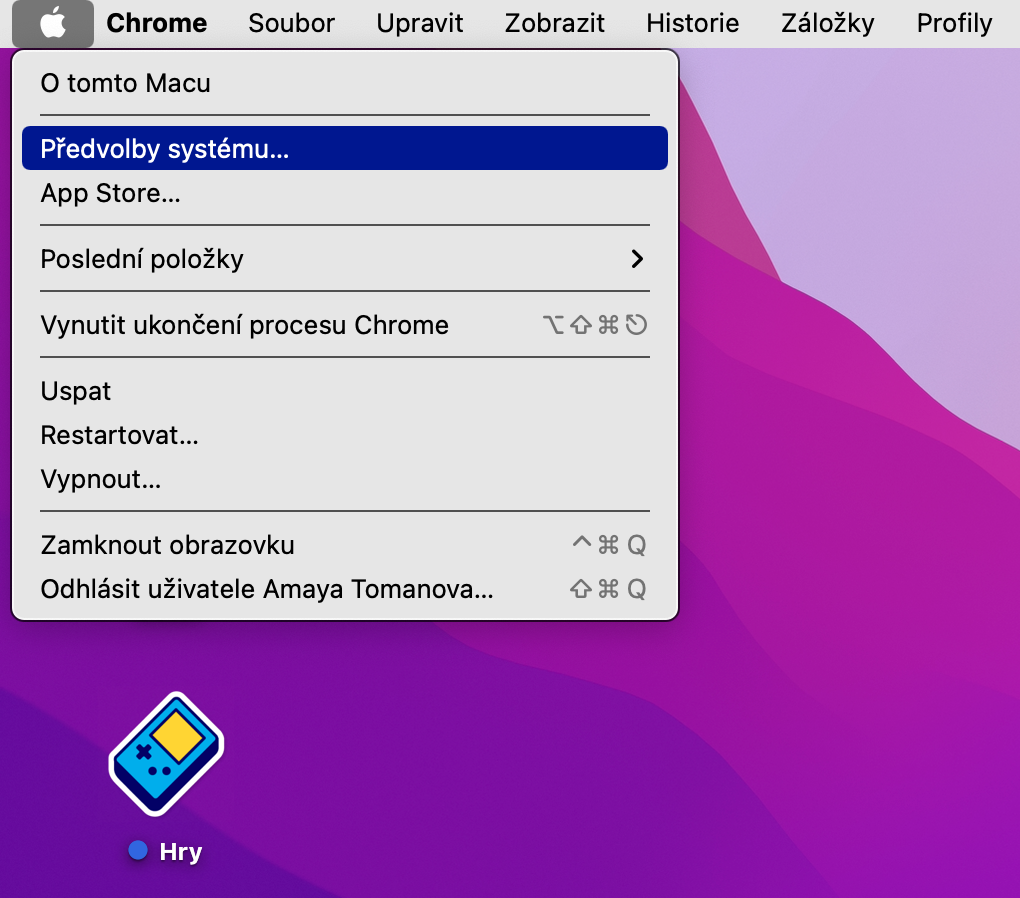
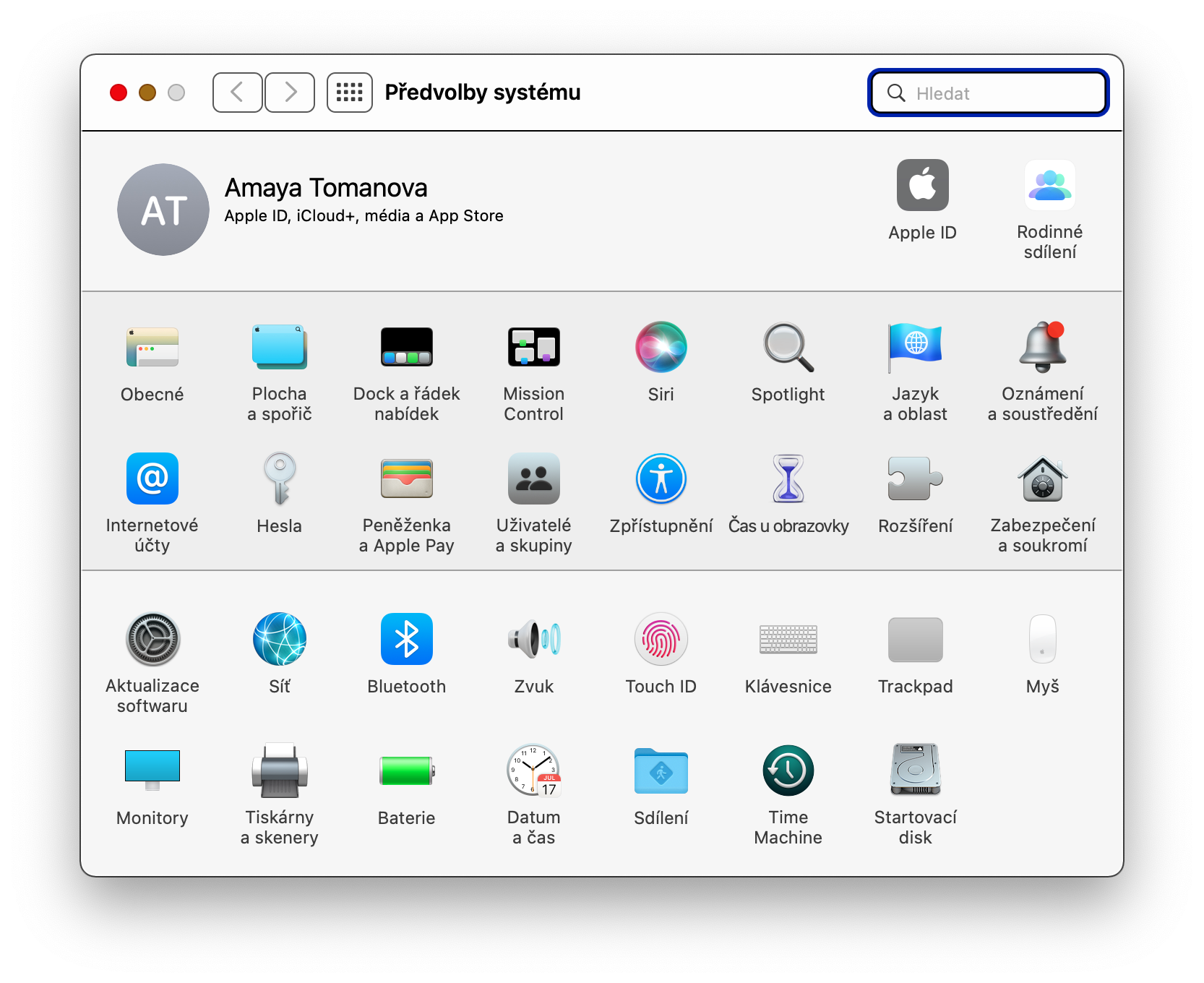


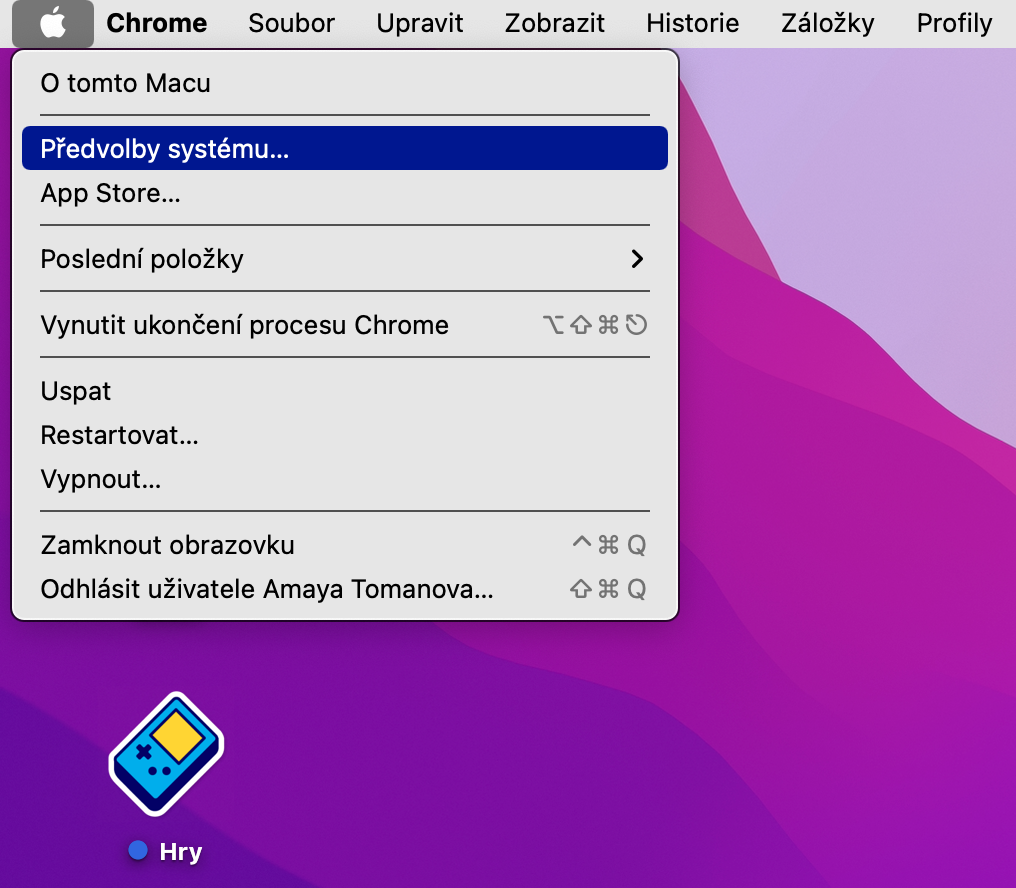
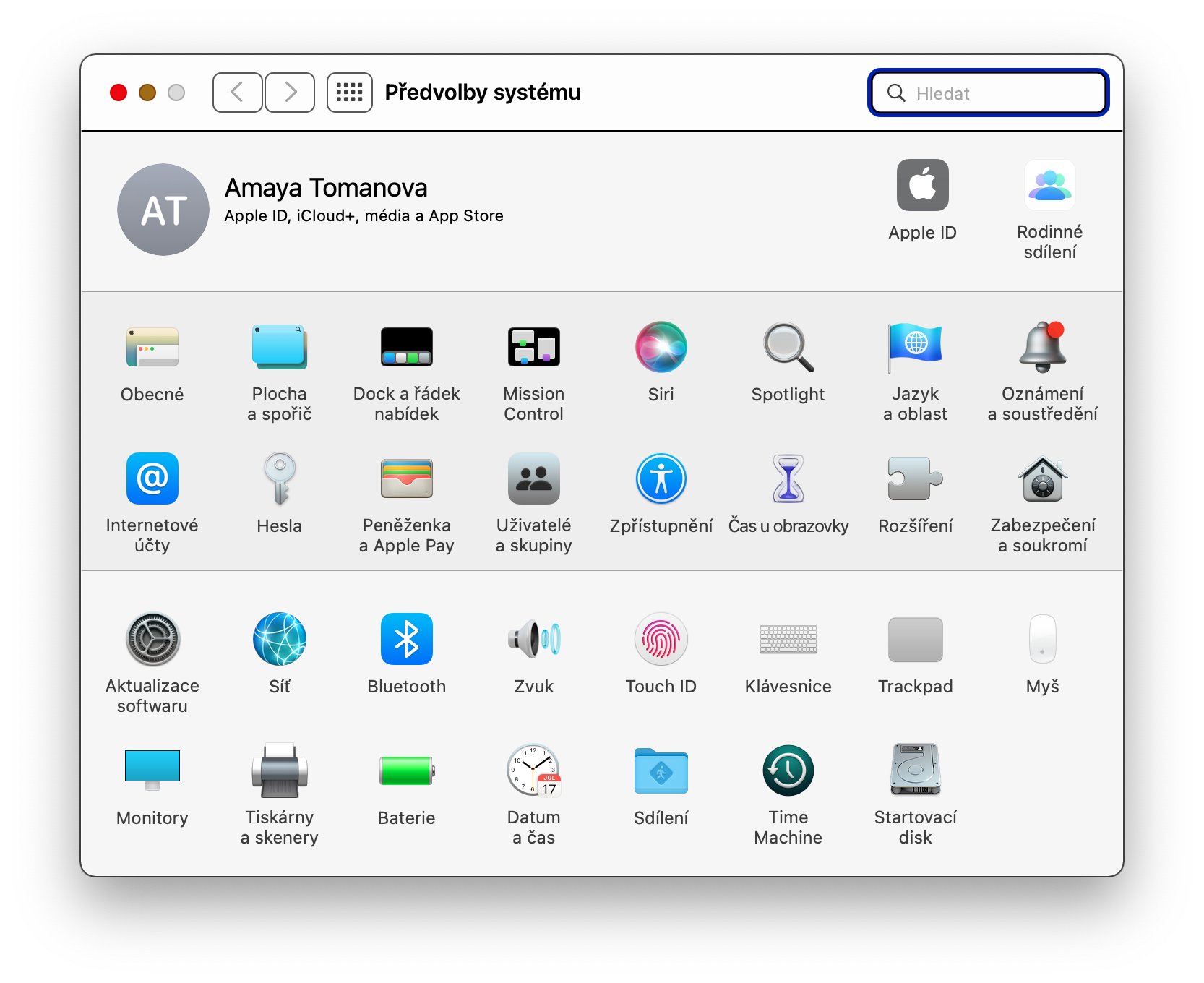
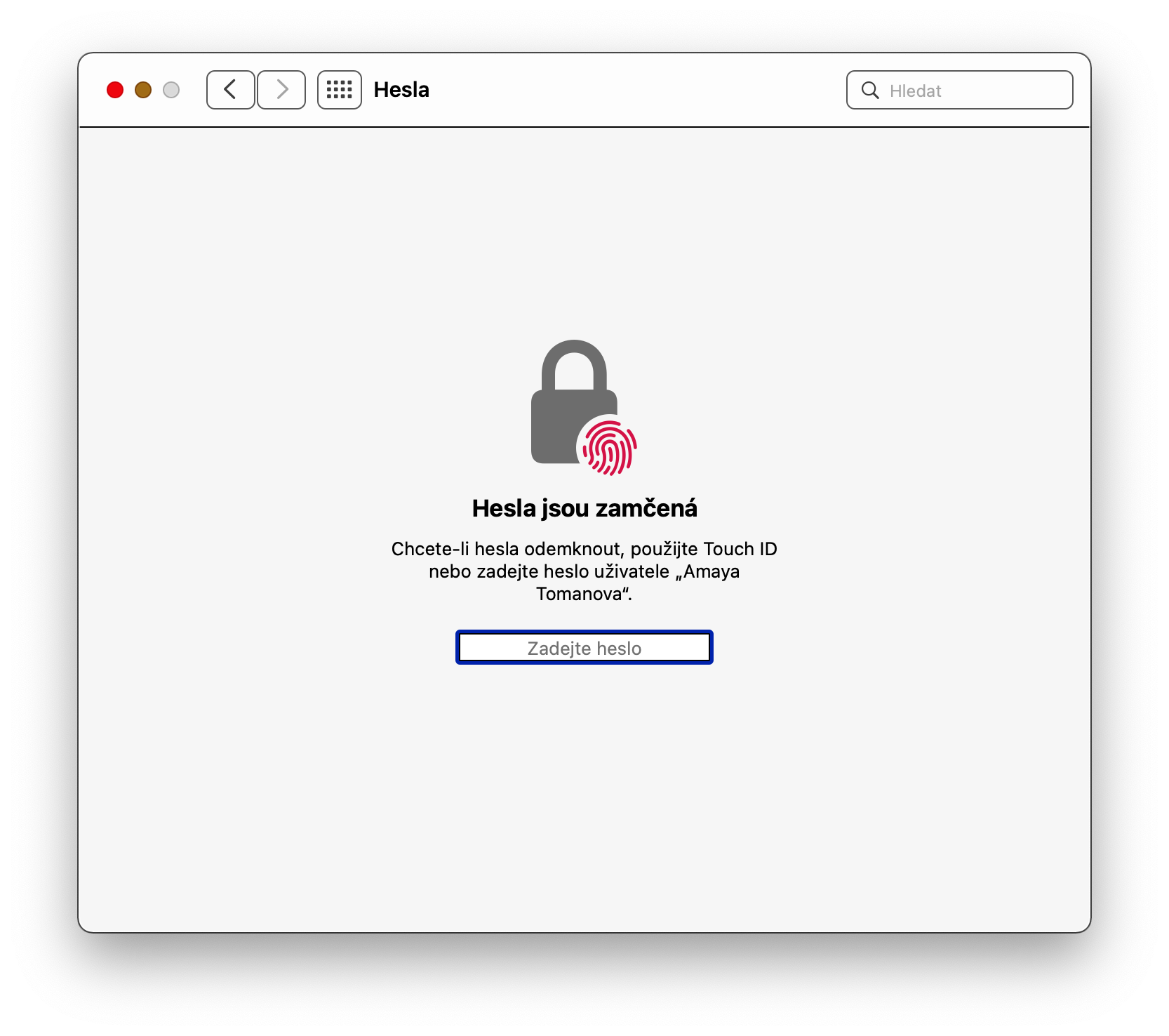
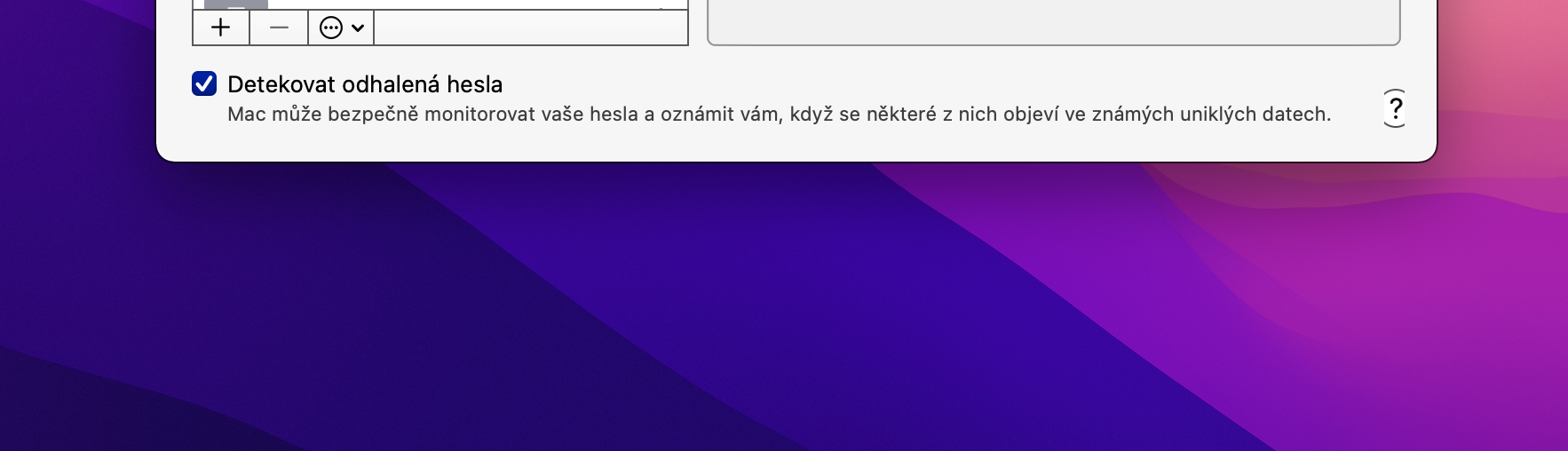
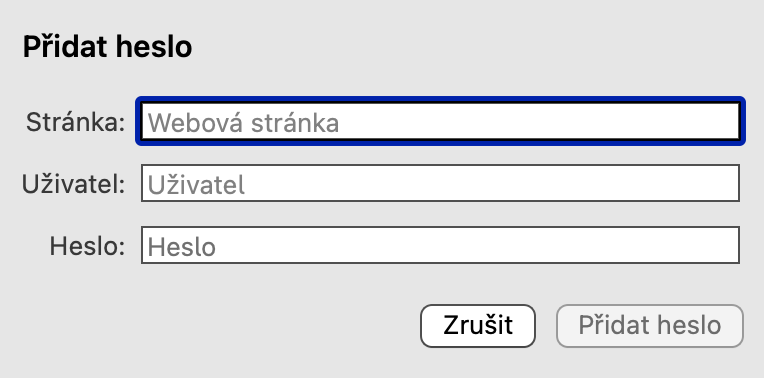
Не може да се користи сегашниот Ventura OS во написите?