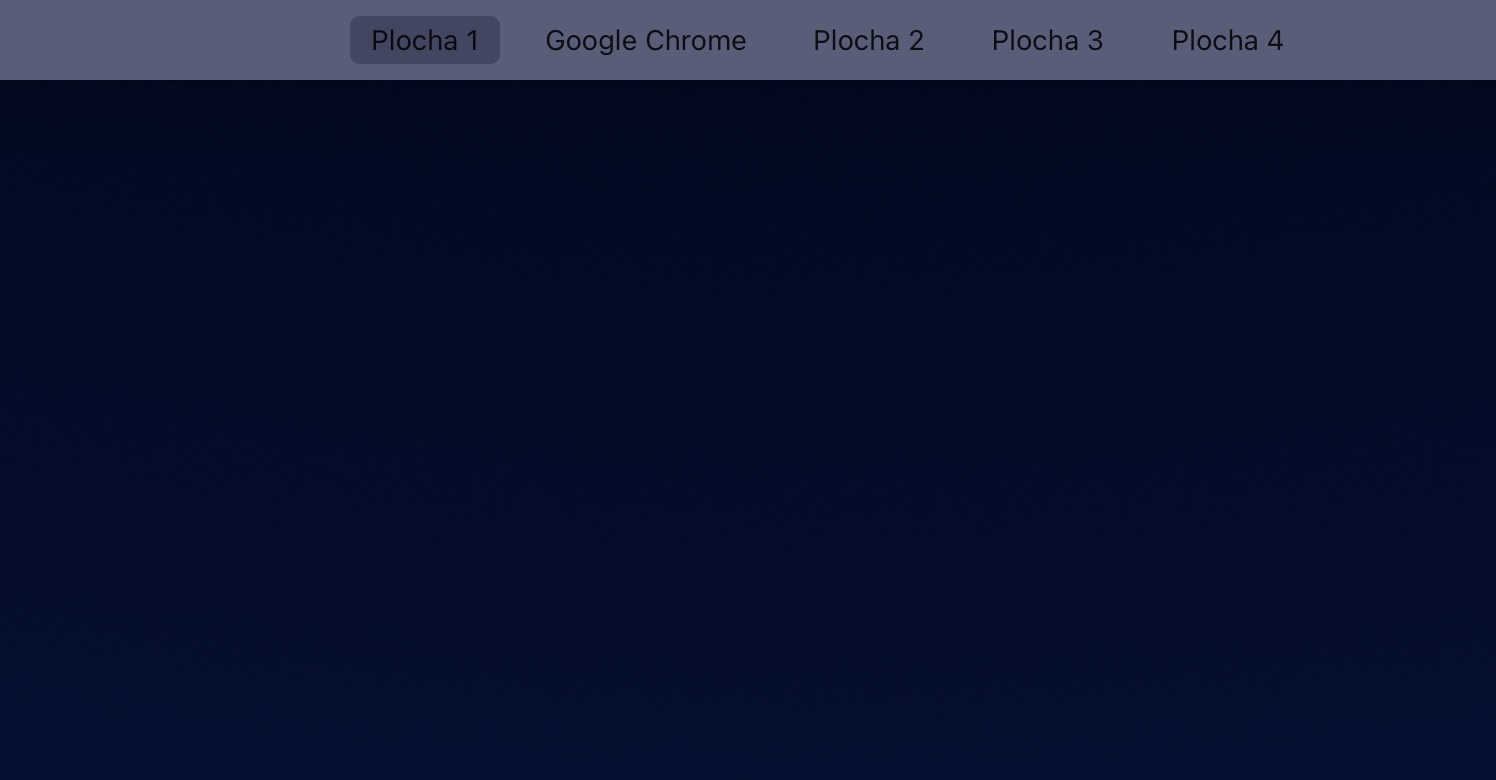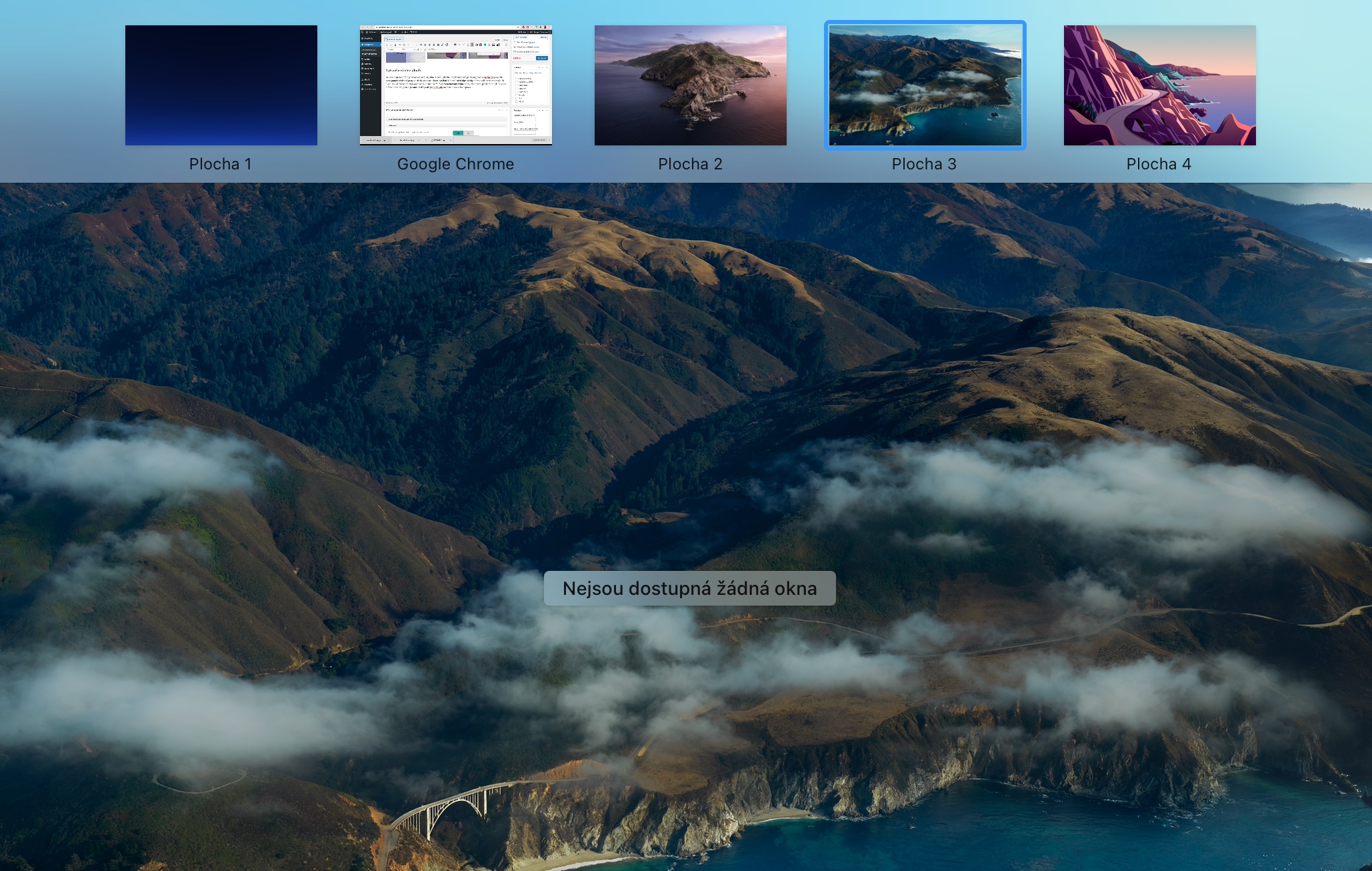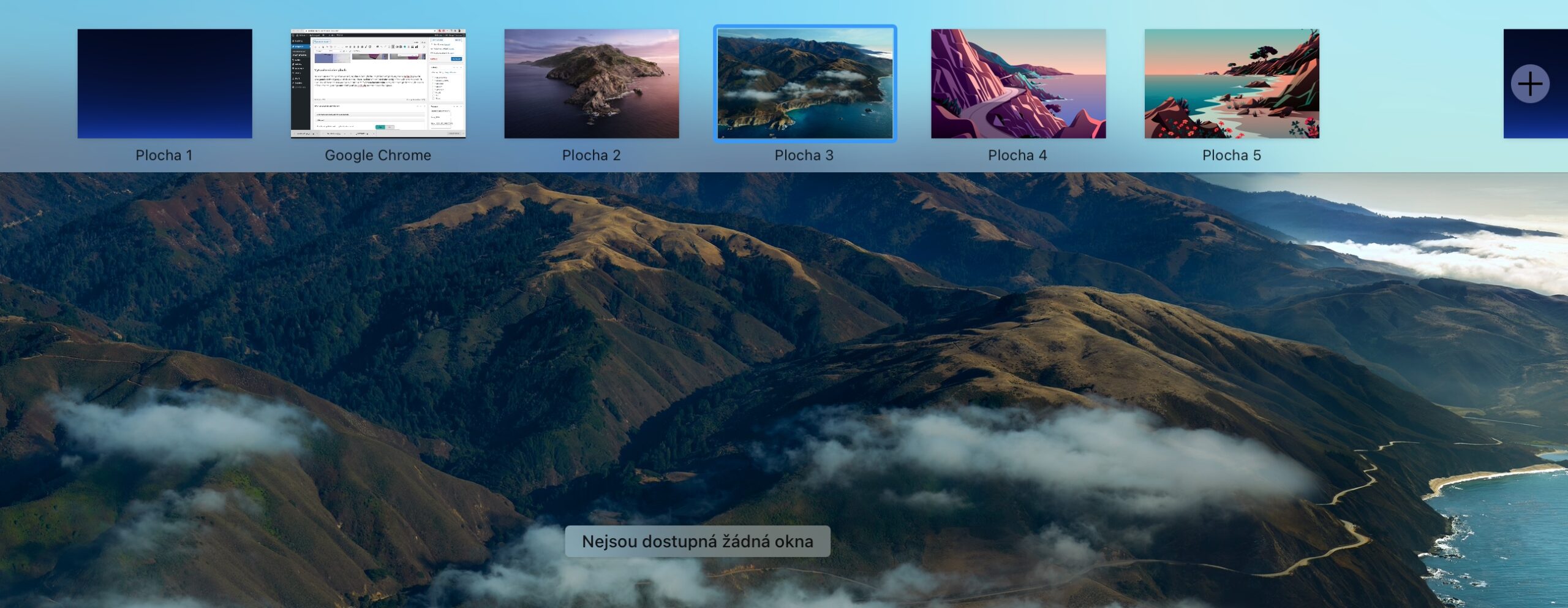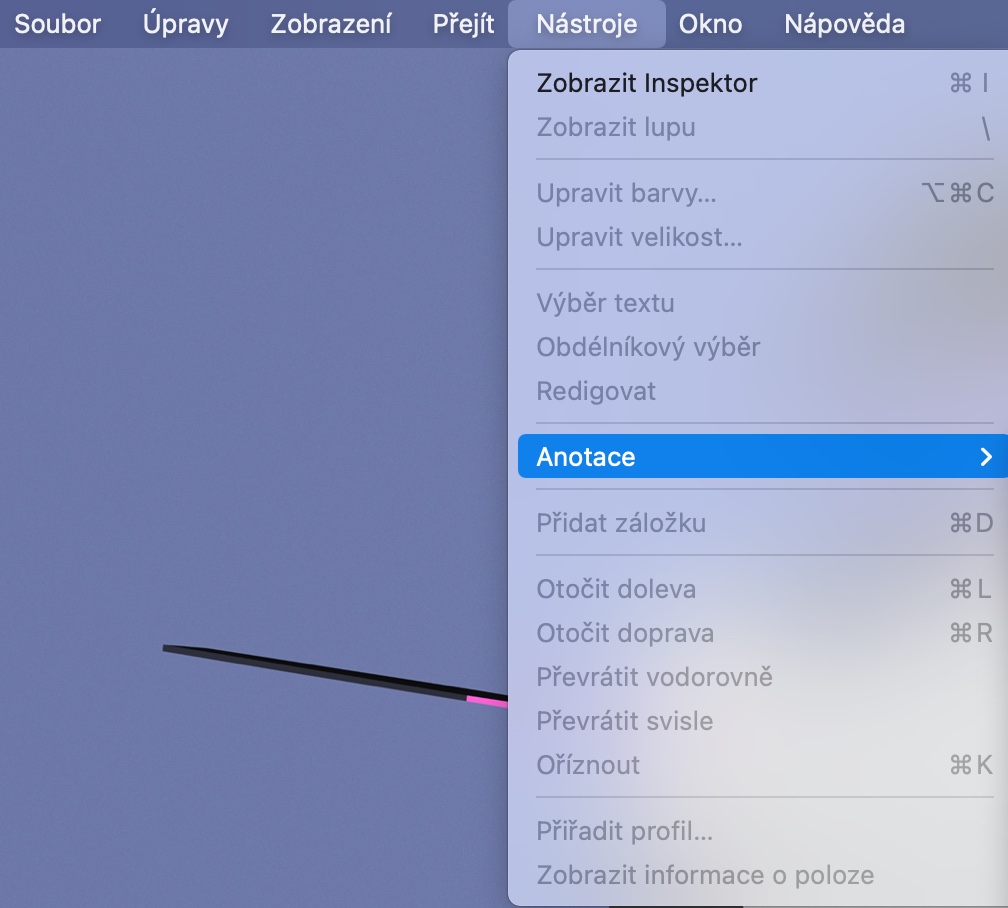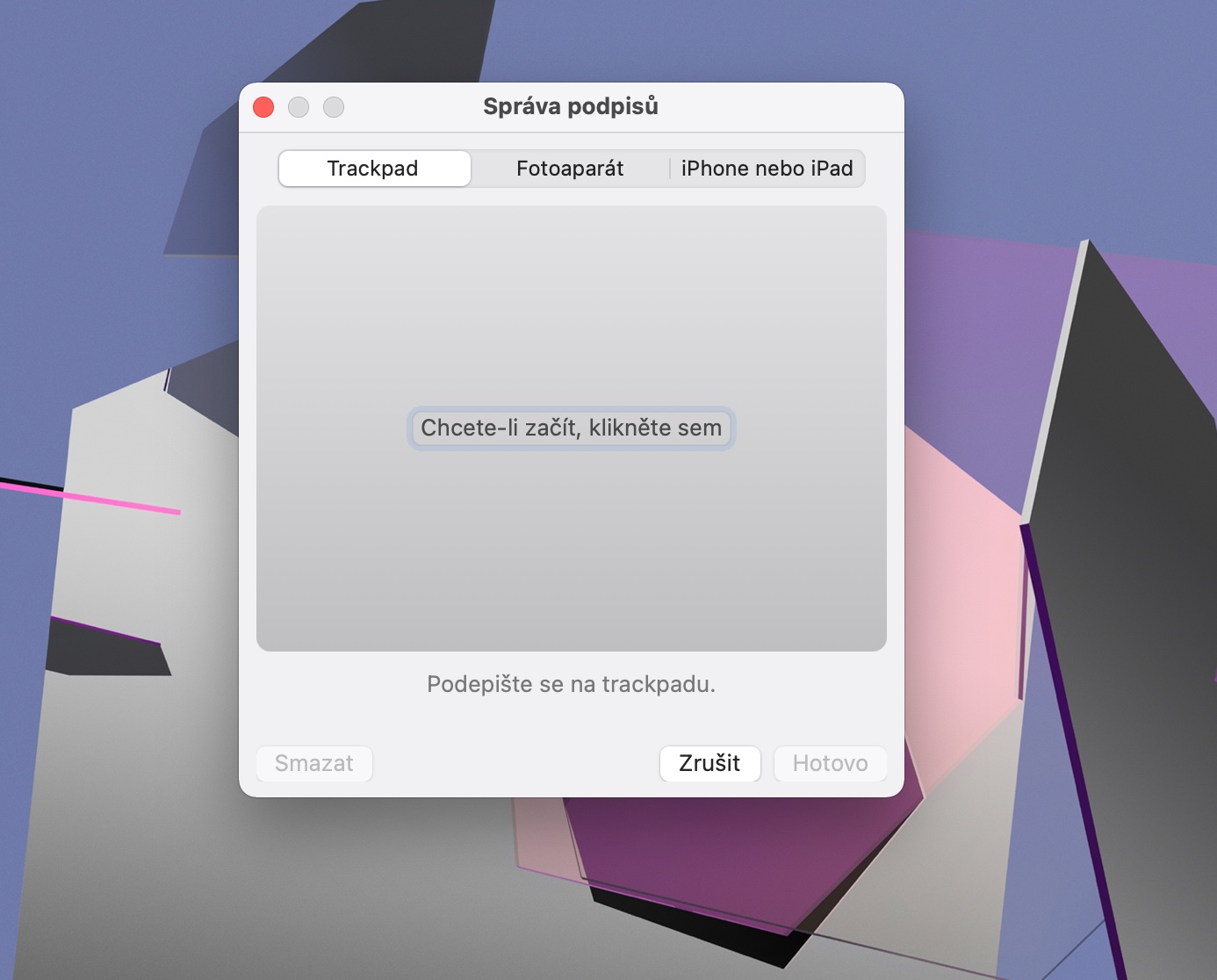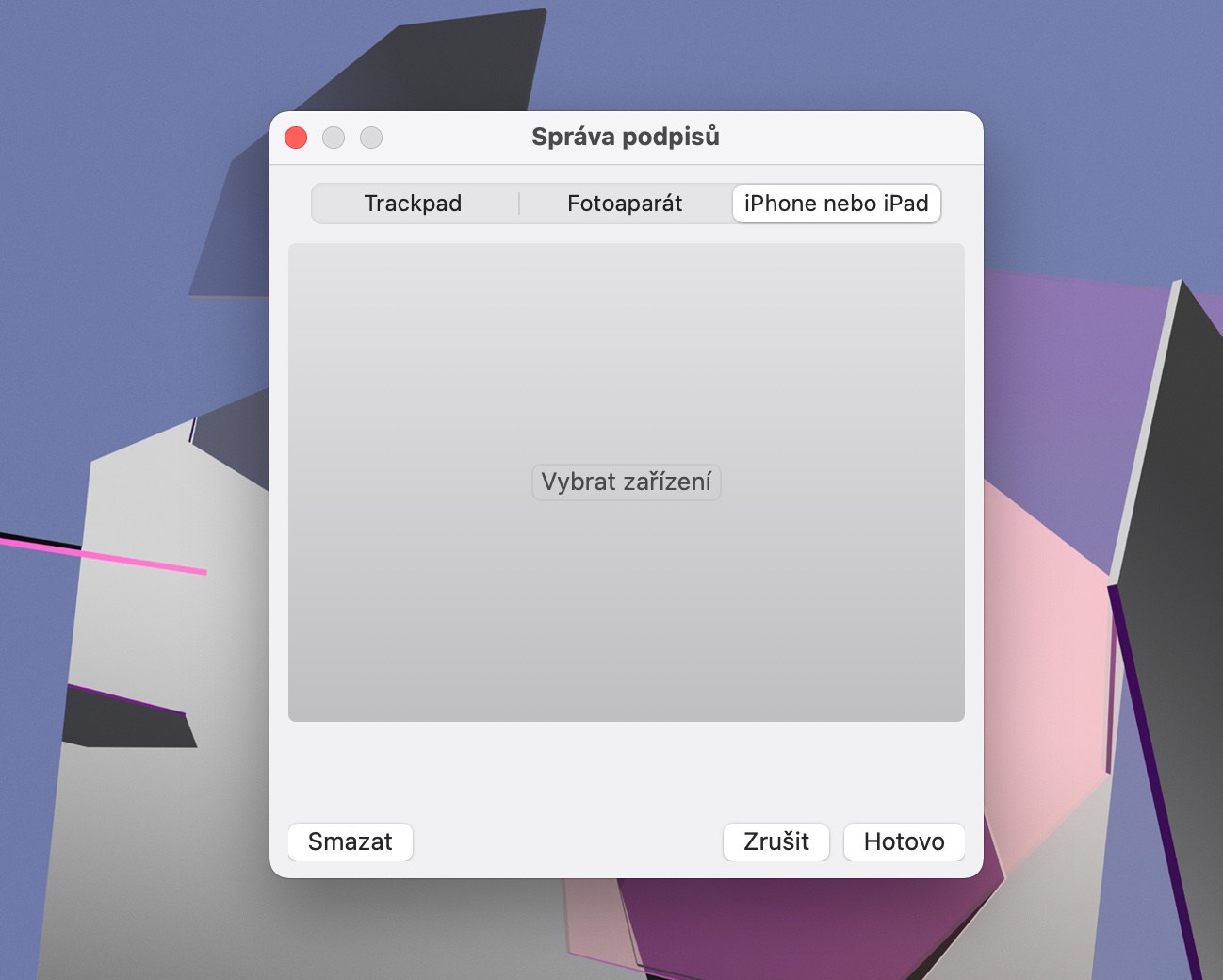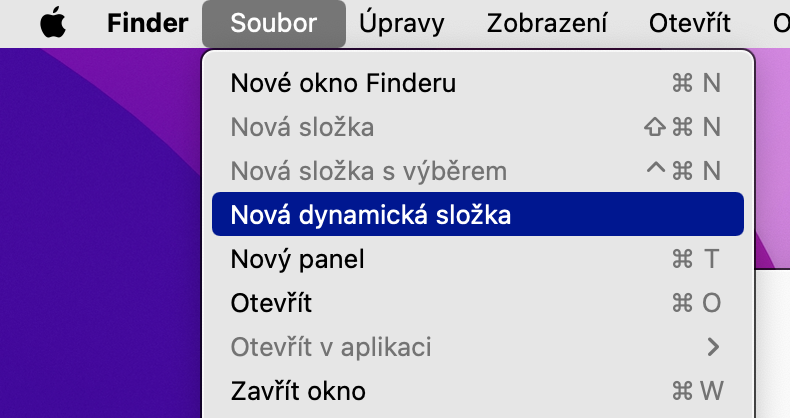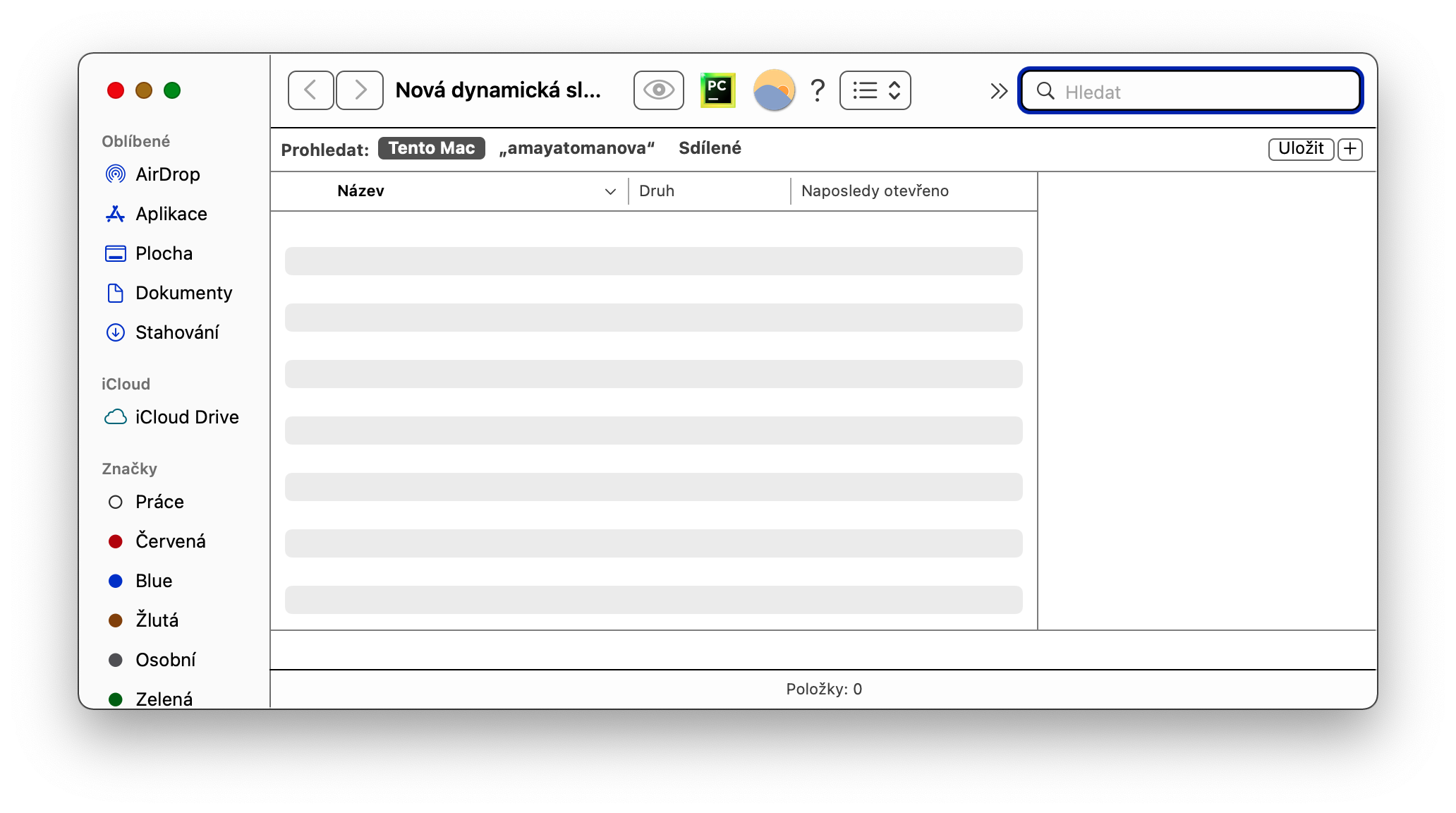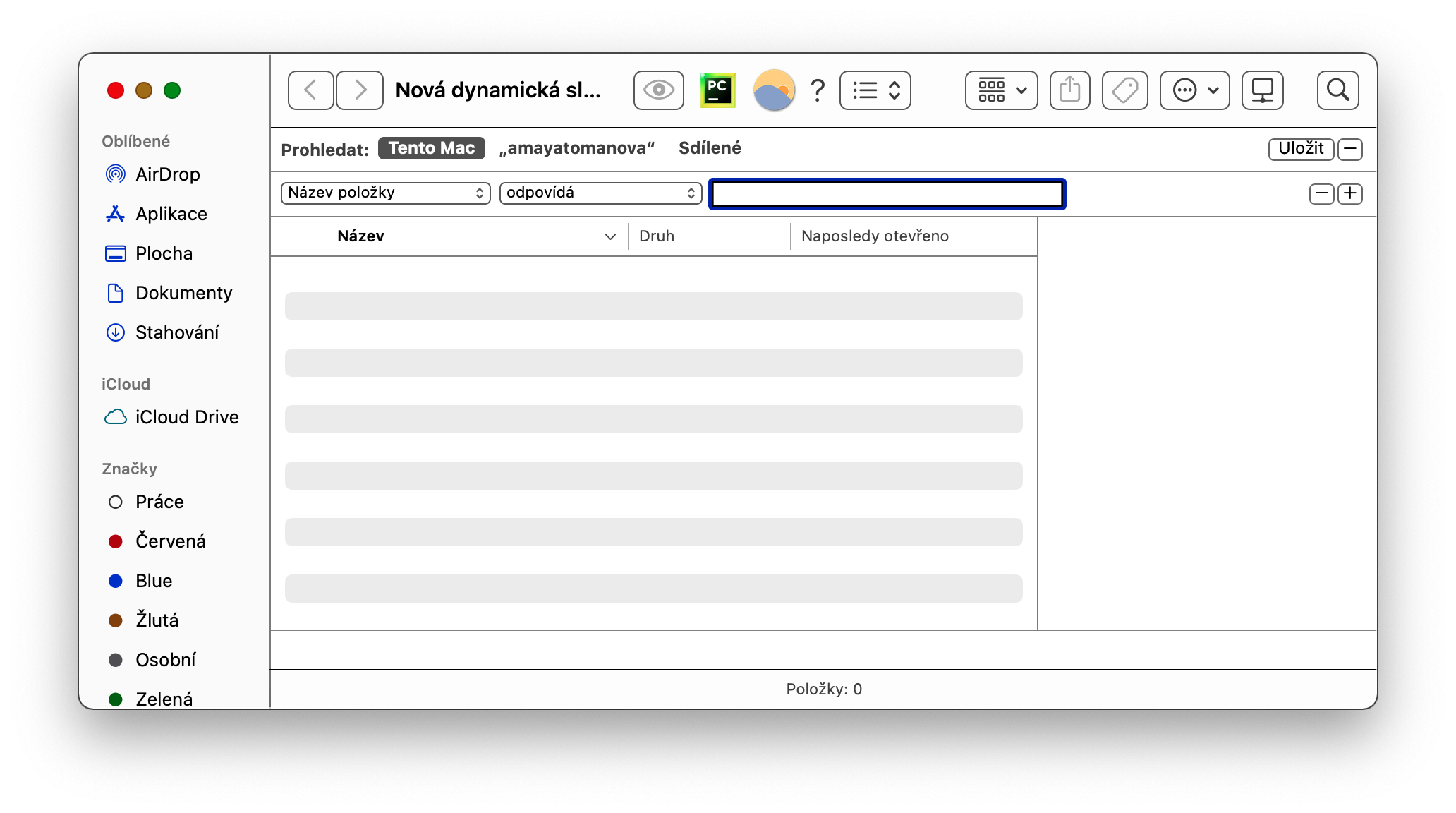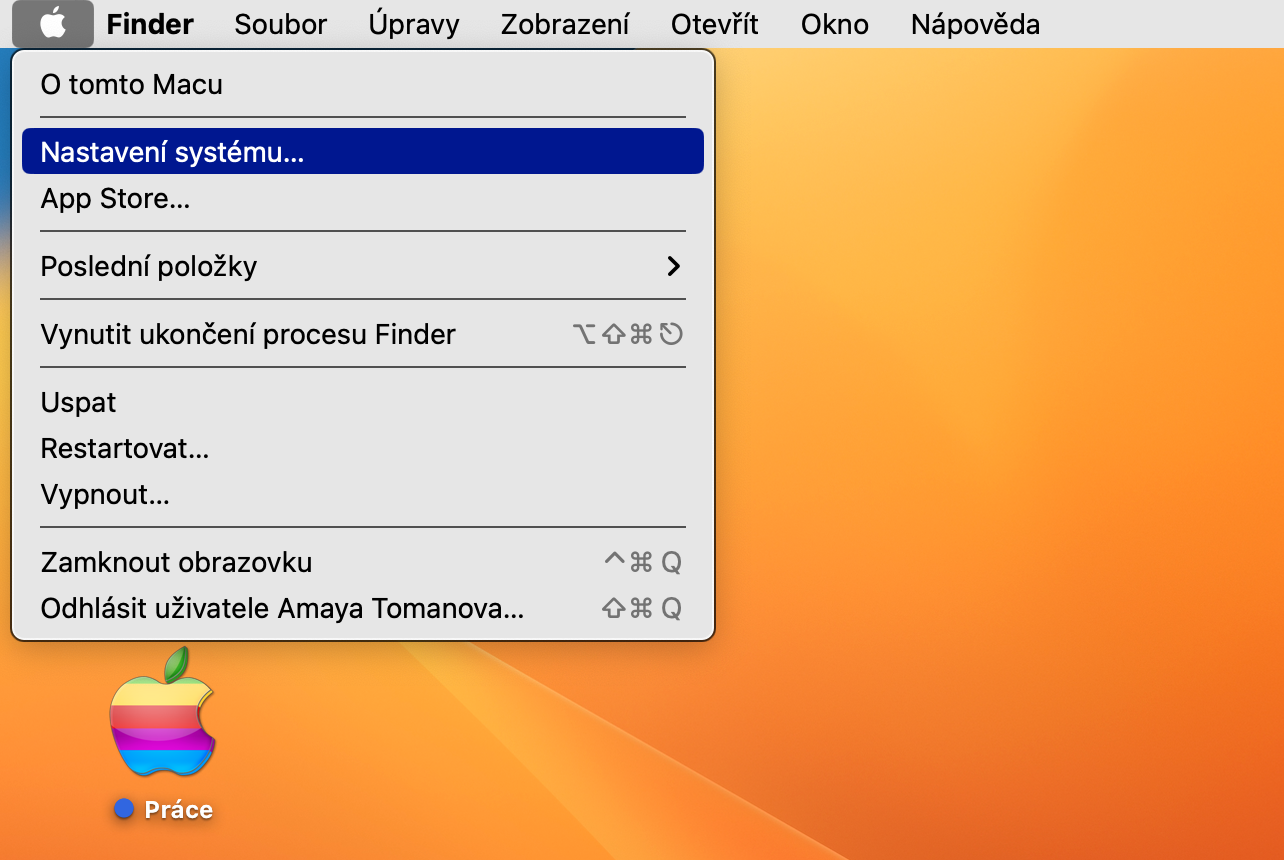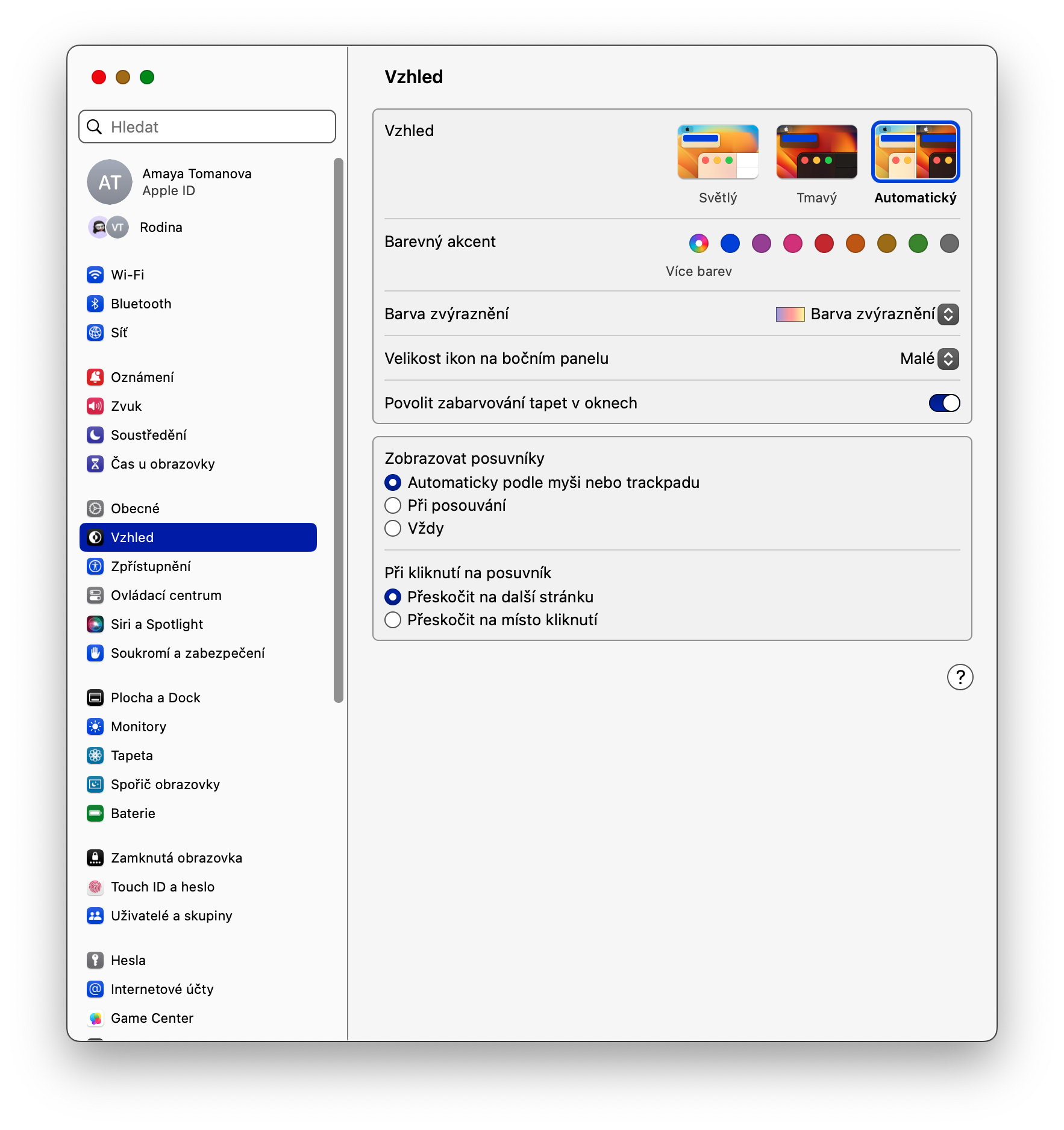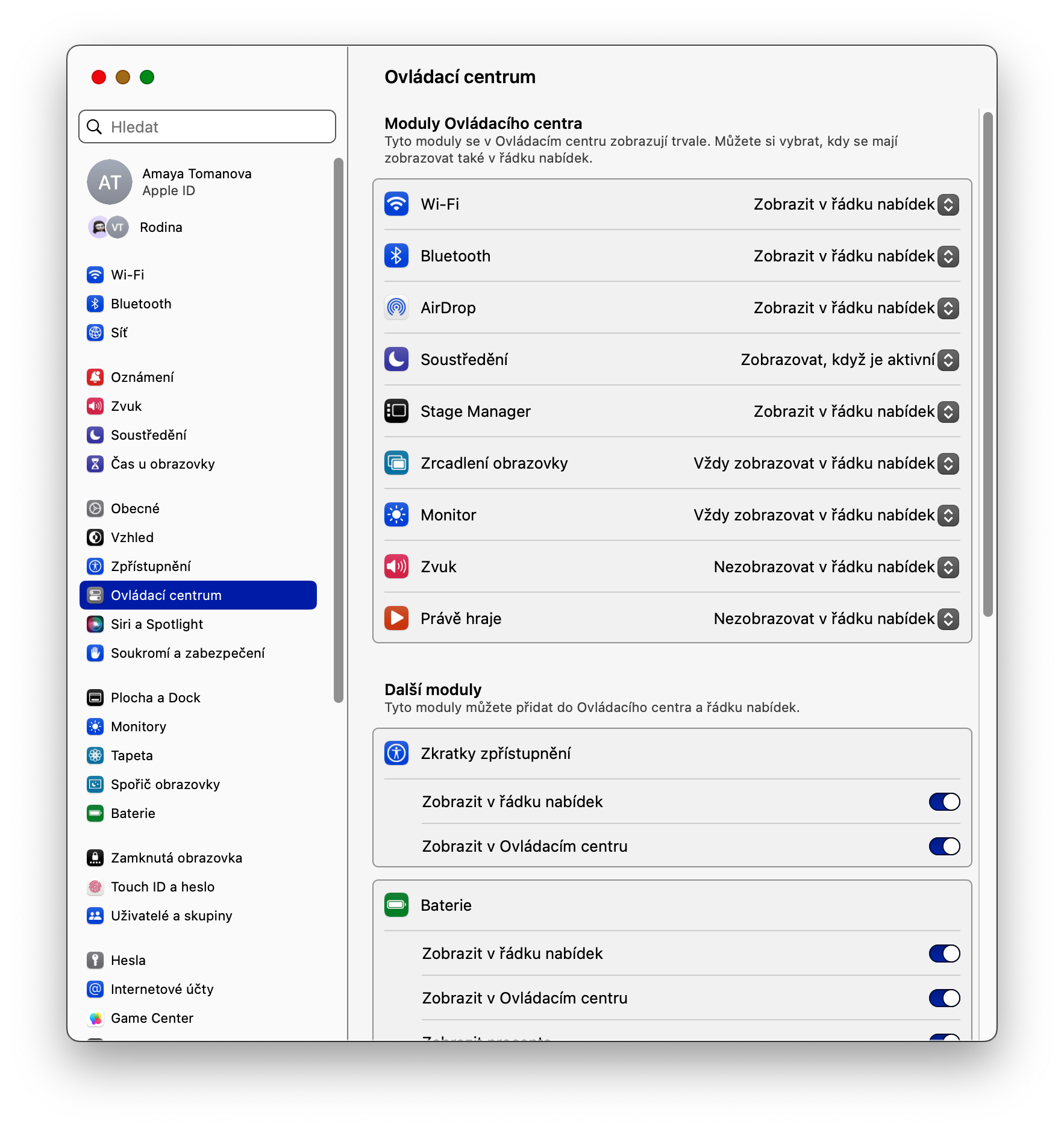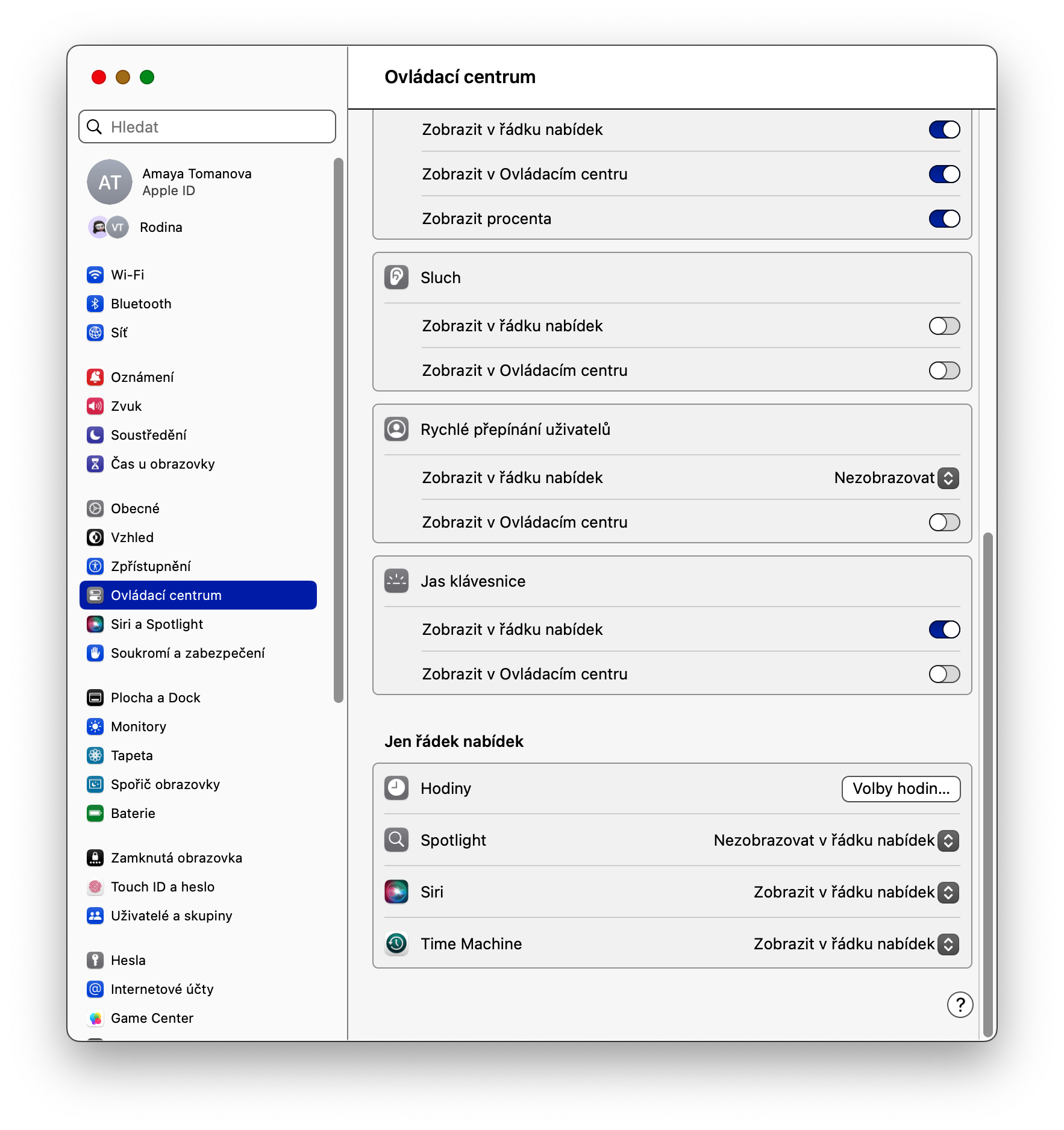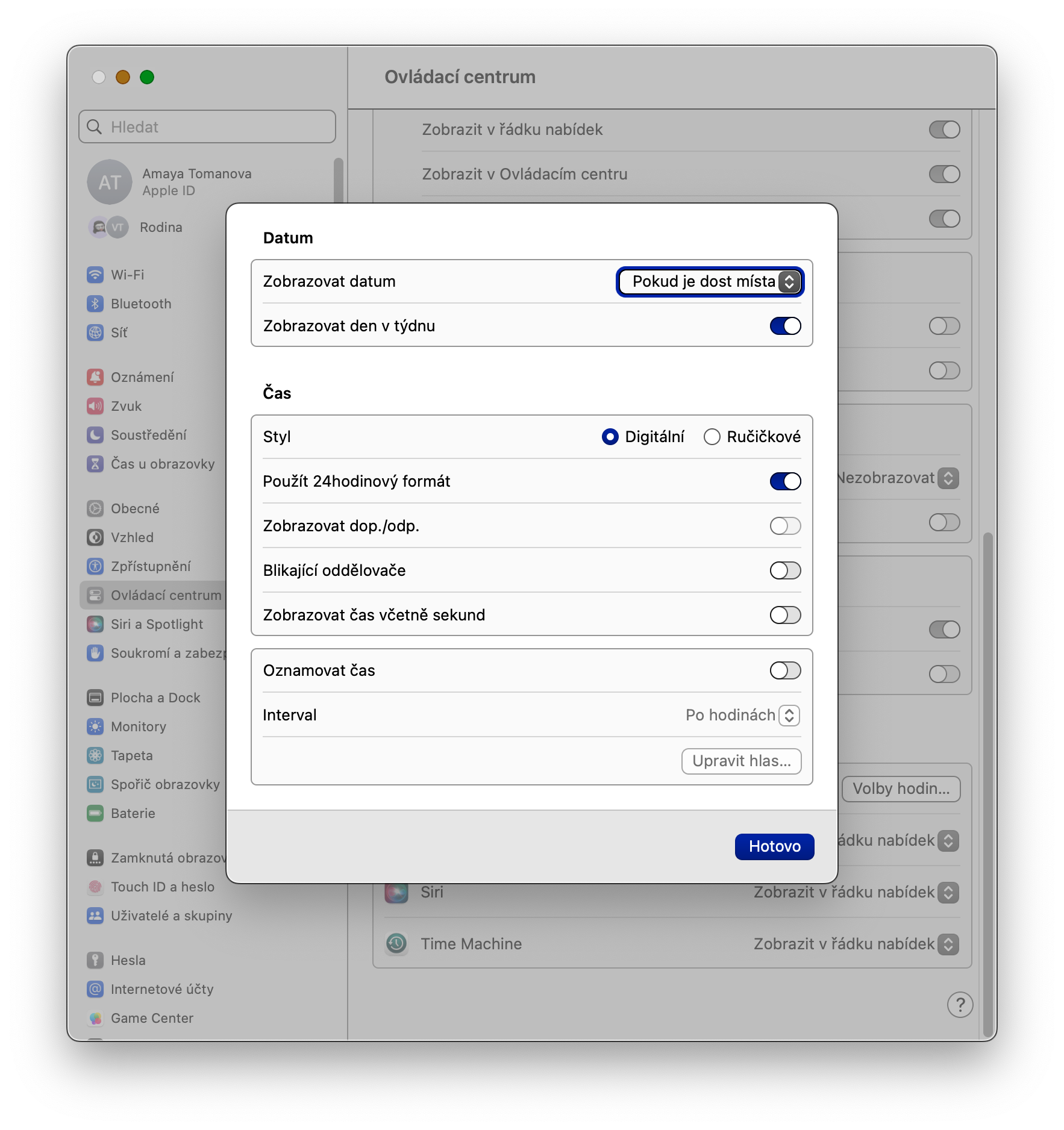Работете на повеќе површини
Во рамките на оперативниот систем macOS, можете да ја користите и функцијата Контрола на мисијата, која ви овозможува да креирате повеќе работни површини. Така, можете да имате неколку површини за различни намени и лесно да се префрлате помеѓу нив, на пример, со три прста со повлекување на прстите настрана на подлогата за движење. Притиснете за да додадете нова работна површина копчето F3 и на лентата со прегледи на површината што се појавува на горниот дел од екранот, кликнете на +.
Потпишување документи
Оперативниот систем macOS нуди многу домашни апликации кои се навистина многу корисни. Еден од нив е Преглед, во кој можете да работите не само со фотографии, туку и со документи во PDF формат, кои исто така можете да ги потпишете овде. За да додадете потпис, стартувајте го мајчин Преглед на вашиот Mac и кликнете на лентата на горниот дел од екранот на вашиот Mac Алатки -> Прибелешка -> Потпис -> Извештај за потпис. Потоа следете ги упатствата на екранот.
Динамични папки во Finder
Голем број домашни апликации на Apple нудат можност за креирање таканаречени динамични папки. Тоа се папки во кои содржината автоматски ќе се складира врз основа на параметрите што сте ги поставиле. Ако сакате да креирате таква динамична папка во Finder, стартувајте го Finder, а потоа на лентата на горниот дел од екранот на Mac, кликнете Датотека -> Нова динамичка папка. После тоа, доста е внесете ги соодветните правила.
Прегледи на датотеки
Како да дознаете што се крие под името на поединечни датотеки на Mac? Покрај стартувањето, имате можност да прикажете таканаречен брз преглед за некои датотеки. Ако сакате да ја прегледате избраната датотека, само означете ја ставката со курсорот на глувчето и потоа едноставно притиснете ја лентата за празно место.
Тоа би можело да биде ве интересира

Опции за часовникот
На Mac, исто така, имате опција да го приспособите изгледот на индикаторот за време што се појавува во горниот десен агол на екранот. За да го приспособите часовникот, кликнете во горниот лев агол на екранот на Mac мени -> Системски поставки -> Контролен центар. Во главниот дел од прозорецот, одете до делот Само лента со мени и во ставката Ходини Кликнете на Опции за часовникот. Овде можете да ги поставите сите детали, вклучувајќи го и активирањето на известувањето за времето.