Зголемувач и непроѕирност
Кога треба да привлечете внимание на нешто специфично на сликата од екранот, можете да го заокружите објектот со пенкало, да го означите или граничите со форма. Меѓутоа, ако сакате да покажете нешто мало, лупата е соодветна алатка. Уште подобро е ако го комбинирате со алатката за непроѕирност за навистина да се истакне предметот. Во уредникот за слики од екранот, кликнете на иконата + на лентата со алатки за прибелешки, изберете опција Лупа и центрирајте го кругот на лупата на објектот што сакате да го зголемите. Прилагодете ги својствата на лупата, па допрете повторно +. Овој пат изберете ја опцијата Непроѕирност и прилагодете го степенот на непроѕирност на сликата од екранот.
Тоа би можело да биде ве интересира

Брзо споделување слики од екранот
Ако снимате слики од екранот првенствено за да ги споделите со контакти или апликации, допирањето на прегледот на сликичката што се појавува по фотографирањето на екранот е корисно само ако планирате прво да ја исечете или да ја припишете сликата. Во спротивно, тоа е многу поефикасно преглед на долго притискање, додека нејзината граница не исчезне, што ја прави веднаш видлива табот за споделување. Потоа можете брзо да поднесете датотека преименувај пред да ја испратите сликата со помош на AirDrop, испратете порака или споделете ја со други корисници.
Инстантно преименување на слики од екранот
Ако ви е здодевно да гледате слики од екранот со името на датотеката IMG_1234.PNG секогаш кога ќе ги испуштите на вашиот Mac, додајте ги во друга апликација како Notes или Files или на друг начин преименувајте ги пред да стигнат до Photos. Прво вие преземете и инсталирајте кратенка наречена Име скриншот. Потоа стартувајте на вашиот iPhone Поставки -> Пристапност -> Допрете -> Назад допрете. Изберете го саканиот метод на допир и доделете му ја кратенката спомената погоре.
Тоа би можело да биде ве интересира
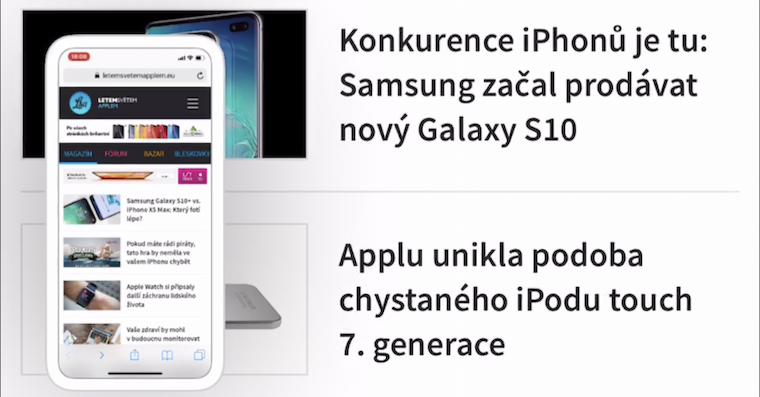
Совршени форми
Помош плус (+) икони можете да додадете совршено обликувани квадрати, кругови, стрелки и полиња за коментари на лентата со алатки. Можете исто така да ги нацртате овие и други форми беспрекорно со виртуелно редовно пенкало, маркер или молив. Само нацртајте ги како и обично, но штом ќе завршите со скицирање на обликот, држете го прстот на екранот и iOS треба да го поправи во совршена верзија.
Наслови за слики од екранот
Можете исто така да додавате титлови на сликите од екранот што сте ги направиле на вашиот iPhone. Благодарение на натписите, наоѓањето специфична слика од екранот во природните Фотографии ќе биде многу полесно. Направете слика од екранот а потоа кликнете во уредникот +. V мени, што се прикажува, изберете го Попис, внесете ознака и зачувајте.
5 совети и трикови за подобри слики од екранот на iPhone
 Летање низ светот со Apple
Летање низ светот со Apple 







Функцијата Зголемувач исчезна со iOS 17. За жал 🙁
Еј, изгледа статијата е само препишана од слична година и авторот веројатно не потврдил што пишува...
Експерти за „5 совети и трикови ...“