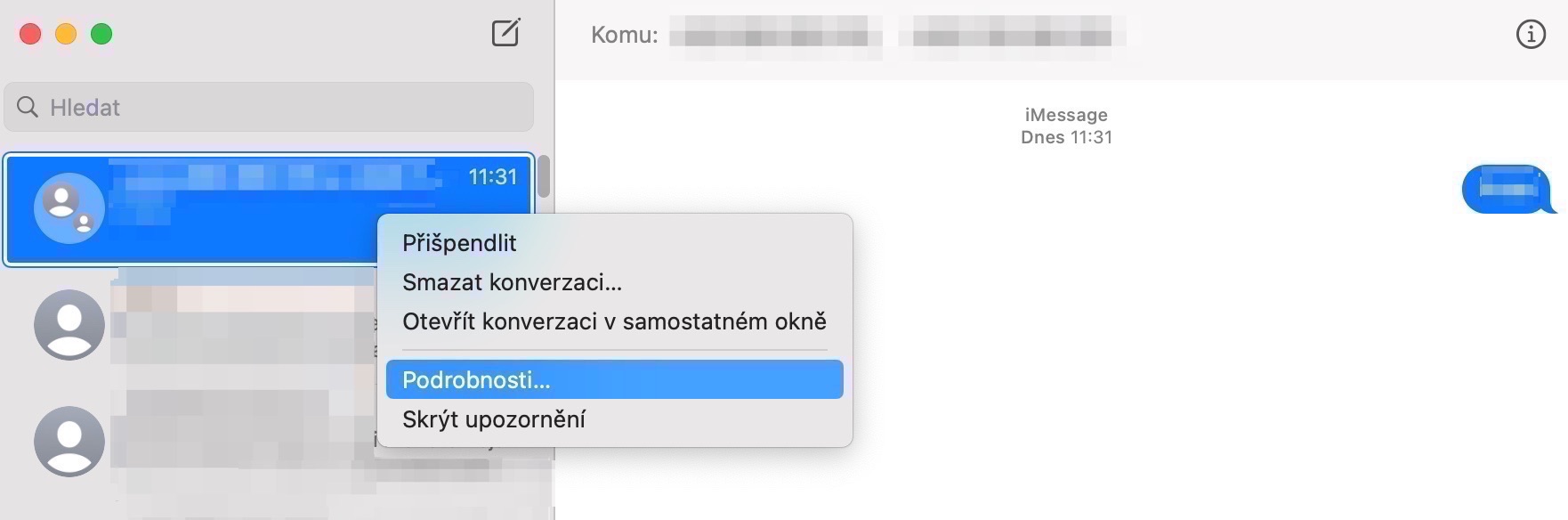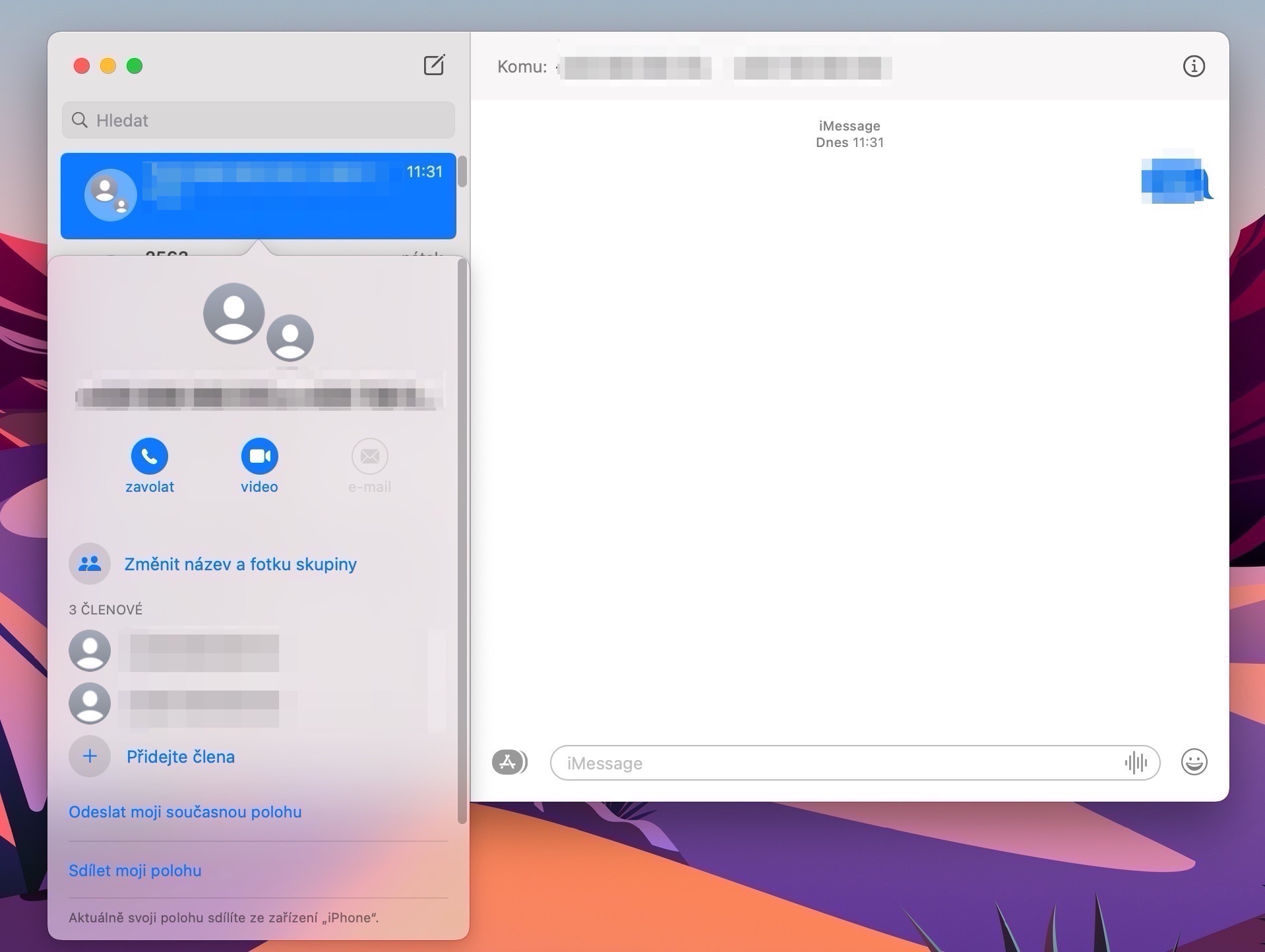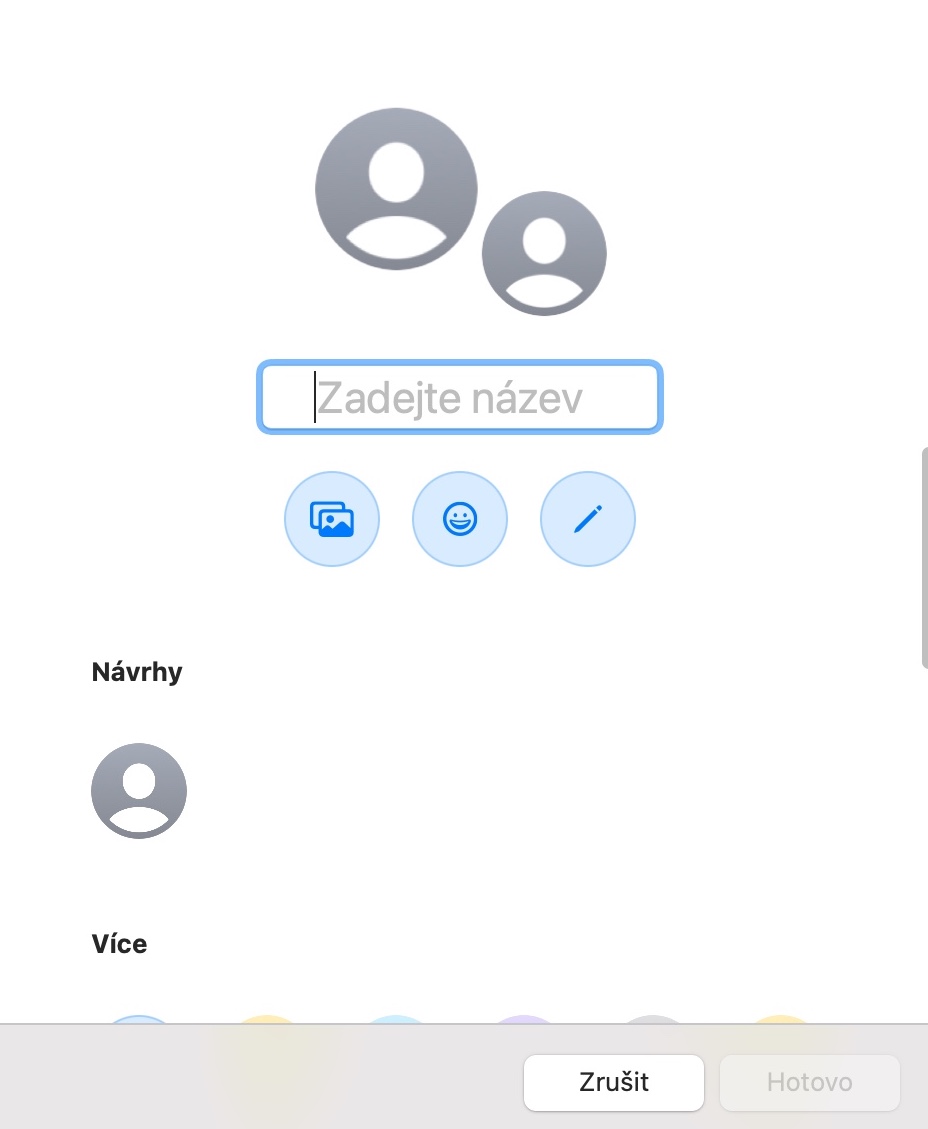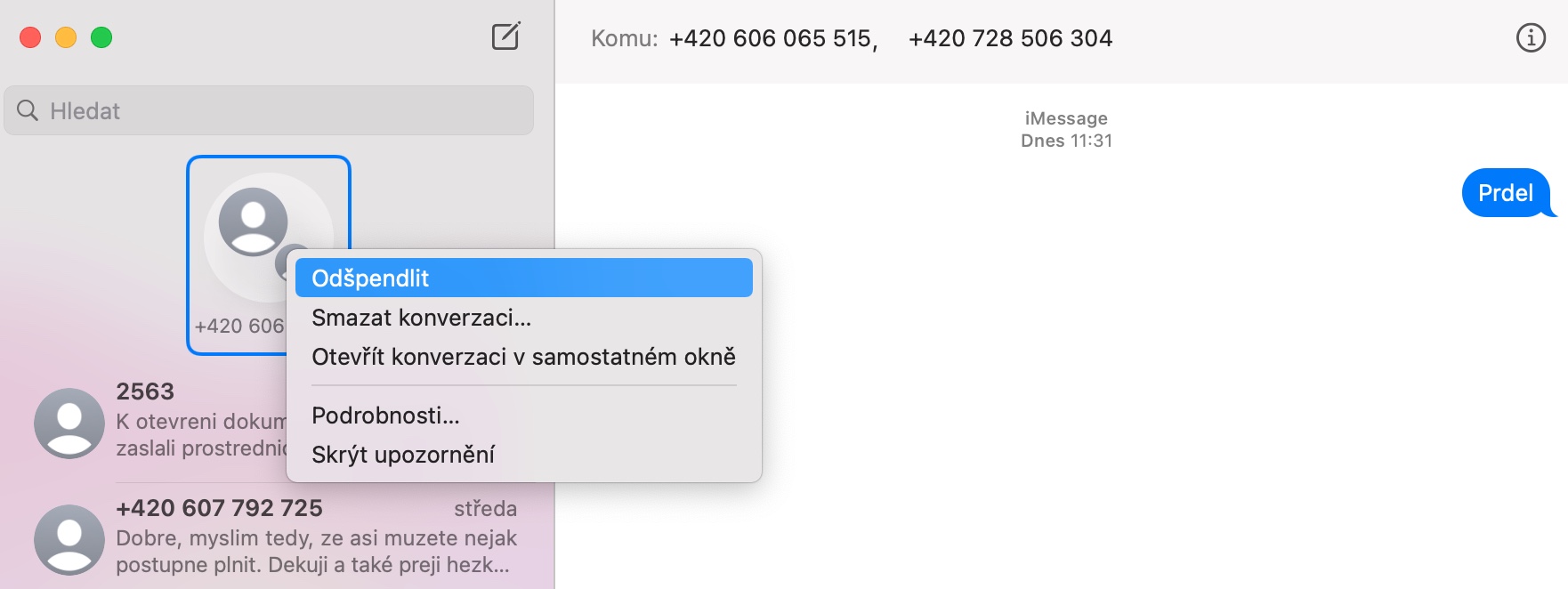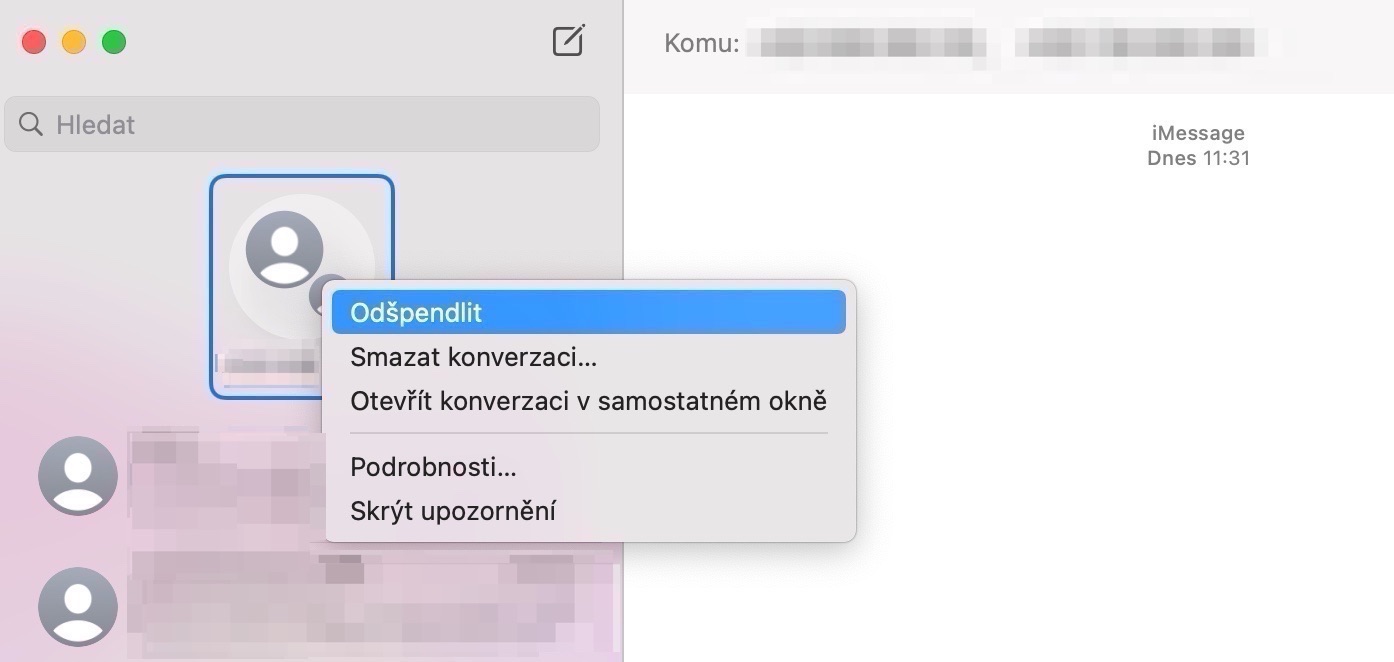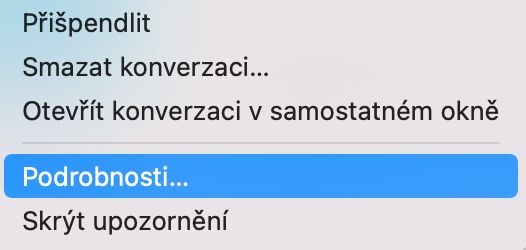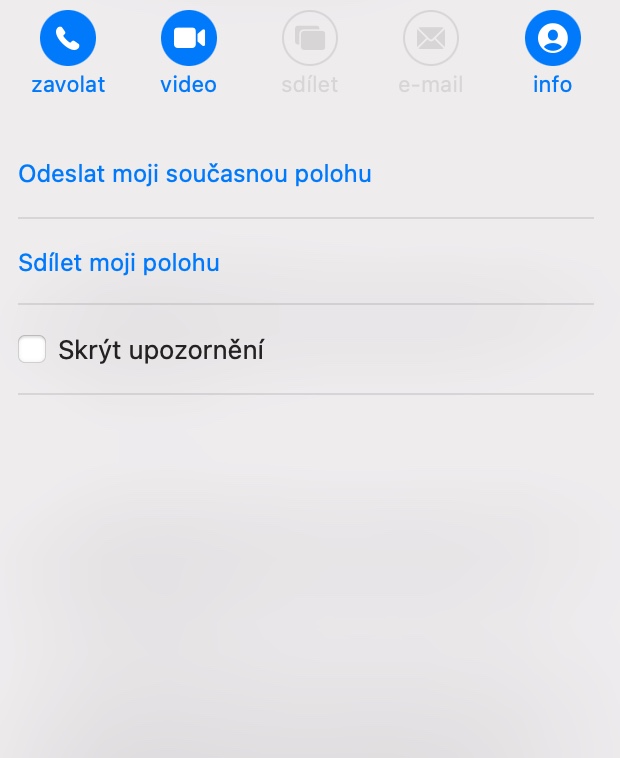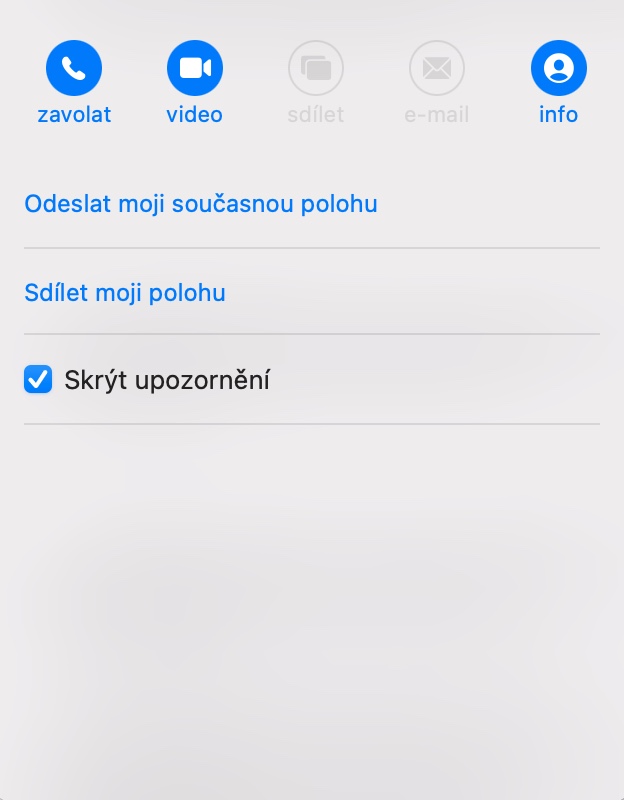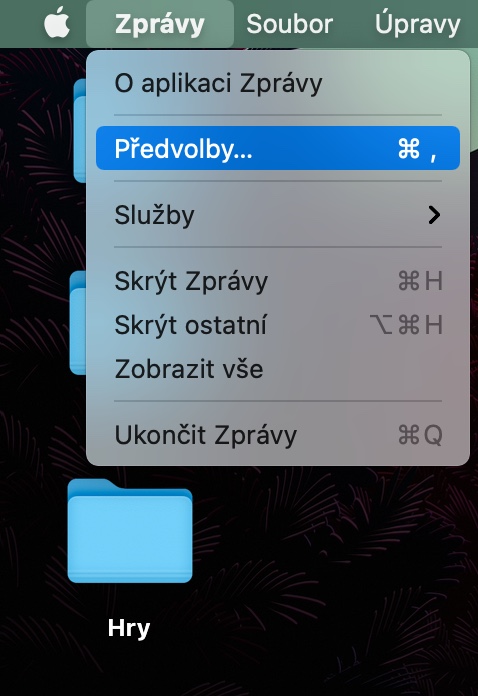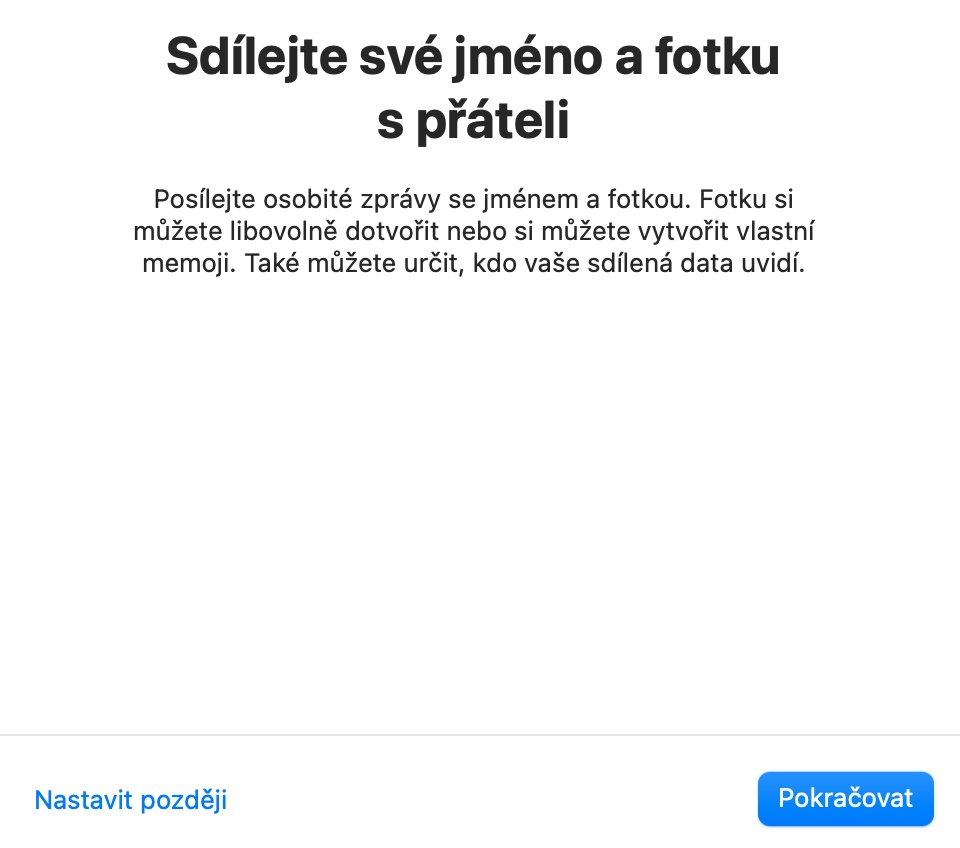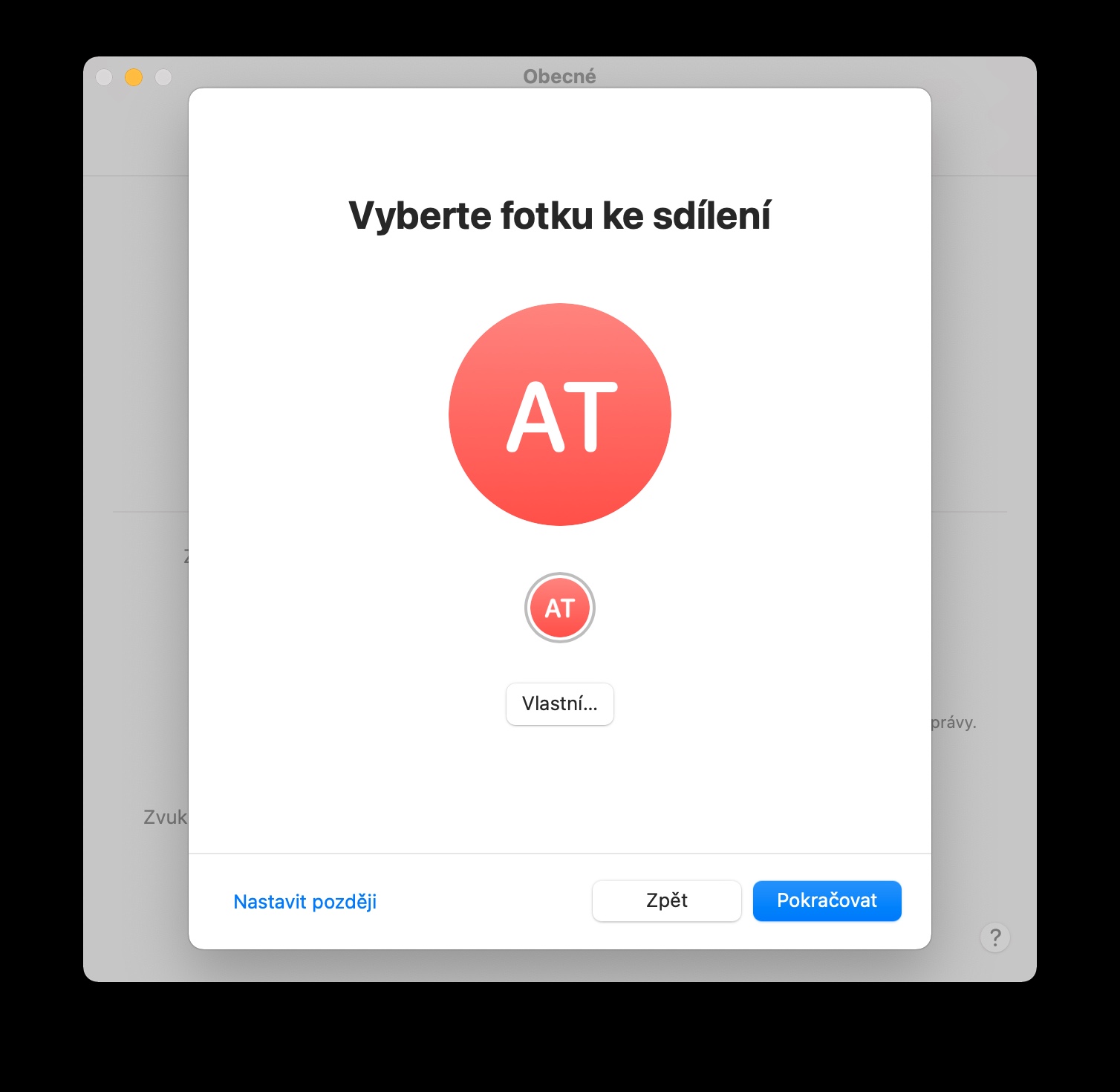Ако сте сопственик на Mac, можете да ја користите домашната апликација Messages на вашиот компјутер исто како и на iPhone или iPad. Има многу придобивки од користењето на оригинални пораки на вашиот Mac. Во денешната статија ќе ви дадеме пет корисни совети и трикови кои дефинитивно ќе ви се најдат.
Тоа би можело да биде ве интересира
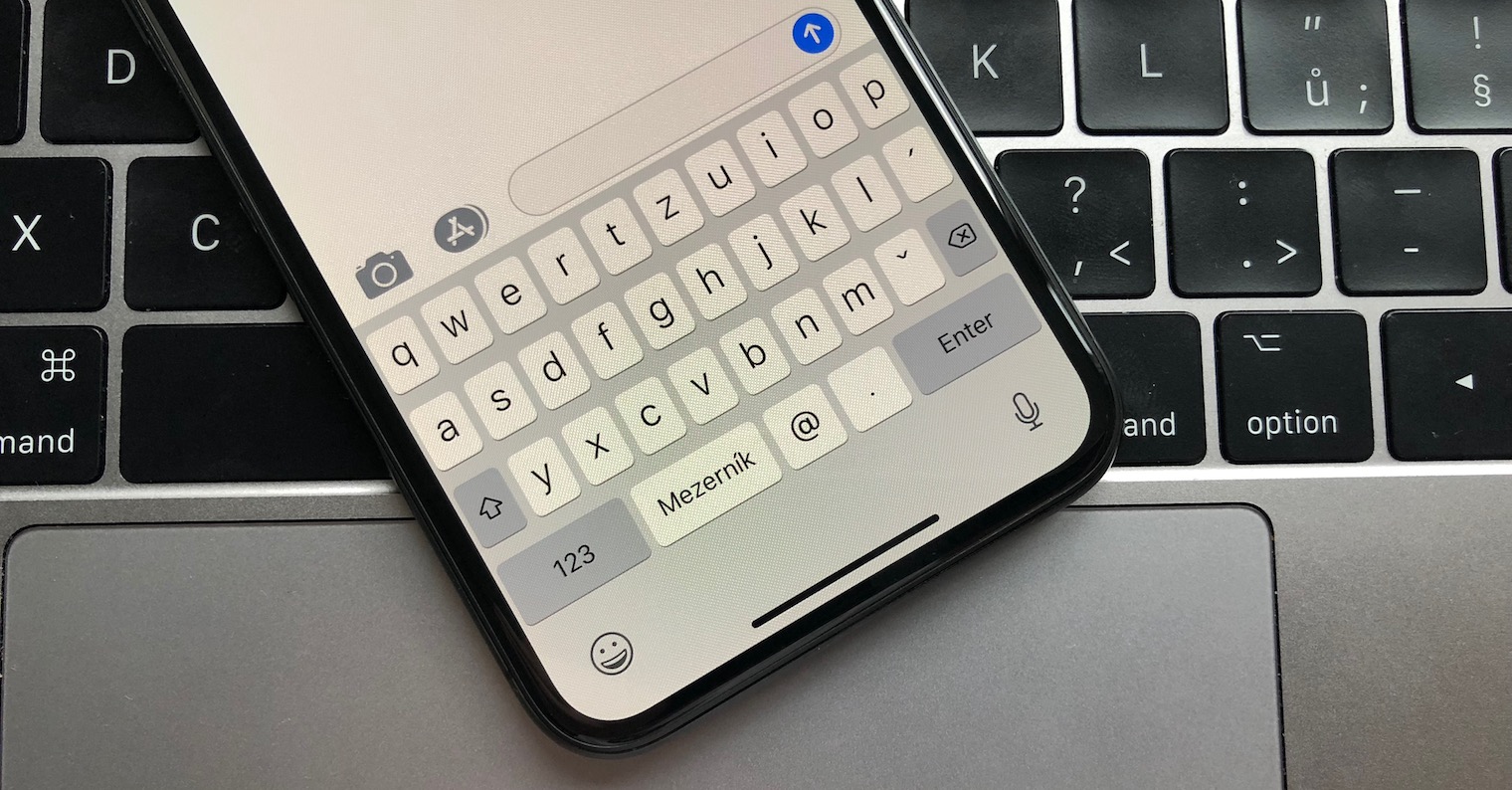
Именувајте го разговорот
Во оригиналните Messages на вашиот Mac, може да ја користите и опцијата за именување на групен разговор, меѓу другото. Процесот е многу лесен - само стартувајте ја апликацијата на вашиот Mac Заврши, во левата страна на прозорецот изберете разговор, што сакате да го именувате и кликнете со десното копче на неа. Изберете Детали -> Променете го името и фотографијата на групата и можете да ги внесете сите потребни детали.
Закачете го разговорот
Слично на iOS 14 или iPadOS 14, можете да ги прикачите важните разговори на врвот на листата во Messages на macOS Big Sur. Доволно за избран разговор кликнете со десното копче и v мени, што се појавува, изберете го Пин. Разговорот ќе се појави над сите други разговори - кликнете на пораката за откачување десното копче на глувчето и изберете во менито Откачи.
Управувајте со известувањата
Во оригиналните Messages на Mac, можете лесно да поставите и како ќе бидете известени за секоја дојдовна порака. ако сакаш оневозможи известувања на избраните разговори, прво кликнете на дадениот разговор десното копче на глувчето. Потоа во мени изберете Детали, а во прозорецот за детали доволно е да ја проверите ставката Сокриј известување.
Оживејте го разговорот
Ако се допишувате со некого преку iMessage, не мора да се ограничувате само на пишување текст и вметнување емотикони за време на разговорот. Ако лево од полето за пораки Кликнете на иконата App Store, можете да додадете во вашите iMessages Мемоџи, ефекти или фотографии од галеријата вашиот Mac. По пишување „iMessage“ можете да откриете други интересни апликации за мајчин Messages во App Store.
Тоа би можело да биде ве интересира

Поставете име и фотографија
На мајчин јазик Пораки на Mac исто така можете да поставите свое име и фотографија. На лента со алатки на горниот дел од екранот на вашиот Mac кликнете на Пораки -> Преференци. V прозорец со преференции потоа само кликнете на копчето Поставете име и споделување фотографии и следете ги упатствата.