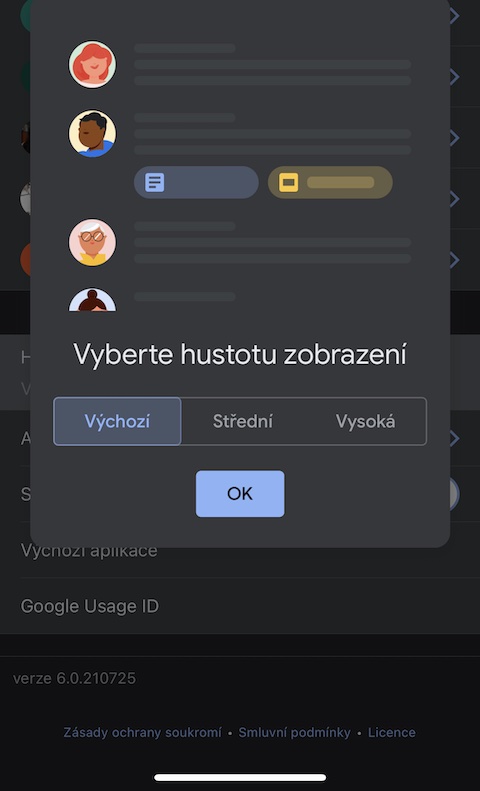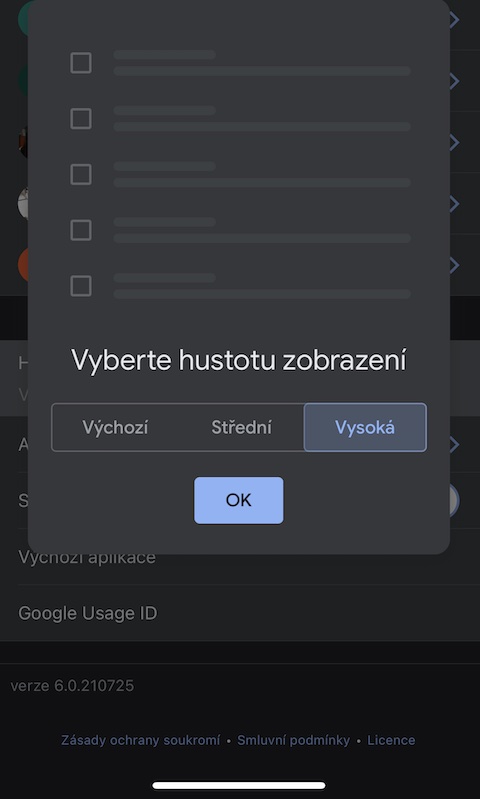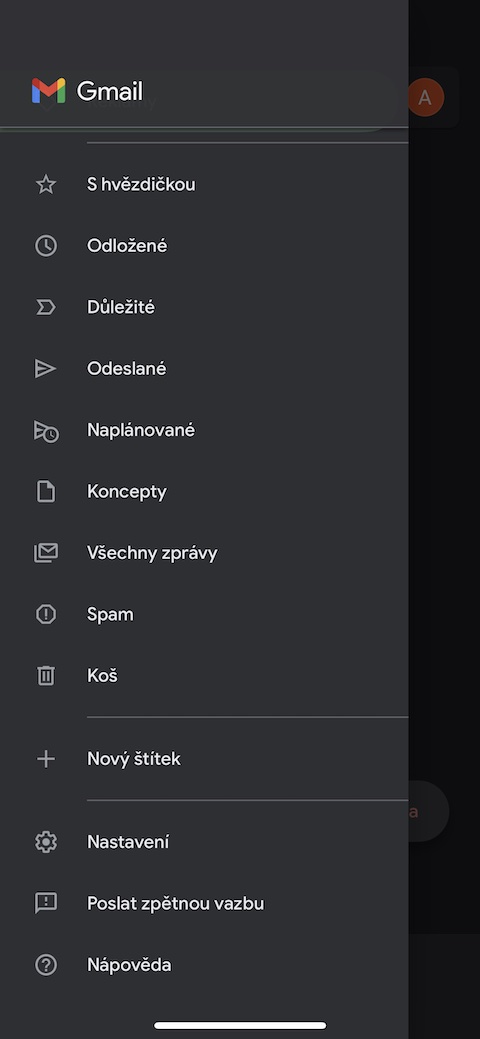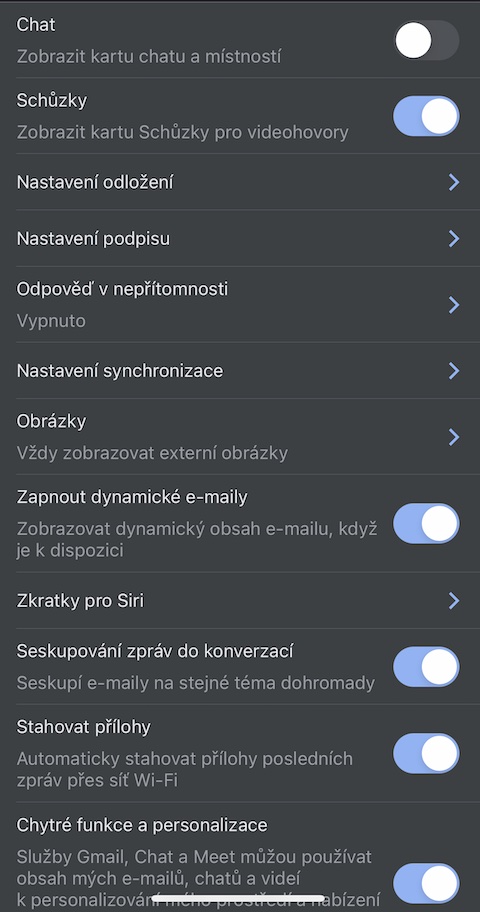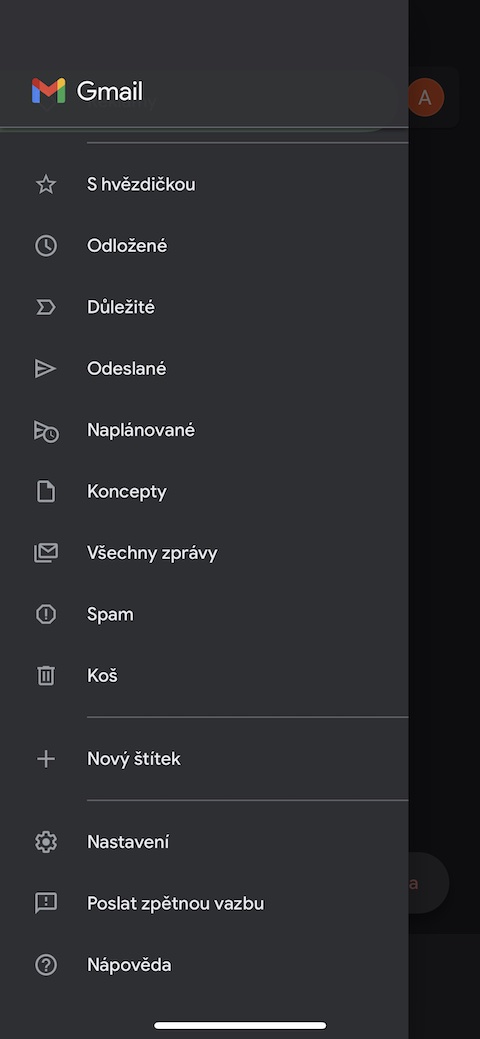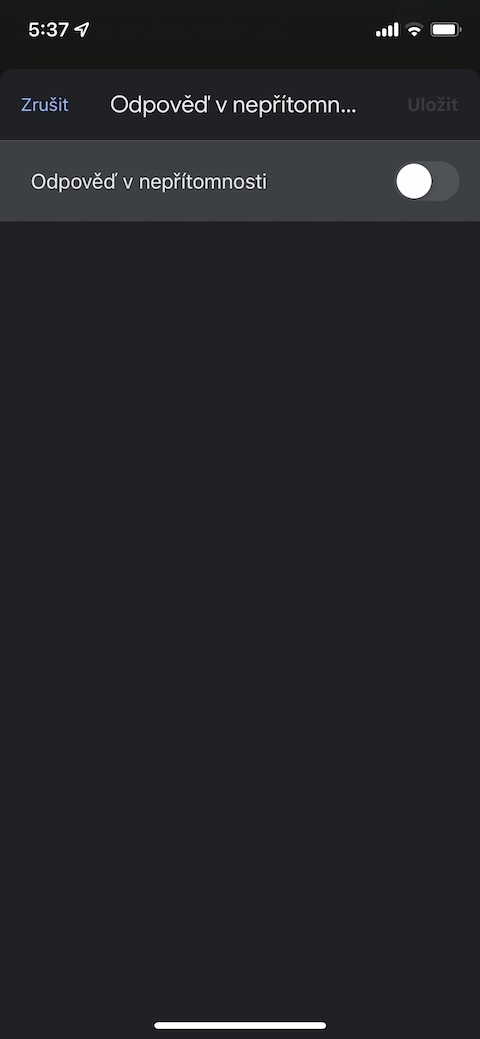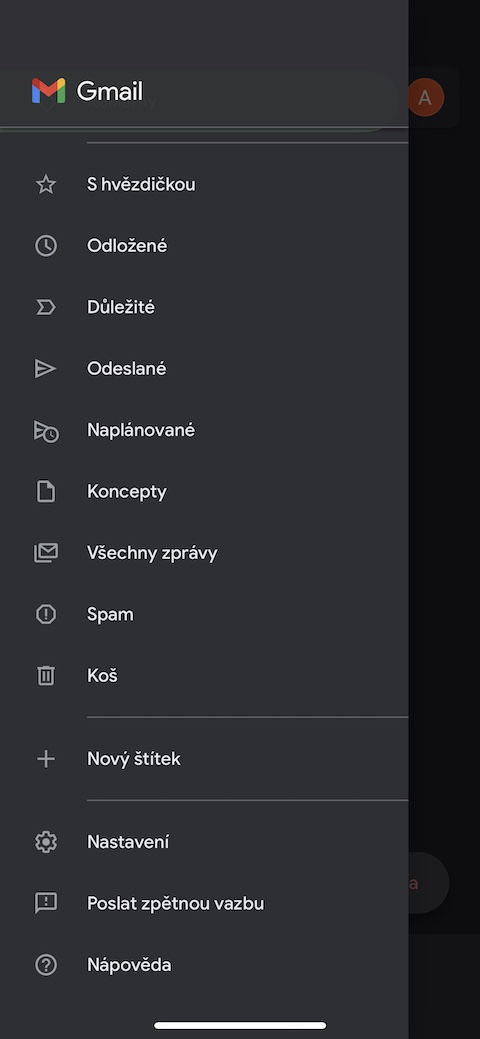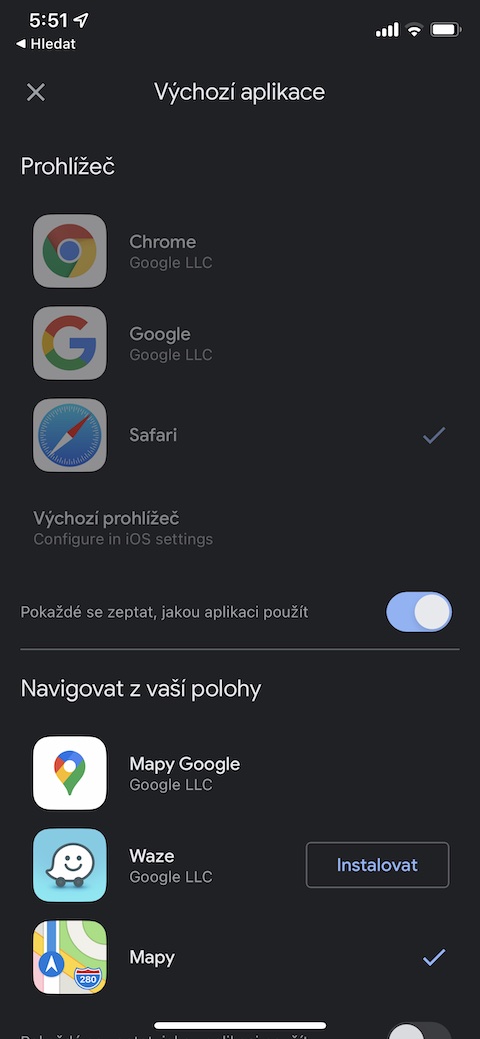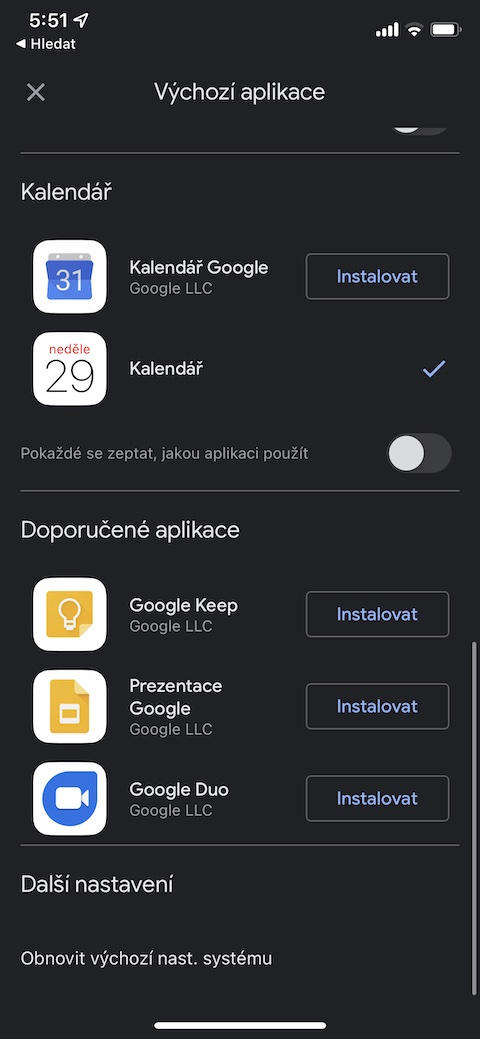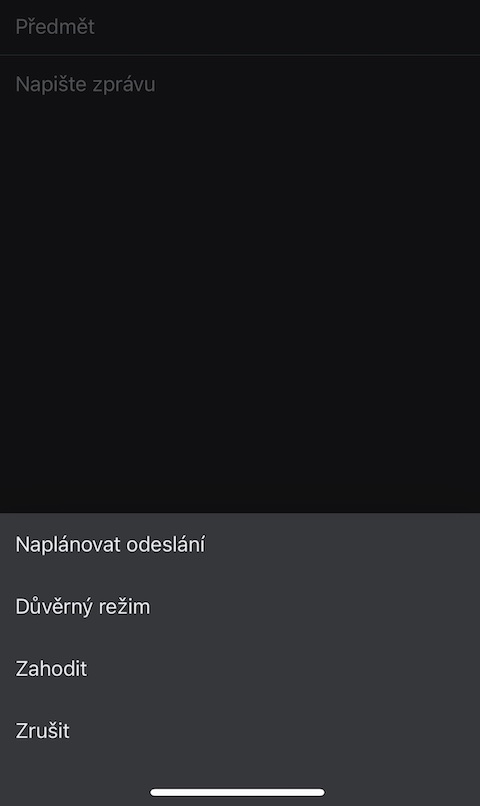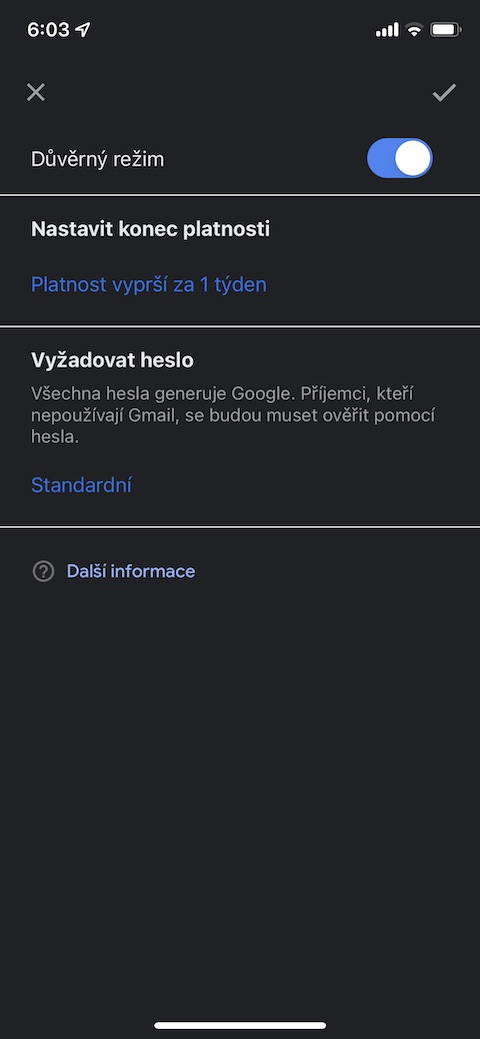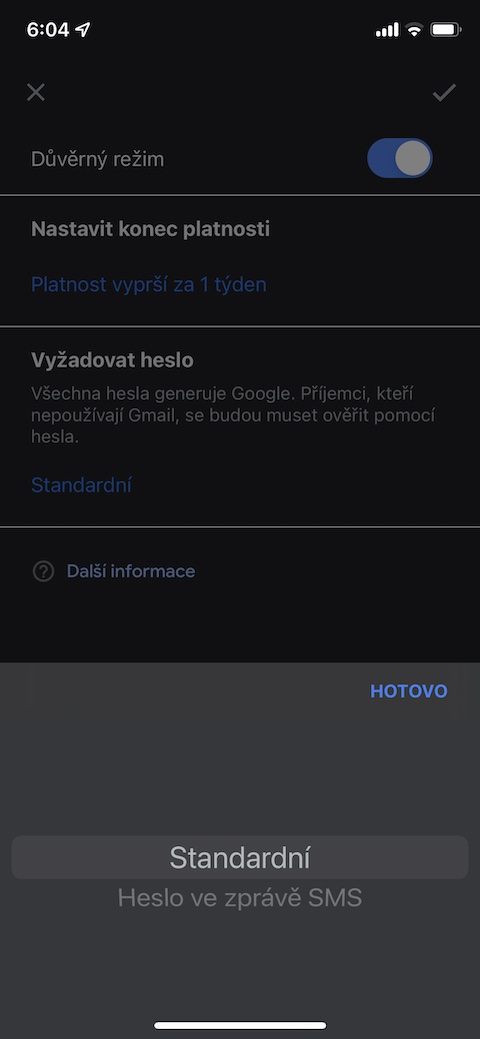Иако оперативниот систем iOS нуди за креирање и управување со е-пошта домашната апликација за пошта, но не мора да одговара на сите. Многу корисници кои имаат поставено сандаче за е-пошта со Google ја претпочитаат iOS верзијата на Gmail. Ако сте еден од тие корисници, можеби ќе сакате да користите некои од нашите совети и трикови денес.
Тоа би можело да биде ве интересира
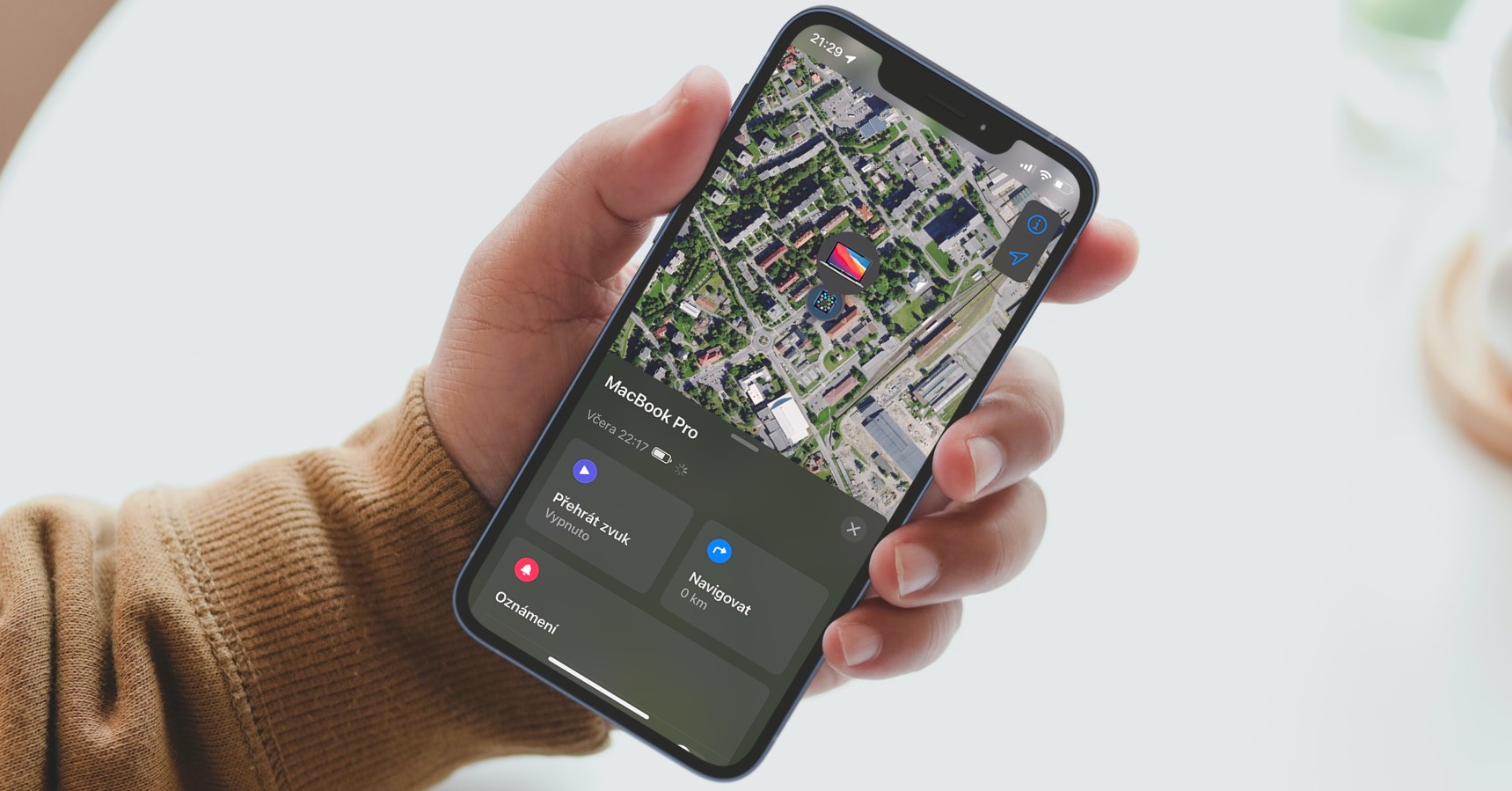
Променете ја густината на екранот
Дали не сте задоволни од начинот на кој се прикажуваат пораките во сандачето? Можете да го промените ова многу лесно во апликацијата Gmail на iPhone. ВО горен лев агол Кликнете на икона со три линии а потоа во мени Кликнете на Наставени. Оди дното на менито изберете Густина на листата на разговори а потоа изберете го распоредот што најмногу ви одговара.
Приспособување на потписот
Ако одговарате на е-пошта од вашиот iPhone, одговорот понекогаш може да биде поконцизен - или поради недостаток на време или затоа што пишувањето на тастатура на паметен телефон едноставно не е толку погодно како пишувањето на компјутер. Ако сакате да му дадете до знаење на другата личност дека краткоста на вашата порака е поради тоа што одговарате од вашиот телефон, можете да додадете специфичен потпис во апликацијата Gmail на iPhone. ВО горен лев агол допрете iкрај на три хоризонтални линии а потоа изберете Наставени. Изберете сметка, изберете Поставки за потпис, активирај Мобилен потпис и поставете го саканиот потпис.
Одговори во отсуство
Можете исто така лесно да поставите автоматски одговор надвор од канцеларија на Gmail на iPhone. Како да се направи тоа? ВО горен лев агол допрете повторно икона од три хоризонтални линии. Изберете Наставени, изберете сметка и допрете Одговори во отсуство. После тоа, се што треба да направите е да ги внесете сите потребни параметри.
Поставете стандардни апликации
Дојдовните е-пошта често содржат различни веб-врски, податоци или дури и адреси со кои можете понатаму да работите во други апликации. За да поставите кои апликации да се користат како стандардни при отворање на врски од Gmail, допрете v горен лев агол na икона од три хоризонтални линии, изберете Наставени и потоа допрете на Стандардна апликација. Сè што треба да направите овде е да ги изберете саканите апликации.
Поставете доверлив режим
Можете исто така да го поставите таканаречениот доверлив режим за поединечни пораки испратени во Gmail на iPhone. Почнете да составувате нова порака и v горен десен агол Кликнете на три точки. Изберете Доверлив режим, и во соодветното мени можете лесно да го поставите, на пример, периодот на важност или барањето за внесување лозинка.