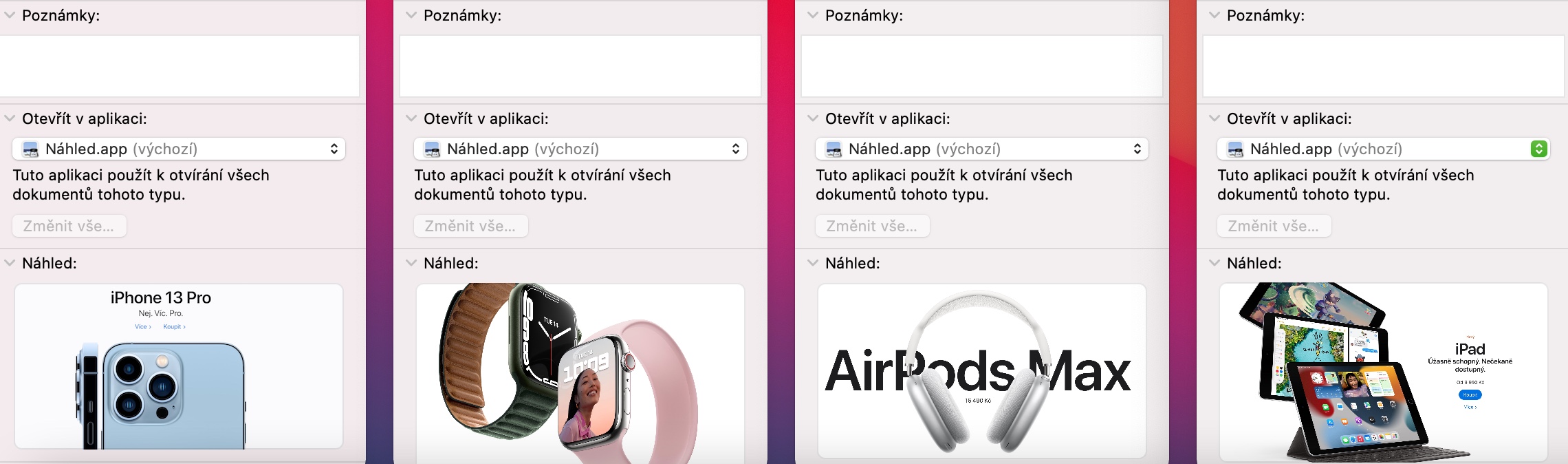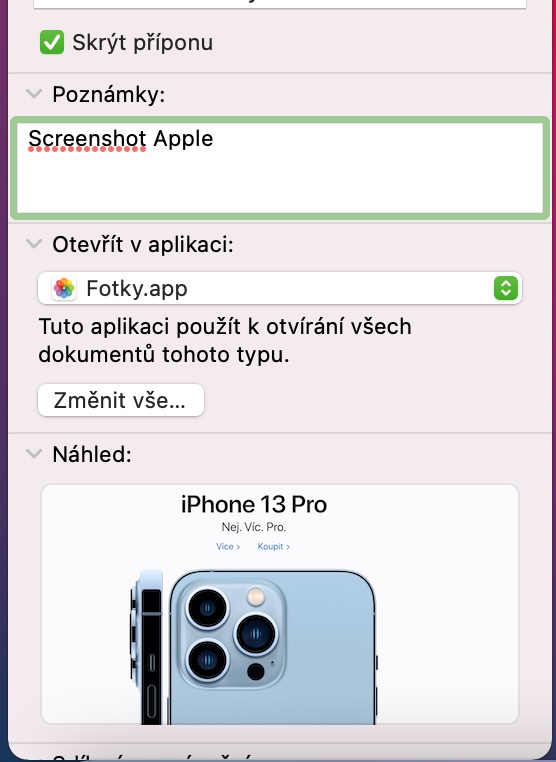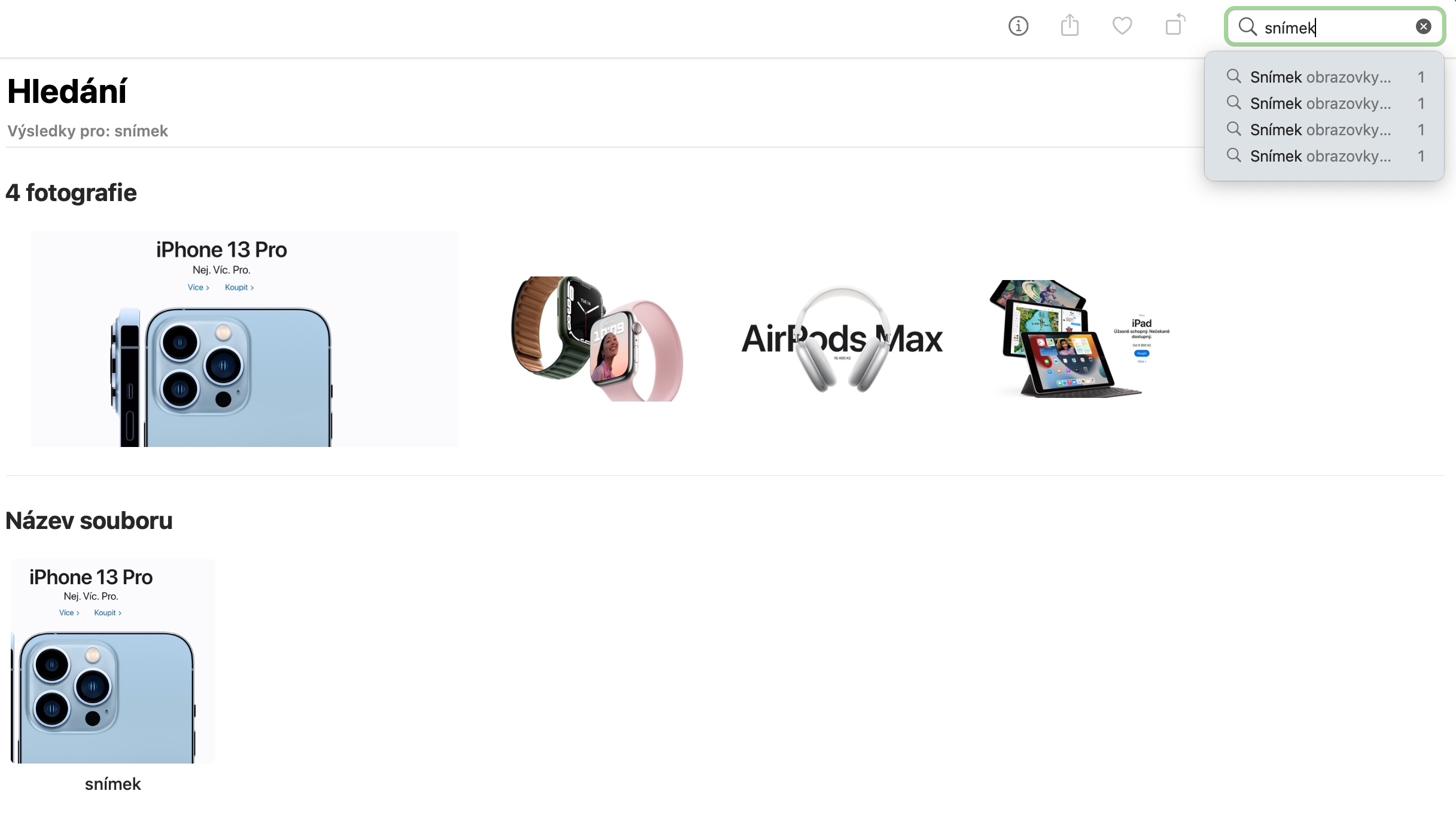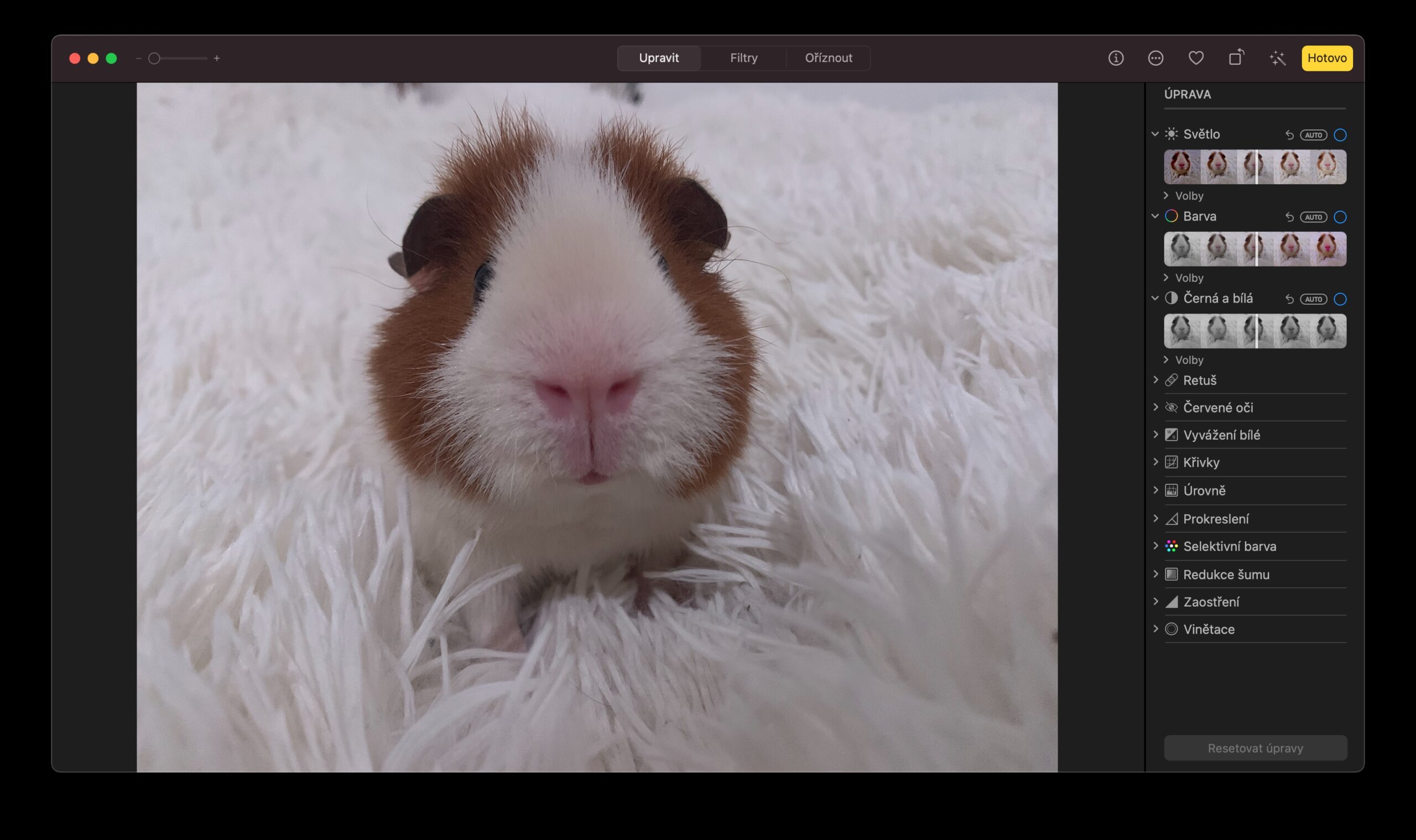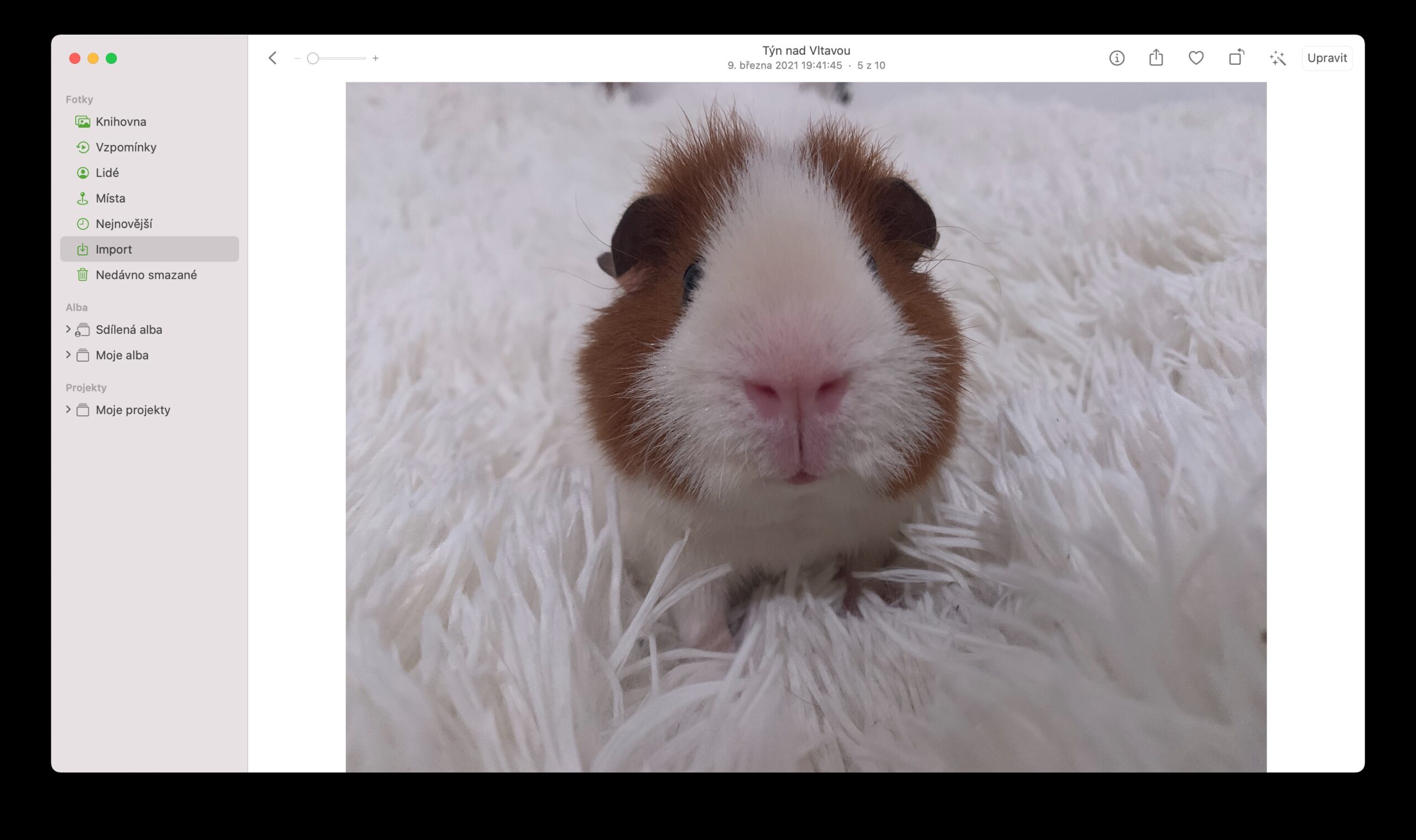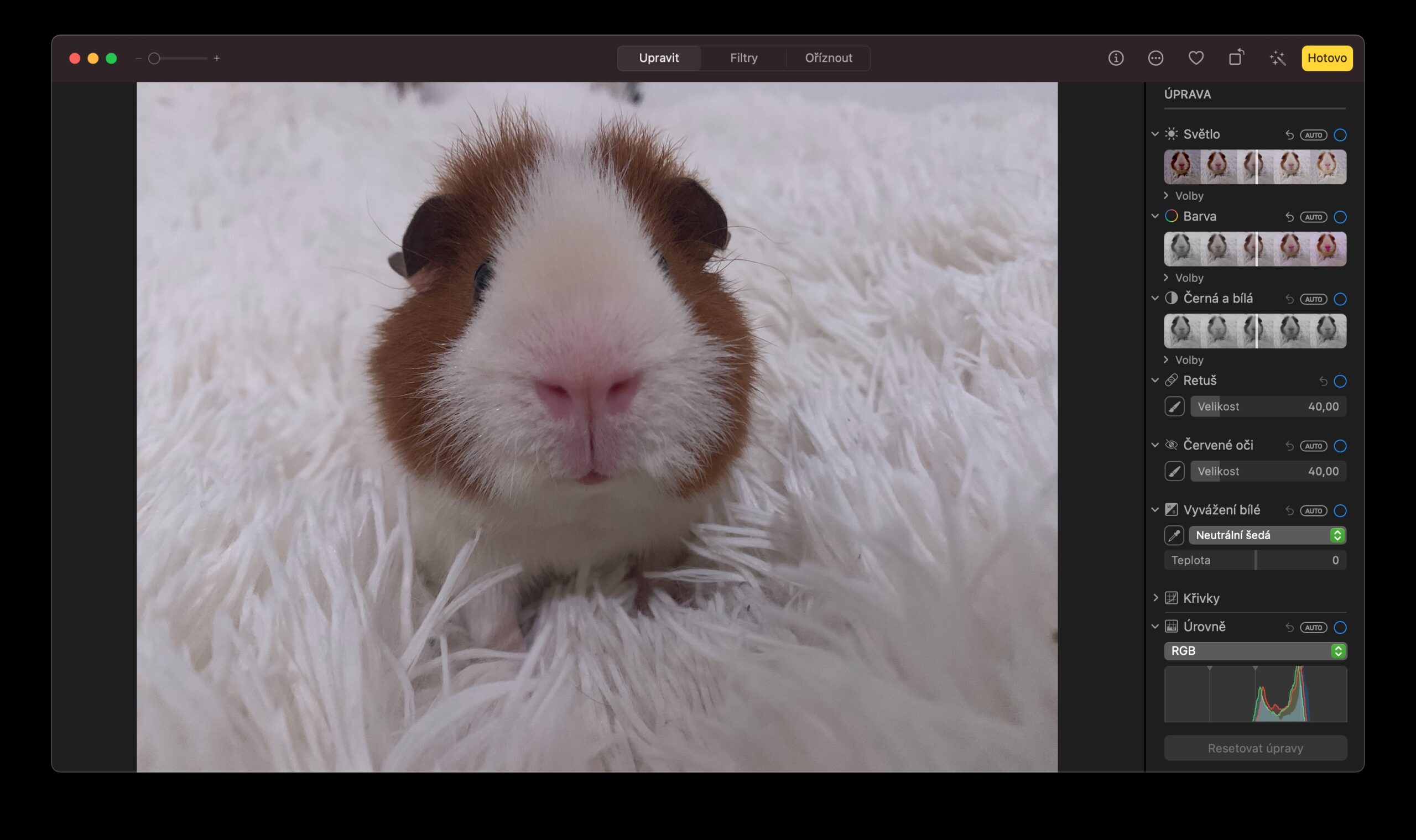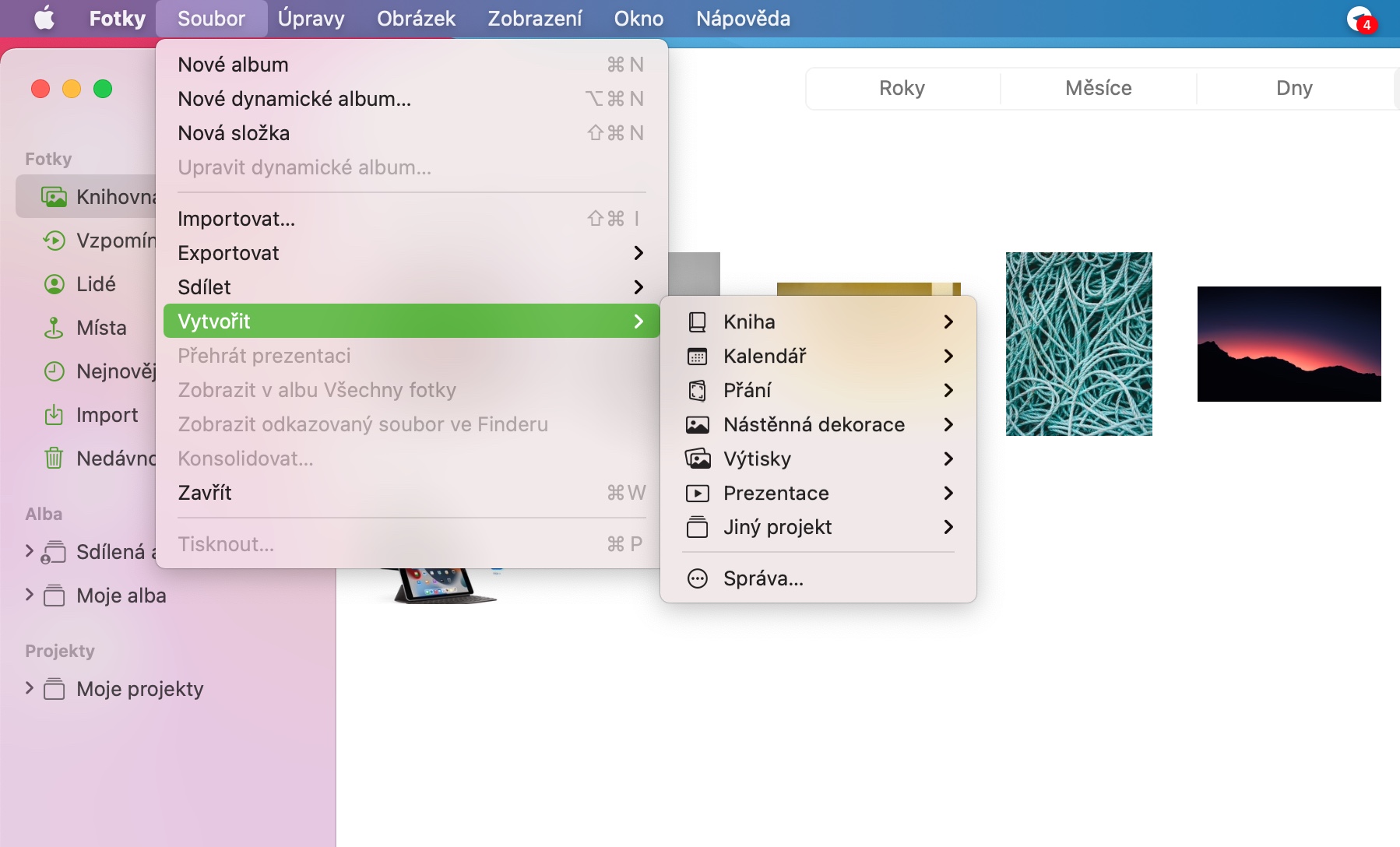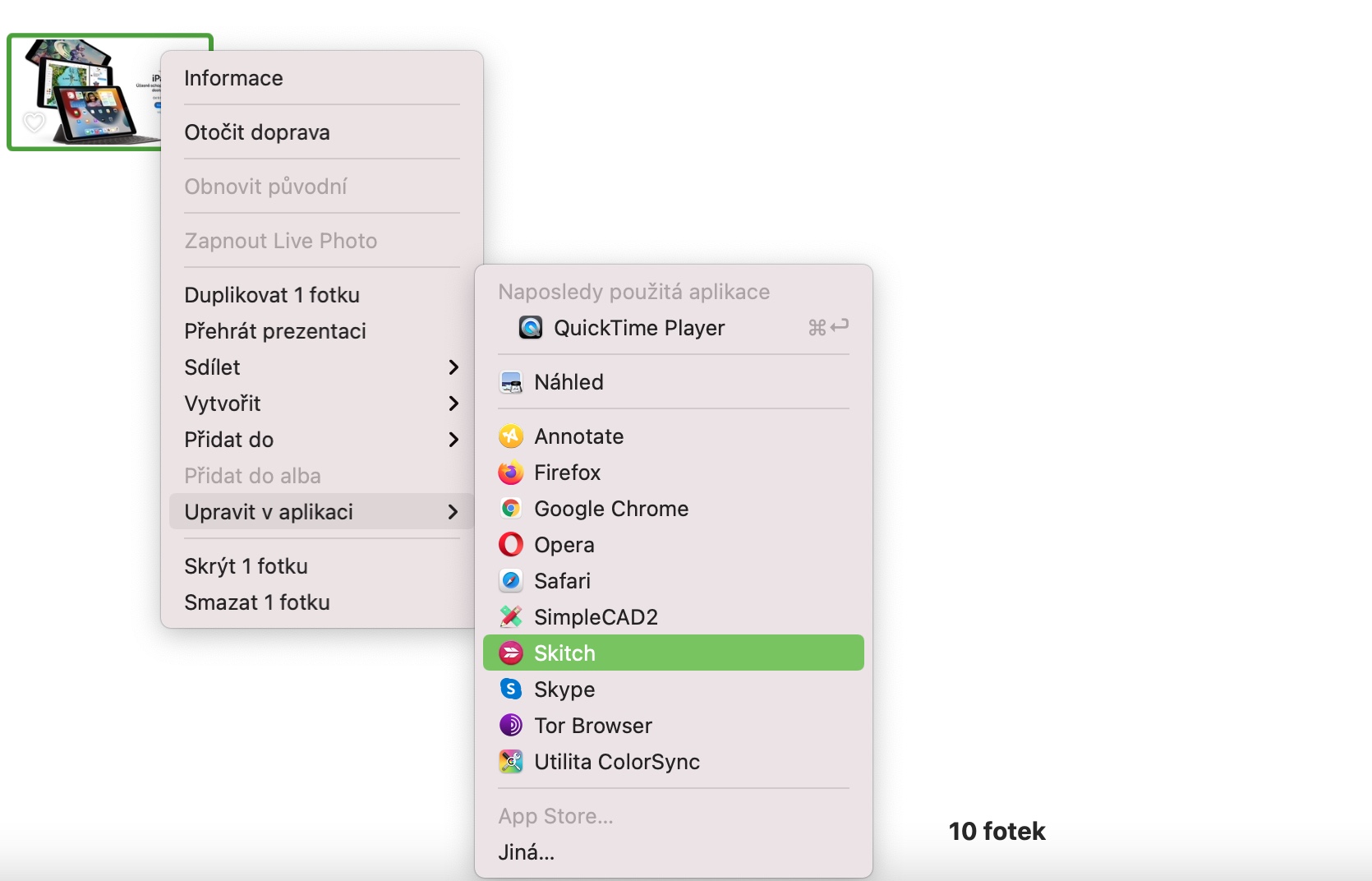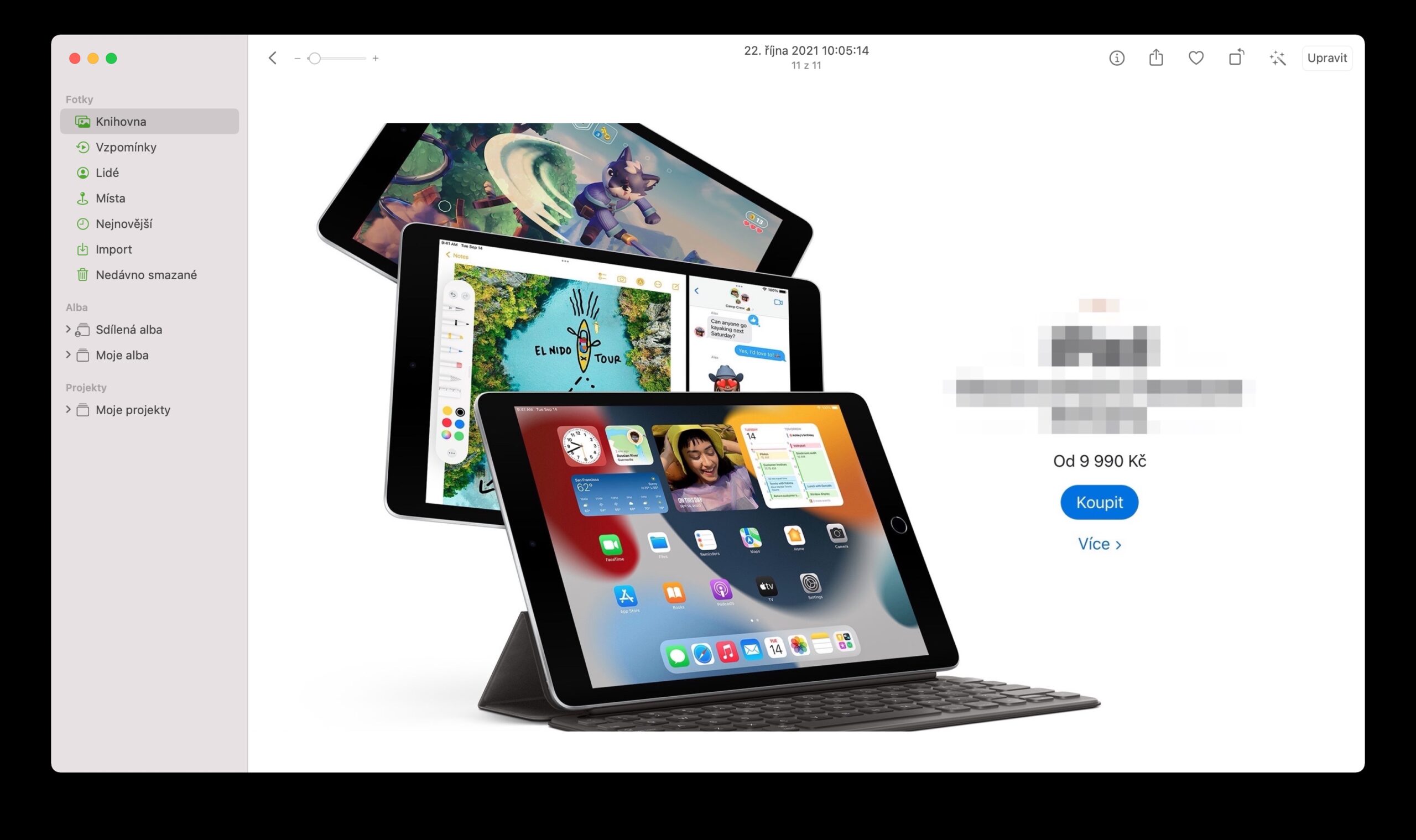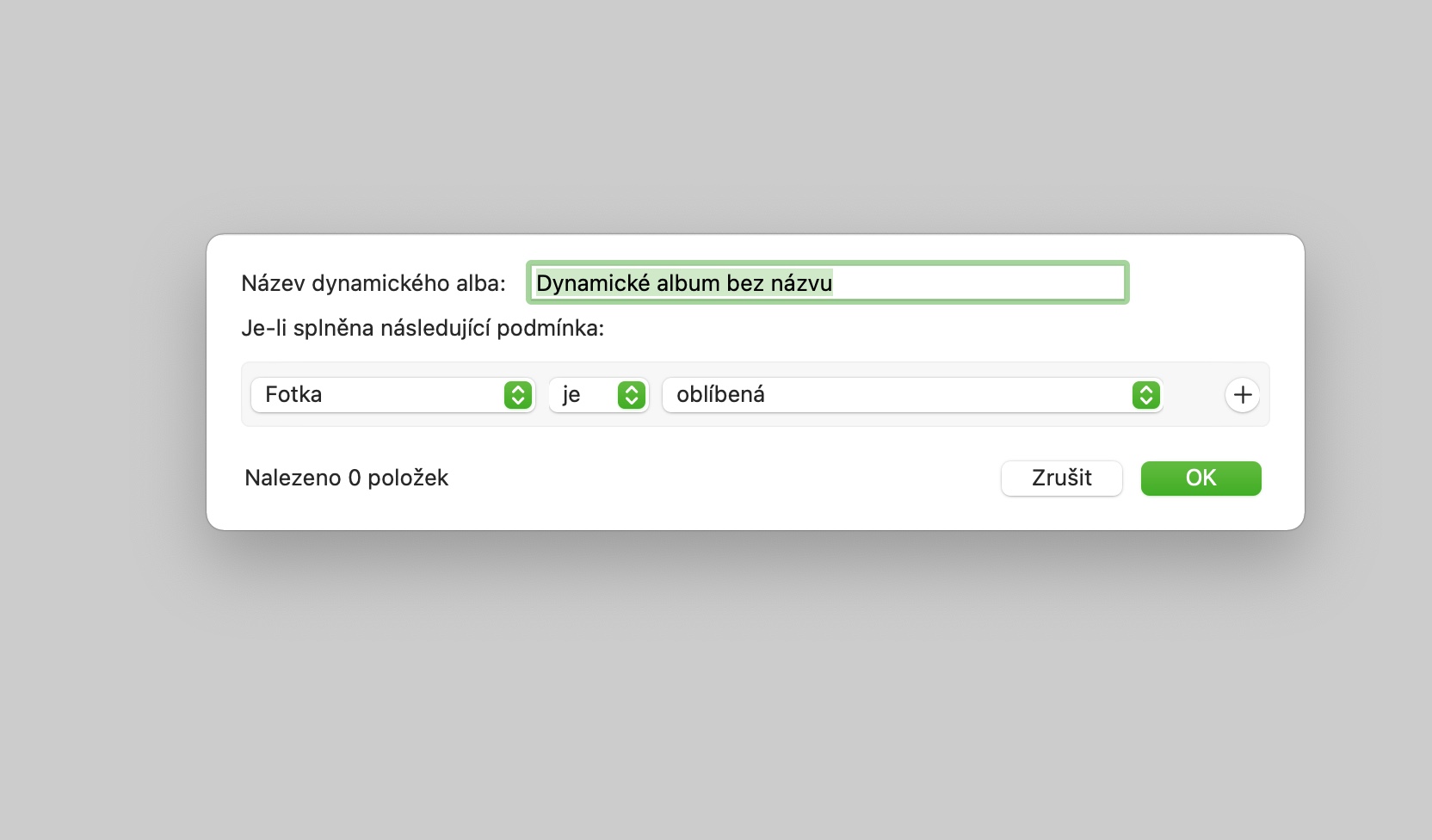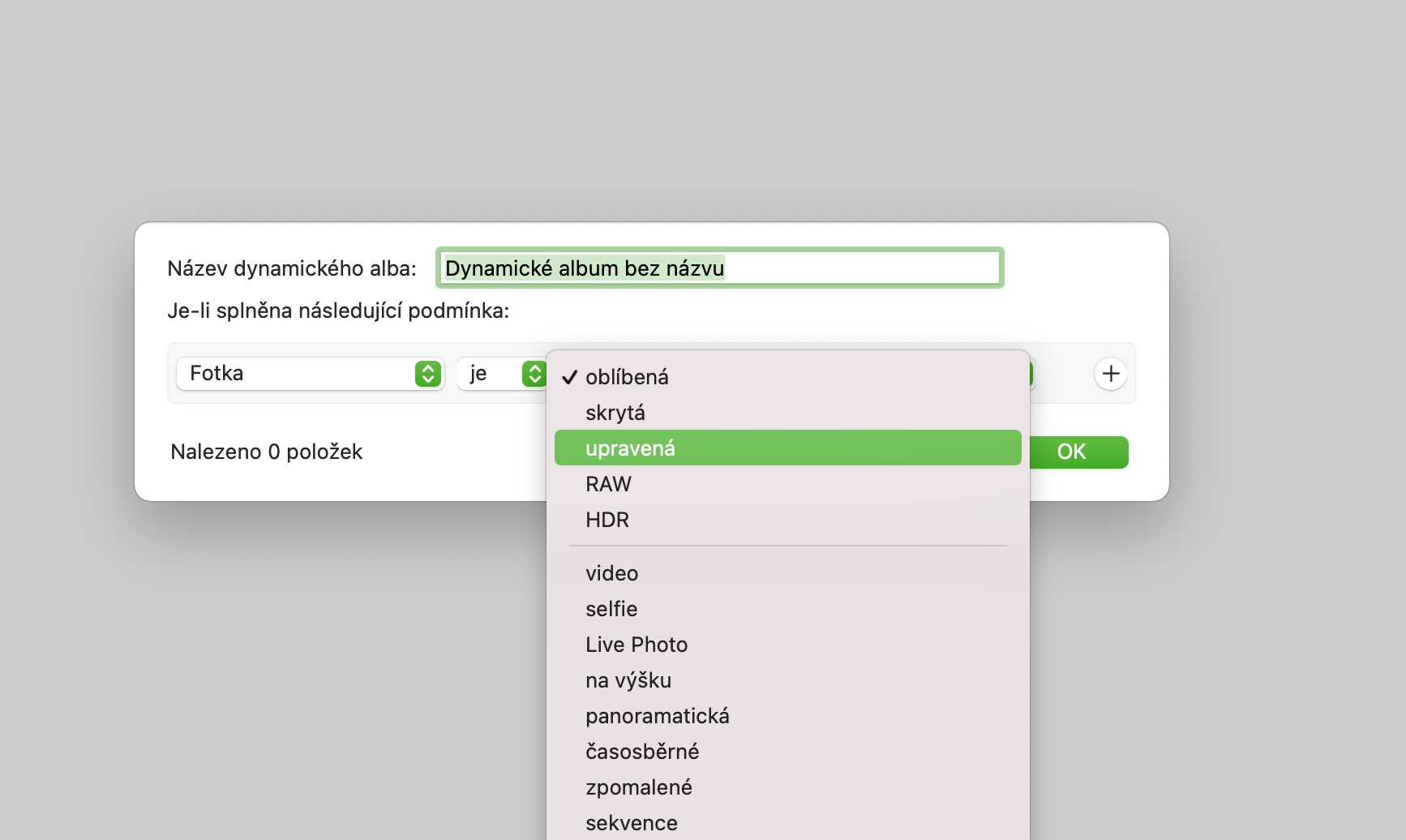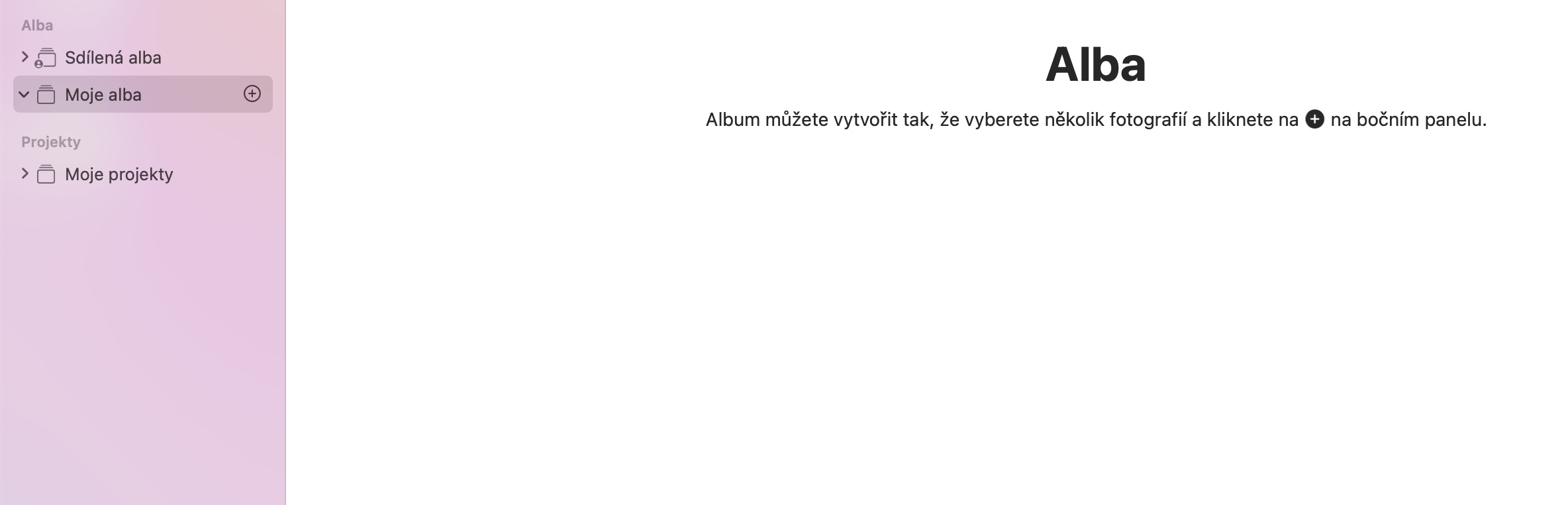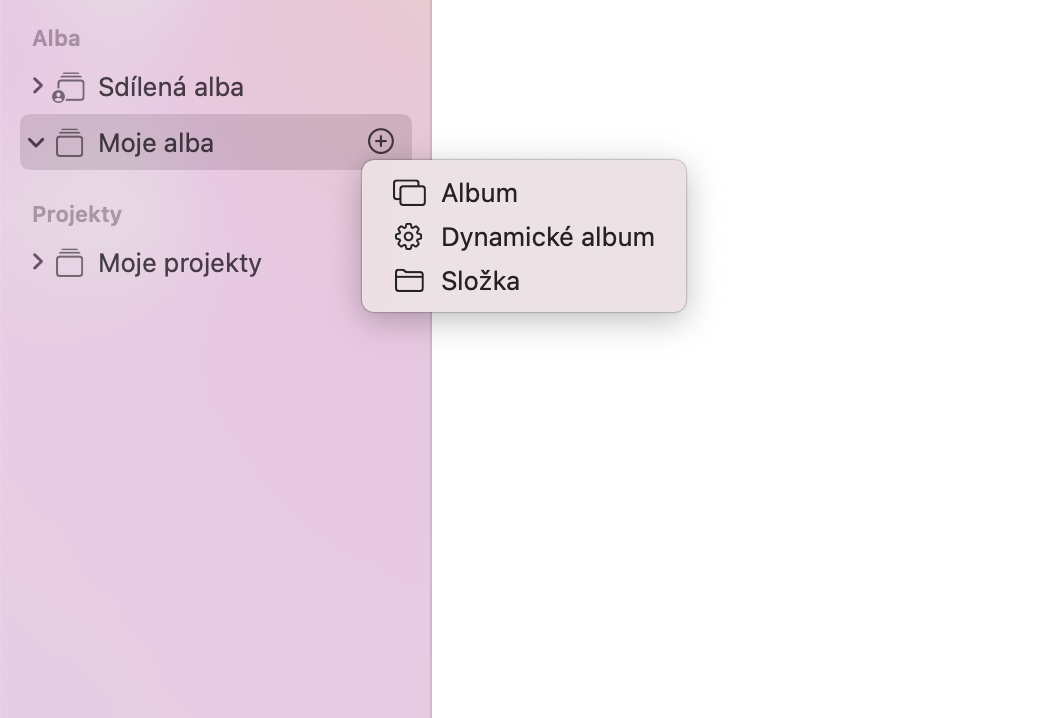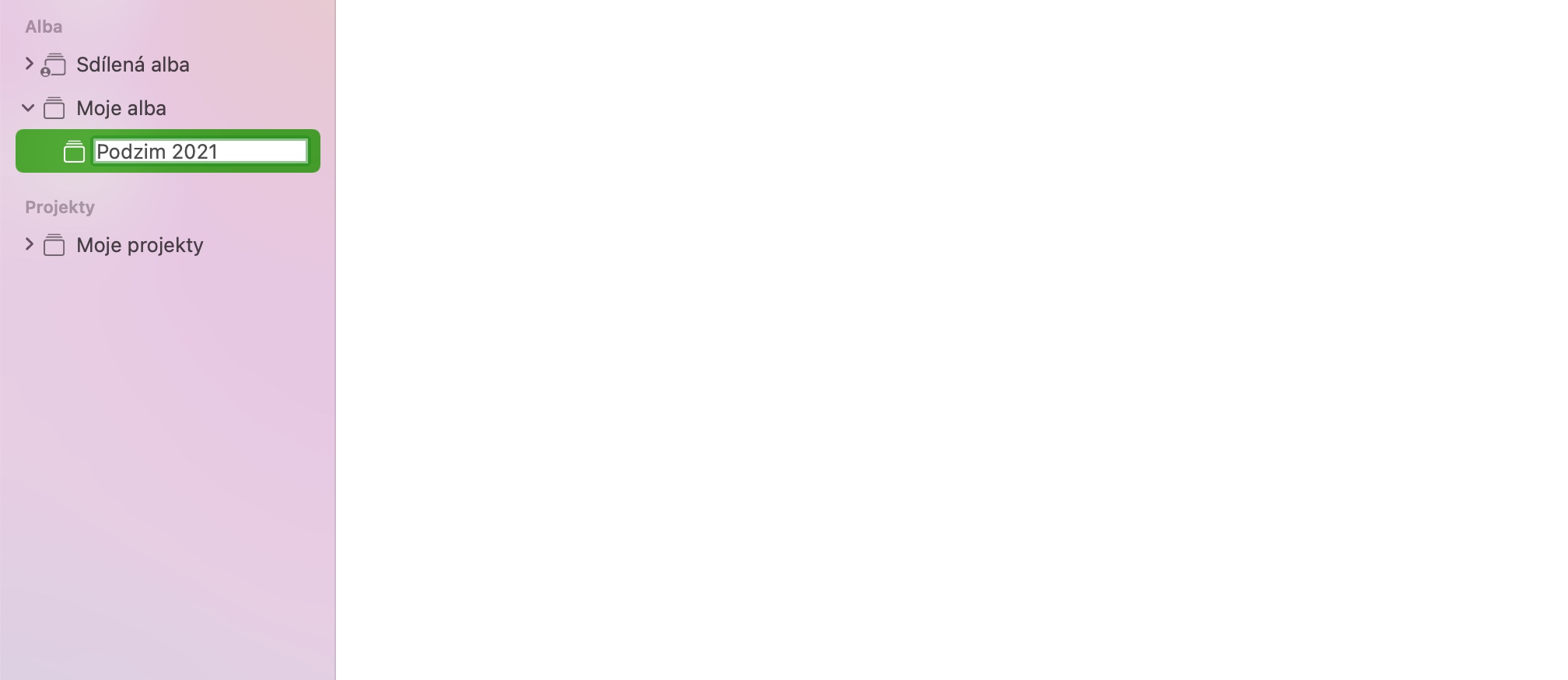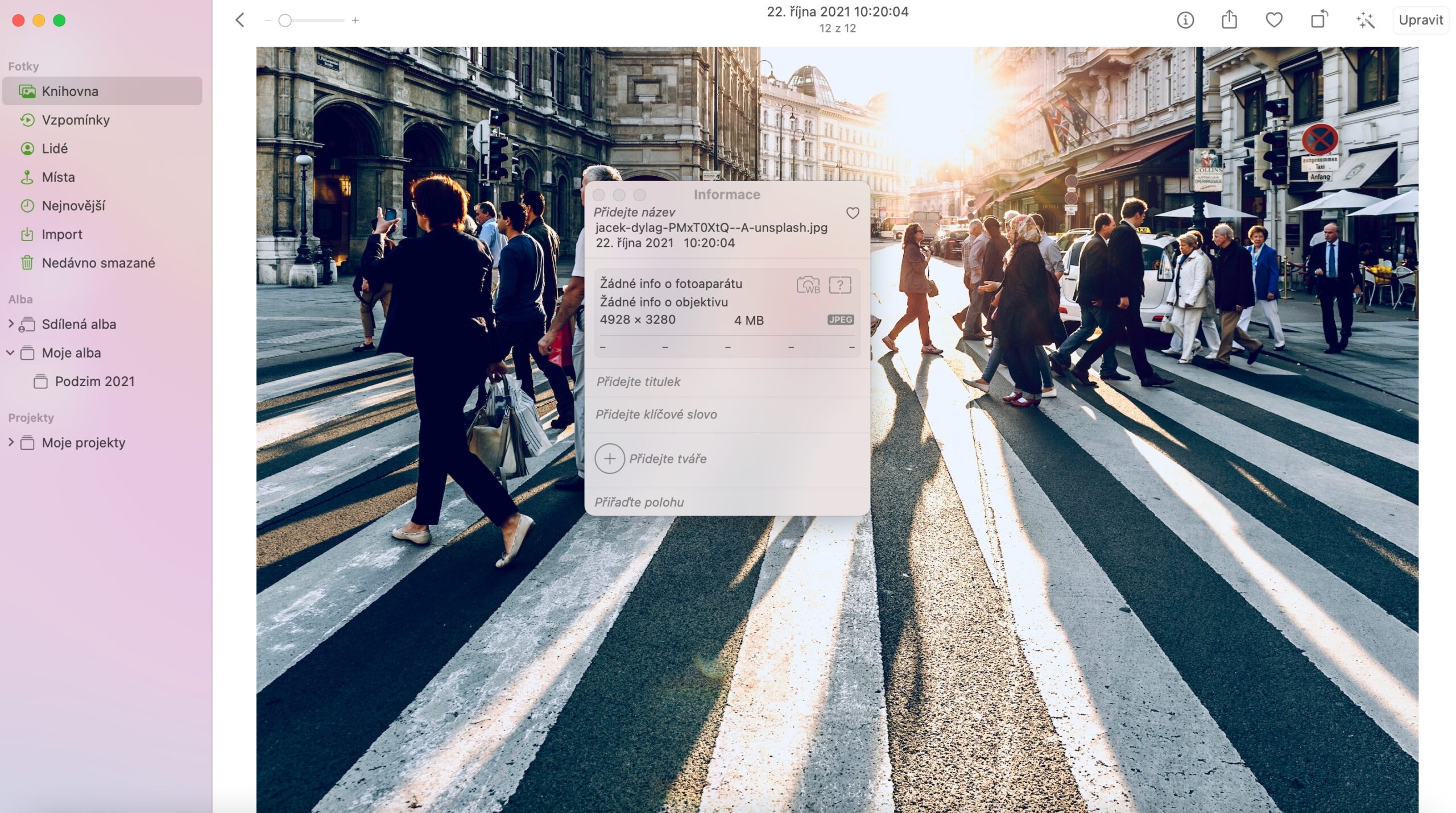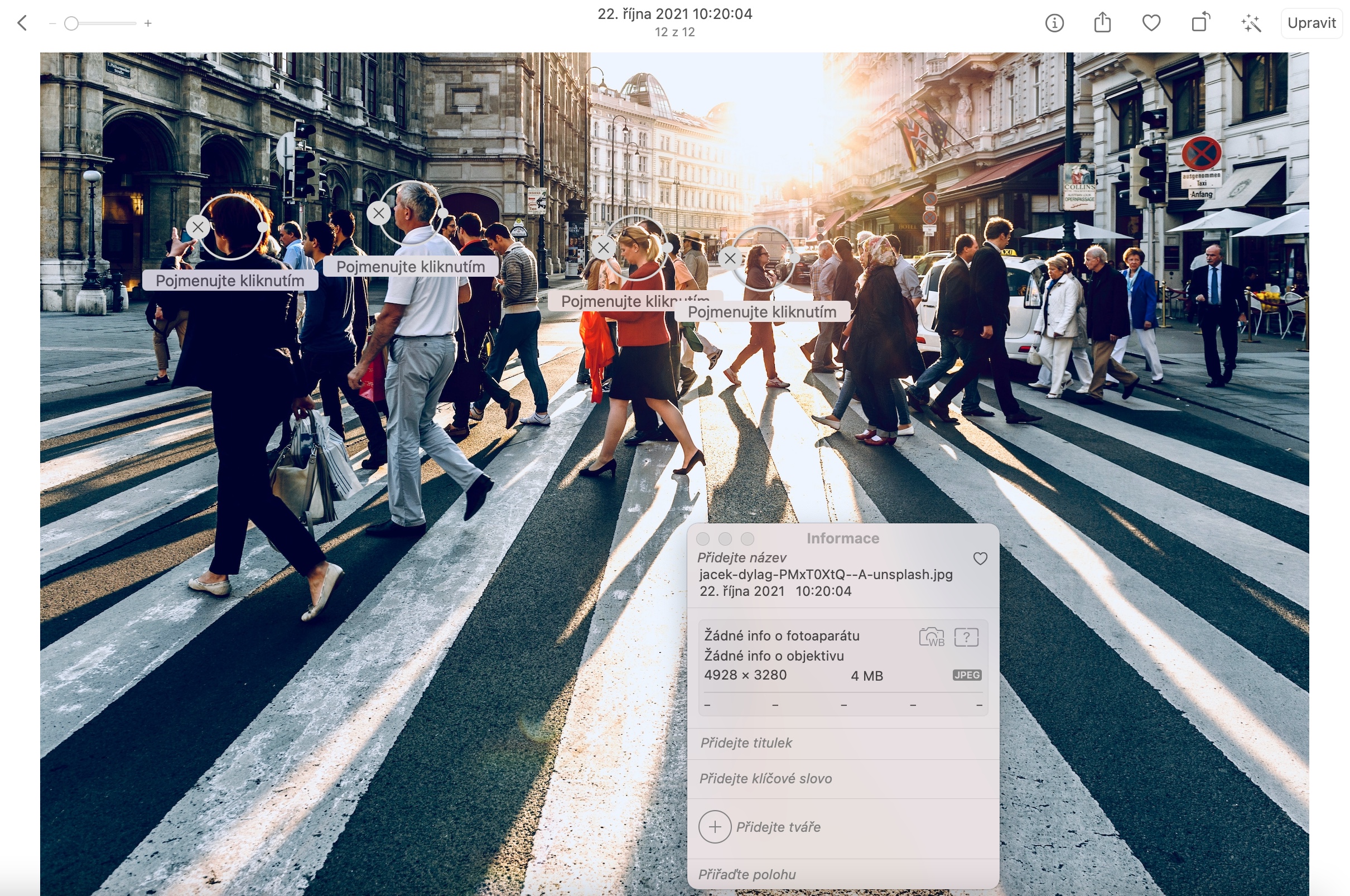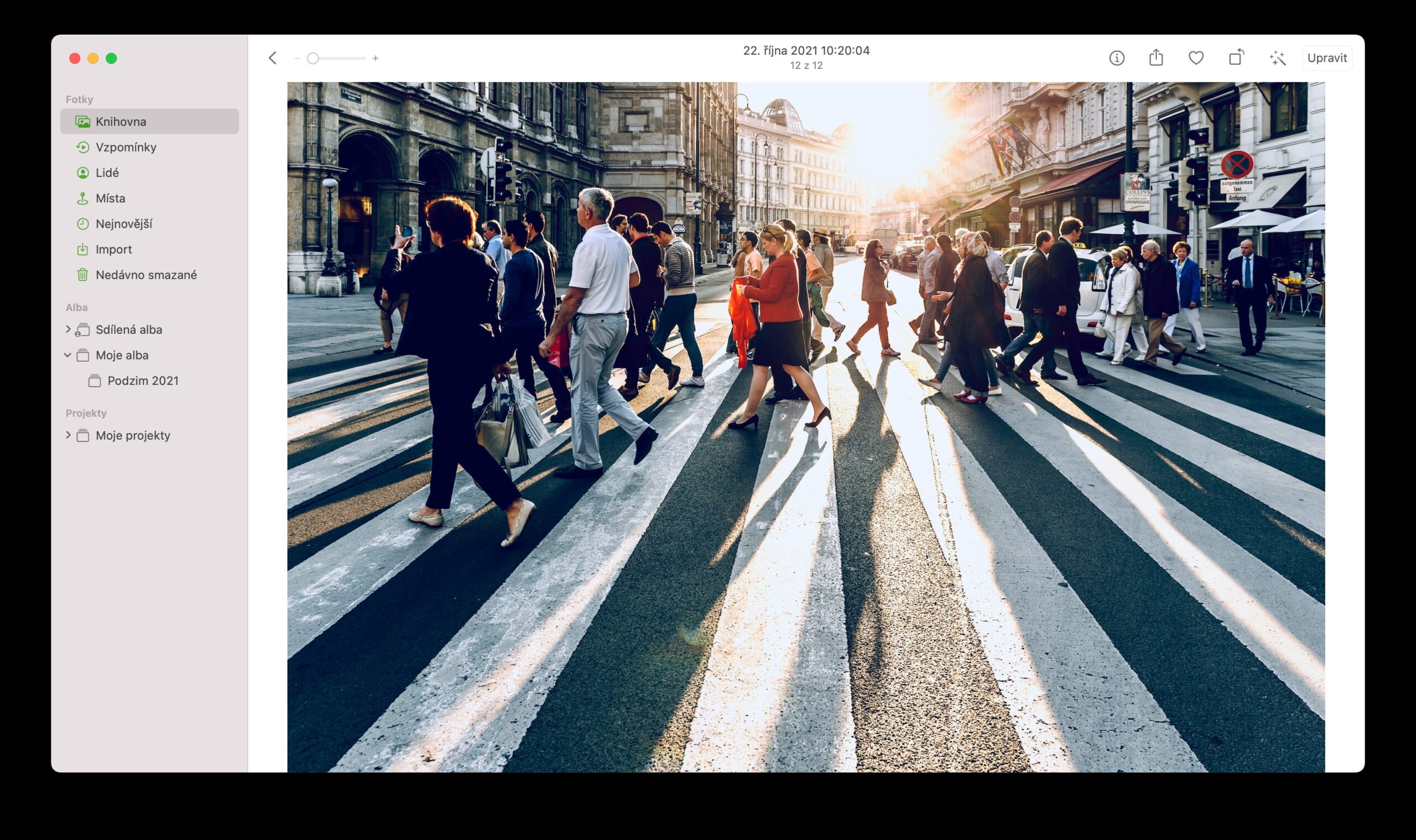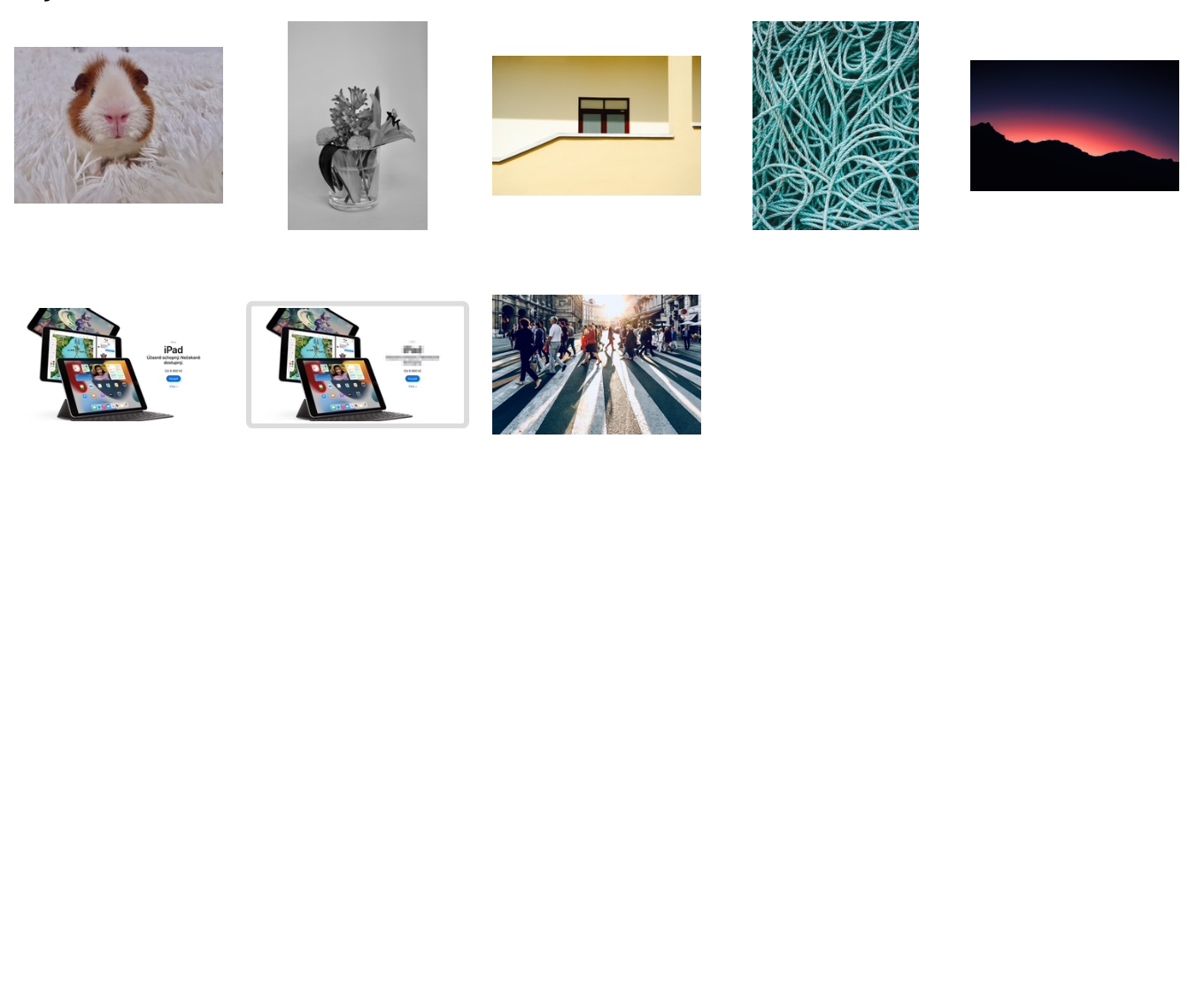Можете да работите со фотографии на Mac во различни различни апликации. Еден од нив е мајчин Фотографии, кои често се занемарени од корисниците. Матичната апликација Photos во macOS не е 100% совршена, но сепак нуди неколку интересни алатки за работа со вашите фотографии. Во денешната статија ќе ве запознаеме со пет од нив.
Тоа би можело да биде ве интересира

Брзо филтрирајте ги сликите
Во оригиналните Фотографии на Mac, се разбира, можете да работите не само со фотографии како такви, туку и со слики од екранот, GIF и некои други графички датотеки. Ако често користите мајчин Фотографии за да работите со датотеки од овој тип, можете да ги користите за помош кратенки на тастатура Cmd + I доделете етикети и други параметри, врз основа на кои можете полесно да ги најдете во апликацијата.
Уредување фотографии
Можете да користите две домашни апликации за уредување фотографии на вашиот Mac. Освен Преглед, тоа се Фотографии. Почнувате да ја уредувате избраната слика со прво уредување на фотографијата во апликацијата двоен клик за да се отвори. V горен десен агол Кликнете на Уредување а потоа направете ги потребните прилагодувања. За да ја зачувате изменетата фотографија, кликнете на копчето во горниот десен агол Се е готово.
Уредување во други апликации
Дали наидовте во изворните Photos на Mac дека не е можно да се изврши специфично прилагодување на избраната фотографија, која ја нуди друга апликација на вашиот Mac? Кликнете на слика во Фотографии десното копче на глувчето и изберете во менито Уредете во апликацијата. Изберете ја апликацијата во која сакате да ја уредите фотографијата и направете ги потребните прилагодувања. Откако ќе ја уредите сликата изменета во друга апликација, можете да ја преместите назад во Фотографии и да продолжите да работите со неа овде.
Направете свој албум
Можете исто така да креирате свои албуми во мајчин Фотографии на Mac. Во колони на левата страна од прозорецот на апликацијата поместете го курсорот на глувчето над ставката Моите албуми, додека не се појави икона десно од нејзиниот натпис "+". Кликнете на неа, изберете Албум, а потоа само именувајте го креираниот албум. Можете исто така да креирате динамичен албум во кој автоматски ќе се преместат фотографиите што ги исполнуваат критериумите што ги наведовте. Во овој случај, изберете ја ставката од менито наместо Албум Динамичен албум, именувате, внесете ги условите и зачувајте.
Додавање лица
Можете исто така лесно да додавате имиња на лицата за луѓето на фотографиите во мајчин Фотографии на Mac. Кликнете двапати за да ја отворите фотографијата и на врвот на прозорецот Кликнете на Ⓘ. Изберете во менито Додајте лица, користете го глувчето за да го преместите кругот на лицето на лицето што сакате да го означите и додадете име.