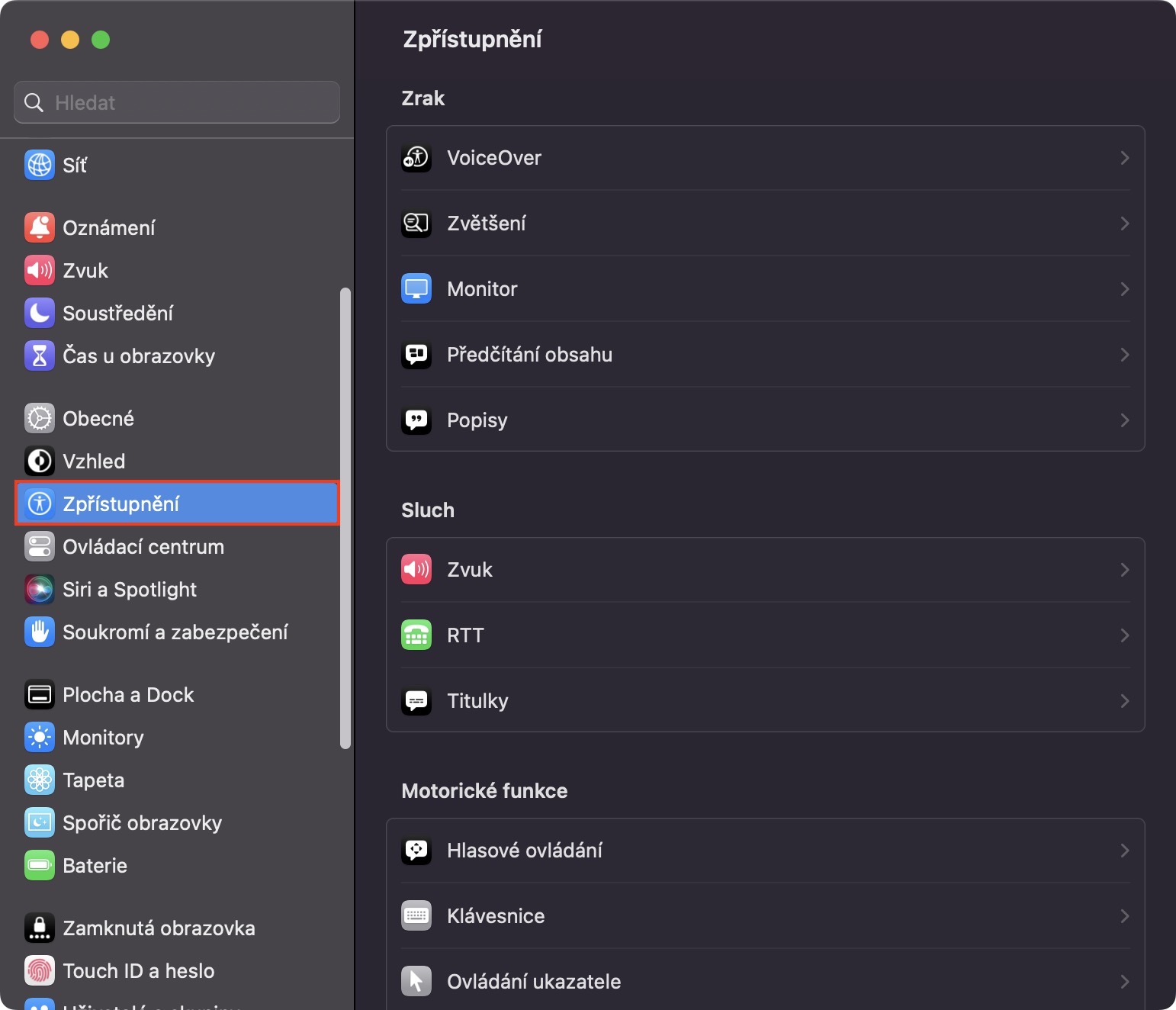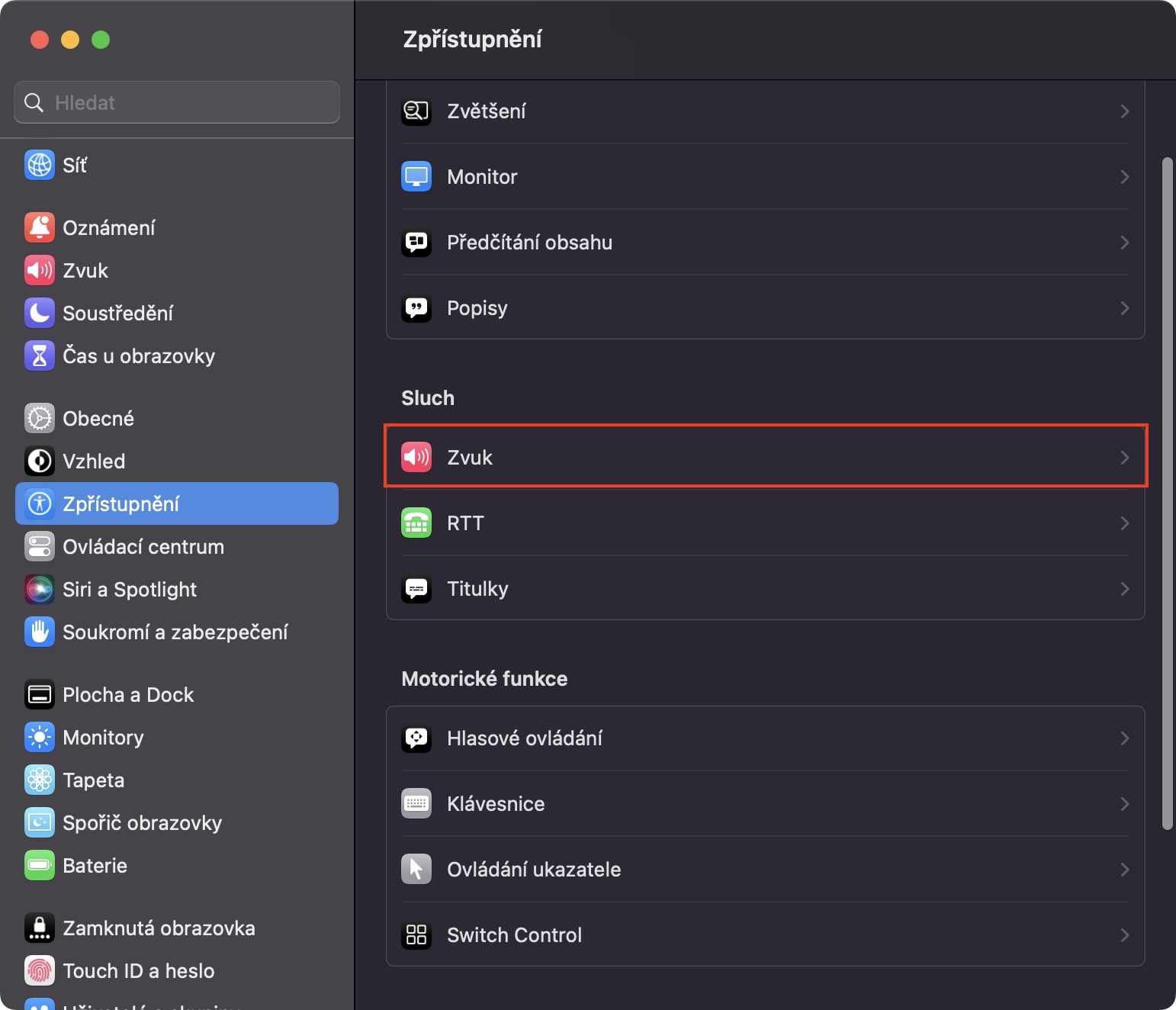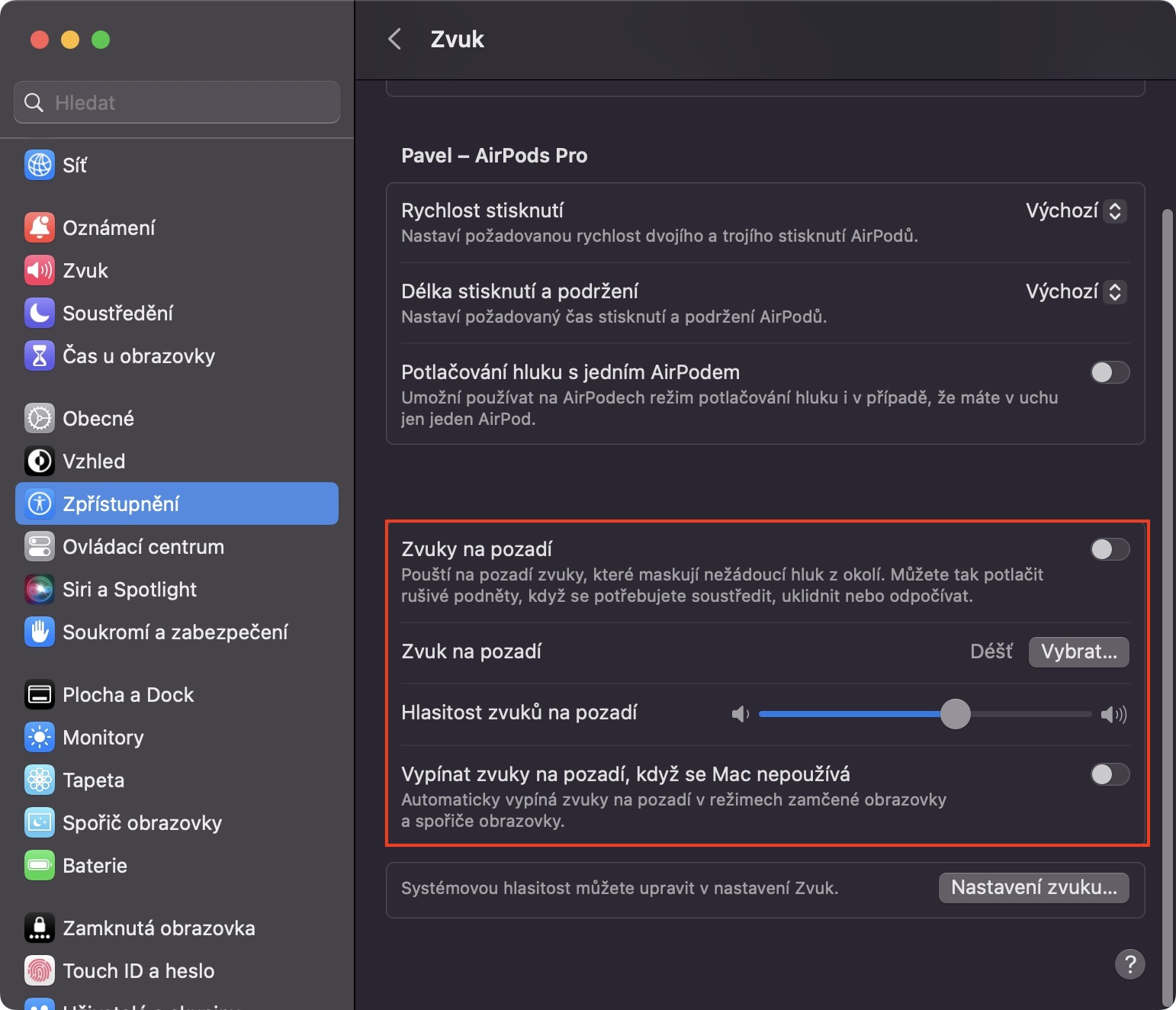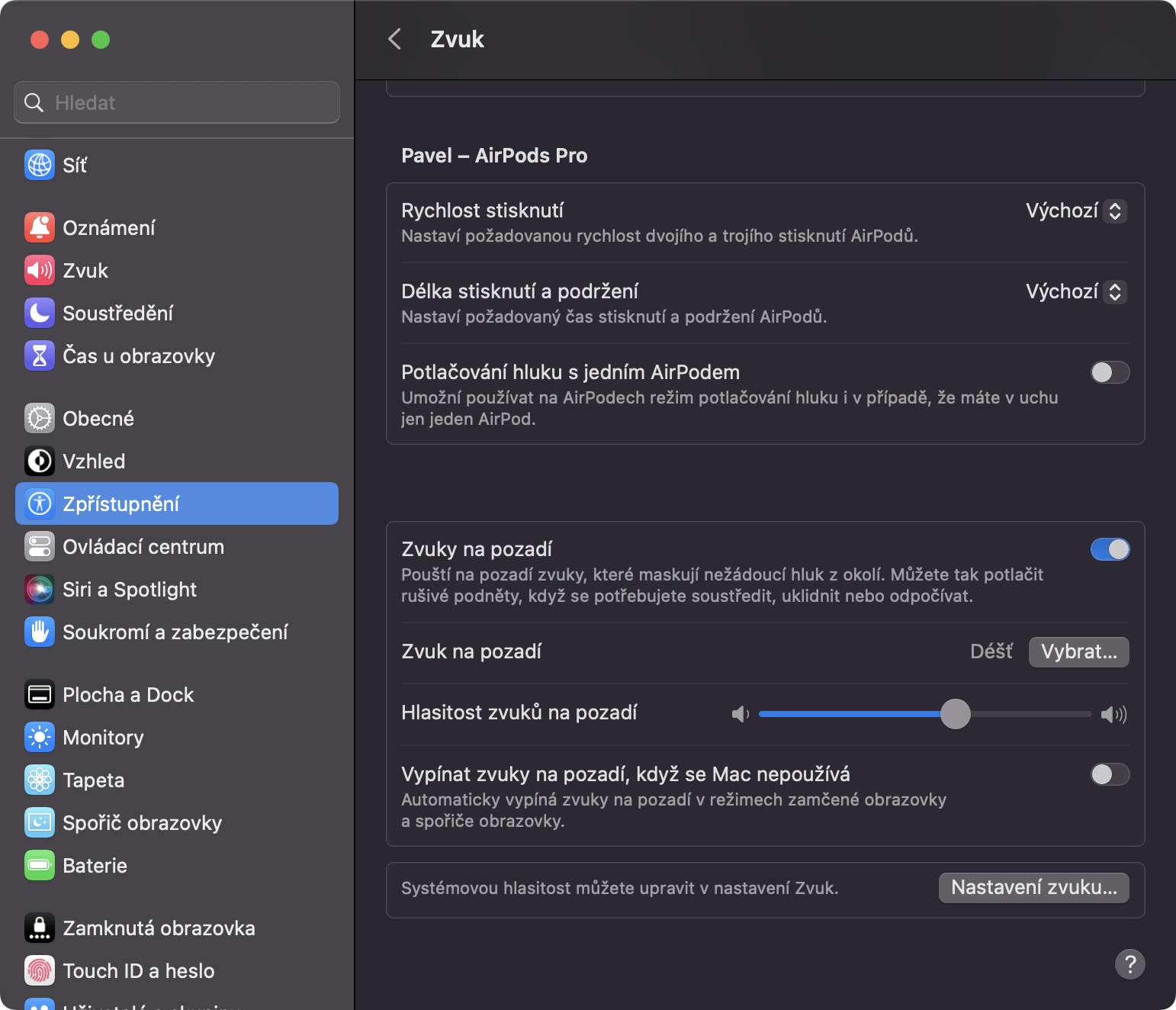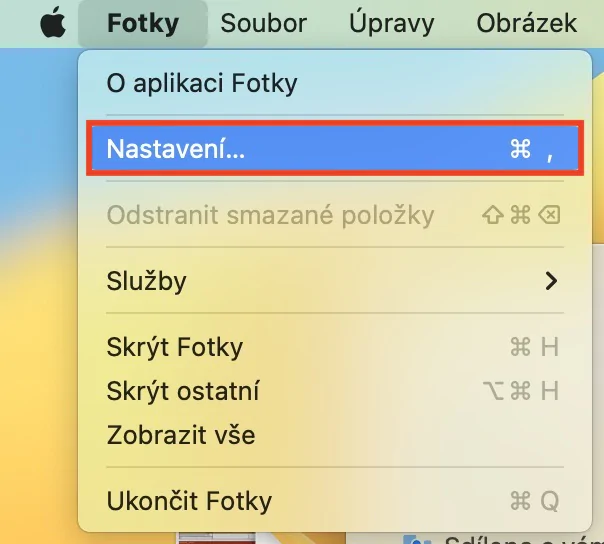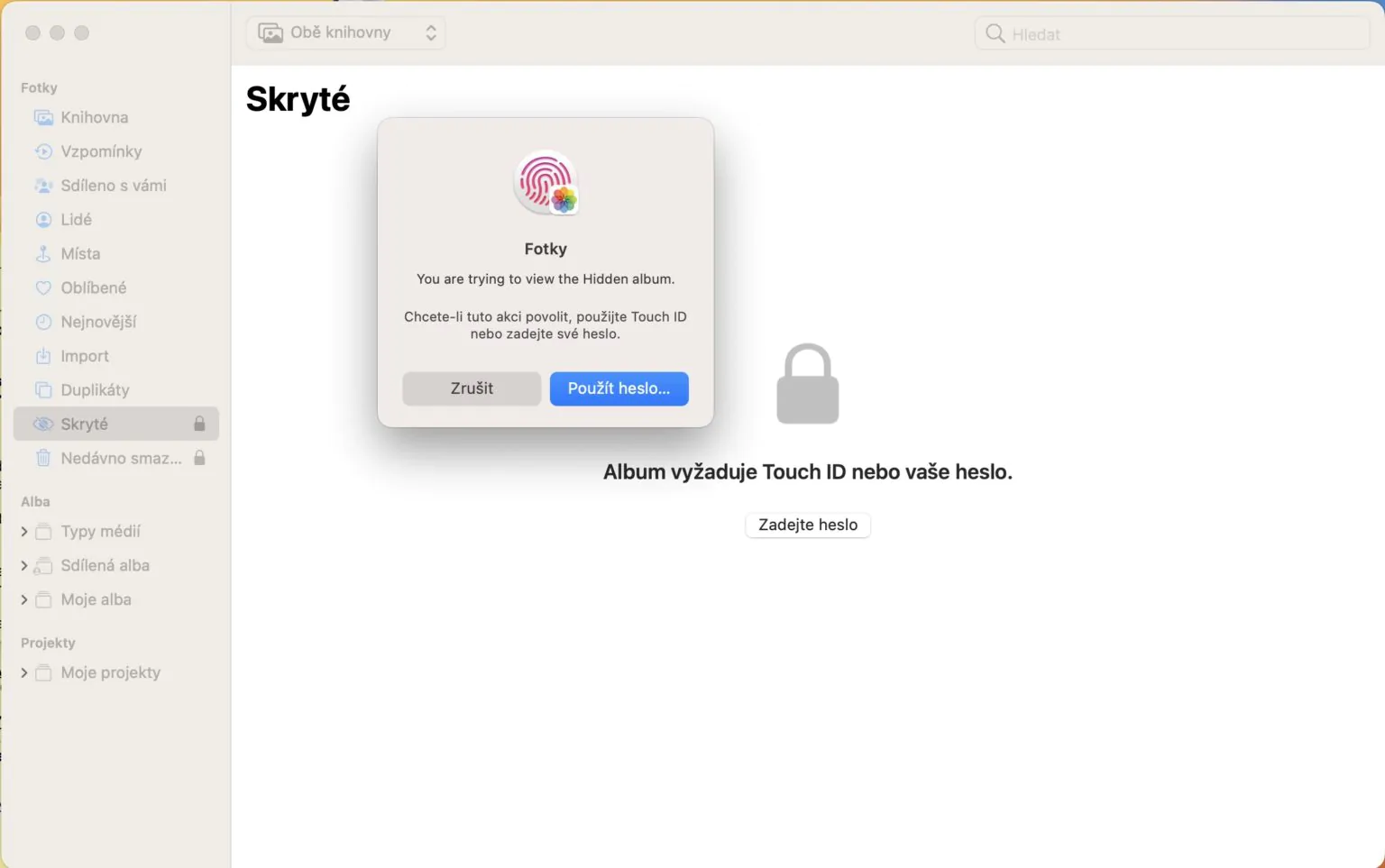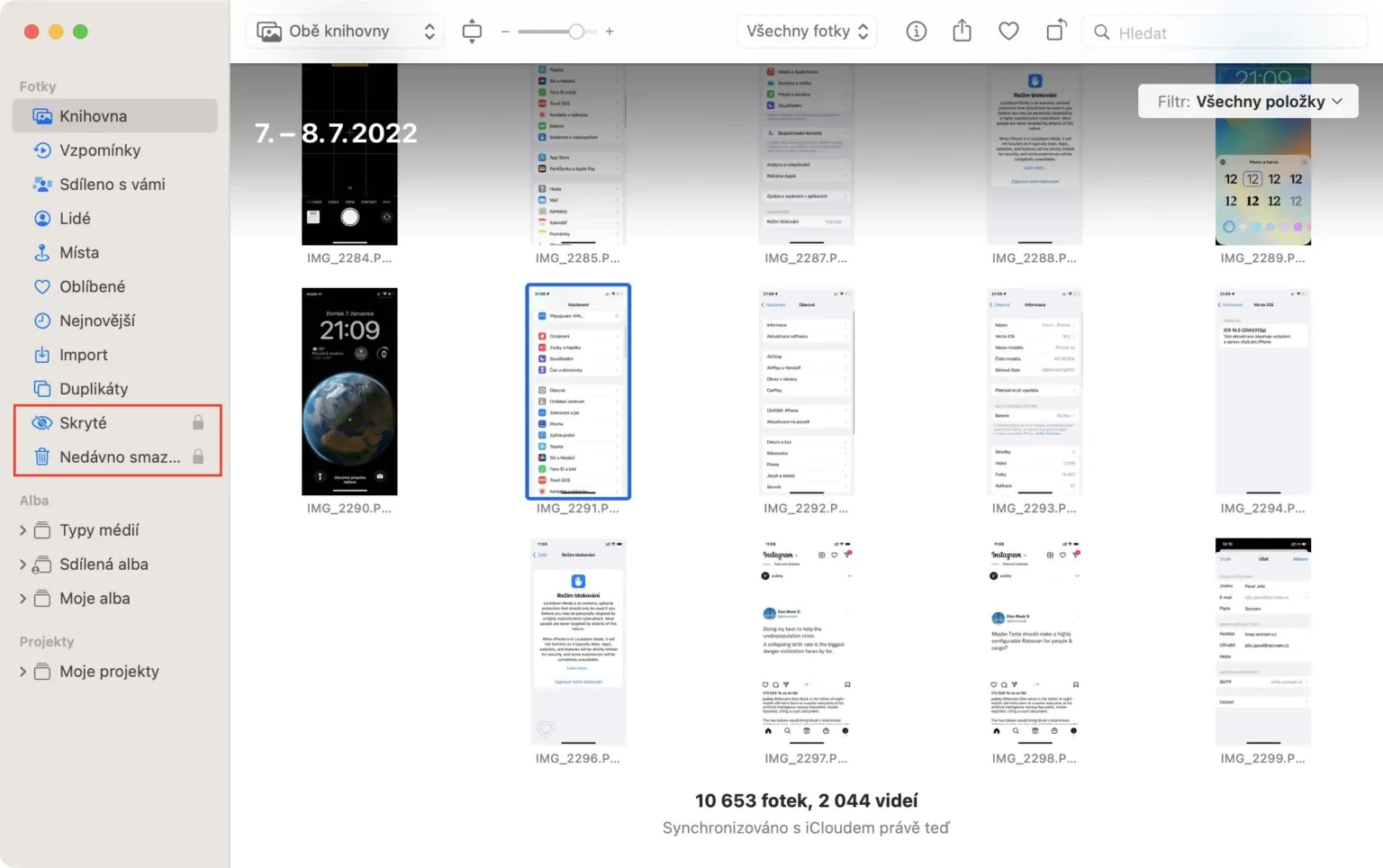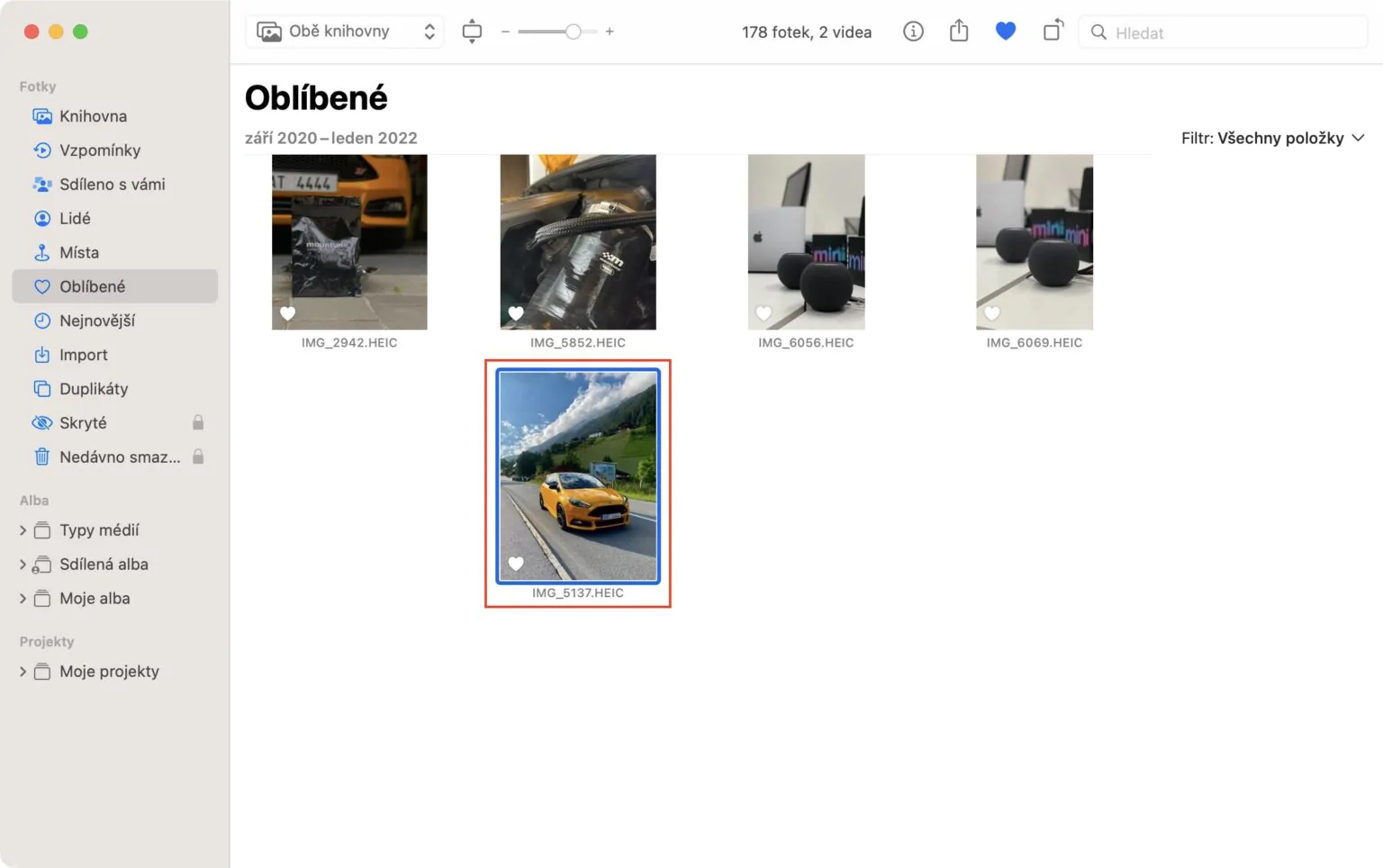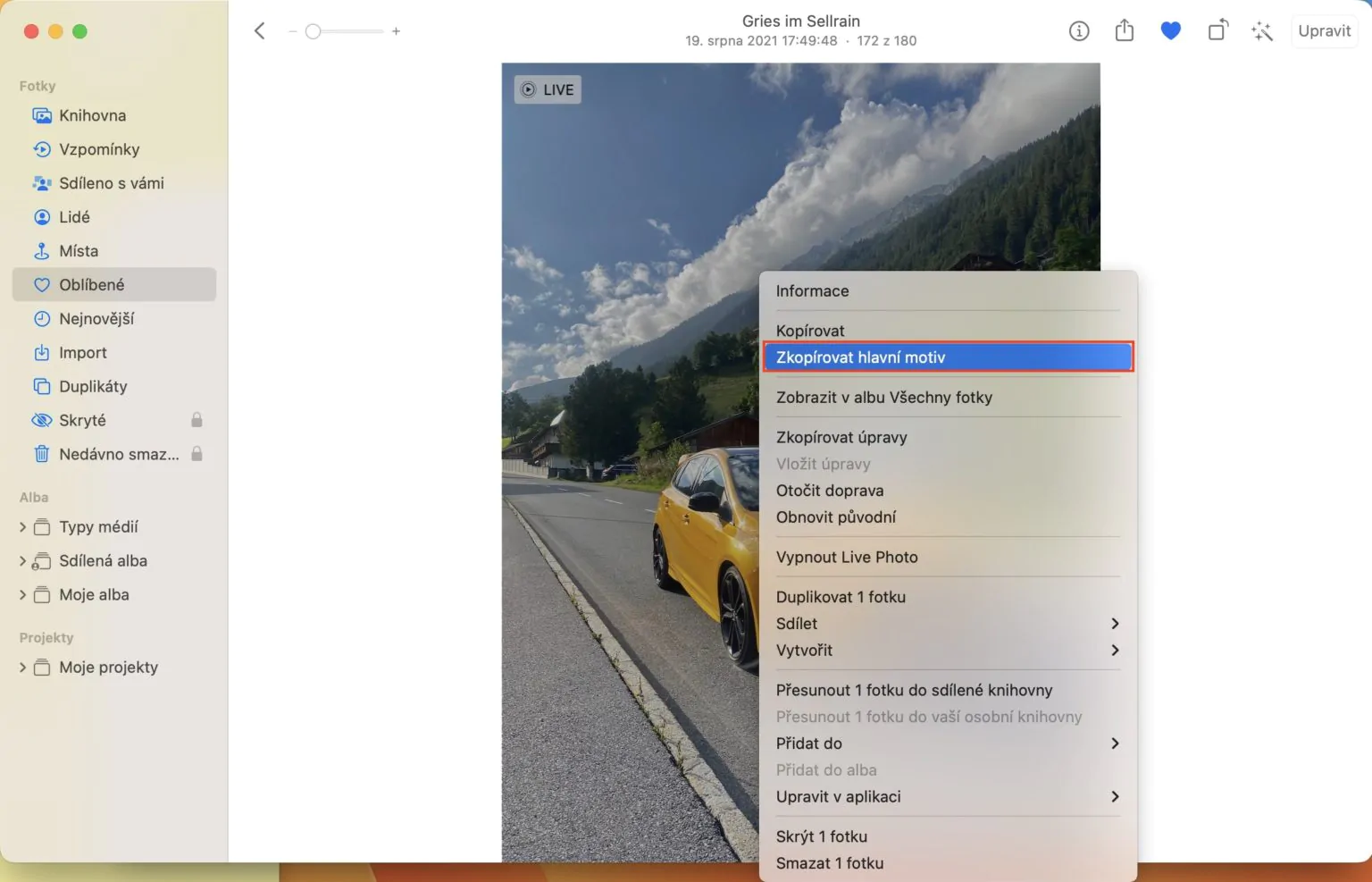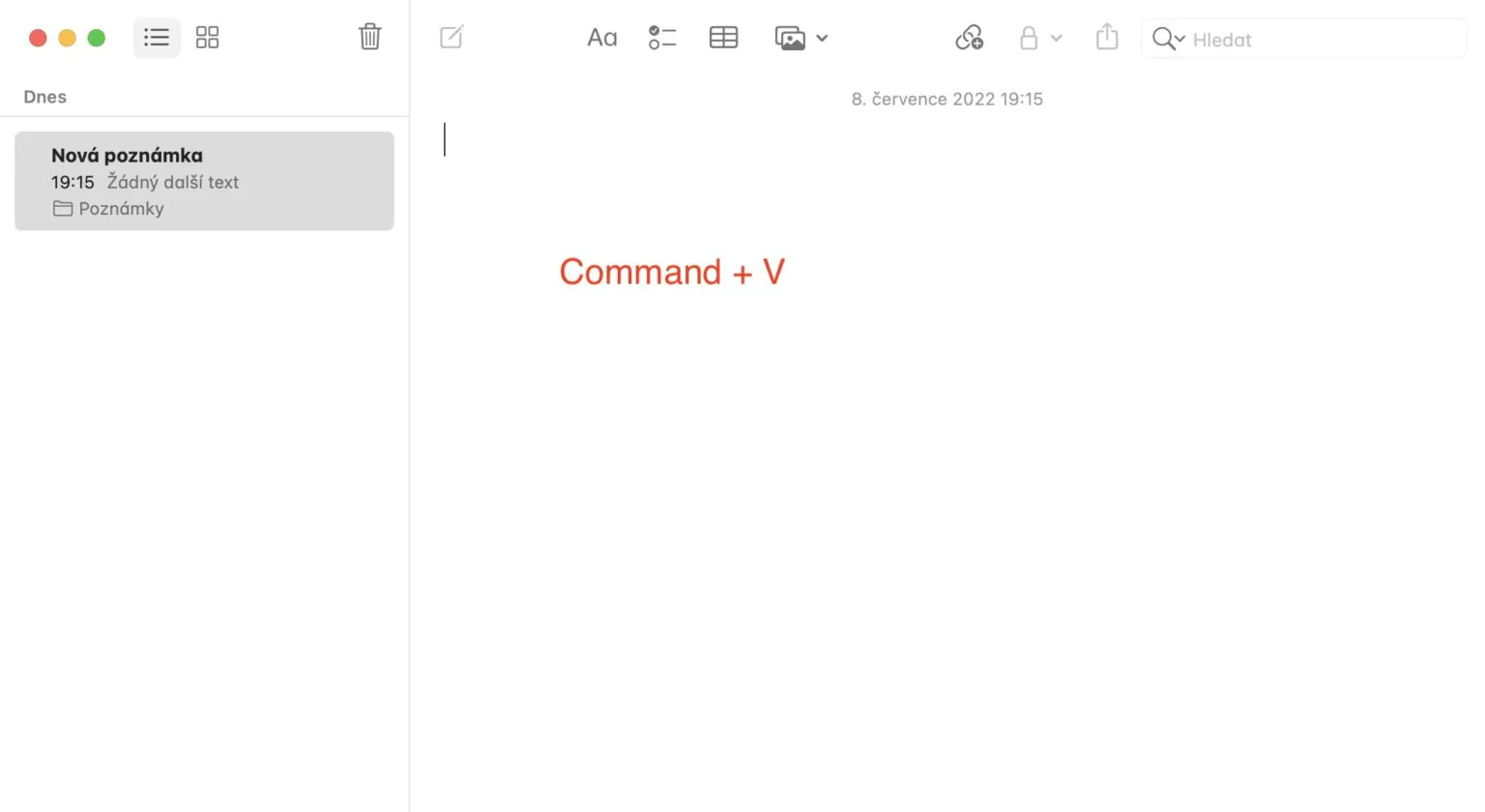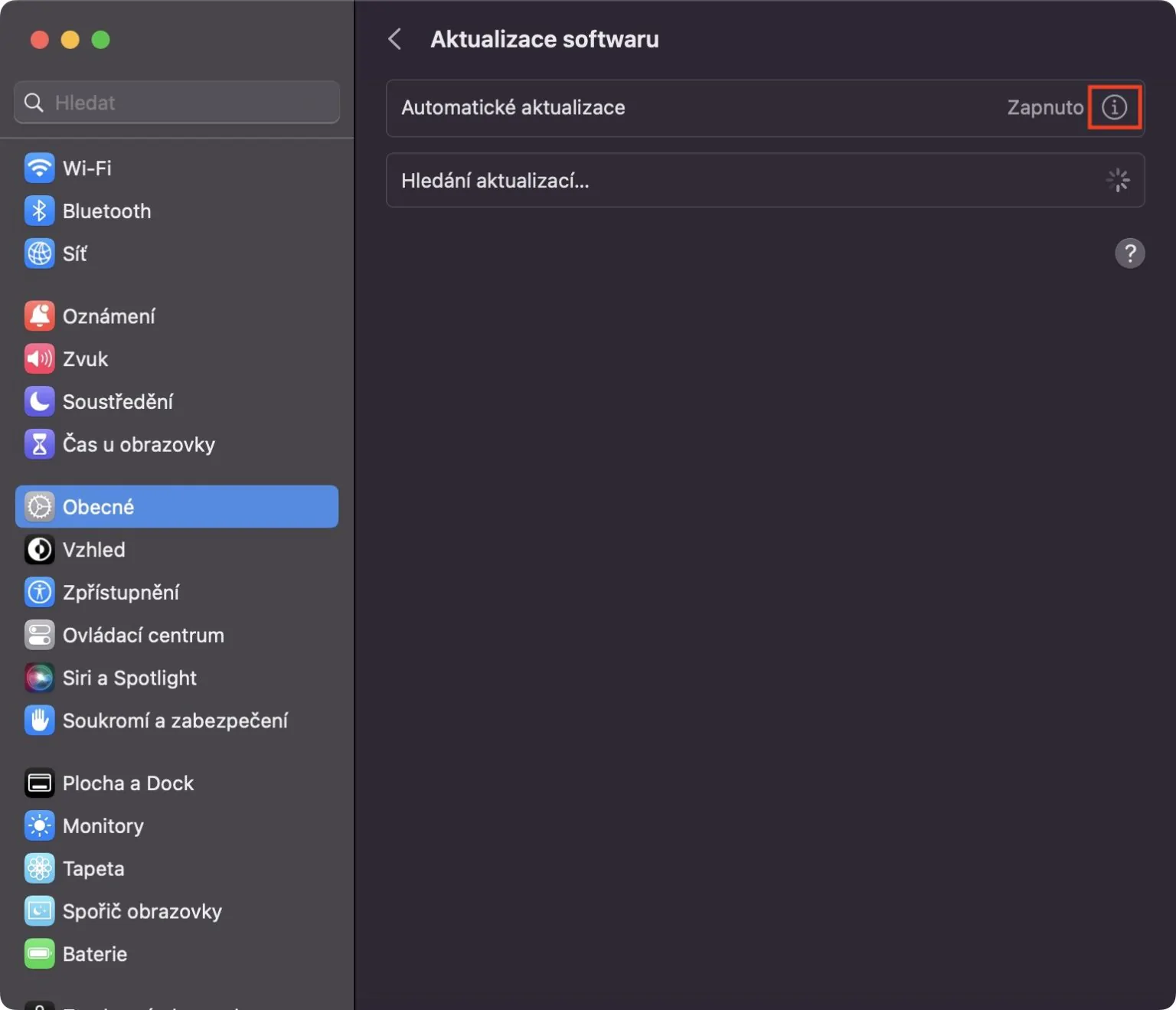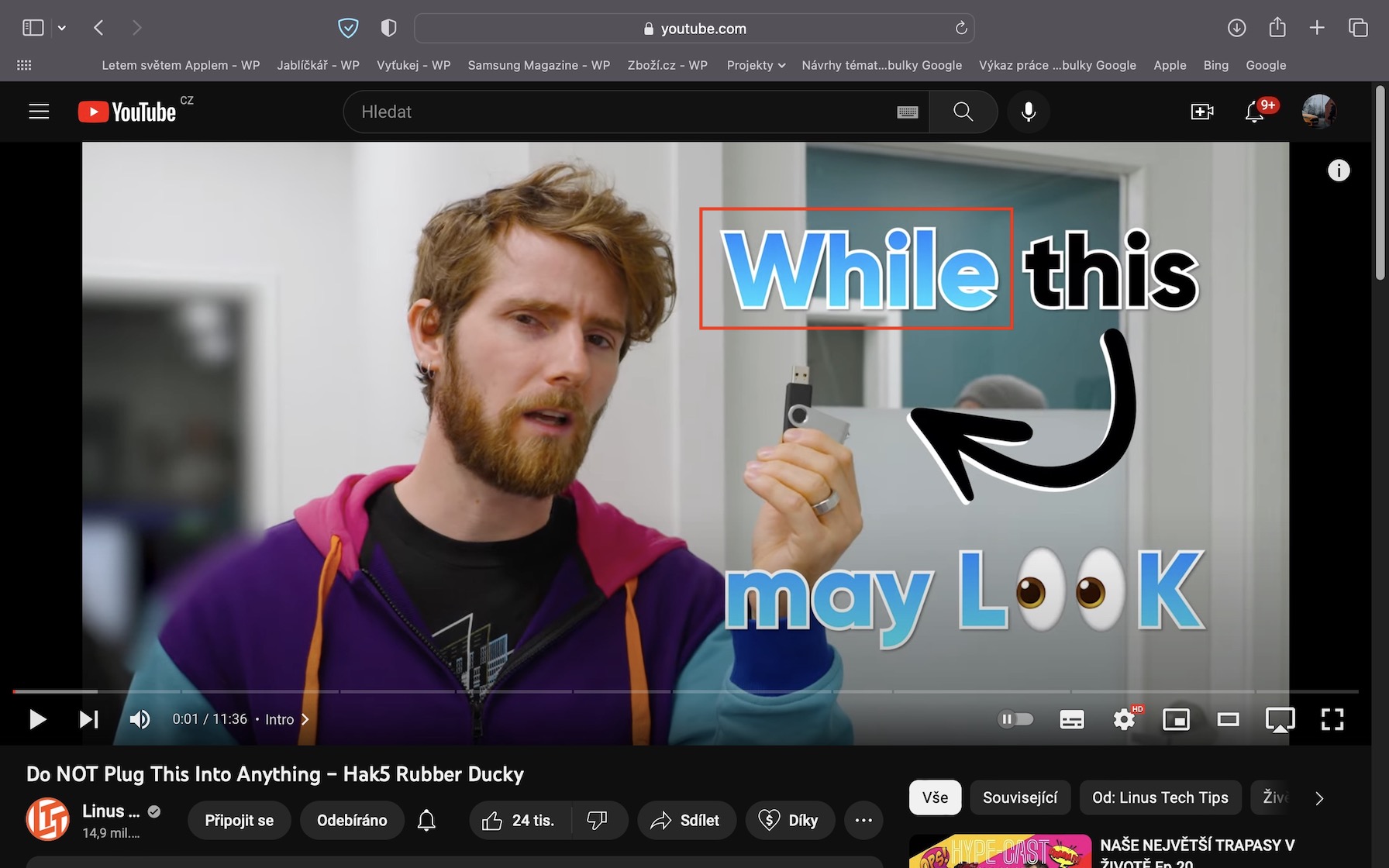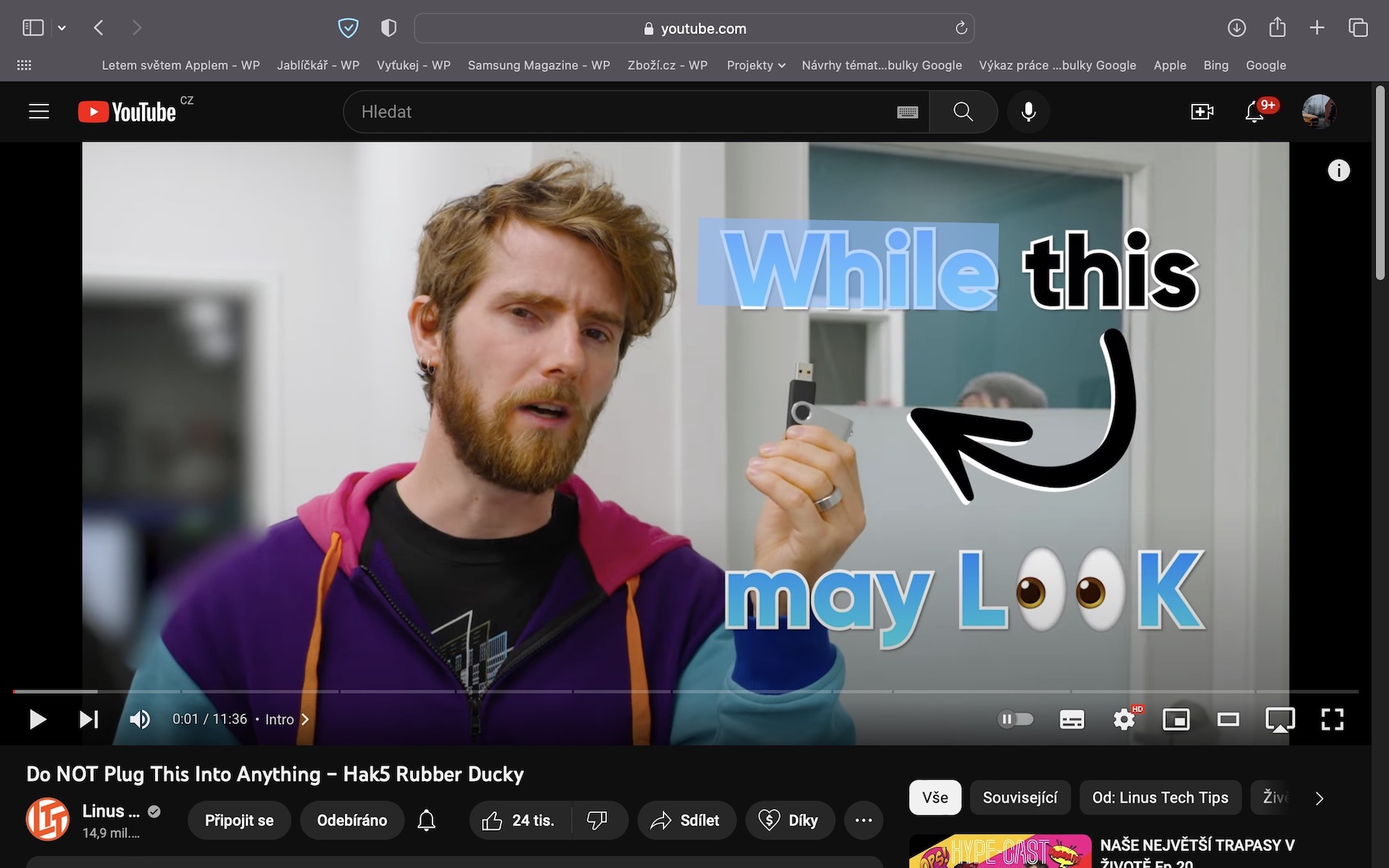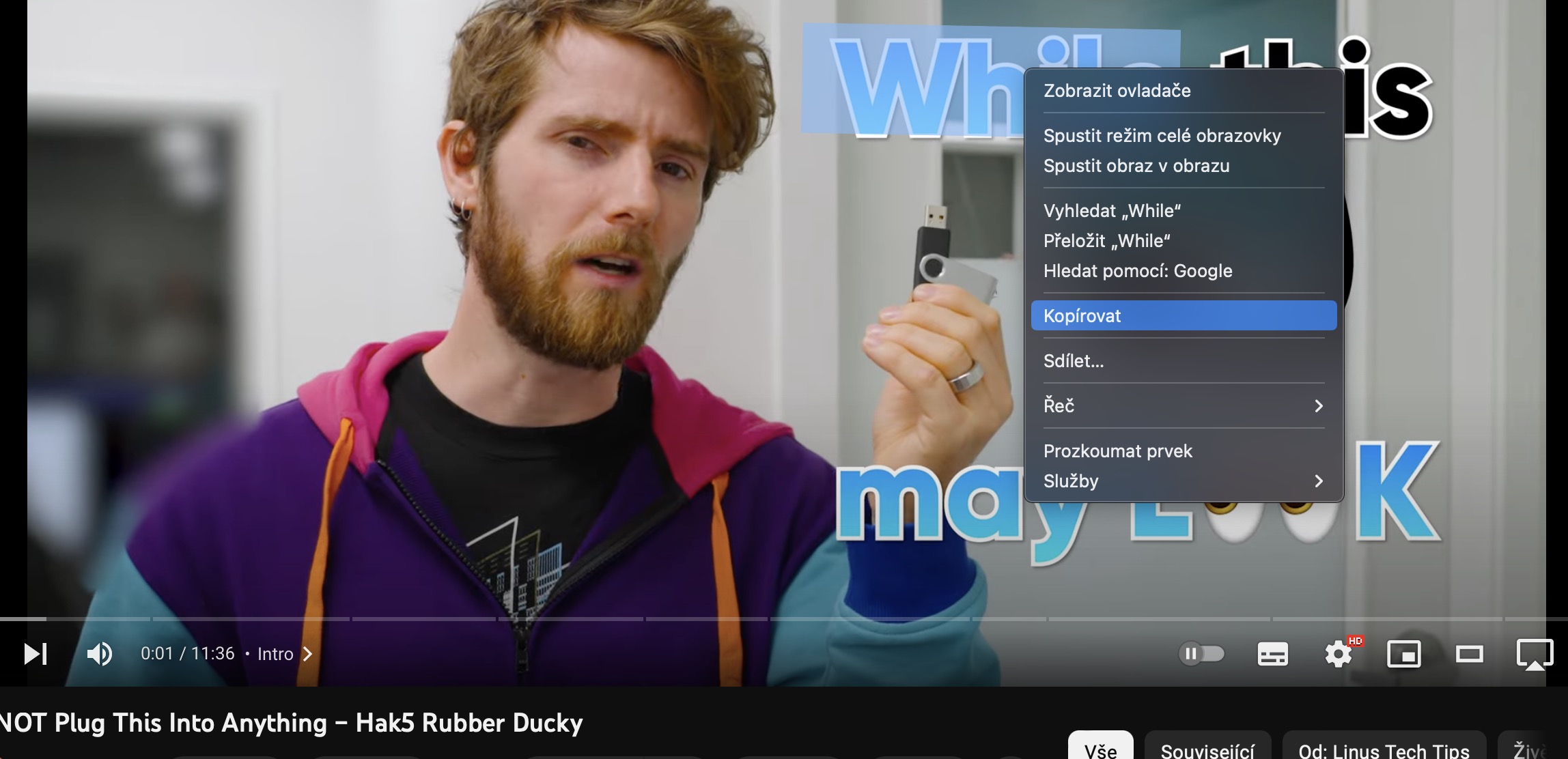Оперативниот систем macOS Ventura дојде со безброј одлични новитети и гаџети. За некои се зборува повеќе, за други помалку, во секој случај, во нашето списание се обидуваме постепено да ви носиме статии во кои можете да научите апсолутно сè за новите системи. Во оваа статија, конкретно ќе се фокусираме на 5 скриени совети во macOS Ventura кои едноставно мора да ги знаете. Да преминеме директно на поентата.
Тоа би можело да биде ве интересира

Релаксирачки звуци во позадина
На iPhone, корисниците можат долго време да користат звуци во позадина. Доколку се активираат, телефонот на Apple автоматски ќе почне да репродуцира релаксирачки звуци, како што се бучава, дожд, океан, поток итн. Што се однесува до Mac, оваа функција не беше достапна долго време, но конечно се менува во macOS Ventura. Ако сакате да започнете да ги релаксирате звуците во позадина овде, само одете на → Системски поставки… → Пристапност → Звук, каде подолу Звуци во позадина ќе најдете Тоа е доволно изберете, што сакате да ја пуштите, а потоа само самата песна вклучете ја функцијата.
Заклучете ги фотографиите
Веројатно секој од нас има некоја содржина во галеријата која не сакате да ја споделите со никого. Досега можеше да се сокријат само фотографии и видеа, па иако не се појавуваа во библиотеката, сепак беа слободно достапни во албумот Скриени. Затоа, функцијата за заклучување едноставно недостасуваше и мораше да се користи апликација од трета страна. Но, добрата вест е што корисниците сега можат да го заклучат албумот Hidden не само во macOS Ventura. Оваа функција може да се активира во апликацијата Фотографии, каде потоа одете во горната лента Фотографии → Поставки… → Општо, каде активирај дол Користете Touch ID или лозинка. Така, ќе мора да одобрувате секој пат кога ќе одите во албумите Скриени и Неодамна избришани.
Отстранете ја позадината од фотографијата
Ќе останеме со фотографии дури и во рамките на овој совет. Ако некогаш сте морале да ја отстраните позадината од сликата, на пример да поставите фотографија на производ на интернет, тогаш сигурно сте користеле професионален графички уредник за да го направите тоа. Но, што ако ви кажам дека Mac научил автоматски да ја отстранува позадината од фотографија користејќи вештачка интелигенција? Доколку сакате да ја испробате оваа функција, се што треба да направите е да отворите фотографија со предмет во преден план. Потоа на него десен клик (два прста) и притиснете во менито Копирајте ја главната тема. Потоа само одете каде било и копирајте го објектот овде на класичен начин вметнете, на пример со кратенка на тастатура.
Автоматска инсталација на безбедносни ажурирања
Оперативните системи на Apple генерално се сметаат за многу безбедни, но тоа не значи дека тие никогаш немаат багови. Но, проблемот досега беше што доколку се открие таков баг, Apple мораше да објави сосема нова верзија на оперативниот систем macOS (или друга) за да го поправи. Поради ова, закрпите траеја значително подолго, а ако не сте ја инсталирале најновата верзија на системот, не сте биле заштитени од најновите закани. Сепак, за среќа, ова се менува во macOS Ventura (и други нови системи), каде што конечно е достапно автоматско инсталирање на безбедносни ажурирања во позадина. За да активирате, само одете на → Системски поставки… → Општо → Ажурирање на софтверот, каде си Автоматско ажурирање Кликнете на икона ⓘ, а потоа прекинувачот Вклучи ја, уклучи ја, ме пали функција Инсталирање безбедносни закрпи и системски датотеки.
Копирајте текст од видеа
Како што веројатно многумина од вас знаат, функцијата Live Text е дел од поновите производи на Apple релативно кратко време. Поточно, оваа функција може да го препознае текстот на слика или фотографија и да го претвори во форма во која можеме да работиме со него класично. Како и да е, во новиот macOS Ventura имаше проширување и сега е можно да се копира текст и од видео. Значи, ако се најдете на YouTube, на пример, и сакате да копирате некој текст во видео, тоа е се што ви треба суспендира, и потоа класично обележете со курсорот. Конечно, до означениот текст кликнете со десното копче или допрете со два прста (на YouTube двапати) и изберете опција Копирај. Оваа функција е достапна не само во Safari, туку и во домашниот видео плеер.