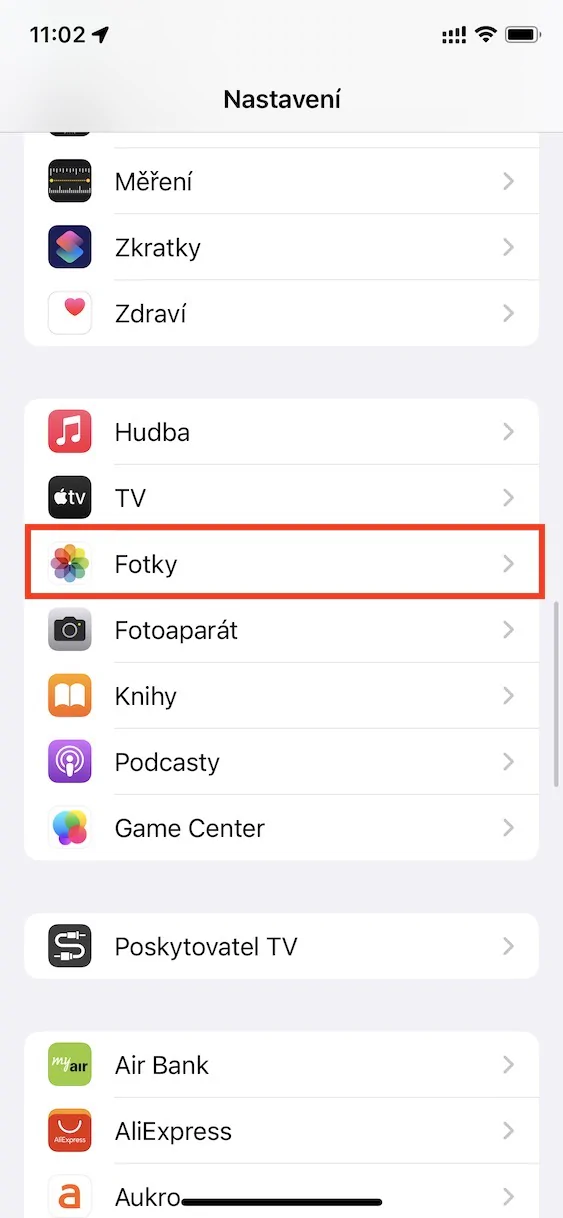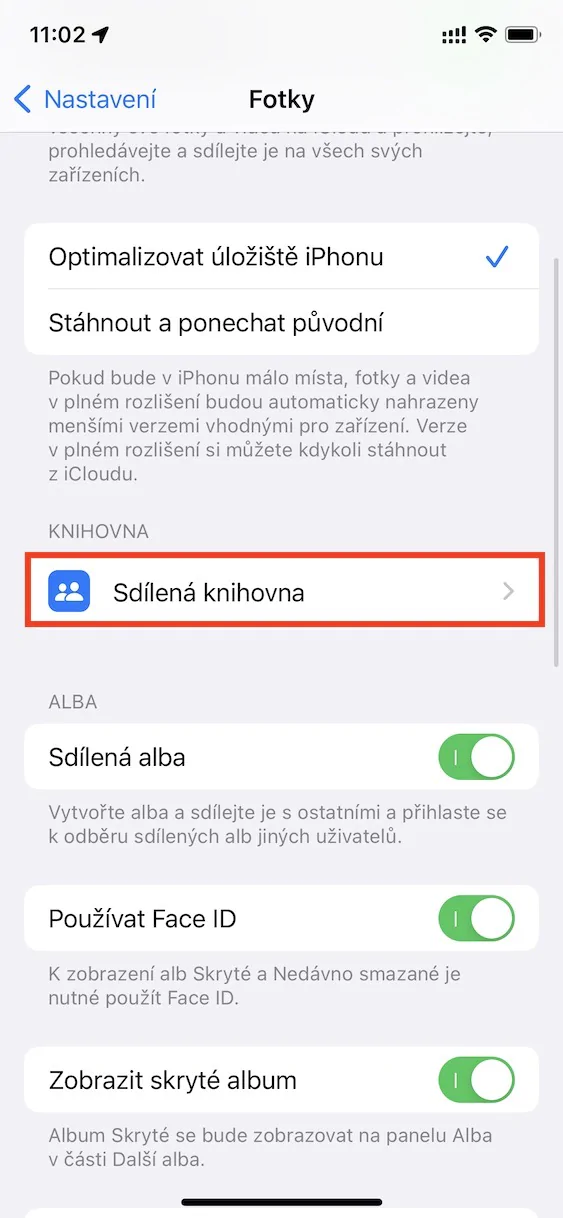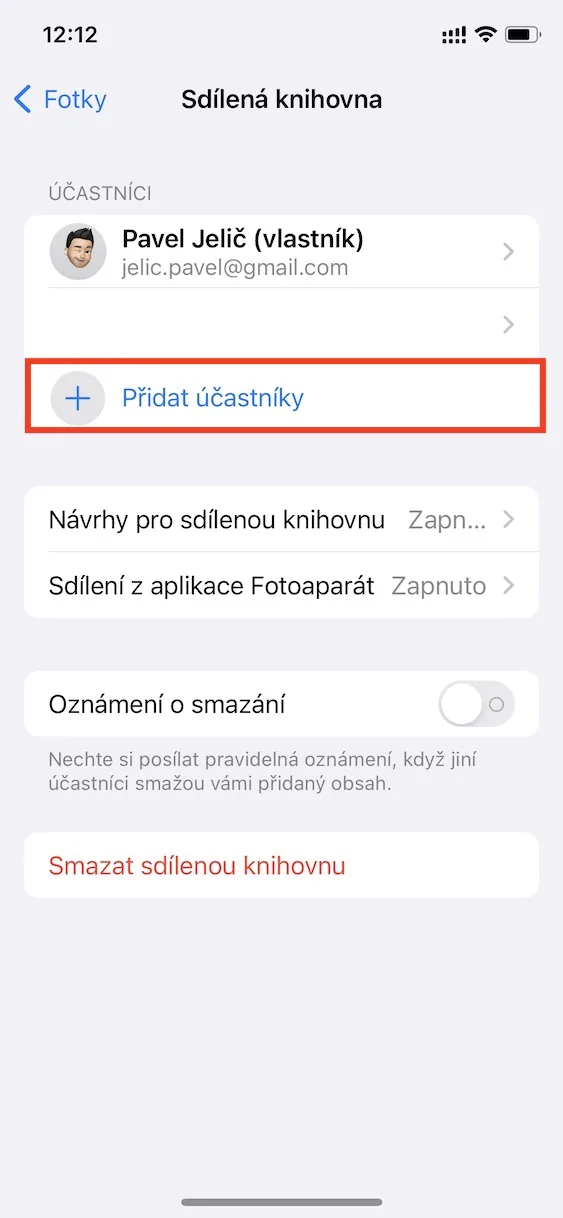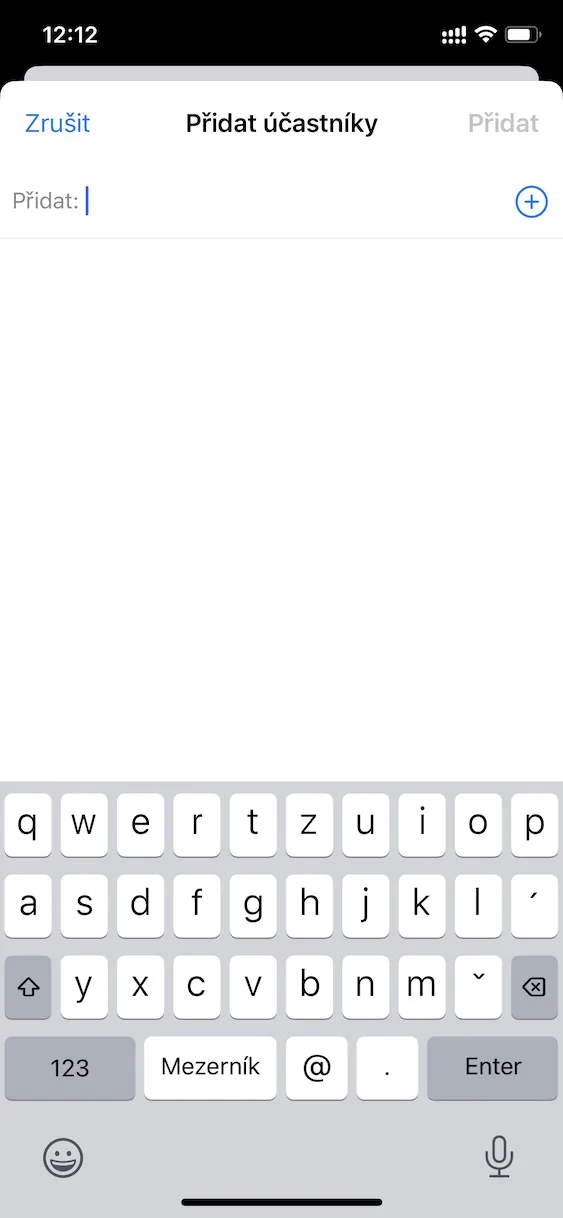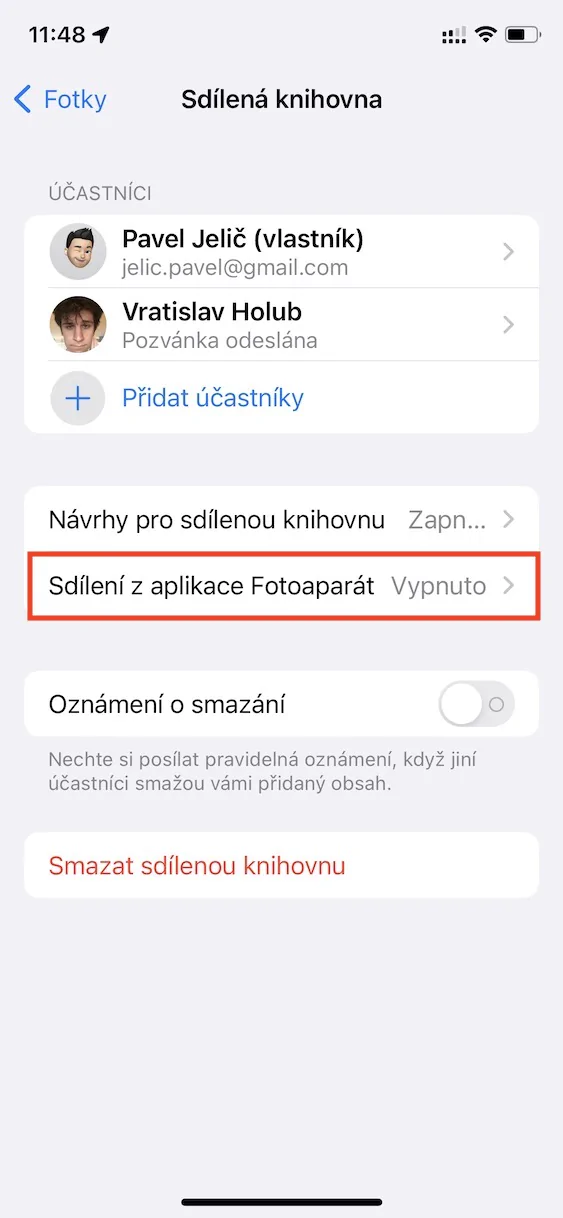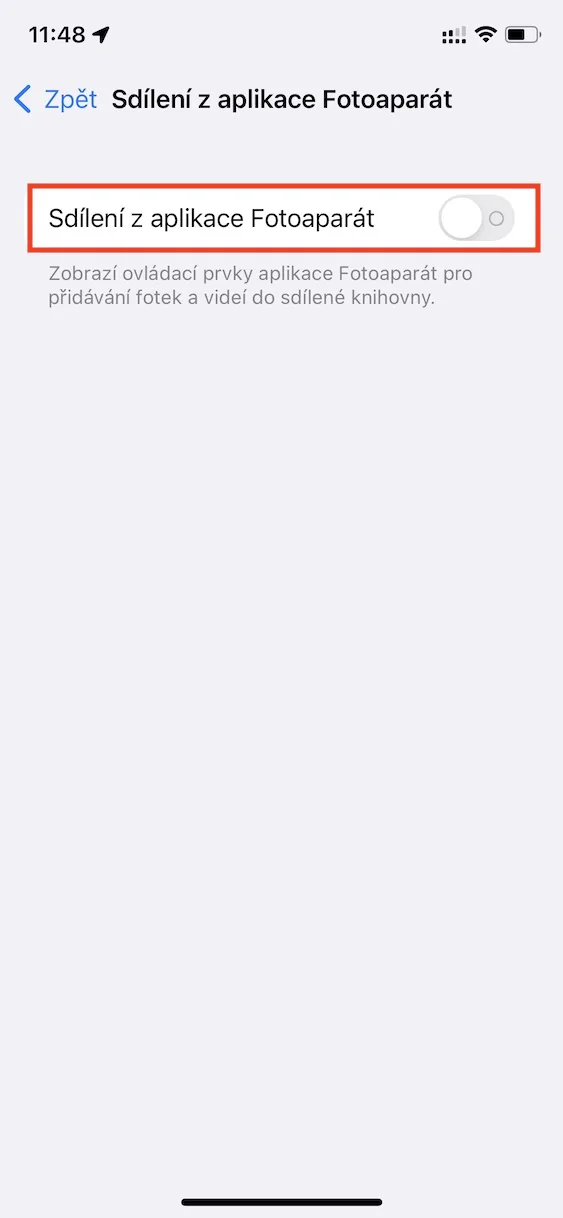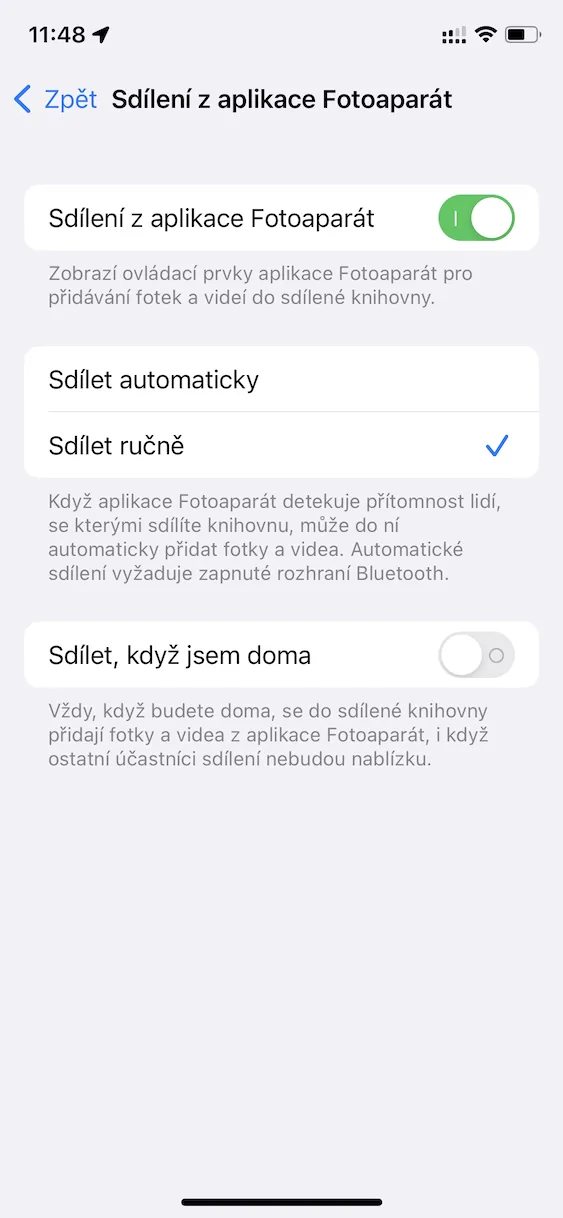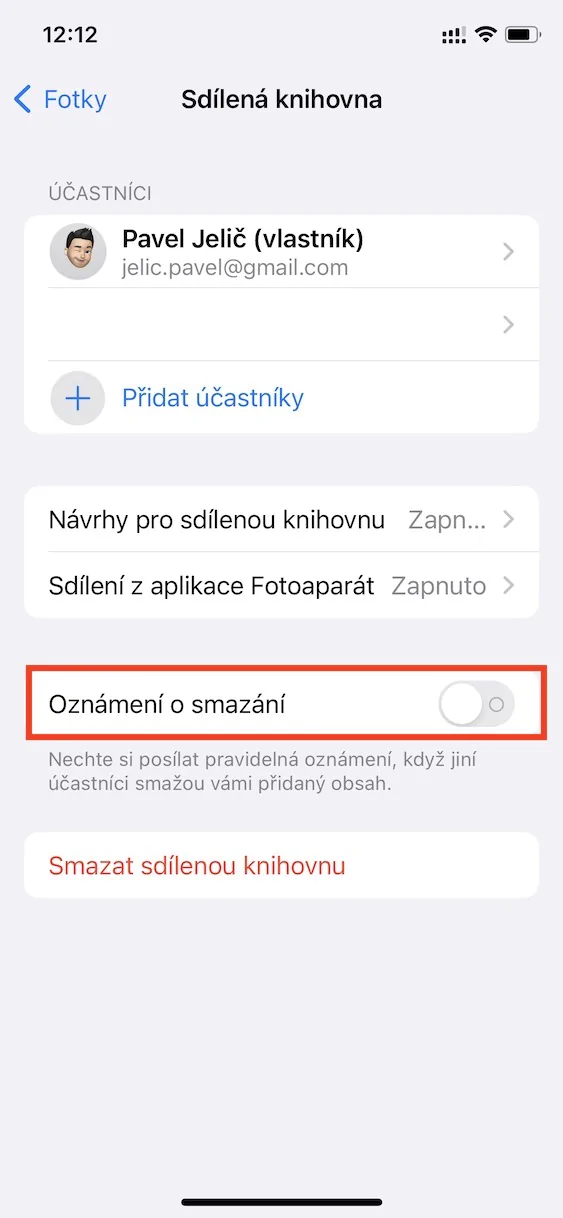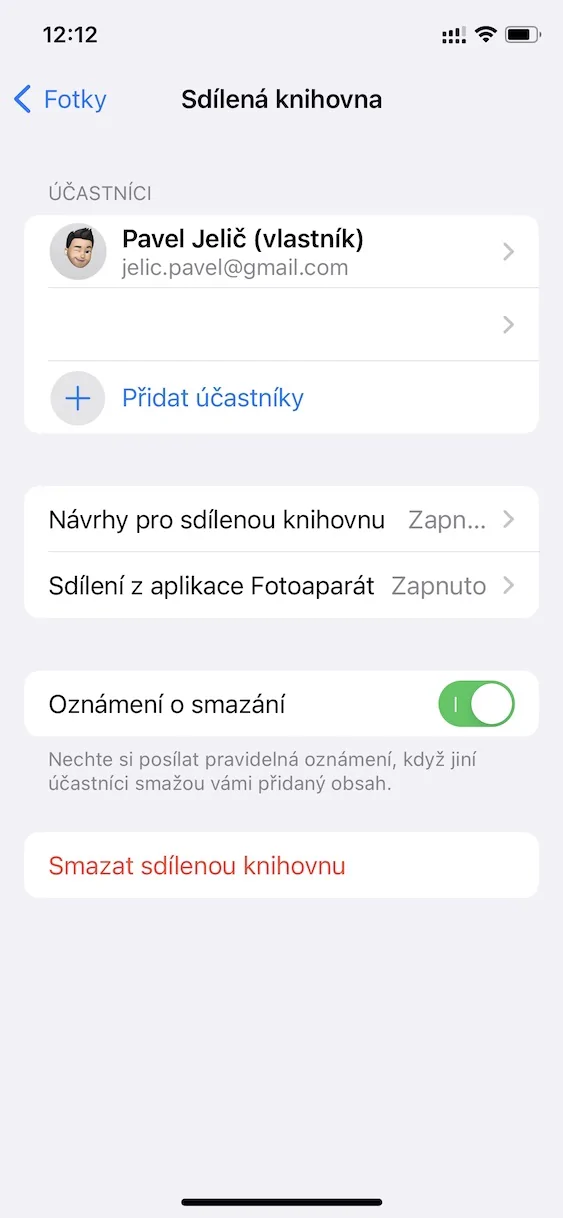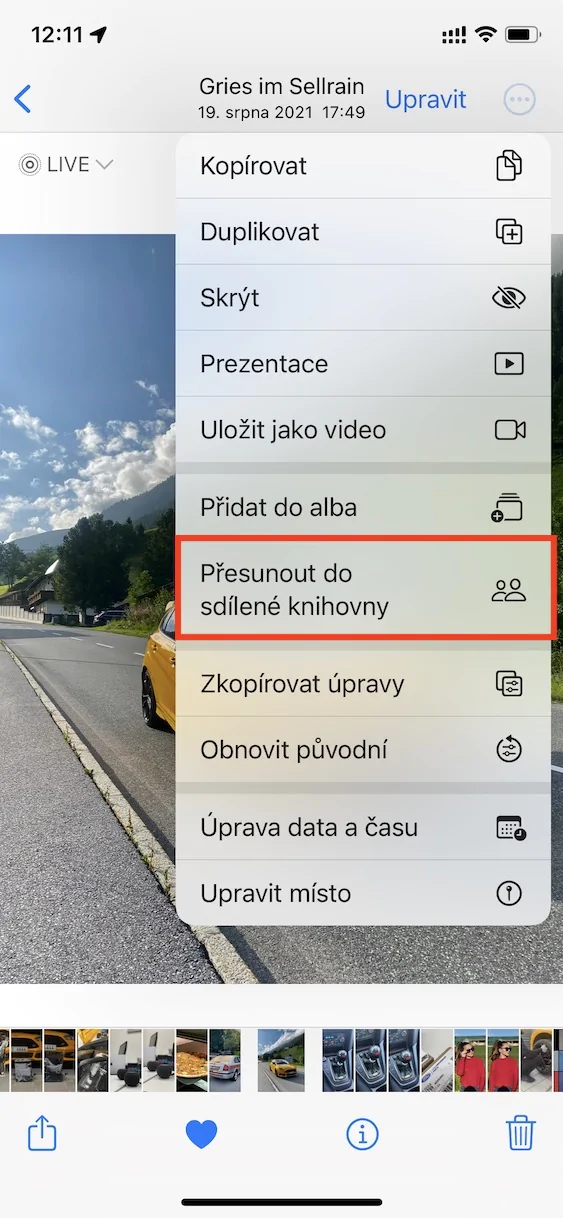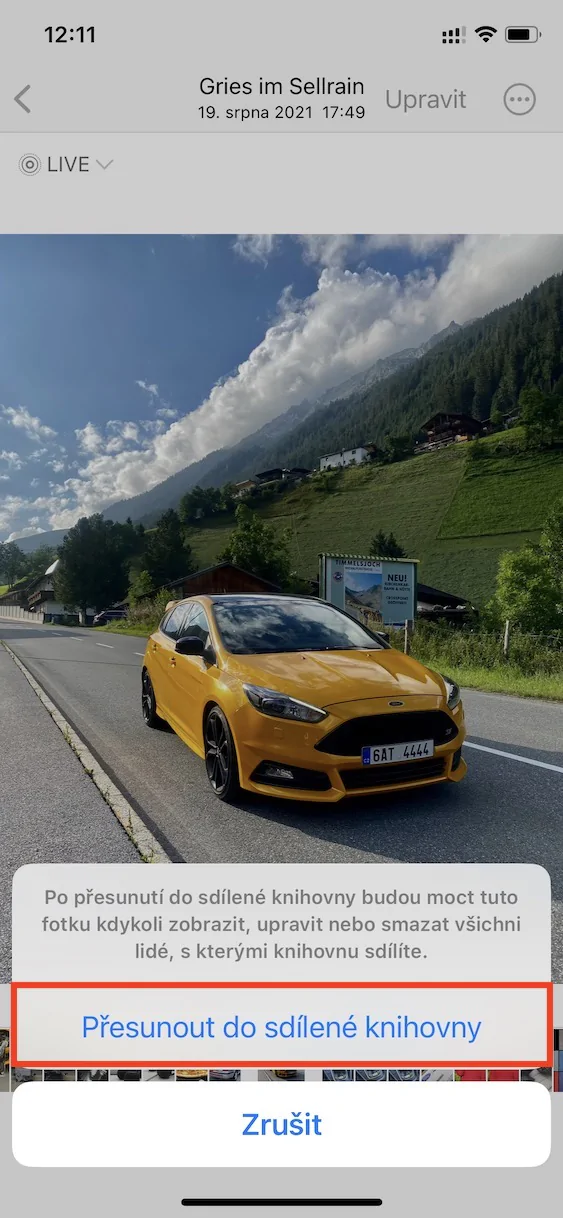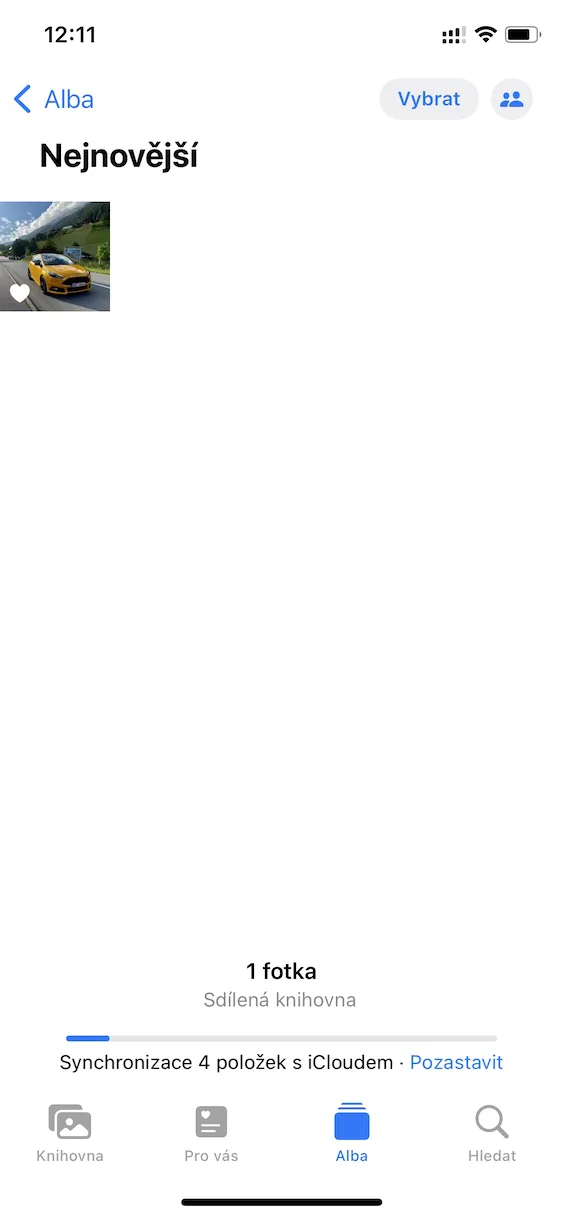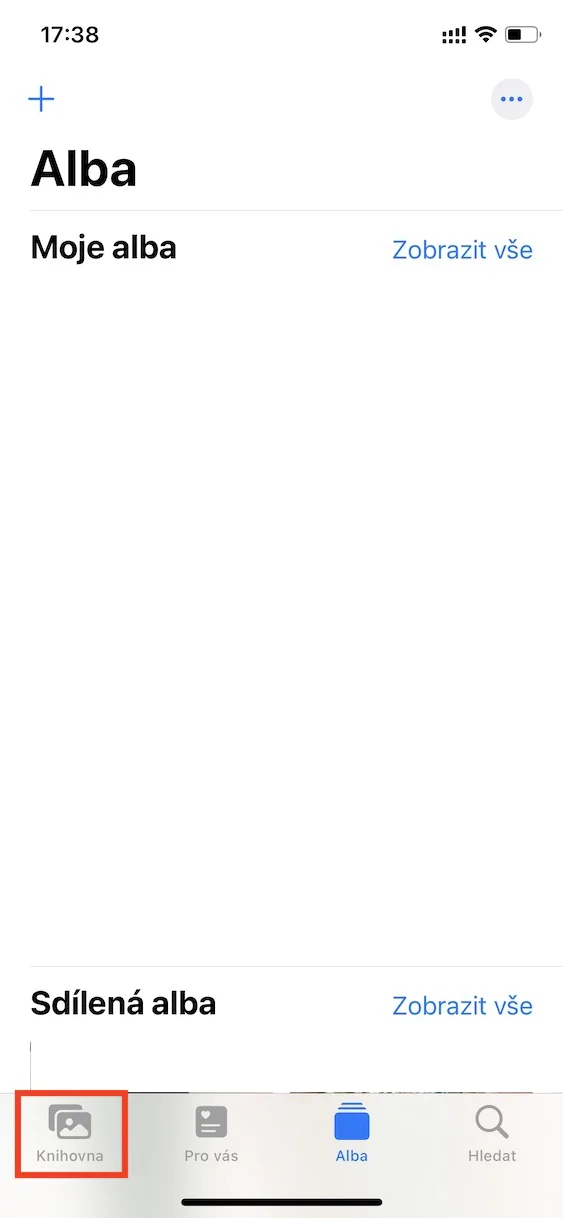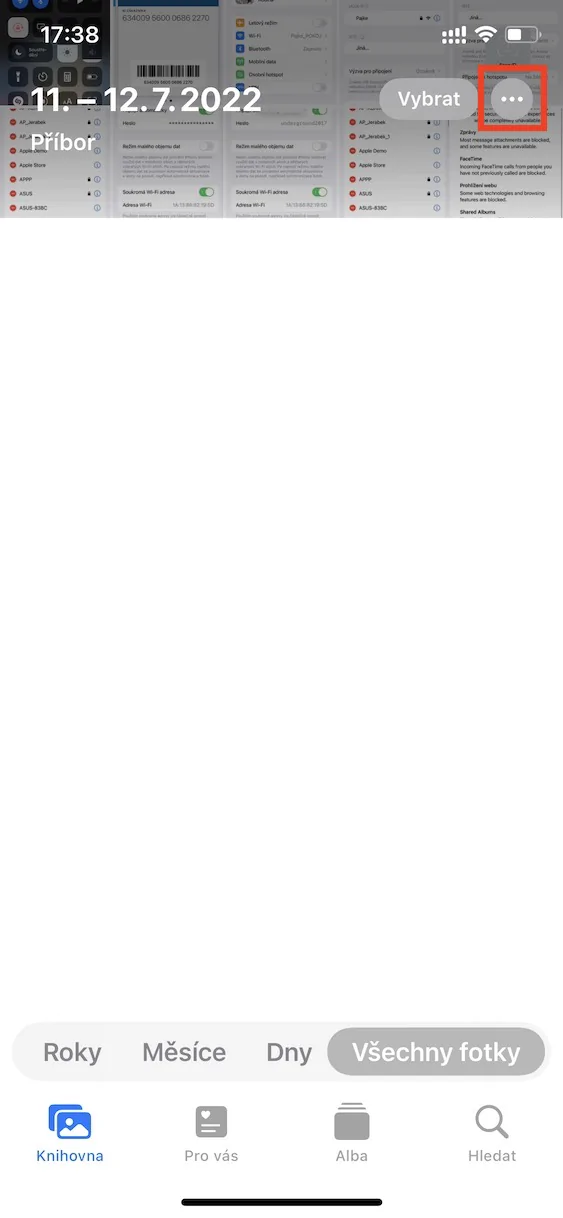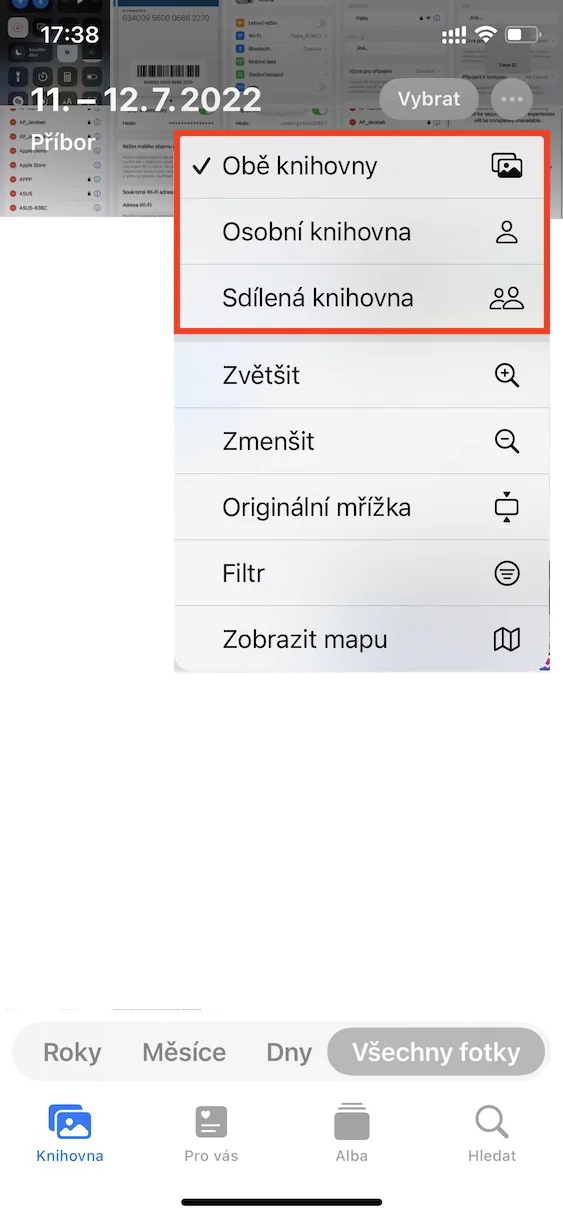Заедничката библиотека на фотографии на iCloud е една од новитетите што ги видовме во iOS 16 и другите неодамна претставени системи. На Apple му требаше релативно долго време да ја претстави оваа функција на новите системи, во секој случај, не го видовме нејзиното додавање до третата бета верзија на iOS 16. Сепак, сите нови системи се достапни само како дел од бета верзии, за сите програмери и тестери, со тоа ќе биде вака уште неколку месеци. И покрај тоа, во секој случај, многу обични корисници исто така ја инсталираат бета верзијата заради ран пристап до вестите. Во оваа статија, ќе ги разгледаме 5 функции на iCloud Shared Photo Library од iOS 16 на кои може да се радувате.
Тоа би можело да биде ве интересира

Додавање повеќе корисници
Кога ќе овозможите и поставите споделена библиотека, можете да изберете со кои корисници сакате да ја споделите. Меѓутоа, ако сте заборавиле некого во првичниот водич, секако можете да го додадете подоцна. Само оди на Поставки → Фотографии → Заедничка библиотека, каде потоа кликнете во категоријата Учесници на опција + Додајте учесници. Потоа се што треба да направите е да му испратите на дотичниот покана, која мора да ја прифати.
Поставки за споделување од Камера
Во почетниот волшебник за поставување на споделената библиотека, можете да изберете дали сакате да ја овозможите опцијата за зачувување фотографии од Камерата директно во споделената библиотека. Поточно, можете да поставите рачно или автоматско префрлување или можно е целосно да се деактивира оваа опција. За да се префрлате помеѓу личната и споделената библиотека во Камерата, само допрете во горниот лев агол стап икона фигура. Потоа може да се сменат комплетните поставки за споделување во Камера Поставки → Фотографии → Заедничка библиотека → Споделување од апликацијата Камера.
Активирање на известување за бришење
Споделената библиотека треба да вклучува само корисници на кои им верувате 100% - т.е. семејството или блиските пријатели. Сите учесници во споделената библиотека не само што можат да додаваат фотографии во неа, туку и да ги уредуваат и евентуално да ги бришат. Ако се плашите дека некој би можел да избрише фотографии од споделената библиотека или ако бришењето веќе се случува, можете да активирате известување што ќе ве информира за бришењето. Само оди на Поставки → Фотографии → Заедничка библиотека, kde активирај функција Известување за бришење.
Рачно додавање содржина
Како што споменав на една од претходните страници, можете да додадете содржина во споделената библиотека директно од апликацијата Камера. Меѓутоа, ако ја немате оваа опција активна или ако сакате ретроактивно да додадете постоечка содржина во споделената библиотека, можете. Сè што треба да направите е да се преселите во апликацијата Фотографии, каде си најдете (и штиклирајте ако е применливо) содржина, кој го сакаш овде да се движат. Потоа во горниот десен клик на икона со три точки и во менито што се појавува, допрете ја опцијата Премести во споделена библиотека.
Префрлете ја библиотеката во Фотографии
Стандардно, по активирањето на споделената библиотека, двете библиотеки, т.е. личната и споделената, се прикажуваат заедно во Фотографии. Ова значи дека целата содржина е измешана заедно, што можеби не секогаш им одговара на корисниците. Секако, Apple размислуваше и за ова, па додаде опција на Photos која овозможува менување на приказот на библиотеката. Се што треба да направите е Фотографии се пресели во делот во долниот мени Библиотека, каде потоа во горниот десен клик на икона со три точки. Потоа се што треба да направите е да го изберете екранот И двете библиотеки, Лична библиотека или Заедничка библиотека.