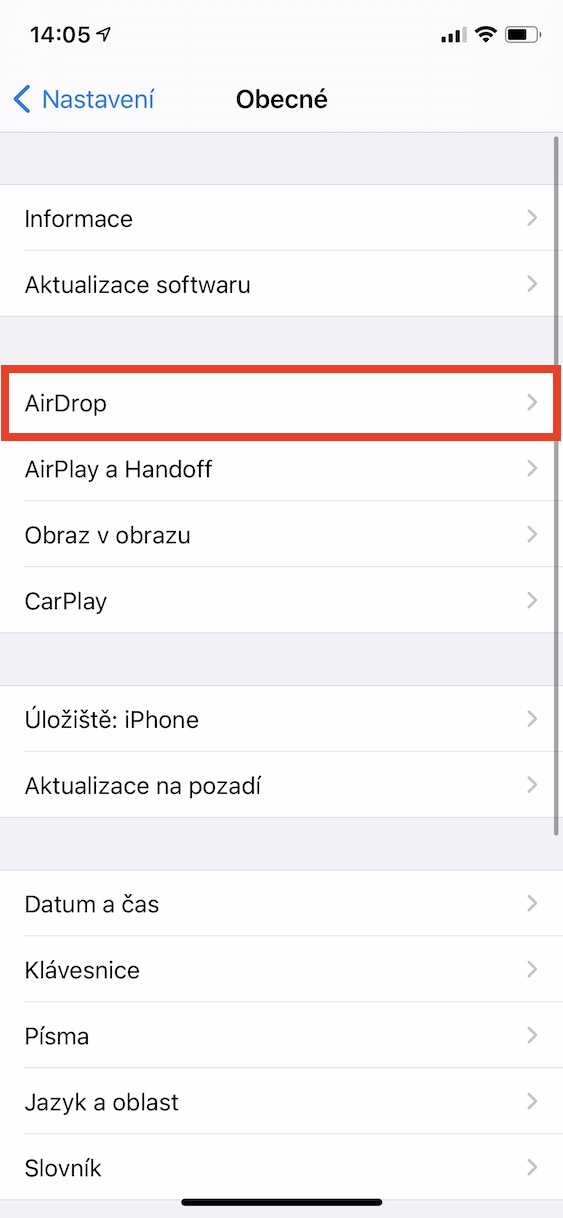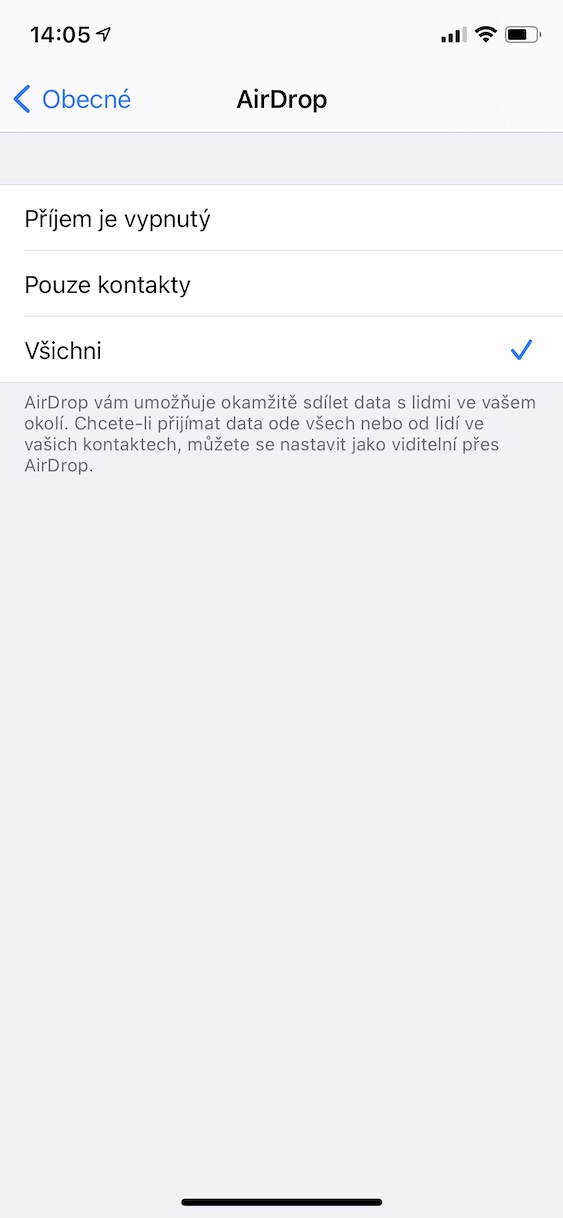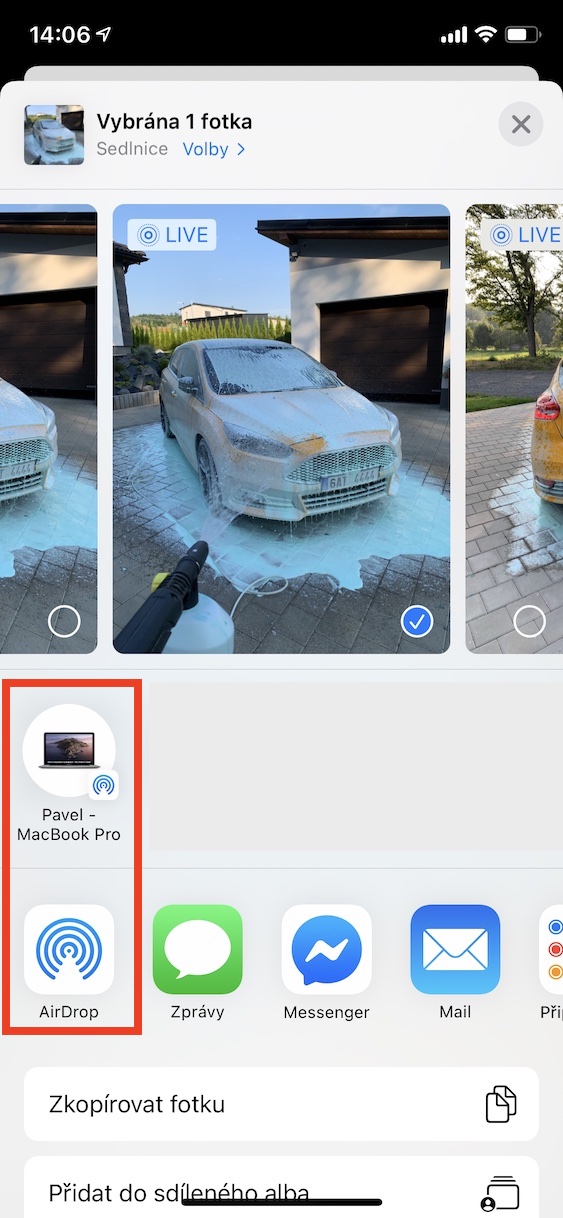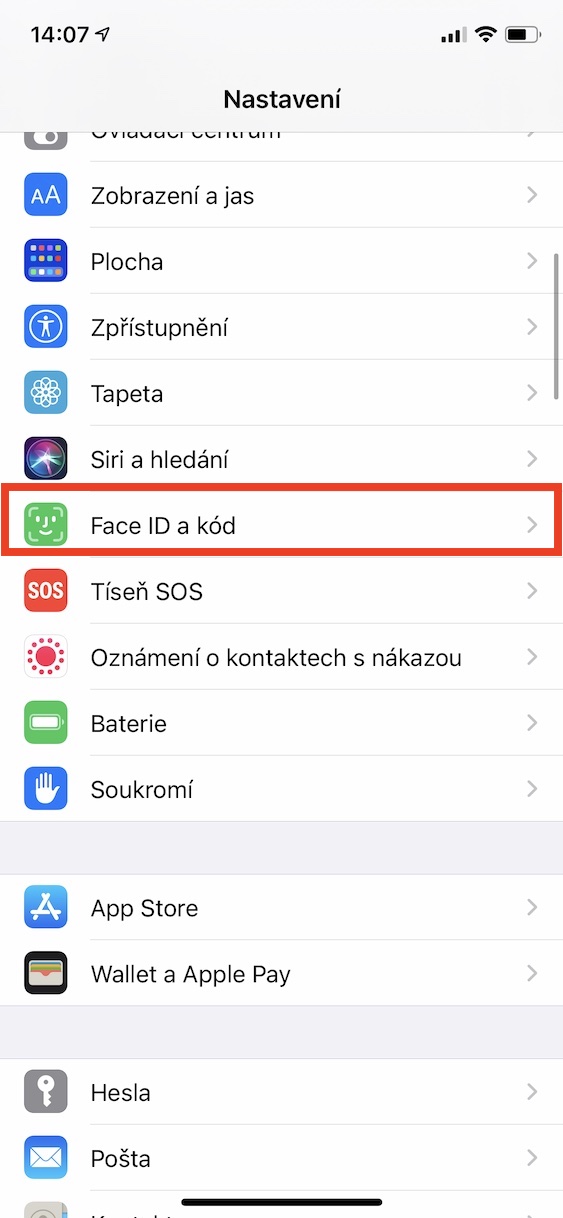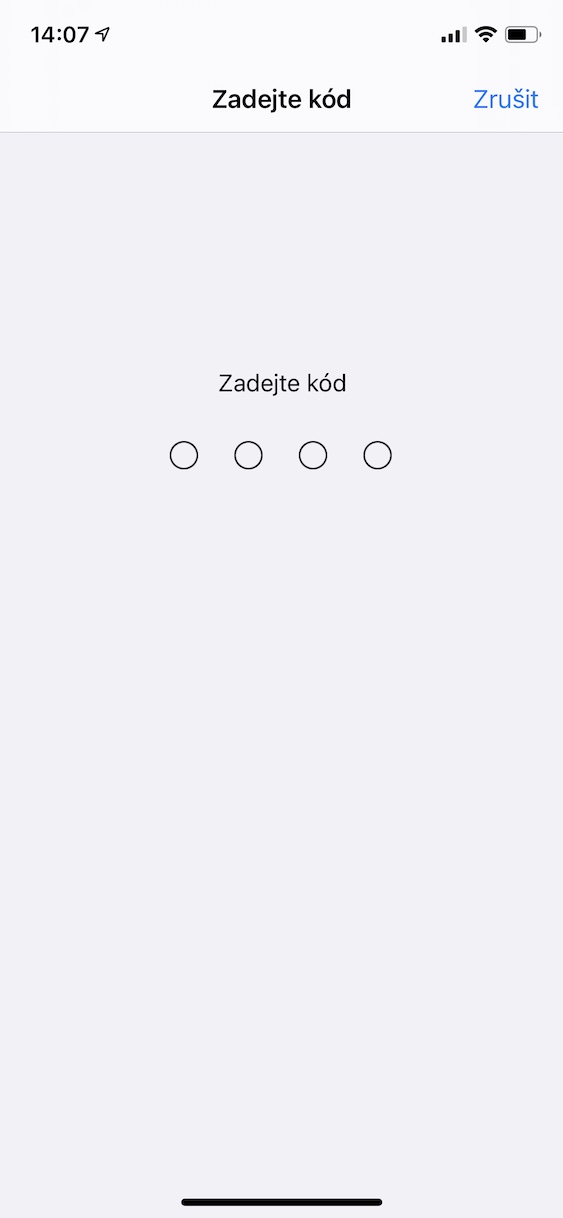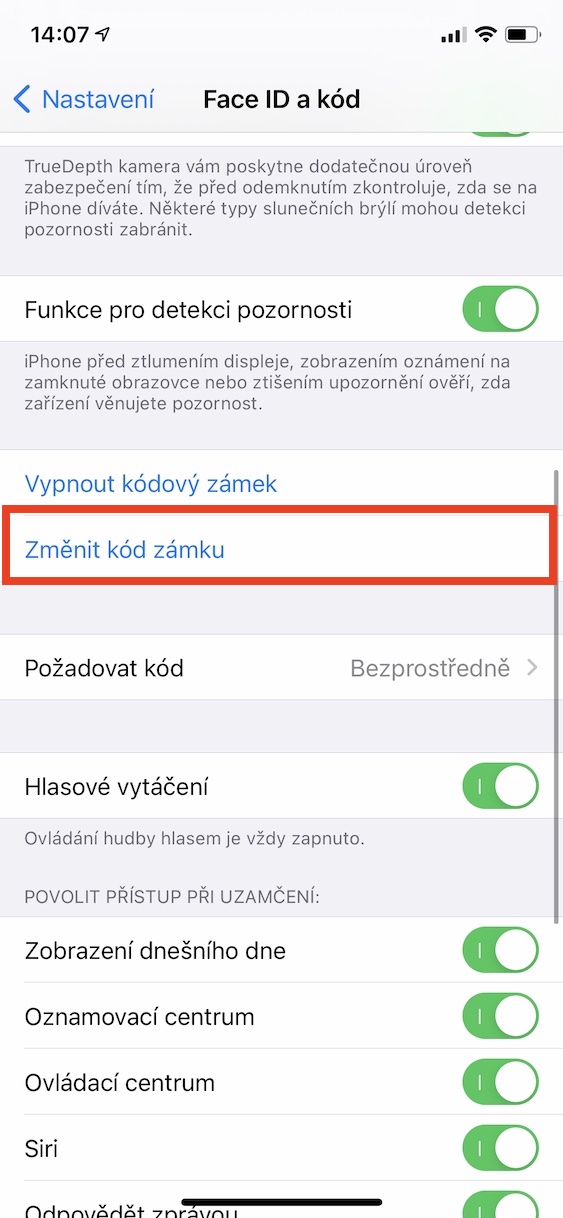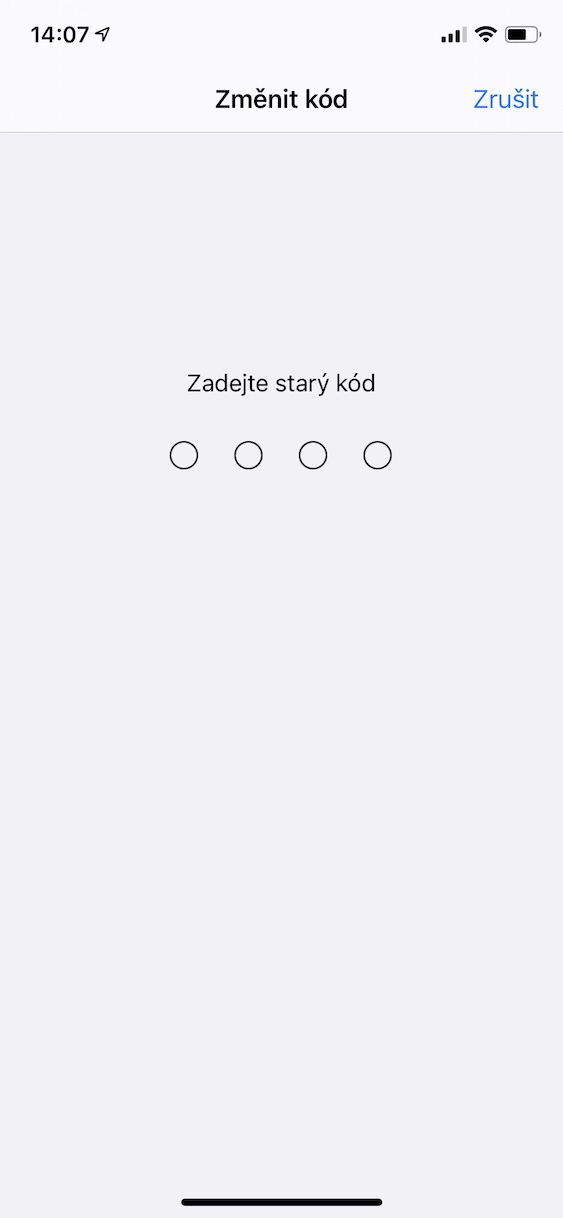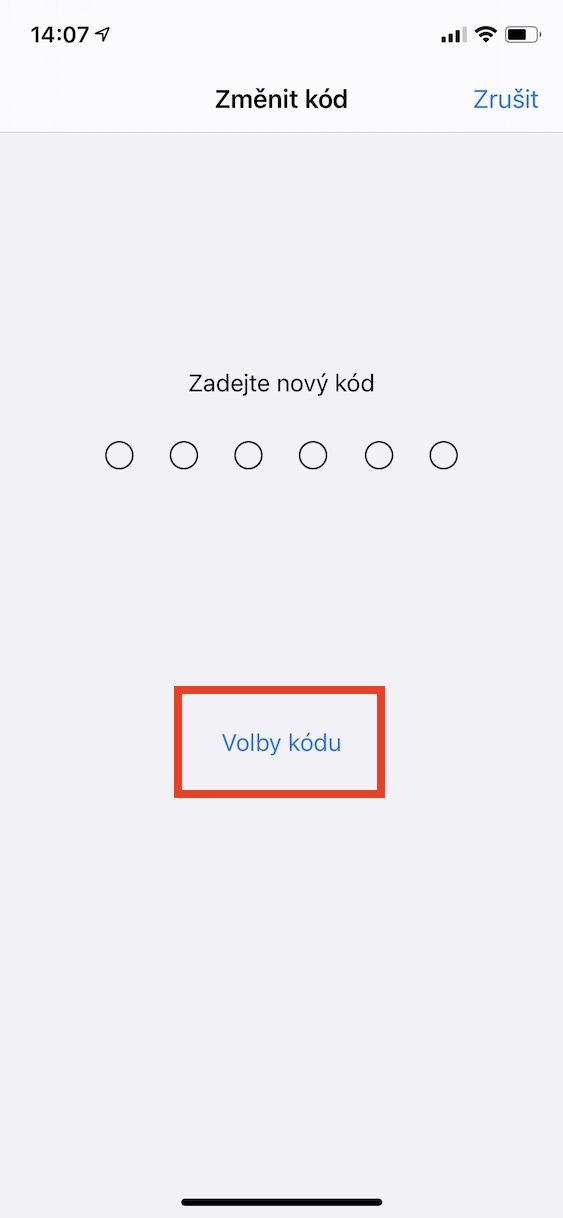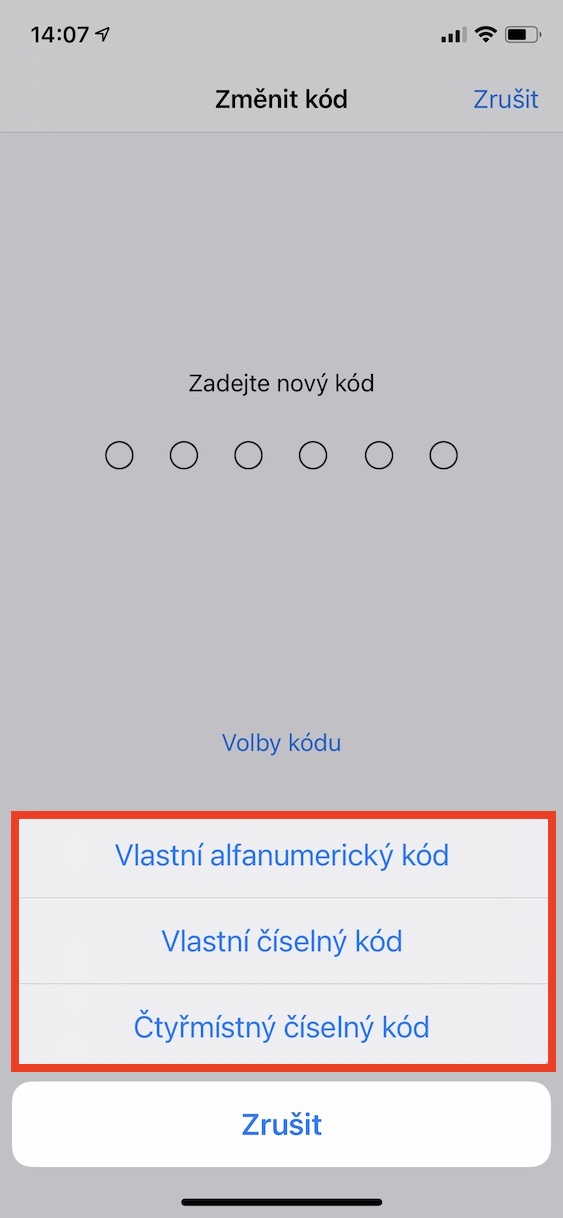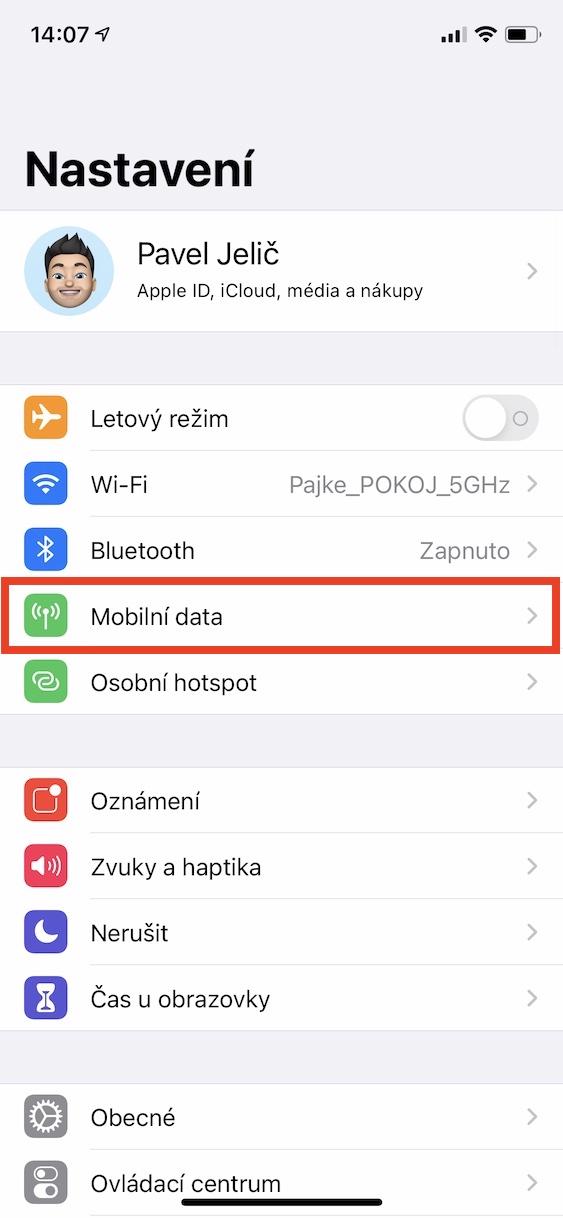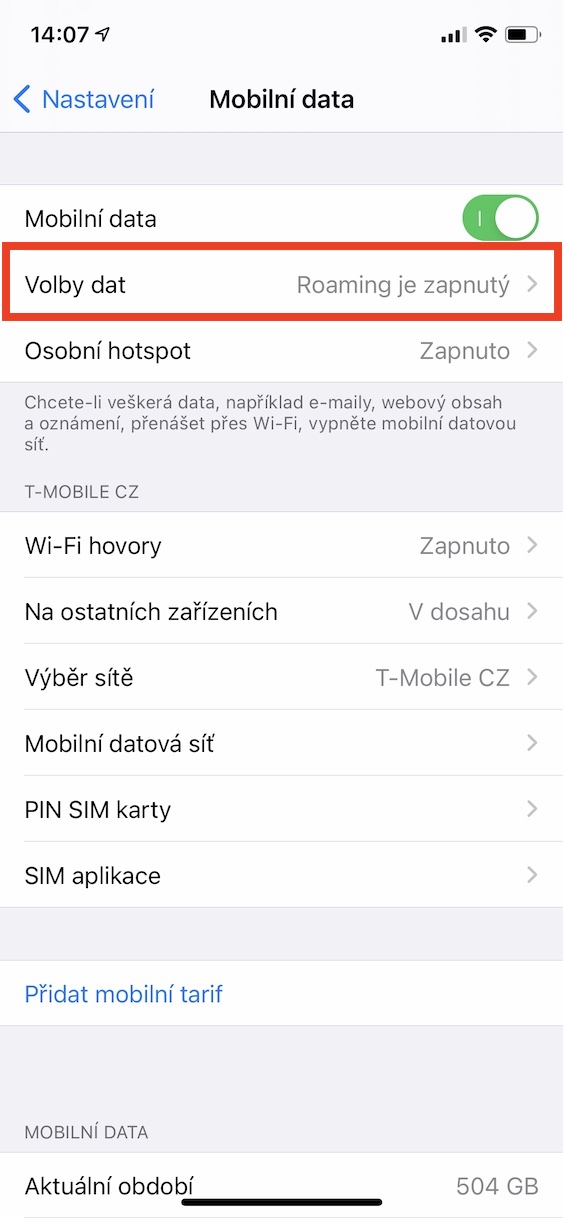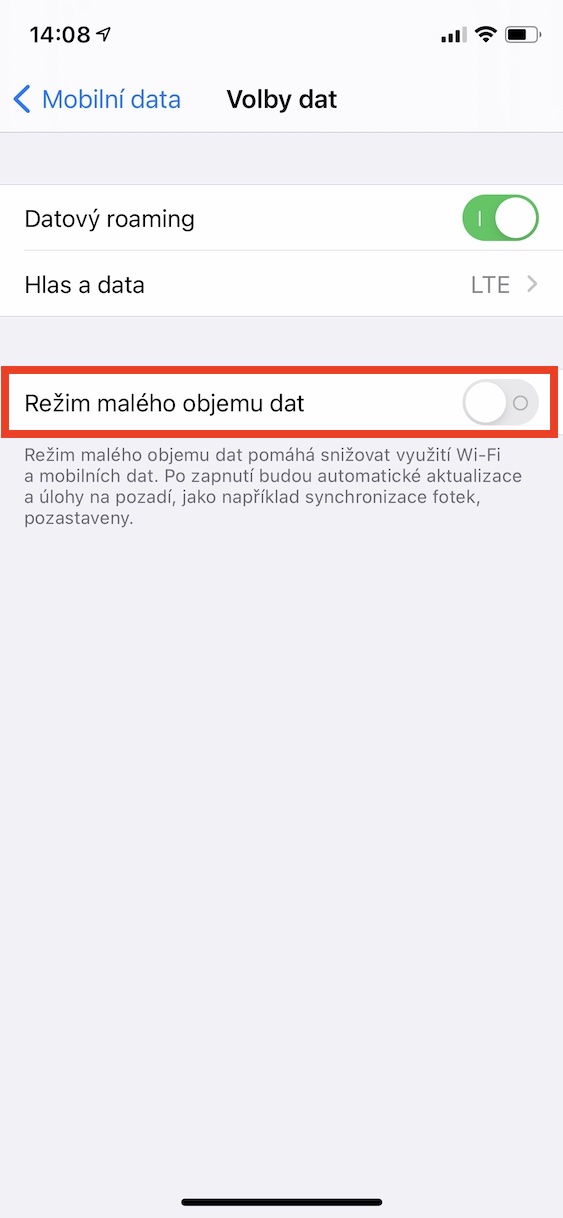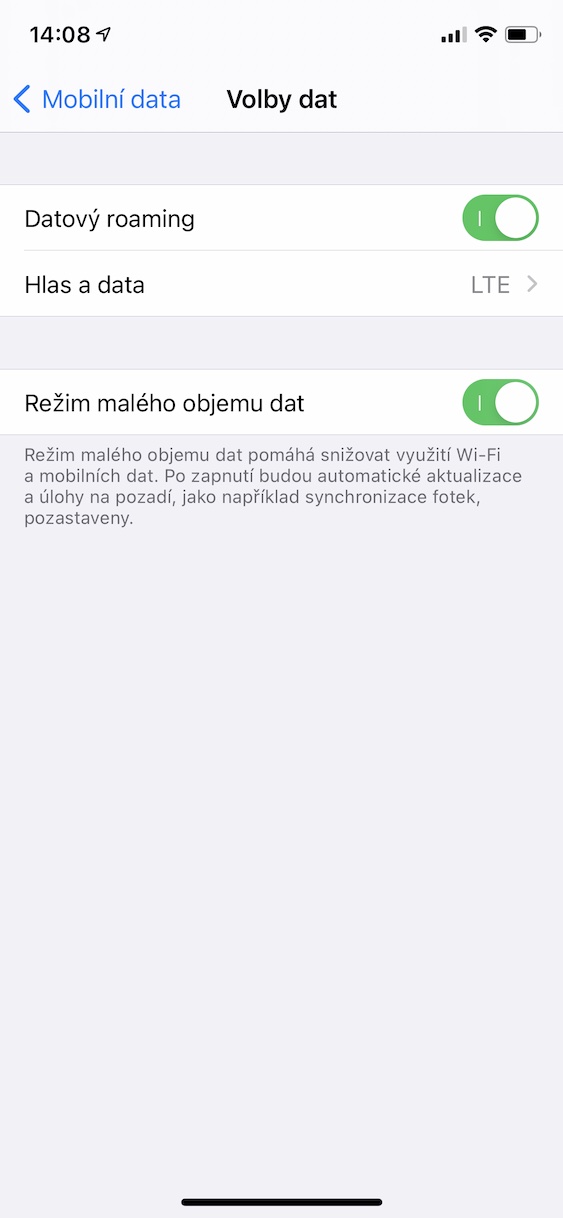Ако веќе некое време поседувате iPhone, знаете дека оперативниот систем iOS е буквално преполн со различни функции и јасно е дека некои од нив не треба да ги знаете. Во денешната статија ќе најдете неколку интересни Трикови за iPhone ќе покажеме
Тоа би можело да биде ве интересира

Користење на AirDrop
Кога испраќате поголеми датотеки, повеќето луѓе користат интернет услуги, без разлика дали тоа е решение за облак или Vault, на пример. Сепак, можете да пренесувате податоци помеѓу iPhone, iPad и Mac преку Bluetooth, користејќи ја функцијата AirDrop. За достапност, мора вклучи Bluetooth, но главно е неопходно да се провери како сте го поставиле AirDrop. Оди до Поставки, понатаму до Генерално и во делот AirDrop крлеж една од опциите Приемот е исклучен, Само контакти a Сите. Правилно поставен AirDrop мора да ги има двата уреди што сакате да ги поврзете. За да препраќате датотеки, само допрете на нив икона за споделување (квадрат со стрелка), а потоа на самиот врв кликнале името на уредот на кој сакате да ја испратите датотеката, или на иконата AirDrop и изберете од продолженото мени.
Споделување лозинка за Wi-Fi
Ако имате посетител и треба да се поврзете на Интернет, но не се сеќавате на лозинката на вашиот Wi-Fi, постои прилично едноставен начин да го решите проблемот. Ако некое лице има iPhone и ја имаш внатре контакти, можеш да и дадеш лозинка да сподели. Условот е да го имаат и вашиот телефон и на другиот вклучи Wi-Fi и Bluetooth, и да бидете на Wi-Fi чија лозинка сакате да ја споделите, поврзани. Потоа само одете на телефонот на другата личност Поставки -> Wi-Fi и изберете Wi-Fi, со кои сакате да се поврзете. Кога ќе се појави тастатурата за лозинка, отклучете го вашиот телефон. На него ќе се појави дијалог-кутија со барање дали сакате да ја споделите лозинката со другиот телефон што ќе го изберете Споделете. Ако оваа функција не работи за вас, видете подолу за детални инструкции.
Тоа би можело да биде ве интересира
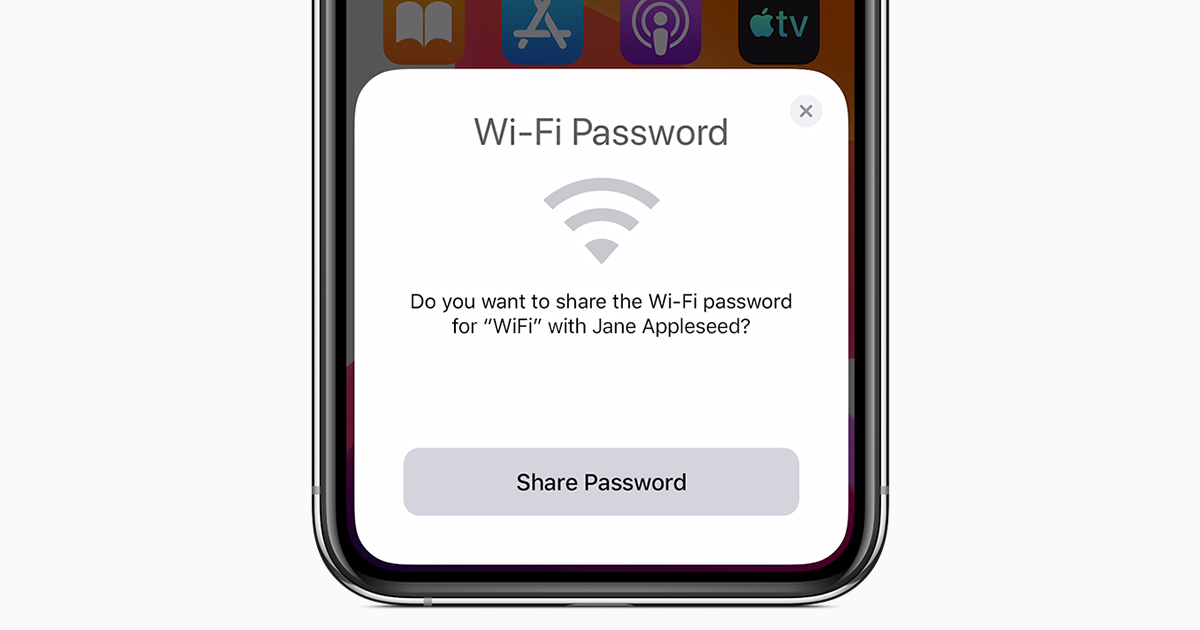
Безбедност со повеќецифрена или алфанумеричка шифра
Стандардно, телефоните на Apple се поставени на безбедност користејќи шестцифрена шифра. Меѓутоа, ако сметате дека сакате да го обезбедите вашиот iPhone подобро (или полошо) само за да бидете сигурни, можете да го направите тоа без никаков проблем. Оди до Поставки, Кликнете на Допрете ID/Face ID и код, внесете го кодот и кликнете подолу Променете го кодот за заклучување. Внесете го вашиот код повторно а потоа допрете на опцијата за да пополните нова Опции за код. Изберете од опциите овде Прилагоден алфанумерички код, Прилагоден нумерички код или Четирицифрен нумерички код.
Истражување на податоци
Ако треба да зачувате податоци, но не сакате да ги вклучувате поединечните поставки за зачувување одделно, постои едноставно и релативно брзо решение. Дополнително, може да се користи дури и кога сте поврзани на Wi-Fi, што е корисно, на пример, кога се поврзувате со лична точка на пристап или рутер со SIM-картичка. Ова е режим на ниски податоци што ќе ограничи некои од операциите во заднина на iPhone и ќе го намали квалитетот на содржината што се репродуцира во мултимедијалните апликации. За да зачувате мобилни податоци користејќи го овој метод, одете на Поставки, Кликнете на Мобилни податоци и во делот Опции за податоци активирај прекинувач Режим на ниски податоци. За да активирате кога сте поврзани на одредена Wi-Fi мрежа, отворете Поставки, изберете Wi-Fi а во дадената мрежа во делот Повеќе информации Вклучи ја, уклучи ја, ме пали прекинувач Режим на ниски податоци.